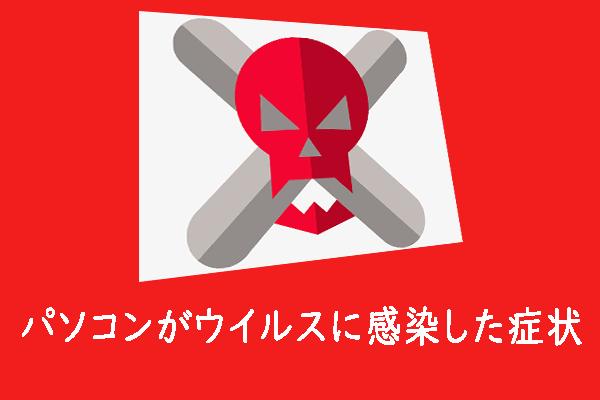Acerノートパソコンが黒い画面になる原因は?Acerノートパソコンの黒い画面を修正するには、どうしたらいいですか?電源はついているのに、Acerノートパソコンの画面が真っ黒になることに遭遇した場合、この2つの質問の答えを知りたいでしょう。ご心配なく、MiniToolのこの記事では、Acerノートパソコンの黒い画面を修復する効果的な方法をご紹介します。
電源を入れてもAcerノートパソコンが黒い画面になる
黒い画面(ブラックスクリーン)は、コンピューターに突然現れ、ユーザーを悩ませる非常に一般的な問題です。動作中にコンピューターの画面が急に真っ暗になることもあれば、コンピューターの電源を入れた時に画面が黒くなることもあります。Acerユーザーは、動作中にAcerノートパソコンが黒い画面になる問題は、常にイライラさせられると言います。
具体的には、Acerノートパソコン(Aspireなど)の電源を入れると、ノートパソコンの青いライトは点灯し、マウスカーソルは見え、キーボードも点灯しますが、画面は真っ暗です。では、なぜAcerノートパソコンの画面が黒いですか?
この原因として、システムファイルの破損、ウイルス感染、古いグラフィックカードドライバー、システム放電などが考えられます。幸いなことに、黒い画面を修正には、いくつかの方法を試すことができます。
Acerノートパソコンの画面が真っ黒になる問題を修正する前に、重要なファイルをバックアップしておく
このエラーを修正する前に、重要なファイルをバックアップしてデータを安全に保護することを強くお勧めします。これは、電源はついているのにAcerノートパソコンの画面が真っ黒になった場合、間違ってデータが失われる可能性があるためです。
この場合、AspireのようなAcerノートパソコンは正常にデスクトップにロードできない。では、どうやって重要なファイルをバックアップするのでしょうか?プロフェッショナルな無料バックアップソフト‐MiniTool ShadowMakerを使えば簡単にできます。このフリーソフトはWindows11、10、8.1、8、7に対応し、ファイル、フォルダー、ディスク、パーティション、Windowsオペレーティングシステムを簡単にバックアップできます。
重要なことは、起動不能なPCを起動するしてバックアップと復元を行うために、このソフトウェアでは、「メディアビルダー」機能を使用してブータブルUSBハードドライブ、USBフラッシュドライブまたはCD/DVDを作成できます。では、下のダウンロードボタンをクリックして、MiniTool ShadowMakerを無料で入手してください。
MiniTool ShadowMaker Trialクリックしてダウンロード100%クリーン&セーフ
正常に実行しているPCにこのソフトウェアをダウンロード、インストールした後、ソフトウェアを起動し、「ツール」画面に移動し、「メディアビルダー」をクリックしてブータブルメディアを作成します。そして、Acerノートパソコンがブラックスクリーンになった時にファイルをバックアップするために、ブータブルメディアからAcerノートパソコンを起動します。ここでは、2つの関連記事をご紹介します:
- ブータブルメディアビルダでブータブルCD/DVDディスクとブータブルフラッシュドライブを作成する方法
- 作成したMiniToolブータブルCD/DVDディスクまたはUSBフラッシュドライブから起動する方法
次に、電源はついているのにAcerノートパソコンの画面が真っ暗になる場合に重要なデータをバックアップする方法を詳しくご紹介します。
ステップ1:MiniTool回復環境ページで、MiniTool ShadowMakerを実行します。
ステップ 2:「バックアップ」ページで「ソース」>「フォルダーとファイル」をクリックし、バックアップしたい項目を選択し、「OK」をクリックします。
ステップ 3:その後、「バックアップ先」をクリックし、バックアップデータを保存するパスを選択します。ここでは、USBフラッシュドライブまたは外付けハードドライブをお勧めします。
ステップ4:最後に、「今すぐバックアップ」をクリックしてファイルのバックアップ操作を実行します。
さらに、「同期」機能を使用してファイルをバックアップすることもできます。これは、Windowsのコピー機能に似ています。イメージバックアップと同期の違いについて知りたい方は、以前の記事をご覧ください-バックアップと同期:両者の違いは何ですか?
データの安全を確保した後は、起動中にAcerノートパソコンの画面が真っ黒になるのを修正する方法をご紹介します。続きをお読みください。
Acerノートパソコンの黒い画面を修正する方法
ノートPCの電源リセットを実施する
軽微な不具合により、Acerノートパソコンが黒い画面になり、読み込まれない場合、問題を解決するには、PCの電源をリセットできます。
ステップ1:Acerの電源を切り、ACアダプタケーブル、外付けハードドライブ、プリンター、キーボード、マウス、およびその他の外部機器など、すべてを取り外します。また、電池収納部から電池を取り外すこともできます。
ステップ2:残留電荷を放電するために、「電源」ボタンを30秒間長押してからボタンを放します。
ステップ3:バッテリーを元に戻し、ACアダプタをノートパソコンに差し込みます。なお、外部機器は接続しないでください。
ステップ4:その後、「電源」ボタンを押してPCの電源を入れます。すると、Acerノートパソコンが正常に起動できるようになります。 これでも「電源を入れてもAcerノートパソコンが黒い画面になる」の問題が解決しない場合は、他の方法でトラブルシューティングを引き続き行ってください。
F2、F9、F10キーを押してみる
Acerノートパソコンが黒い画面になっていますが、キーボードは点灯している場合、特定のキーを押してみてください:
- ノートパソコンの電源を切り、すべての外部機器を取り外します。
- 「電源」ボタンを押してノートパソコンの電源をオンにします。Acerのロゴ画面またはスプラッシュ画面が表示されたら、キーボードの「F2」「F9」「F10」「Enter」を押します。
- その後、「終了」>「はい」を選択し、「Enter」キーを押します。
外部モニターを使用してAcerノートパソコンをテストする
Acerノートパソコンが黒い画面になった場合は、ファームウェアに問題があるかどうかを確認する必要があります。デバイスを外部ディスプレイに接続すると確認できます。そのモニターにPCの画面が正しく表示される場合、黒い画面が発生する原因はファームウェアの問題ではなく、内部の問題に関連するを示します。考えられる原因は、グラフィックカードのドライバーとノートパソコンのLCDディスプレイ間の競合です。
さらに読む:Acerノートパソコンをセーフモードで起動し、黒い画面を修復する
Acerノートパソコンはデスクトップに起動できないため、通常のWindowsで修正を実行することはできません。トラブルシューティングを行うには、ノートパソコンをセーフモードで起動する必要があります。Windows 10/11では、セーフモードに入るのは簡単です。
ステップ1:ノートパソコンを再起動します。「Acer」ロゴが表示されたら、「電源」ボタンを押して再起動します。自動修復画面が表示されるまで、この操作を3回繰り返します。また、修復ディスクを使ってPCを起動し、「コンピューターを修復する」をクリックしてWinRE(Windows回復環境)に入ることもできます。
ステップ2:「オプションの選択」セクションから「トラブルシューティング」をクリックします。
ステップ3:次に、「詳細オプション」>「スタートアップ設定」>「再起動」を順にクリックします。
ステップ4:その後、「F5」キーを押して、「セーフモードとネットワークを有効にする」に入ります。
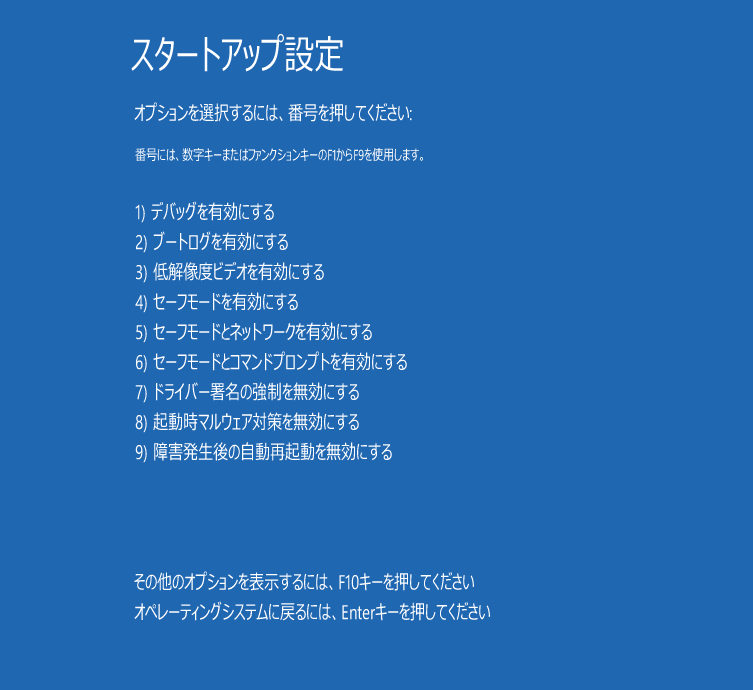
セーフモードで、以下の修正を実行します。
グラフィックスカードドライバーを更新する
Acerノートパソコンのブルーライトは点滅していますが画面が真っ黒になった問題は、グラフィックカードのドライバーが古い、見つからない、または破損していることが原因で発生している可能性があります。したがって、ドライバーが正しくインストールされ、最新であることを調べる必要があります。
ステップ1:Windows 11/10で、「スタート」ボタンを右クリックし、「デバイスマネージャー」を選択します。
ステップ2:「ディスプレイアダプタ」カテゴリを展開し、グラフィックを右クリックし、「プロパティ」を選択して続行します。
ステップ3:その後、「ドライバー」タブに移動し、「ドライバーの更新」を選択します。一番目のオプションを選択した後、Windowsは自動的にグラフィックカードドライバーの最新バージョンを検索し、インストールします。
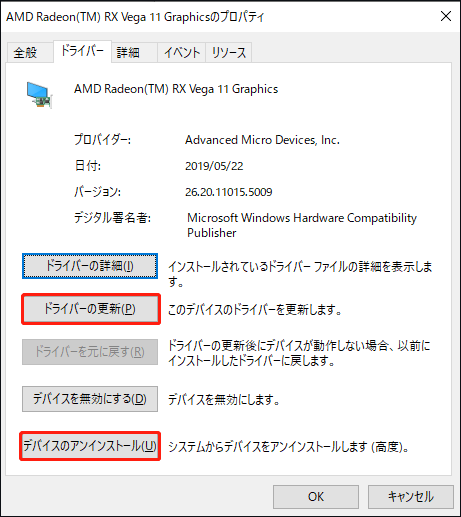
グラフィックスカードのドライバーを再インストールするには、「デバイスのアンインストール」>「アンインストール」を選択します。次に、メーカーの公式Wenサイトにアクセスします。関連するグラフィックカード ドライバー ソフトウェアを検索し、ダウンロードします。その後、それをAcerノートパソコンにインストールします。
ウイルスとマルウェアを駆除する
ウイルスや悪意のあるプログラムは、Acer Aspireのようなノートパソコンに感染し、ブラックスクリーンを引き起こす可能性があります。例えば、ウイルスや悪意のあるプログラムの侵入により、ハードディスクやWindowsパーティションが損傷し、システム障害が発生する可能性があります。そのため、Acerノートパソコンの黒い画面エラーを修復するには、コンピューターでウイルススキャンを実行する必要があります。
セーフモードでは、Windows Defender/Windowsセキュリティは機能しません。セーフモードでは、PCは必要最小限のサービスとドライバーのみを実行し、すべてのサードパーティ製アプリは無効になります。Windows Defenderなどの一部のシステムツールでさえ制限されます。
このような場合、脅威をどのように検出し、駆除するのでしょうか?AVG、Avast、Avira、Malwarebytesなどのアンチウイルスプログラムを試してみてください。Windowsのセーフモードで Microsoft Edgeなどのブラウザを開き、いずれかのアンチウイルスをダウンロードしてインストールするだけです。その後、マルウェアが検出されたら、ウイルス対策ソフトが提供する指示に従ってマルウェアを削除してください。
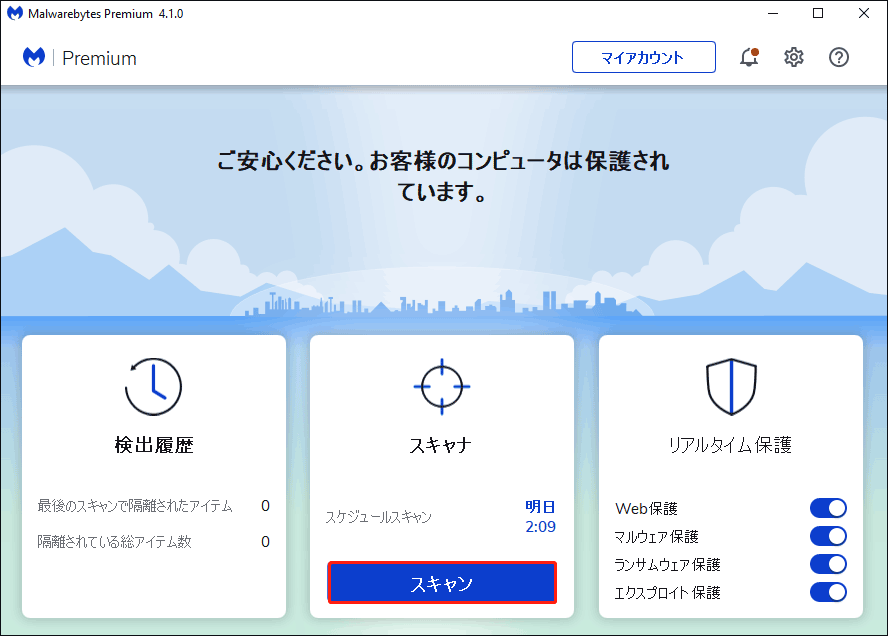
Acerノートパソコンを初期化する
上記のいずれの方法でも、Acerノートパソコンが黒い画面のまま起動しない問題を修正できない場合は、パソコンをリセットしてWindowsを再インストールしてみてください:
ステップ1:修復ディスクを使用してノートパソコンをWinREで起動するか、手動でパソコンを3回再起動します。
ステップ2:次に「トラブルシューティング」>「このPCを初期状態に戻す」をクリックします。
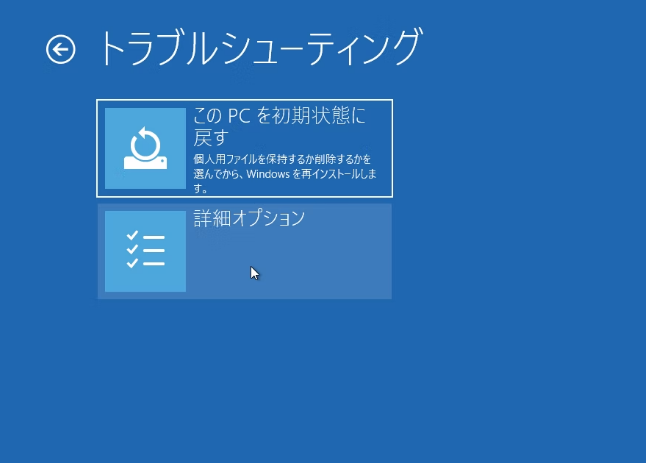
ステップ3:「個人用ファイルを保持する」または「すべて削除する」を選択します。個人ファイルを保持したい場合は、一番目のオプションを選択することをお勧めします。また、二番目のオプションを選択する場合は、重要なファイルがバックアップされていることを確認してください。ファイルをバックアップする方法については、前のセクションでご説明しました。
ステップ4:その後、「クラウドダウンロード」と「ローカル再インストール」をクリックします。クラウドダウンロードとローカル再インストールの違いについて知りたい方は、こちらの記事をご覧ください‐クラウドダウンロードとローカル再インストール:Windows 10/11初期化の違い。
ステップ5:最後に、画面のウィザードに沿ってすべての操作を完了します。
BIOSを更新する
BIOSとは、Basic Input/Output Systemとも呼ばれ、システムの起動を担当します。BIOSに不具合がある場合、Acerノートパソコンが黒い画面になることがあります。この場合、以下の手順に従ってBIOSを更新する必要があります:
ステップ1:セーフモードで、Acerサポートページにアクセスし、ご使用のAcerモデルを選択します。
ステップ2:次に、「BIOS/ファームウェア」を展開し、BIOSをダウンロードします。
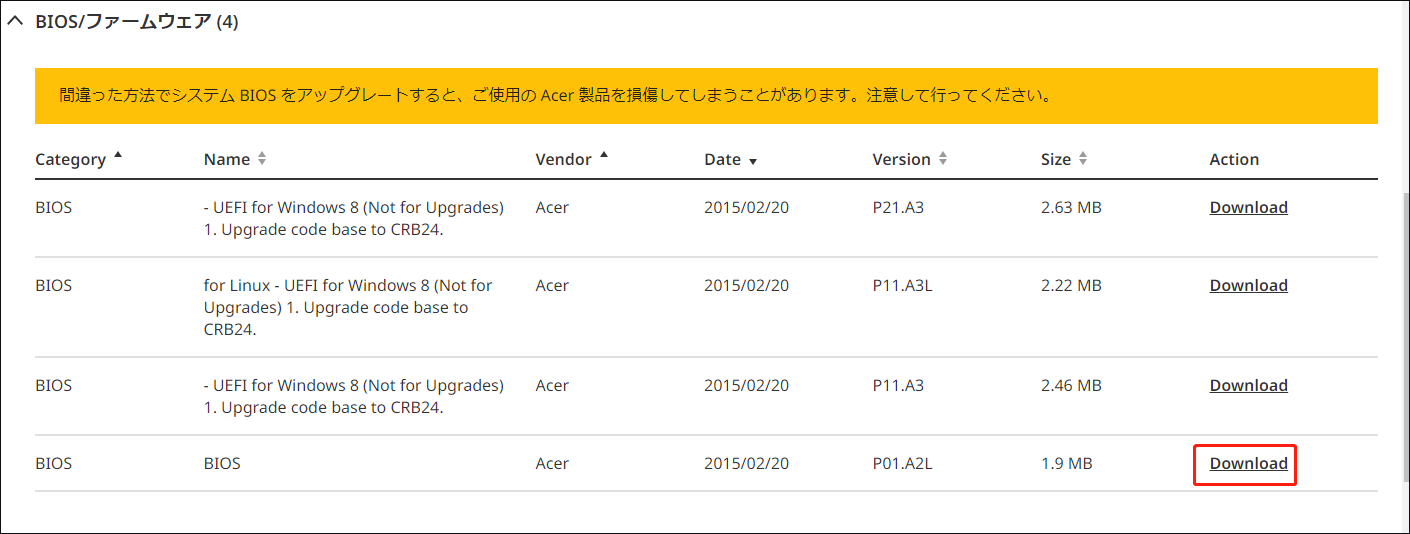
ステップ3:zipフォルダーを取得したら、すべてのコンテンツを解凍します。
ステップ4:最後に、BIOSファイルをダブルクリックしてインストールします。
ご提案:システムをバックアップする
Acerノートパソコンの黒い画面を修正した後、デバイスは通常どおりにデスクトップにロードされるようになります。今後問題が発生した際に、システムのトラブルシューティングに多くの時間を費やすことを避けるため、システムイメージを作成することを強くお勧めします。こうすることで、電源ついてるのにAcerノートパソコンの画面が真っ黒になることが再び発生する場合、システムイメージを使って簡単に復元を実行し、コンピューターを正常な状態に戻すことができます。
このタスクを実行するには、MiniTool ShadowMakerをダウンロードしてインストールする必要があります。その後、「バックアップ」インターフェイスを開き、システムパーティションとターゲットパスを選択し、「今すぐバックアップ」をクリックしてバックアップを開始します。
MiniTool ShadowMaker Trialクリックしてダウンロード100%クリーン&セーフ
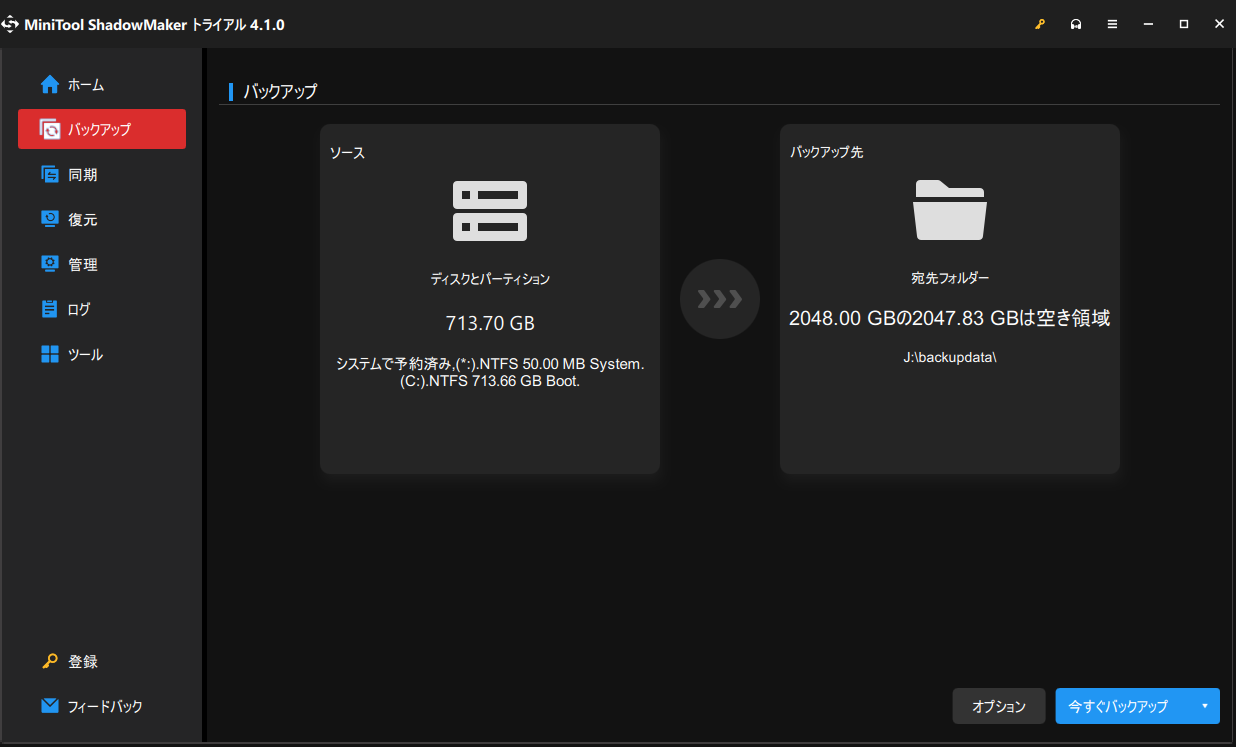
結語
電源はついてるのにAcerノートパソコンの画面が真っ黒になった問題に遭遇したことはありますか?Acerノートパソコンの黒い画面(ブラックスクリーン)を修正するには、どうしたらいいですか?ご心配なく、MiniToolソフトウェアを使って重要なファイルをバックアップしてから、この記事で紹介する方法に従うと簡単に修正できます。さらに、この記事ではシステムイメージの作成方法についてもご説明します。
黒い画面エラーを解決するのに役立つ他の解決策がある場合、下のコメント欄でお寄せください。ありがとうございました。