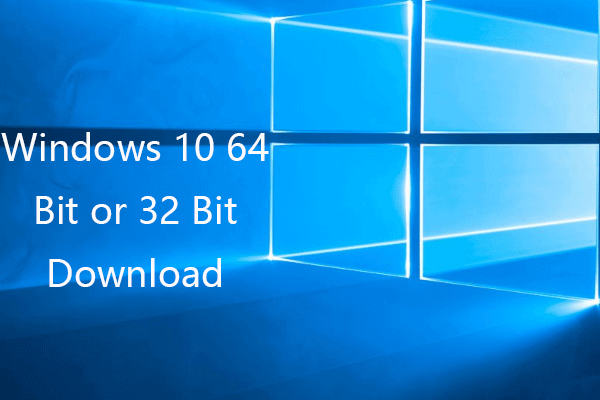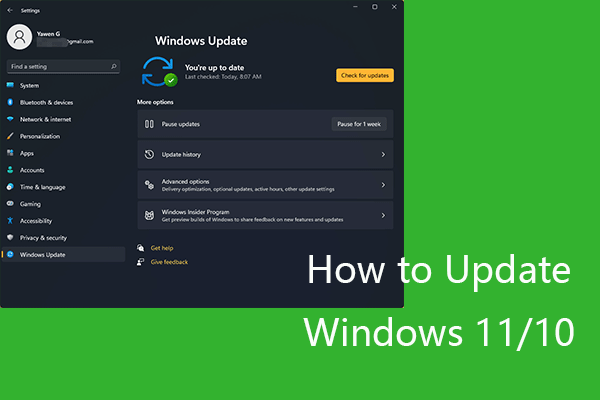電源が入るのに画面が映らない
Q:パソコンの電源は入るが、画面が暗いままで何も表示されません。
コンピューターのライト、ファン、HDD、VGAファンを起動しますが、画面には何も表示されません…すべての接続とモニターをチェックし、正常に動作していました…その後、数ヶ月間オフになり、画面に何も表示されなくなりました。
フォーラムでは、多くのユーザーから「電源は入るが画面に何も表示されない」という問題についての問い合わせがあります。この記事では、この問題の対処方法を紹介します。
Windowsのブラックスクリーンは一般的な問題です。この問題を修正するには、記事:「簡単解決:起動中にWindows 10が黒い画面に陥る問題」を参照してください。
電源ボタンを押した後、画面に何も表示されない、またはディスプレイが空白になる場合、どうすればよいでしょうか?
この記事では、この「電源が入るのに画面が映らない」問題を修正するのに役立つ方法をいくつ紹介します。エラーが修正されるまで、それぞれを試してみてください。
パート1. 電源が入るのに画面が映らない時のデータ復元方法
何らかの不具合でパソコンが使えなくなると、パソコンのデータが失うことがあります。お使いのパソコンが起動できなくなった場合、以下の方法を参考にしてパソコンからデータを救出してください。
データ損失の心配がない場合は、直接パート2に進んでください。
このプロフェッショナルなファイル復元ソフトウェアは、Windows OSが起動しないパソコンからデータを救出するように設計されたMiniTool Power Data Recovery起動版を提供します。(ご注意:MiniToolブータブルメディアビルダーは、Personal以上のバージョンでのみ提供されます。)。
さらに、この読み取り専用ツールは、ウィザードのような操作しやすいインターフェースを提供し、失われたデータをすぐに効果的に復元するのに役立ちます。このツールを使用すると、パソコンに何らかのトラブルが発生した場合でも、素早くデータを復元することができます。
MiniTool Power Data Recovery Trialクリックしてダウンロード100%クリーン&セーフ
では、詳細な手順を見ていきましょう。。
まず、MiniTool Power Data Recovery Personalを取得します。
このデータ復元ソフトを起動に問題のない正常なPCにインストールします。
右上のメニューバーにある「MiniTool Power Data Recovery起動版」アイコンをクリックし、起動用CD、DVD、またはUSBフラッシュドライブを作成します。
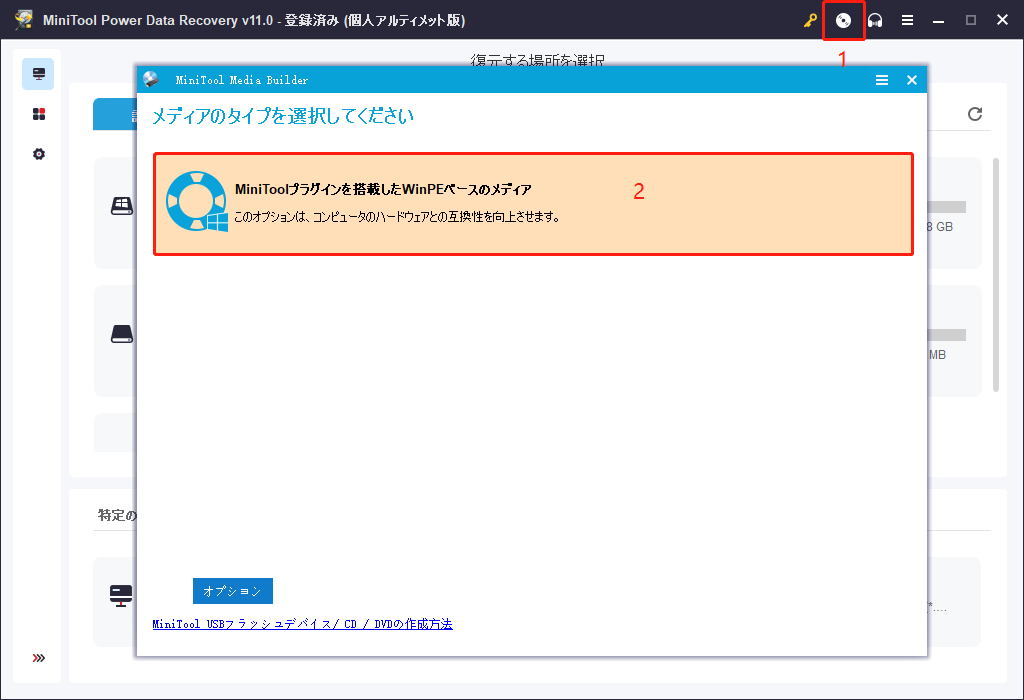
MiniToolの起動ディスクからPCを起動すると、次のウィンドウが表示されます。
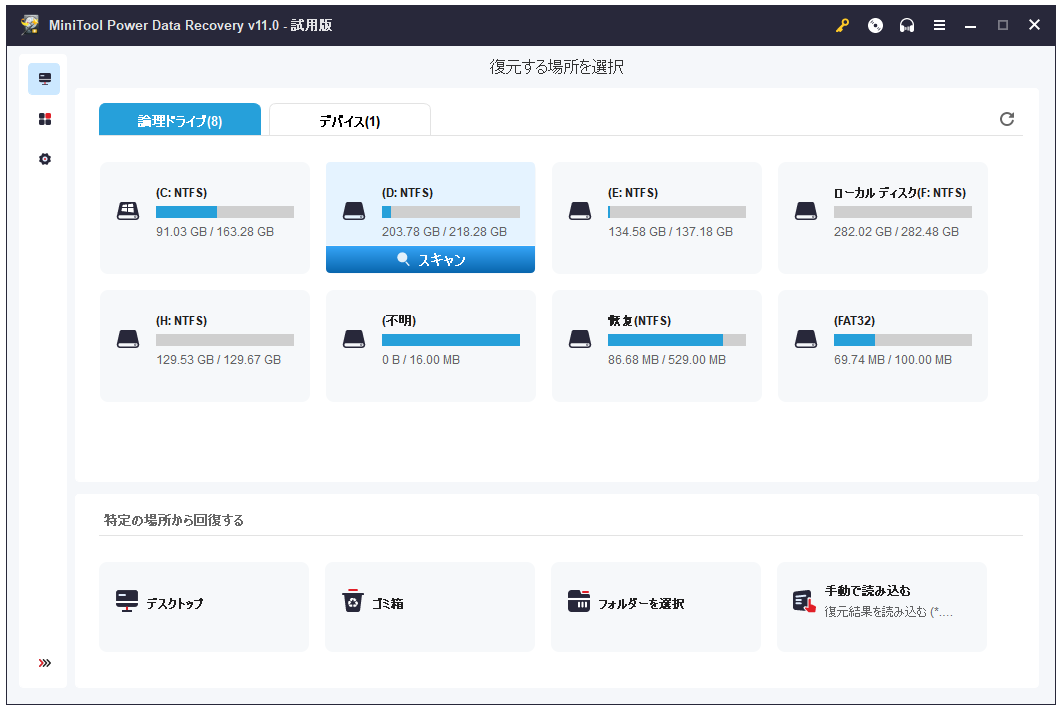
スキャンするドライブを選択するか、または「デバイス」タブをクリックしてディスクを選択し、「スキャン」をクリックしてデバイス全体を徹底的にスキャンします。
もし特定のタイプ(写真など)のファイルを復元したいだけなら、左のメニューバーにある「スキャン設定」アイコンをクリックし、「画像」オプションだけをチェックしてください。
スキャン結果から必要なファイルをすべて選択し、「保存」ボタンをクリックし、新しい保存先を指定します。
警告:データが失われたドライブを保存先として選択しないでください。そうしないと、紛失・削除されたファイルが上書きされ、復元不能になる可能性があります。
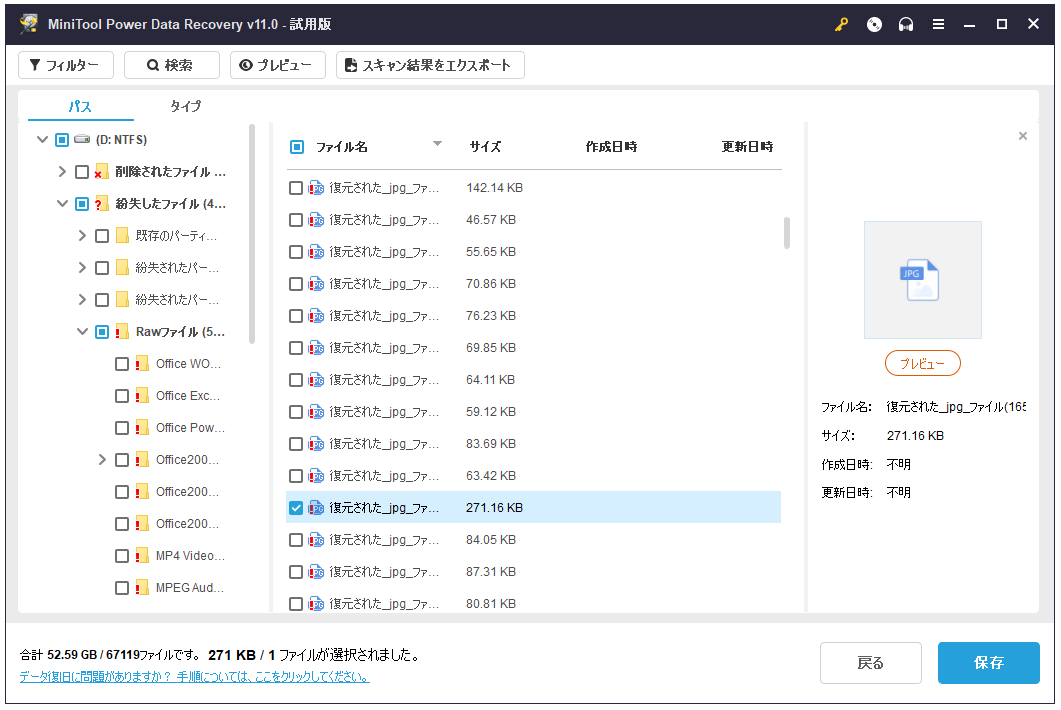
このウィンドウでは、「プレビュー」機能を使って、写真やtxt.ファイルを復元する前に確認することができます。
見つかったファイルが多すぎる場合、「フィルター」機能を使用し、ファイル名、ファイル拡張子、ファイルサイズ、作成日、変更日によってファイルをフィルタリングすることが可能です。
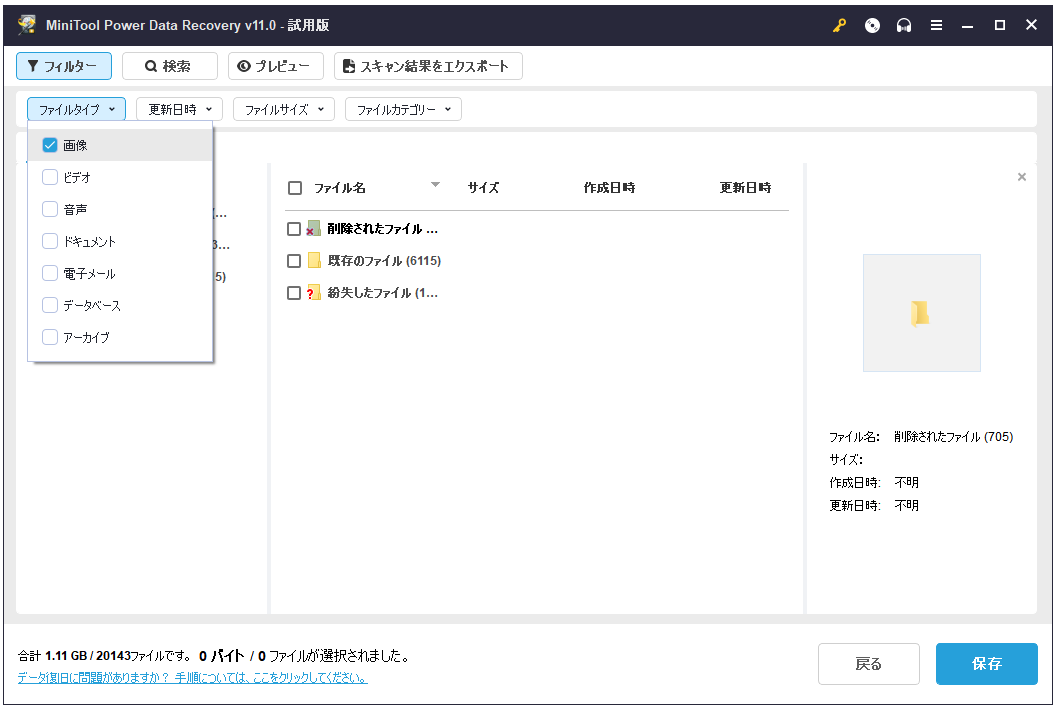
電源が入るのに画面が映りません。幸い、この記事に従って、MiniTool Power data Recoveryを使って重要なデータを取り出しました。Twitterでシェア
パソコンから無事にデータを救出したら、パソコン起動後に画面に何も表示されない問題を解決していきましょう。
8つの対処法 – PCの電源は入るが画面が映らない
- モニターをテストします。
- パソコンが完全に再起動したことを確認します。
- 電源電圧スイッチが正しく設定されているかどうかを確認します。
- ハードリセットを実行します。
- BIOSメモリをクリアします。
- メモリモジュールを取り付け直します。
- LEDの点灯を確認します。
- ハードウェアをチェックします。
パート2. PCの電源が入るのに画面が映らない問題を解決する方法
PCの電源を入れても画面が黒いままになる問題を修正するための8つの解決策を紹介します。
方法 1. モニターをテストします。
コンピューターは起動しても画面に何も表示されない場合は、まず、モニターが正常に動作しているかどうかを確認する必要があります。
コンピューターは正常に動作しており、モニターに不具合が発生しているだけの可能性があります。そうでない場合は、他の解決策を見つけるために読み続けてください。
方法 2. コンピューターが完全に再起動したことを確認します。
PCの電源が完全にオフになっていることを確認します。
Windowsのスタンバイ/スリープまたは休止状態の省電力モードからの回復に問題があり、コンピューターの電源は入っているがモニターやキーボードに何も表示されない場合、画面は「電源が入っていない」ように見えることがあります。
ご注意:省電力モードでは、電源ボタンを3~5秒間押し続けると、パソコンの電源を完全に切ることができます。その後、この PC の電源を入れ、正常に起動できるかどうかを確認します。
方法3. 電源電圧スイッチが正しく設定されているかどうかを確認します。
電源の入力電圧が正しくない場合(国によって異なる)、パソコンの電源は入るが、モニターやキーボードに何も表示されません。(関連記事:電源電圧スイッチとは)
このスイッチが間違っていると、PCの電源がまったく入らなくなる可能性が非常に高くなります。したがって、電源電圧が正しくないと、パソコンが正しく起動しない可能性があります。
方法4.ハードリセットを実行します。
PCの電源が完全に落ちたことを確認してもモニターにはまだなにも表示されない場合は、PCをセーフモードで起動してから、システムの復元/自動修復を使用するか、コンピューターをリセットし、Windowsを修復してみてください。
ただし、Windowsの自動修復が機能しない問題が発生することがあります(詳細については、記事:「Windows自動修復が実行できない‐解決済み」を参照してください)。したがって、ほとんどのユーザーは、PCのリセットをしようとします。リセットは、PCの電源は入るが表示されないなどの問題に対してよく使われる修正方法です。
ご注意:ハードリセットの実行方法、パソコンを初期化した後、データの復旧方法については、記事:「工場出荷時の状態(初期状態)にリセットした後、ファイルの回復方法」をご参照ください。
ハードリセットで問題が解決しない場合は、次のトラブルシューティングの実行に進んでください。
方法5.BIOSメモリをクリアします。
お使いのパソコンの問題は、いくつかのBIOS(Basic Input/Output Systemの略)の誤った設定によって引き起こされることがあります。
この場合、マザーボードのBIOSメモリーをクリアし、BIOS設定を初期化してください。
ご注意:この方法で問題が解決されたら(電源が入るのに画面が映らない)、問題を引き起こす原因を特定するために、BIOSで行った変更が1つずつ完了していることを確認してください。
方法6.メモリモジュールを取り付け直します。
メモリーモジュールがゆるむと、パソコンに画像が表示されなくなることがあります。つまり、パソコンは起動するが、画面には何も表示されないということが起こりやすいのです。
ここで、メモリモジュールをリセットし、電源が入るのに画面が映らない問題を修正してみてください。メモリモジュールをメモリスロットから取り外し、スロットに戻して接続を改善し、コンピューターがメモリを認識できるようにします。
方法7.LEDの点灯を確認します。
コンピューターが起動する前に1~2回短いビープ音が鳴る場合は、BIOSの起動が成功したことを示しています。
コンピューターがビープ音を鳴らして起動しない場合は、より深刻なハードウェアの問題が発生している可能性があります。この場合、コンピューターの修理サービスまたはコンピューターの製造元のテクニカルサポートに助けを求める必要があるでしょう。
方法8.ハードウェアをチェックします。
マウス、外付けハードドライブ、スピーカー、プリンター、スキャナなどのデバイスや周辺機器をすべてコンピューターから取り外してみてください。その後、コンピューターの電源をもう一度入れてみてください。
それでもうまくいかない場合は、コンピューターとモニターの実際のポートコネクタに損傷がないか確認する必要があります。
コンピューターのビデオポートに接続されたケーブルが損傷したり曲がったりすると、適切に取り出せないことがあります。さらに、ケーブルを一致しない接続に接続しようとすると、ポート内にある金色または銀色のコネクタが損傷する可能性もあります。
この場合、曲がったポートや破損したポートを直すために、パソコンのをお近くの修理専門店へお持ち込んでください。
最後に
PCの電源は入るが画面が映らない場合、上記で紹介した対処方法を使用して問題を修正してください。
この「PCの電源は入るが画面が映らない」問題に対して、他の良い対処方法があれば、コメント欄で教えてください。
MiniTool Power Data Recoveryの使用に関する何か質問がある場合、[email protected]までお問い合わせください。