ユーザーからの報告によると、Windowsを更新する際に、エラーコード0x80242016がよく発生します。エラー0x80242016は、新しい更新プログラムをダウンロードするのを妨げます。その結果、互換性とセキュリティの問題を引き起こす可能性があります。
下記の内容は、マイクロソフトのフォーラムに掲載されたユーザーレポートです。
Windows 10、バージョン 2004 の機能更新プログラムのUpdateに失敗します。 エラーコードは0x80242016です。対処方法を教えてください。 5回試しましたが、同じエラーで失敗します。https://answers.microsoft.com/ja-jp/windows/forum/all/windows/91f6da58-bc06-456e-b731-1cf6b976ea6e
エラーコード0x80242016が発生する原因
エラー0x80242016を解決する前に、問題が起こる原因を把握することが重要です。Windows 10とWindows 11でこのエラーが発生する原因は、以下のように考えられます。
- インストールされた更新ファイルは不完全、または不正確:一部の更新ファイルが正しくインストールされていない場合、Windows Updateエラー0x80242016が表示されることがあります。
- ウイルスやマルウェアの感染:ウイルスやマルウェアが更新プロセスを妨害し、Windows Updateエラー0x80242016を引き起こします。
- アプリケーションのインストールが不完全:アップデートをインストールする際に、一部のアプリケーションが完全にインストールされていない場合、システムが混乱してしまい、エラーが発生することがあります。
- 一時的なWU(Windows Update) 破損:一時的なWUファイルは、新しいアップデートによって生成され、ソフトウェア配布とCAルートフォルダーに格納されます。これらのファイルが破損している場合、エラーコード0x80242016は発生する可能性があります。
- システムファイルの設定ミス:また、システムファイルの設定ミスにより、Windows 10/11のアップデートエラーが発生する場合があります。
- ディスク容量の不足:ジャンクファイルがハードディスクの大半を占めている場合、ハードディスクにWindowsをインストールするための十分な空き容量がありません。その結果、Windows Updateエラー0x80242016が発生します。
- Windows検索エラー:内部ビルドを使用している場合、Windows Updateエラー0x80242016は、Windows検索によって引き起こされた可能性があります。
エラー0x80242016の考えられる原因がすべて把握した後、次に、その解決策を試してみてください。
トラブルシューティングを始める前に、エラー0x80242016を修正するには、いくつかの簡単な方法を試してみましょう。
- コンピューターを再起動し、もう一度更新プログラムをインストールします。
- 更新プログラムをインストールするときは、クリーンブートを実行します。
- 安定のインターネット接続環境であることを確認します。
- 接続したUSBドライブなどの外部機器をすべて外します。
- コンピューターの日付と時刻が正しいかどうか確認します。
上記の方法を試してもエラーコード0x80242016が消えない場合は、以下の方法をお試しください。
Windows Update エラー0x80242016を修正する方法
Windows Update 0x80242016を修正するには、7つの対処法があります。この問題が解決するまで、順に試してみることをお勧めします。
方法1.Windows Updateのトラブルシューティングを実行する
ステップ1: 「Win + I」キーを同時に押して「設定」を開きます。それから、「更新とセキュリティ」 > 「トラブルシューティング」オプションに移動します。
ステップ2:「追加のトラブルシューティングツール」をクリックします。ポップアップウィンドウで「Windows Update」をクリックし、展開されたペインから「トラブルシューティングツールの実行」ボタンを押します。なお、Windows 11の場合は、少し違いがあります。
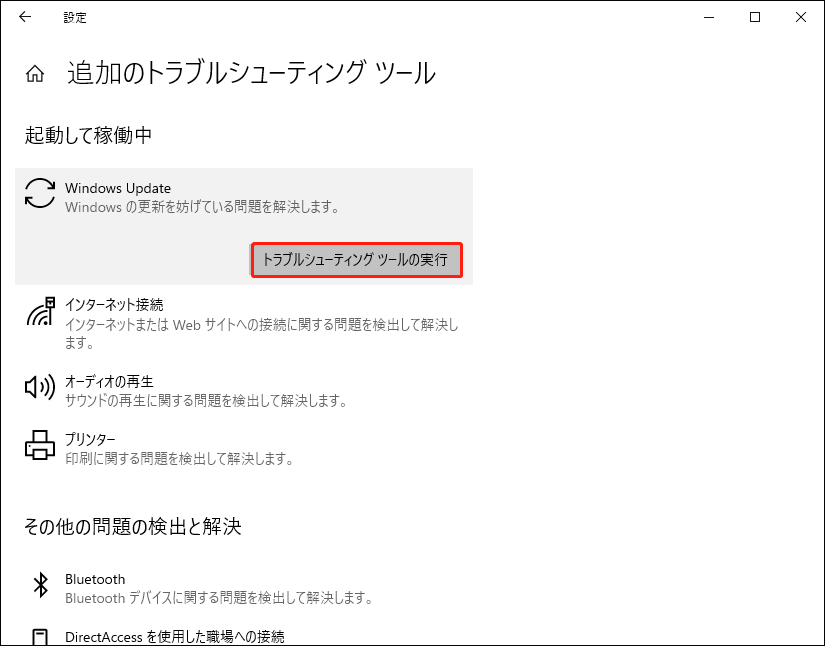
ステップ3:画面の指示に従って続行します。ウィンドウ内に「この修正を適用します」オプションが出たら、それをクリックするとエラーが修正されます。
ステップ4:コンピューターを再起動します。
方法2:ウイルス対策ソフトを一時的に無効にする
エラー0x80242016によってWindowsが更新できない場合、ウィルス対策ソフトに問題がある可能性があります。ウィルス対策ソフトはコンピューターを保護するものですが、更新ファイルを潜在的な脅威と勘違いしてしまうことがあります。この問題を解決するには、ウイルス対策ソフトやセキュリティソフトを無効にしておくとよいでしょう。ここでは、その手順をご紹介します。
ステップ1:Windowsの「設定」を開き、「更新とセキュリティ」>「Windowsセキュリティ」>「ウイルスと脅威の防止」を順にクリックします。
ステップ2:右側のウィンドウで「ウイルスと脅威の防止の設定」セクションを探し出し、その下にある「設定の管理」をクリックします。
ステップ3:ポップアップウィンドウで、「リアルタイム保護」をオフにします。
方法3:Windowsアップグレード用の空き容量を確保する
Windows Updateエラー0x80242016が発生する原因は、ハードディスクのシステム予約パーティションの空き容量が不足していることであると報告するユーザーがいます。そこで、ディスククリーンアップツールを実行して一時ファイルやジャンクファイルを削除するか、MiniTool Partition Wizardを実行してシステムパーティションを拡張することができます。さて、詳しい手順について説明します。
選択1:ディスククリーンアップを実行する
ステップ1:「Win + E」キーを押して、ファイルエクスプローラーを開きます。
ステップ2:「PC」をクリックし、システムドライブを右クリックして、「プロパティ」を選択します。
ステップ3:ポップアップしたウィンドウで、「ディスクのクリーンアップ」ボタンをクリックします。
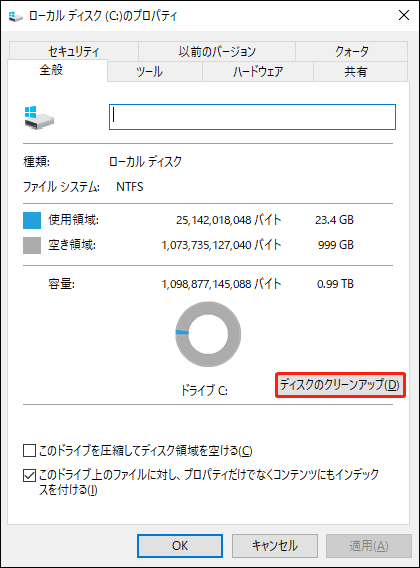
ステップ4:新しいウィンドウで、削除したいファイルを選択し、「OK」をクリックします。
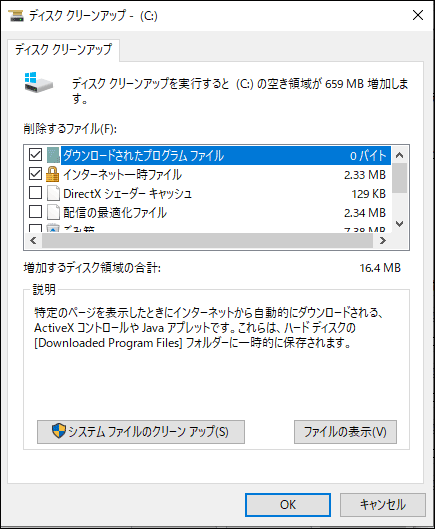
ディスクのクリーンアップツールを実行中に「Windows Update クリーンアップが動かない」という問題に遭遇した場合は、この記事を参考にしてください‐Windows Update クリーンアップでディスクのクリーンアップが固まった場合の修正法トップ7
ジャンクファイルを削除した後、アップデートをインストールしてみて、エラー0x80242016が消えるかどうかを確認できます。
選択2:MiniTool Partition Wizardを実行する
ディスクのクリーンアップを実行してジャンクファイルを削除しても、Windowsをアップグレードするための十分な空き容量がない場合、信頼できるツールを使用してシステムパーティションを拡張することができます。ここでは、優れたプロフェッショナルパーティションマネージャであるMiniTool Partition Wizardをお勧めします。
ご存知のように、ハードディスクはいくつかのローカルドライブに分割することができます。ローカルドライブに十分な空き容量がなく、同じディスク内の他のドライブに空き容量がある場合、MiniTool Partition Wizardの「パーティションの拡張」機能を使ってドライブを拡張することができます。
他には、MiniTool Partition Wizardは、失われたデータの復元、不良セクタのスキャン、ファイルシステムのエラーの修正など、さまざまな機能を備えています。
より多くの空き容量を増やすために、以下のガイドを従ってください。
MiniTool Partition Wizard Freeクリックしてダウンロード100%クリーン&セーフ
ステップ1:システムパーティションを拡張するには、システムの破損やデータの紛失を避けるために、ブート可能なバージョンを使用することをお勧めします。そのため、まずUSBドライブをパソコンに接続します。次に、MiniTool Partition Wizardを起動し、「ブータブルメディア」アイコンをクリックして、ブートドライブを作成します。
MiniToolブータブルメディアビルダーは、MiniToolブートフラッシュドライブを構築する際に、USBフラッシュドライブをフォーマットします。そのため、USBフラッシュドライブ内に重要なファイルがないことを予めご確認ください。
ステップ2:USBドライブから起動します。
ステップ3:システムドライブを選択し、左の操作パネルで「パーティションの拡張」をクリックします。
MiniTool Partition Wizardのブータブルバージョンでは、システムパーティションのドライブ文字がCでない場合があります。そのため、正しいパーティションを選択したことを確かめる必要があります。
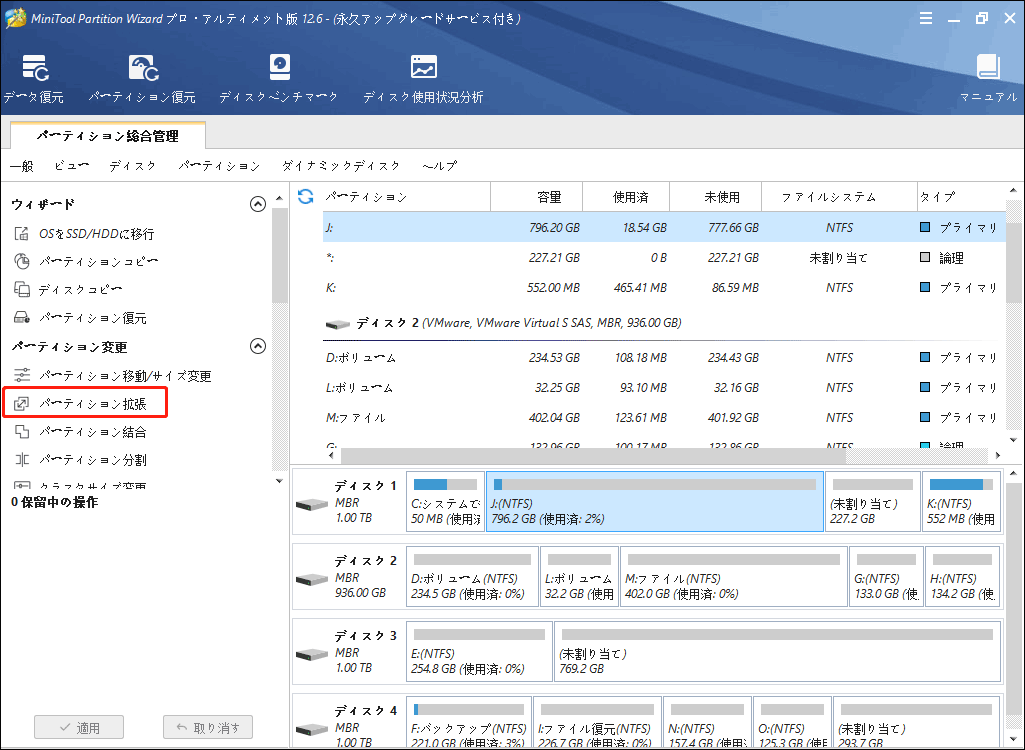
ステップ4:ドロップダウンメニューで、空き容量を利用する場所を選択します。次に、水色のブロックをドラッグして、どのくらいの空き容量を利用することを決定します。最後に、「OK」ボタンをクリックします。
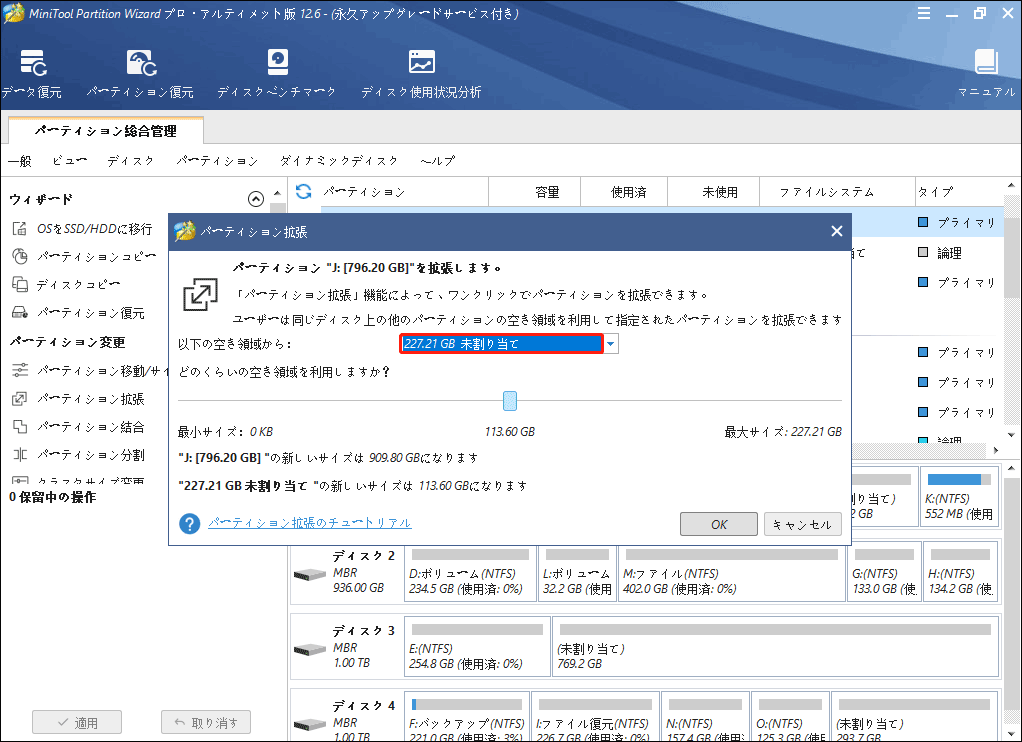
ステップ5:「適用」ボタンをクリックして、操作を実行します。
上記の操作が完了したら、コンピューターを再起動し、更新プログラムをもう一度インストールしてみてください。
方法4:Windows Updateコンポーネントをリセットする
ソフトウェア配布フォルダーとCAルートフォルダーは、アップデートファイルのインストールに必要なファイルを一時的に保存するフォルダーとして使用されます。WUシステムファイルに不整合がある場合、エラー0x80242016が発生し、コンピューターのアップデートが妨げられることもあります。この場合、プロセスに関与するすべてのWindowsコンポーネントと依存関係をリセットすることで、問題を解決します。この方法は、異なるアップデートをインストールしたときに同じエラーコードが発生する場合に非常に有効です。
Windows Updateコンポーネントをリセットするには、次の手順にしたがってください。
ステップ1:Windowsの検索ボックスに「cmd」を入力し、検索結果から「コマンドプロンプト」を右クリックし、「管理者として実行」オプションを選択します。
ステップ2:「コマンドプロンプト」ウィンドウで、以下のコマンドを順番に入力し、各コマンドの後に「Enter」キーを押します。
- net stop wuauserv
- net stop cryptSvc
- net stop bits
- net stop msiserver
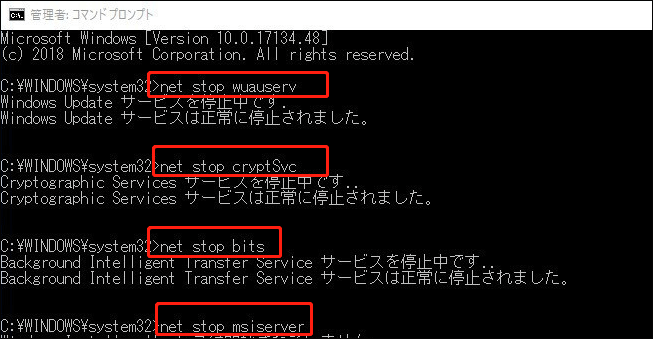
ステップ3:サービスが無効になった後、以下のコマンドを入力し、それぞれの後に「Enter」キーを押して、SoftwareDistributionを名前変更します。
- ren C:WindowsSoftwareDistribution SoftwareDistribution.old
- ren C:WindowsSystem32catroot2 Catroot2.old
ステップ4:次のコマンドを入力して、BITS、Cryptographic、MSI Installer、およびWindows Updateの各サービスを再起動します。
- net start wuauserv
- net start cryptSvc
- net start bits
- net start msiserver
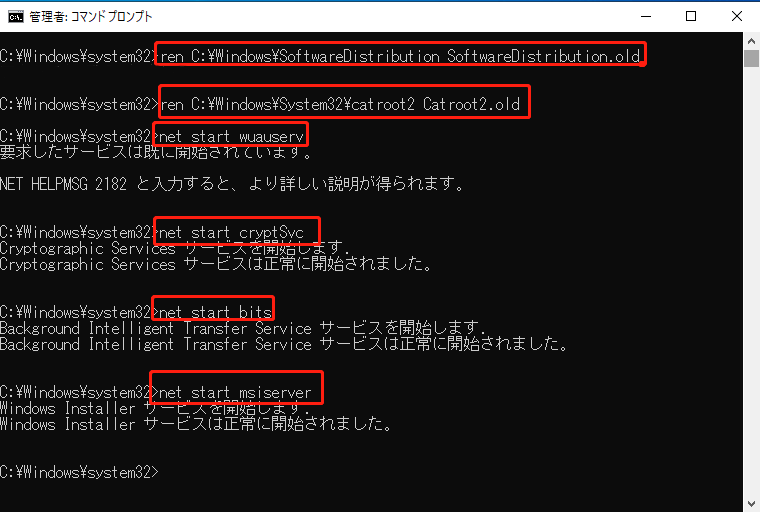
ステップ5:コンピューターを再起動し、Windowsをもう一度アップデートしてみて、Windows 0x80242016が修正されるかどうかを確認します。
方法5:SFCとDISMスキャンを実行する
破損したシステムファイルやWindowsイメージは、Windows Updateエラー0x80242016を引き起こす可能性があります。この問題を解決するには、Windowsに組み込まれている2つのユーティリティを使用することができます。
1番目のツールはSFC(システムファイルチェッカー)で、失われたコンポーネントを検出して復元するものです。もう一つは、より複雑なシステムエラーを修復するDISM(展開イメージのサービスと管理)ツールです。DISMは、SFCとは違うアルゴリズムを使用して、SFCでは検出されなかった問題を見つけ、破損したデータを修復できます。
ここでは、スキャン方法について説明します。
ステップ1:管理者としてコマンドプロンプトを開きます。
ステップ2:コマンドプロンプトウィンドウで、「sfc /scannow」を入力し、「Enter」キーを押します。
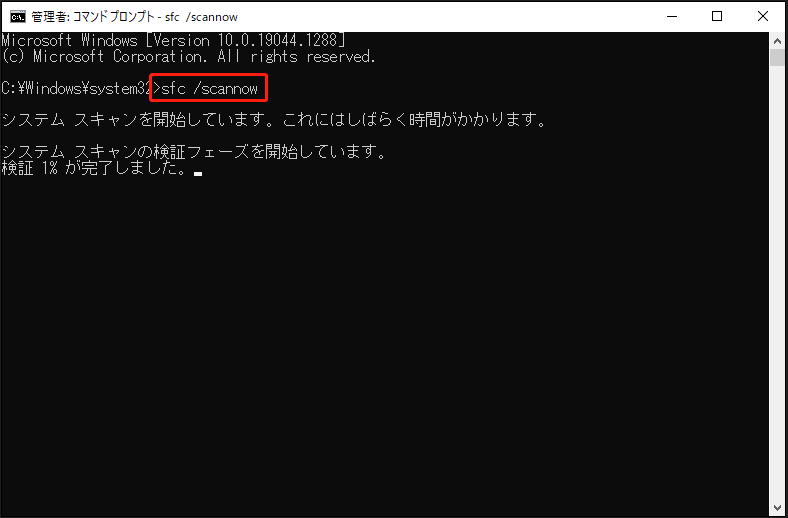
ステップ3:スキャンプロセスが完了すると、破損問題が解決されたことを通知された場合は、コマンドプロンプトを閉じて、コンピューターを再起動します。
しかし、エラー0x80242016が修正しない、またはSFCスキャンを実行および完了できない場合、その代わりにDISMスキャンを使用する必要があります。
ステップ1:コマンドプロンプトを管理者として開きます。そして、「DISM.exe /Online /Cleanup-image /Restorehealth」を入力し、「Enter」キーを押します。
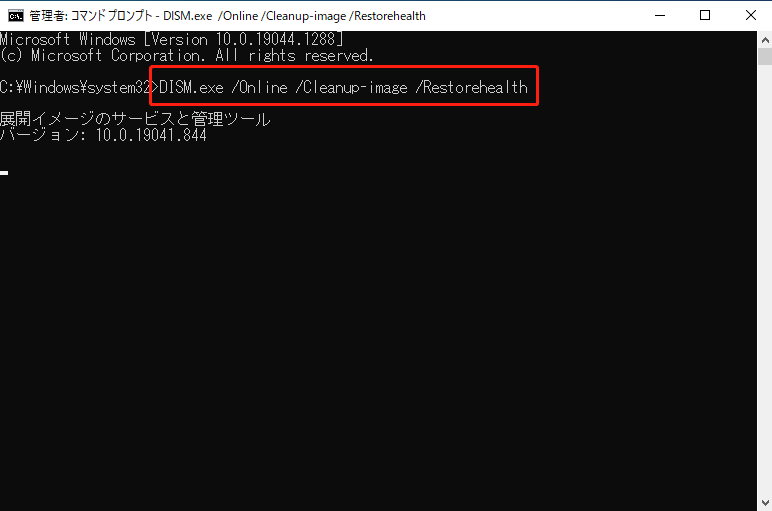
ステップ2:スキャンプロセスが完了したら、コンピューターを再起動し、Windows Updateエラーが解決されたかどうかを確認します。
方法6:Windowsの検索サービスを無効にする
インサイダープレビュービルドを使用している場合、Windows Searchの改善により、エラー0x80242016が発生することがあります。このタイプの問題は、Microsoft Insiderユーザーに特有のものです。Windows Searchサービスがクラッシュすることにより、インストーラーが最新のアップグレードをロールバックしてしまって、エラー0x80242016を引き起こしました。
次に、このような状況を解決する方法を順を追って説明します。
ステップ1:「Win+R」を押して「ファイル名を指定して実行」ダイアログボックスを開きます。その後、「services.msc」を入力して「Enter」キーを押します。
ステップ2:「サービス」ウィンドウで、右ペインのサービス一覧から「Windows Search」というエントリーを見つけます。それを右クリックして、「プロパティ」を選択します。
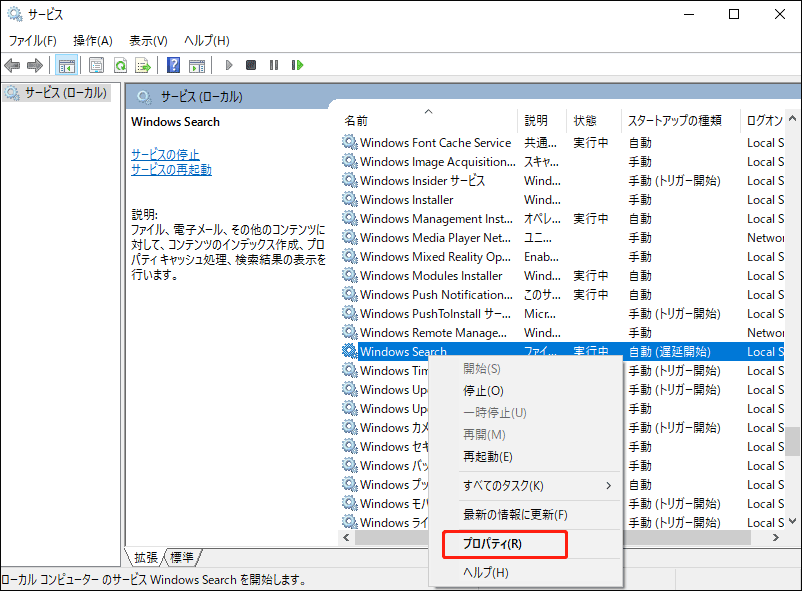
ステップ3:次のポップアップボックスで、「全般」タブの「スタートアップの種類」ドロップダウンメニューを「手動」に変更します。その後、「適用」ボタンをクリックして、変更を保存します。
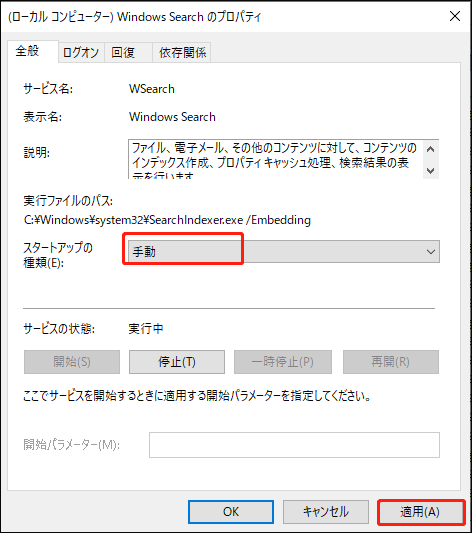
その後、コンピューターを再起動し、Windows Updateエラー0x80242016 がまだ発生するかどうかを確認します。
方法7:クリーンインストールを実行する
上記のすべての方法でWindows 0x80242016を解決できない場合、システムファイルが破損している可能性があり、通常の回復方法では修正することができません。
最後に試せる方法は、オペレーティングシステムのクリーンインストールを行い、すべてのWindowsコンポーネントをリセットすることです。なお、この場合、システムドライブにあるアプリケーションやインストールされたゲーム、ユーザー設定、個人ファイルなど、ほとんどのファイルが削除されますので、ご注意ください。そのため、Windowsの再インストールを開始する前に、バックアップしておくことをお勧めします。
Windows 10のクリーンインストールを行うには、こちらの記事をお読みください‐Windows 10をクリーンインストールする方法
Windows 11のクリーンインストールについて、詳しく知りたい方は、こちらの記事をご覧ください‐Windows 11を再インストールする3つの簡単な方法
Windows Update エラー0x80242016のせいで、いくつかの更新プログラムをインストールできない場合、この記事内の方法がお役に立ちますので、共有したいと思います。Twitterでシェア
ボトムライン
まとめると、この記事では、Windows Updateエラー0x80242016が発生する原因と、Windows Updateエラーを解決する方法をいくつか説明しました。同じ問題でお困りの方は、上記の方法をお試しください。
また、エラー0x80242016に対するより良い解決策がある場合は、以下のコメント欄にお寄せください。
MiniTool Partition Wizardの使用に関してお困りの場合は、[email protected]までお気軽にお問い合わせください。