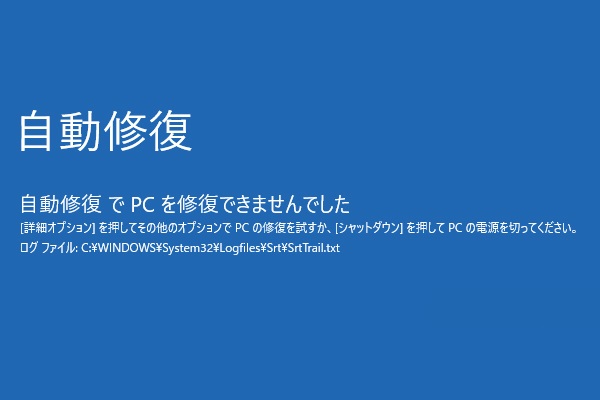工場出荷時の設定に戻すと「ディスク領域が足りません」と表示される
事例1:Microsoft Answersから
パソコンが自動修復ループに陥っています。「PCのリフレッシュ」を実行すると、「Windowsがインストールされているドライブの空き領域を増やす必要があります。空き領域を増やしてからやり直してください」というメッセージが表示されます。しかし、Windowsにアクセス不能なため、空き容量を増やすことができないのです。
事例2:HP Streamのディスク容量が足りない
要するに、息子が購入したノートPCをセットアップしたのですが、すぐにログイン用のメールアドレスを忘れてしまいました。Gmailでは認証できないのでリセットできず、工場出荷時の設定に戻してやり直すことになりました。オンラインの指示に従ったのですが、「ディスク領域が足りません」と表示されて、続行できませんでした。この問題を解決する方法はありますか?結局、今はノートパソコンが使えなくなり、大きなプレッシャーがかかっています。
事例3:Redditから
こんにちは、私のAcerは修復ループに陥っています。Windowsのアップデートをした直後、スピーカーから音が出ないことに気づきました。ドライバーがデバイス マネージャーから完全に消えていたのです。すると、スピーカーが使えるようになるかどうか、レガシードライバーを再インストールしてみました。その結果、PCがクラッシュして、「Windowsがインストールされているドライブの空き領域を増やす必要があります。空き領域を増やしてからやり直してください」と表示されました。”
「Windowsがインストールされているドライブの空き領域を増やす必要があります」の修正方法
このような自動修復の失敗は、Cドライブのディスク容量が少ないことが原因です。したがって、この問題を解決するには、エラーメッセージにあるように、ディスク領域を解放する必要があります。とはいえ、ドライブの空き容量を解放するプロセスは遅く、あまり役に立たないこともあります。そこで、Cドライブのサイズを大きくするためのより迅速な方法が必要です。
多くの場合、ユーザーはOSにアクセスできない時、PCをリフレッシュまたはリセットする必要がありますが、いざリセットまたはリフレッシュを行おうとすると、「Windowsがインストールされているドライブの空き領域を増やす必要があります」などのエラーが出て、Windows 10の自動修復ループに陥ってしまいます。そこで、以下では、このループから抜け出して、Windows 10を修復する方法を見てみましょう。
パート1 – ブータブル デバイスの作成
OSに入ることができないので、まず最初にすべきことは、システム環境に入ってみるのです。故障したPCを起動するには、別の正常に実行しているマシンから作成した起動可能なデバイスに頼ることができます。以下には、プロフェッショナルなハードディスク・パーティション・マネージャーであるMiniTool Partition Wizardを使って起動可能なメディアを作成するガイドを示します。ちなみに、ブータブルメディアの作成は、このソフトのプロ版またはそれ以上のバージョンのみで利用可能です。
始める前に、まず、USBフラッシュ ドライブ(16GB以上)またはCD/DVDを用意し、正常に実行しているPCに接続します。USBドライブまたはCD/DVDは、起動可能なデバイスを作成する過程で上書きされますので、デバイス上に重要なファイル/フォルダがないことを確認してください。
1.稼動中のPCでPartition Wizardを起動します。
MiniTool Partition Wizard Demoクリックしてダウンロード100%クリーン&セーフ
2.ソフトウェアのメインインターフェイスで、右上の「ブータブルメディア」をクリックします。
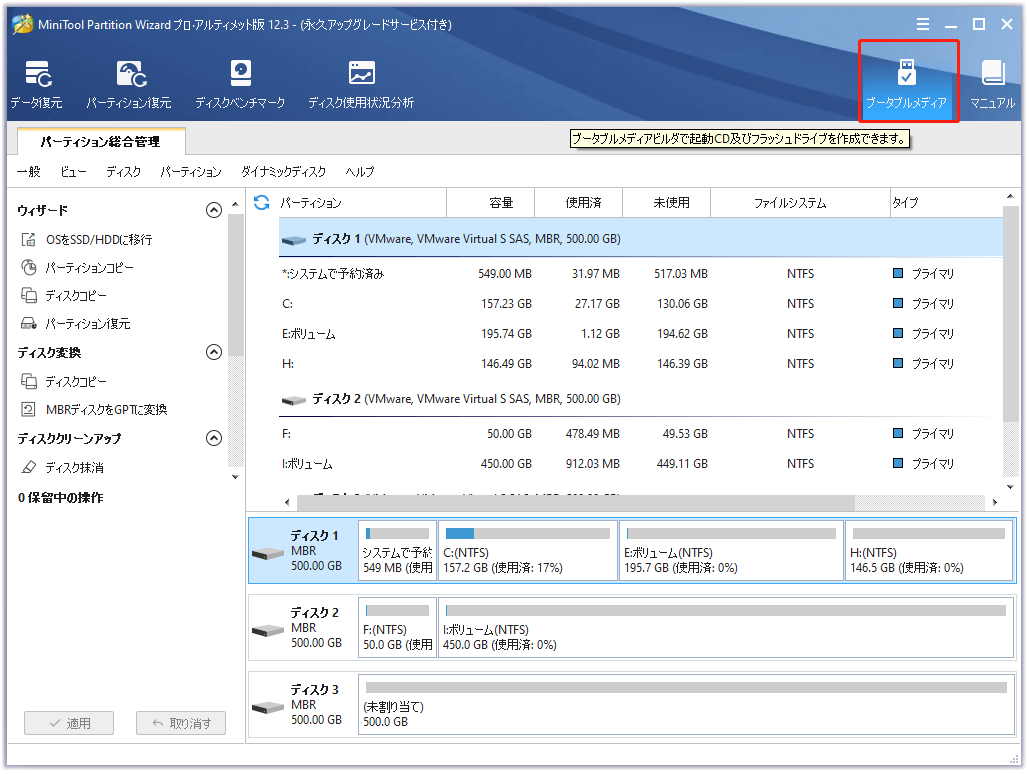
3.ポップアップ ウィンドウで、「MiniToolプラグインを搭載したWinPEベースのメディア」を選択します。
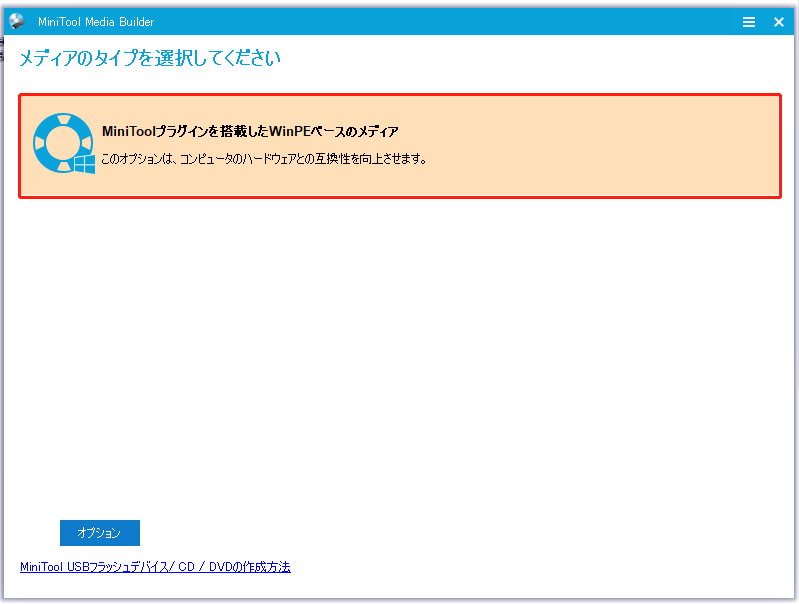
または、左下の「オプション」を選択して、ブータブル デバイスに含めるドライバーを指定することもできます。
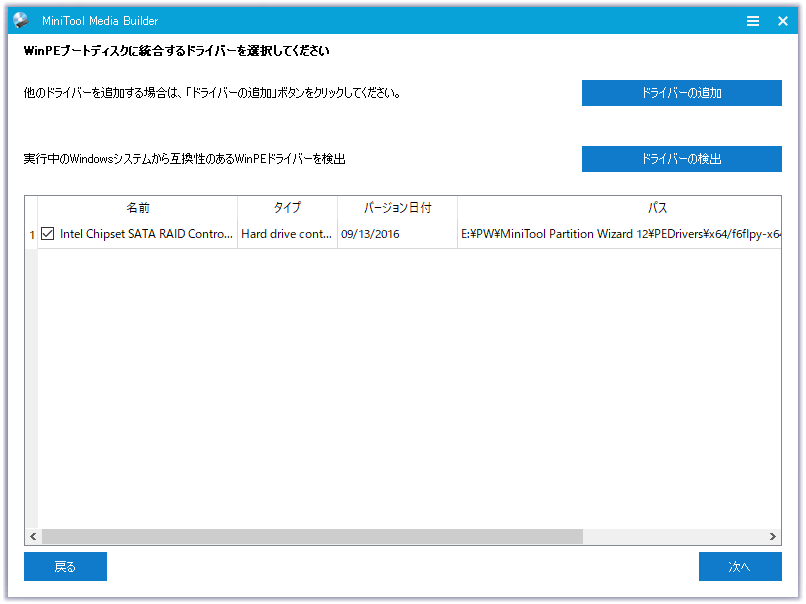
4.クラッシュしたPCの起動用のブータブルデータを格納するUSBフラッシュ ディスクを選択します。次に、USBフラッシュ ディスクのデータが破壊されると提示する警告メッセージを確認した上で、「はい」をクリックしてください。
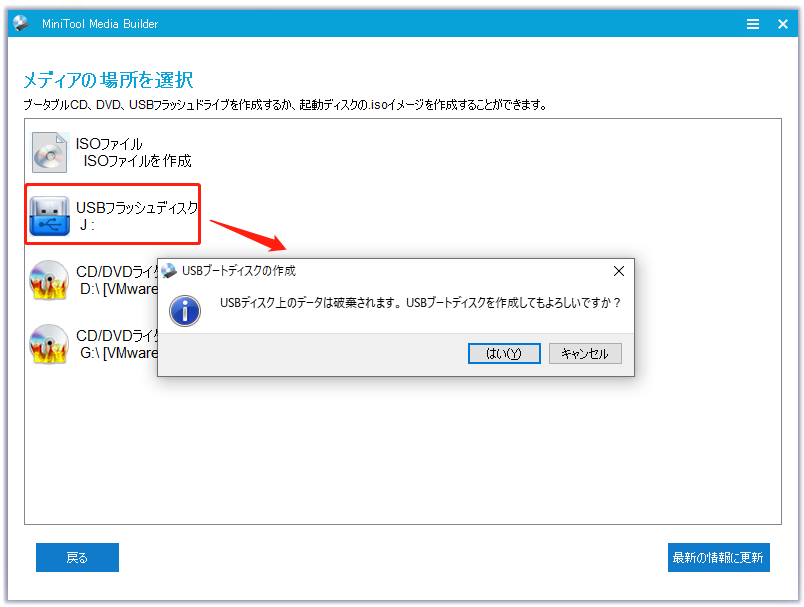
5.その後、起動可能なUSBフラッシュ ドライブの作成が開始されます。作成が完了するまでお待ちください。最後に「完了」をクリックしてタスクを終了します。
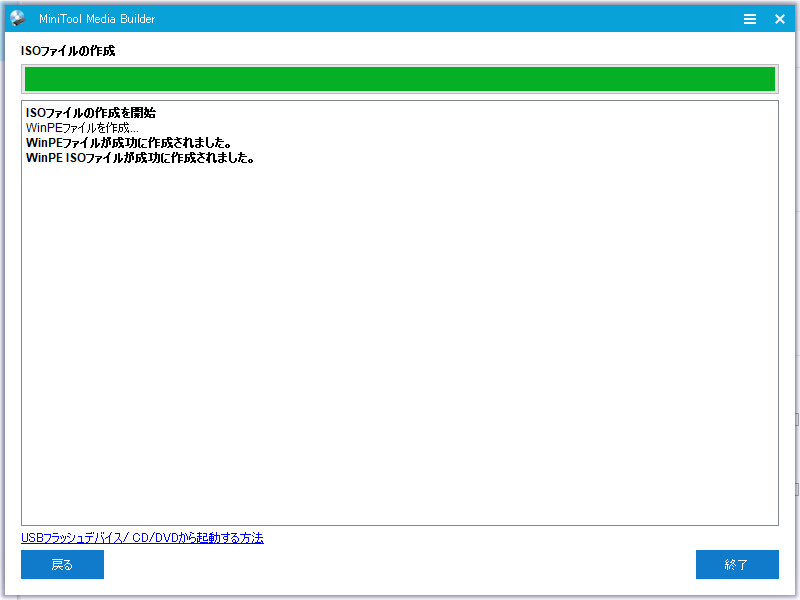
起動用USBディスクをPCから取り出します。
パート2 – Cドライブの領域を解放する
リセットしたいPCにブータブルUSBメモリを挿入します。次に、PCの電源を入れ、BIOSシステムに入ります。BIOS画面で、ブータブルUSBドライブからPCを起動するように設定してから、パソコンを起動します。PCが起動すると、MiniTool Partition Wizardが自動的に開くはずです。そうでなければ、手動で起動することができます。その後、「Windowsがインストールされているドライブの空き領域を増やす必要があります。空き領域を増やしてからやり直してください」というエラーの対処を開始できます。
MiniTool Partition Wizard Freeクリックしてダウンロード100%クリーン&セーフ
ステップ1.このプログラムのメインUIで、システム ディスクCをクリックして強調表示します。次に、左パネルの「パーティション変更」セクションから「パーティション拡張」を選択します。
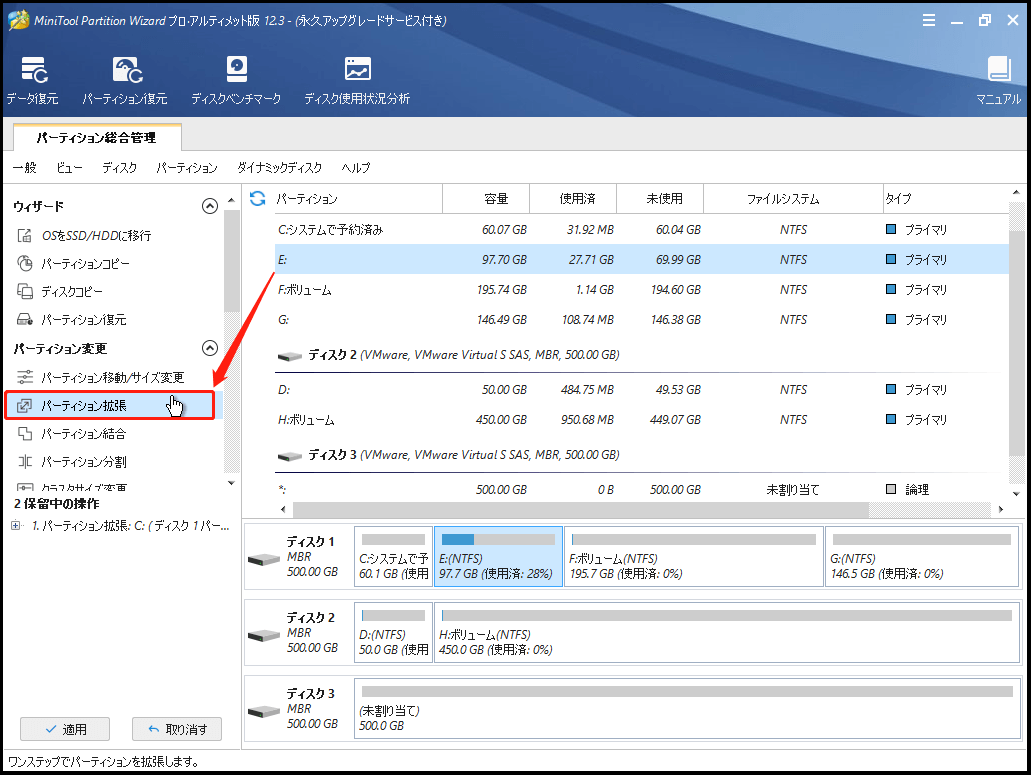
ステップ2.どのパーティションから空き領域を取るのかを選択する必要がありますが、空き領域の多いパーティションの選択がおすすめです。また、ブロックを左右にドラッグするだけで、どのぐらいの容量を利用するかを指定できます。
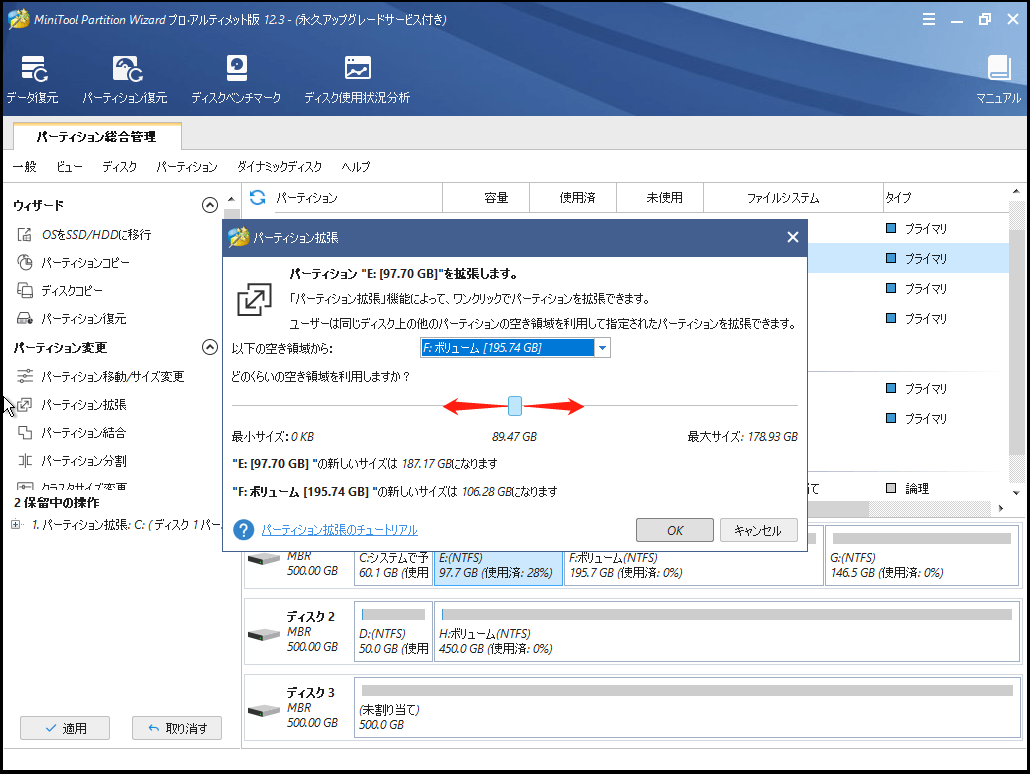
ステップ3.最後に、左下の「適用」をクリックして変更を保存します。
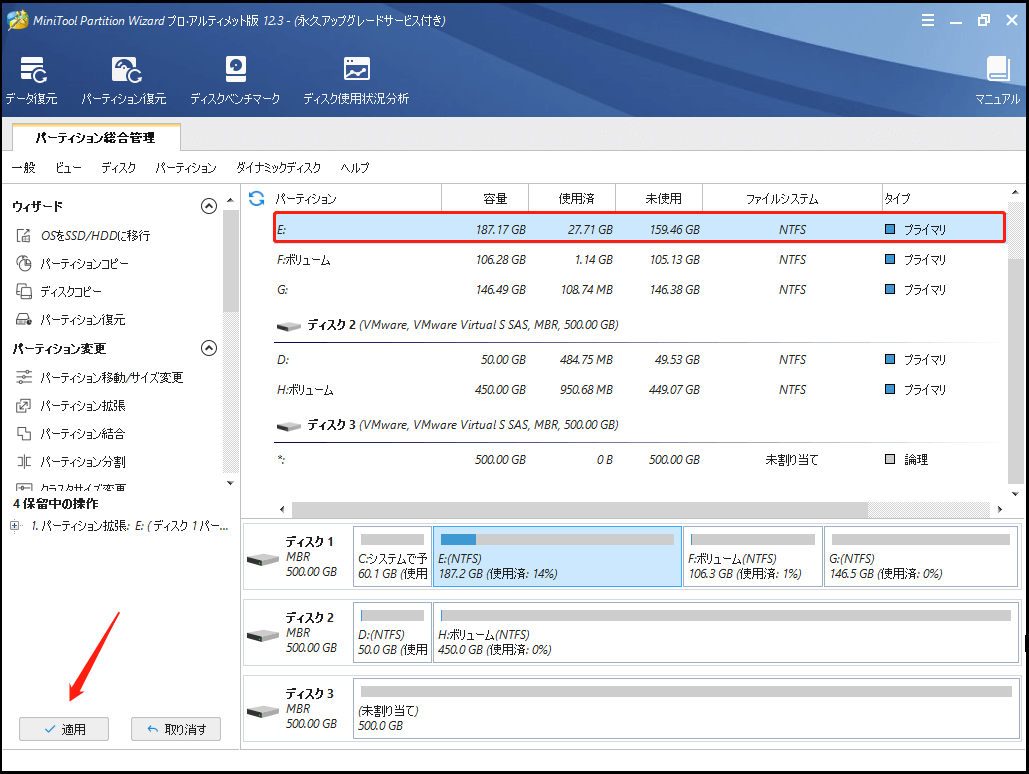
この記事では、PCを初期状態に戻すために、Windowsがインストールされているドライブの空き領域を増やす方法を紹介しています。Twitterでシェア
これで、システムドライブが正常に拡張されました。それから、このプログラムを閉じて、PCをシャットダウンできます。後は、再びマシンのリセットまたはリフレッシュを試みると、以前のエラーコード「Windowsがインストールされているドライブの空き領域を増やす必要があります。空き領域を増やしてからやり直してください」は発生せず、スムーズに処理が行われるはずです。
「ディスク領域が足りません」エラーを回避するためにディスク領域を解放する方法
パソコンのリセットまたはリフレッシュがどうしても必要な場合は、上記のディスク容量不足の問題を迅速に解決するためのガイダンスに従った上で、再度パソコンのリセットを行ってみてください。それでは、将来リセット中にディスク容量不足のエラーが発生した場合に備えて、ディスク領域を解放する方法を見てみましょう。
方法1.不要なファイルを削除する
ドキュメント、テキスト、メモ、写真/画像/グラフィック、ビデオ/映画、オーディオ/音楽、インストール パッケージ、アプリケーション、ダウンロードしたファイルなど、システム パーティションには、重要でないファイルやフォルダがたくさんある場合があります。ディスクの空き容量を増やすために、それらの不要なアイテムを削除すればよいのです。
時には、時間をかけてあるパスで不要なファイルを見けかったが、数KB程度の小さなサイズだったりすると、削除してもディスク容量を増やすのにあまり役に立ちません。このようなジャンクファイルを一つ一つ探すのにうんざりしたら、MiniTool Partition Wizardの「ディスク使用状況分析」機能を利用してみましょう。
1.上部メニューの「ディスク使用状況分析」をクリックし、「Cドライブ」を選択して「スキャン」をクリックします。
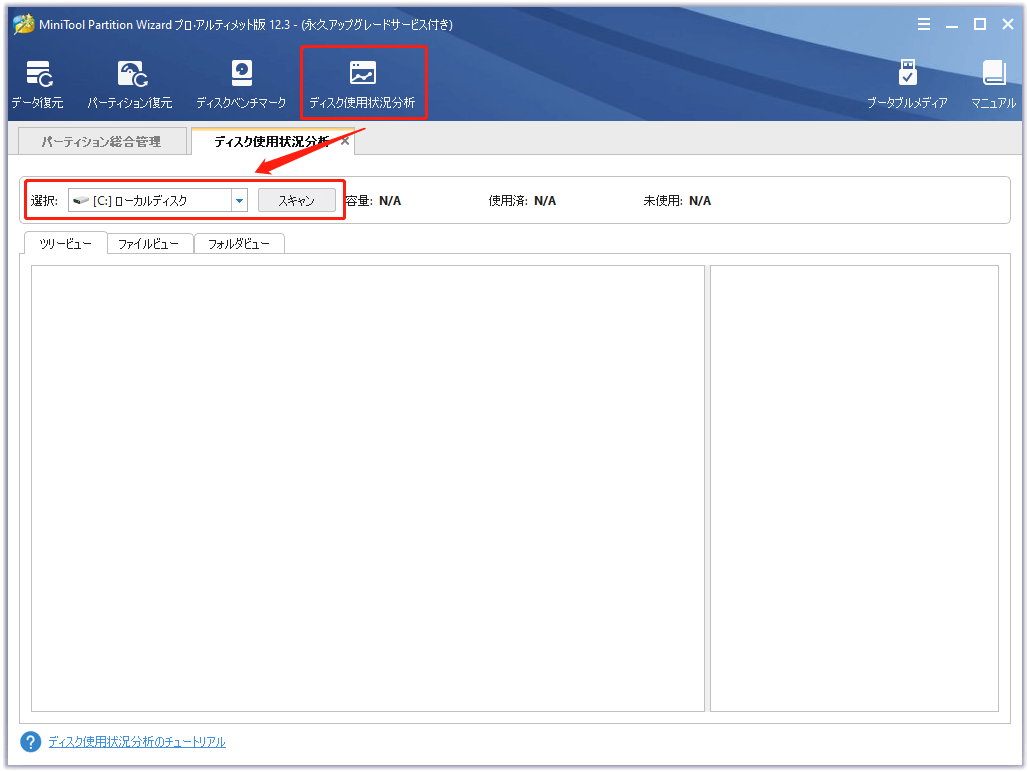
2.スキャンが終了すると、サイズの順で並べられたフォルダとファイルのリストが表示されます。このように、サイズの大きい不要なものを簡単に見つけ出して削除することができます。
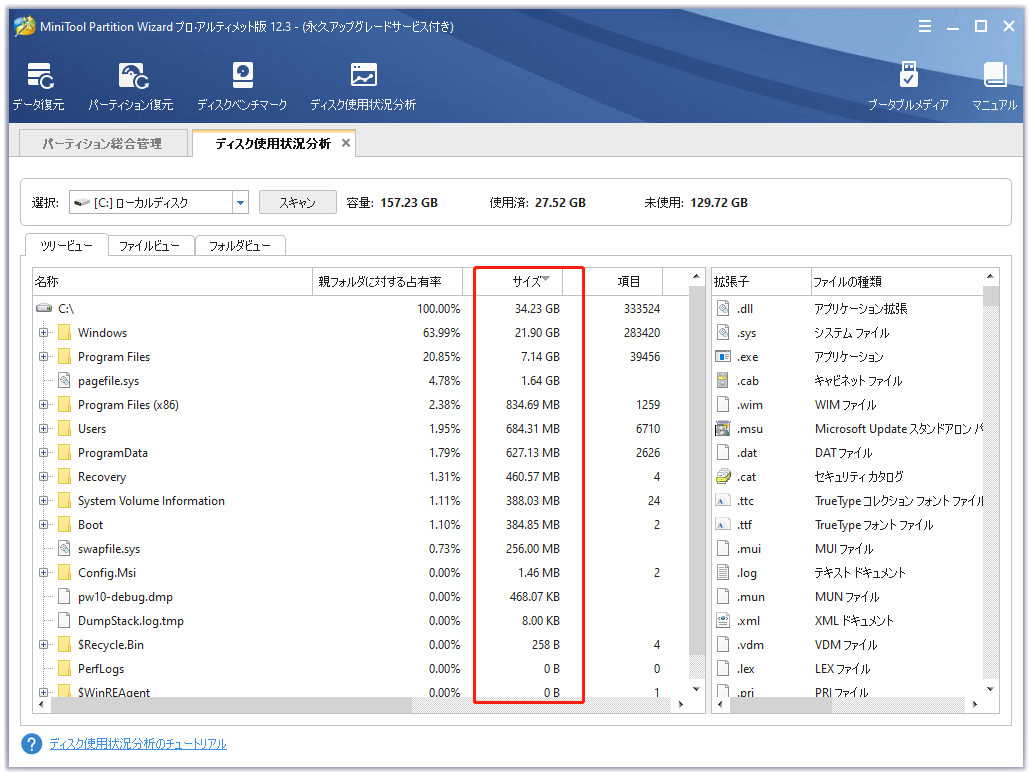
3.削除したい項目を右クリックし、「削除(完全に)」を選択します。
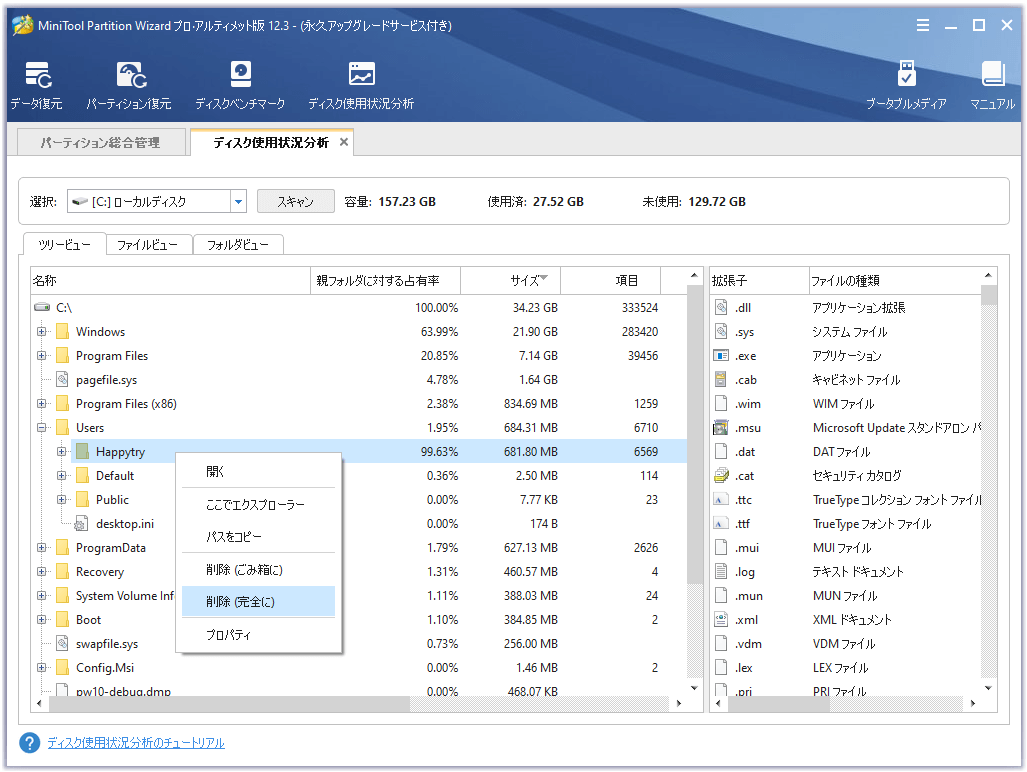
4.通常、ユーザー ファイルはパソコンで多くのストレージ容量を占めています。「ファイルビュー」タブでユーザー キャッシュ ファイルをフィルタリングすることで、このタイプのファイルをすべて見つけることができます。「ファイル検索フィルター」のボックスに「%userprofile%.cache」と入力して「適用」をクリックすると、すべてのキャッシュ ファイルが表示されます。後は、上記の手順でPCからそれらを削除してください。
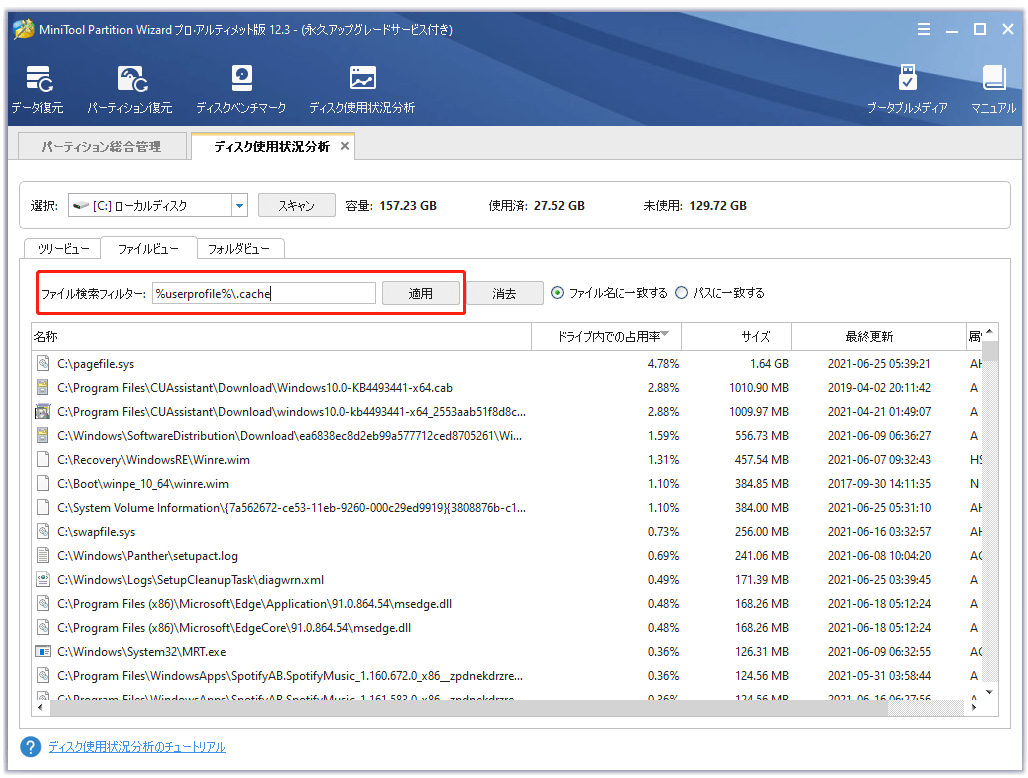
- 一時的なユーザー ファイルも同じ方法で削除できます。
- 「ファイルビュー」タブでは、デフォルトで最大のファイルは「sys」で、これはコンピューターのハイバネーションを制御するシステム ファイルです。これを削除することで、数GBの容量を解放しつつ、コンピューターのハイバネーション モードを無効にすることができます。
方法2.ファイルを他の場所に移動する
不要なファイルを削除する以外に、ドライブCに保存する必要のないファイルを、同じハードドライブ上の他のパーティション、ローカル ディスクまたはUSBフラッシュ ドライブなどの外部記憶デバイスなど、他の場所に移動することもできます。
方法3.未使用のプログラムをアンインストールする
パソコン上のアプリケーションは、大きなディスク容量を占める傾向があります。したがって、ほとんど使っていないプログラムをアンインストールすることができます。使っているものについては、Cディスクからアンインストールした後、別の場所に再インストールしてください。
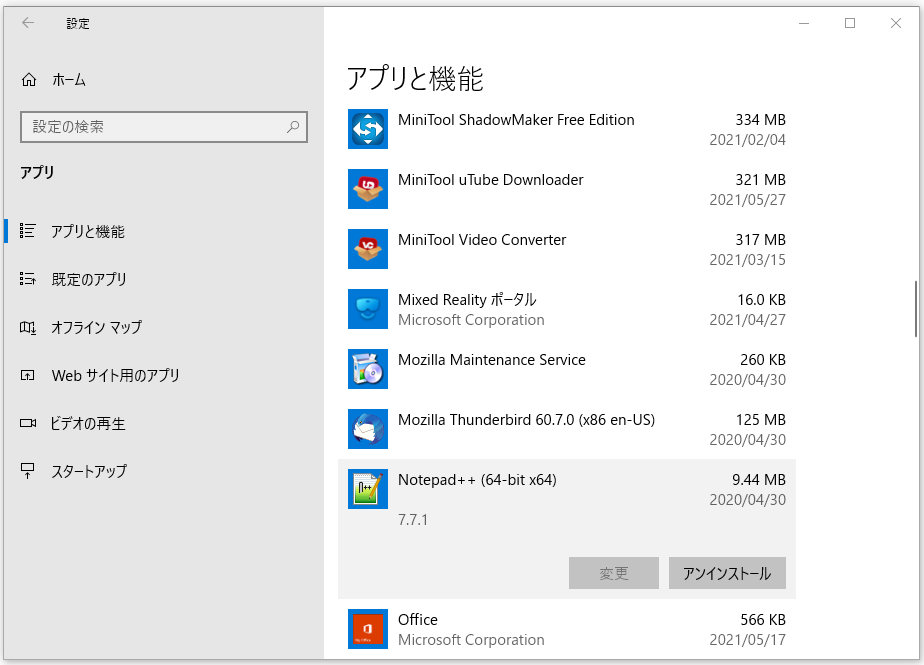
関連記事:Steamのディスク容量不足エラーを修正する-MiniTool
方法4. Cドライブのディスク クリーンアップ
Cドライブの不要なファイルを削除するには、Windows 10の「ディスククリーン アップ」アプリに頼ることができます。タスクバーで「ディスク クリーンアップ」を検索し、このツールを開きます。「ディスク クリーンアップ」アプリが起動したら、Cドライブを選択し、Cディスク上のファイルを選択して削除できます。
- ダウンロードしたプログラム ファイル
- インターネット一時ファイル
- Windowsのエラーレポートとフィードバック診断のファイル
- DirectXシェーダーキャッシュ
- 配信の最適化ファイル
- ダウンロード
- ゴミ箱
- 一時ファイル
- サムネイル
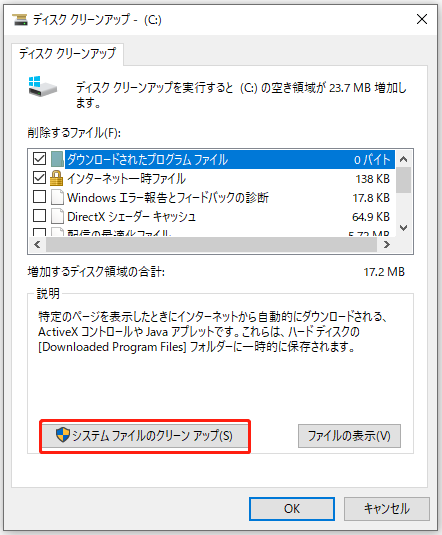
さらに、左下の「システム ファイルのクリーンアップ」を選択すると、システム ファイルをクリーンアップすることができます。
- Windows Update
- Windows Defenderウイルス対策
- Windows Updateのログファイル
- デバイス ドライバー パッケージ
- 言語リソース ファイル
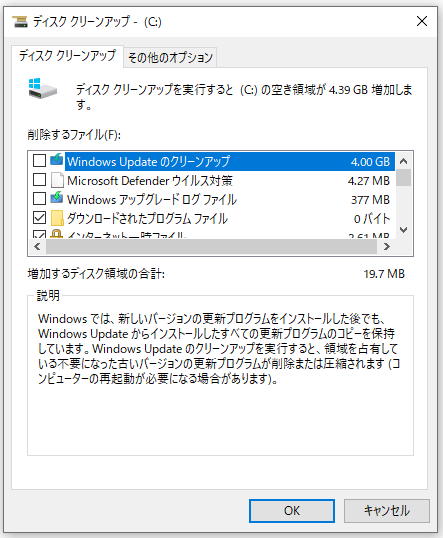
さらに、「その他のオプション」タブに切り替えることで、「プログラム」、「機能」、「システムの復元」、「シャドウコピー」をクリーンアップすることができます。
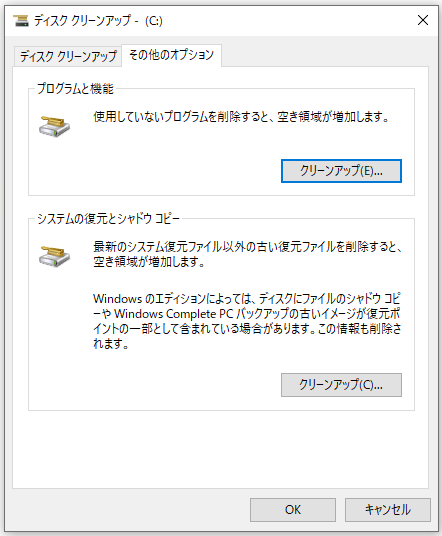
より多くのディスク容量を増やす方法については、「原因不明のハードディスク容量不足‐対処法(Windows10/8/7)」をご覧ください。
これで、PCを初期状態に戻す際に、ドライブの空き領域が足りない問題を修正するための方法についての紹介が完了しました。この問題に関連するご質問がある場合は、コメント欄にご記入いただくか、お気軽に[email protected]までお問い合わせください。なるべく早く返信いたします。
PCを初期状態に戻すには、空き領域を増やす必要があるエラーについてよくある質問
以下の手順で、ストレージの用途を確認することができます。
- Windowsの「設定」を開き、「システム」を選択します。
- 下にスクロールダウンして、左メニューの「記憶域」をクリックします。
- すると、Cドライブのストレージの状態を確認することができます。
- タスクバーで「タスク スケジューラ」を検索して開きます。
- 左のパネルから次のパスに移動します。タスクスケジューラ ライブラリ¥Microsoft ¥Windows¥Servicing¥StartComponentCleanup
- 右下の「選択した項目」で「実行」をクリックします。
あるいは、CMDでコマンドschtasks.exe /Run /TN “MicrosoftWindowsServicingStartComponentCleanup”を使ってStartComponentCleanupを起動することもできます。
- ノートパソコンの電源を入れます。
- モニターの電源が入ったらすぐに「Esc」キーを押し、「スタートメニュー」が表示されるまで、この操作を繰り返してください。
- その後、F11ボタンを押して「システム回復」オプションを起動します。
- 「トラブルシューティング」を選択し、「このPCを初期状態に戻す」を選択します。
PCをリフレッシュすると、個人的なファイルや設定を維持したまま、Windowsを再インストールします。また、PCにプリインストールされているアプリや、使用中にインストールしたアプリも保持されます。
PCのリセットは、システムを再インストールして、すべてのファイルと設定、およびほとんどのアプリ(プリインストールされたアプリを除く)を削除します。
PCの復元は、マシンを以前の状態に戻し、最近行ったシステムの変更を元に戻します。