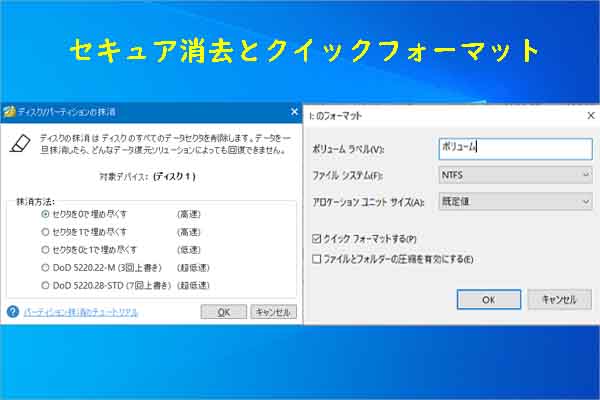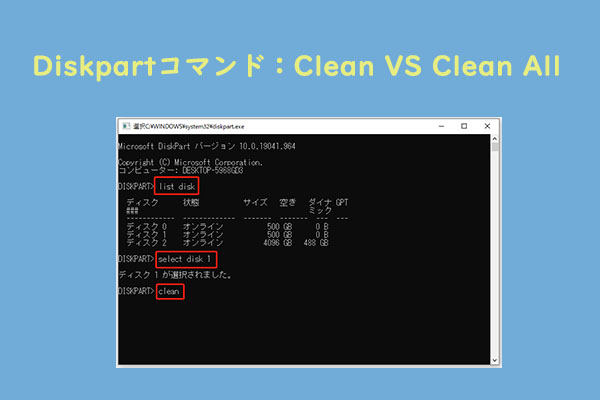ハードドライブのパーティションサイズに影響する要因
一般的に、新しいハードドライブには1つのパーティションしか作成されていません。しかし、すべてのファイルを1つのパーティションに保存することはリスクを伴います。パーティションが削除されたり、失われたりすると、すべてのデータが消失する可能性があるからです。従って、データを保護し、整理するためには、ハードドライブのパーティションを再分割することが重要です。用途に応じて複数のパーティションを作成することをおすすめします。
また、現在のパーティション構成がニーズに合わない場合、ハードドライブの領域を再配置することも可能です。ハードドライブをパーティション分割する際に、最適なパーティションサイズについて疑問を持つことがあるでしょう。
実際に、最適なパーディションサイズはハードドライブの容量、パーティションの数、用途などによって異なります。例えば、同じ容量のハードドライブは2つ持っている場合、パーティション数が少ないハードドライブのパーティションサイズは、パーティション数が多いハードドライブよりも大きくなります。また、パーティションの数が同じ場合、1TBのSSDに最適なパーティションサイズは、500GB ハードディスクより大きくする必要があります。
この記事では、主に500 GBのHDDと1 TBのSSDに最適なパーティションサイズについて説明します。500GBや1TBのハードディスクをパーティション分割する場合は、この記事を参考してパーティションを作成しましょう。
500GBのHDDにいくつのパーティションを作成すべきか?
ご存知のとおり、パーティションの数はパーティションのサイズに影響します。したがって、パーティションを作成する前に、ハードディスクに作成するパーティションの数 を決定する必要があります。500GBのHDDまたはSSDには、いくつのパーティションを作成すべきでしょうか?
また、計算方法が異なるため、実際のハードドライブの容量は表示されている容量よりも少なくなることにご留意ください。例えば、宣伝されている500 GBのハードドライブには、実際には465GBから468GBほどの容量しかありません。OSのインストール、プログラム、個人データ、エンターテイメントを考慮すると、500 GBのハードディスクに4つのパーティションを作成することをお勧めします。
パーティションを作成しすぎると、ハードドライブのリソースが分散されるため、パフォーマンスが低下する可能性があります。
更に読む:
ハードディスクで作成できるパーティションの数は、主にパーティションテーブル (MBRまたはGPT) によって決まります。MBR ディスクの場合は、最大4つのプライマリ パーティション、または3つのプライマリパーティションと1つの拡張パーティションが作成できます。GPT ディスクの場合は、最大128個のプライマリパーティションが作成できます。
MiniTool Partition Wizard Freeクリックしてダウンロード100%クリーン&セーフ
500GBのHDDに最適なパーティションサイズ
500GBのハードディスクを4つのパーティションに分割する場合、推奨されるパーティションのサイズは150GB、100GB、80GB、170GB です。
ボリュームC (150GB)
Cドライブは通常、オペレーティングシステム(OS)を保存するために使用されます。Windows 10の場合、32ビット版では最低16GB、64ビット版では最低20GBの空き容量が必要です。Windows 11を実行するには、少なくとも64GBの空きディスク容量が求められます。
さらに、Cドライブにはシステムファイル、レジストリファイル、パーティションデータ、休止状態ファイル、ページファイル、一時ファイル、キャッシュファイルなども含まれるため、十分なディスク領域を確保することが重要です。容量が不足すると、システムの動作が遅くなる可能性があります。
ボリュームD (100GB)
一般的に、Dドライブはアプリケーションやプログラムのインストールに使用されます。Dドライブにプログラムをインストールすることは、いくつの利点があります。たとえば、システムの動作に影響を与えずにプログラムをダウンロード、インストール、アンインストールできます。
また、プログラムが生成するキャッシュや断片化ファイルがOSの安定性に影響を及ぼす可能性があるため、Cドライブにプログラムをインストールしないことが推奨されます。一般的に、用途によっては、数十種類のプログラムをインストールする必要があります。
更に、アプリケーションやプログラムのサイズは将来的に大きくなる可能性があるので、ボリュームDに十分なディスク容量を確保しておくことが重要です。最低でも100GB程度の空き容量を確保しておくと安心です。
ボリュームE (80GB)
個人ファイルやビジネスファイルを保存するためのパーティションを作成することが重要です。必要があれば、Windows PC に組み込まれている暗号化ツール「BitLocker」を使用してドライブを暗号化することもできます。
ボリュームF (170GB)
このドライブには、音楽、動画、音声、ゲーム、映画、学習リソースを保存することができます。ゲームや動画は多くのスペースを消費するため、パーティションに十分なスペースを確保する必要があります。
1TBのSSD/HDDが持っている場合、同じ上記の4つのパーディションに分割することをおすすめします。でも、ボリューム(C、D、E、F)に対応するパーティションサイズは220GB、100GB、100GB、200GBです。残りの空き領域は、新しいパーティションを作成したり、現在のパーティションを拡張したりすることもできます。
HDD/SSDでパーディション分割を実行する無料ツール
500GBのHDDに最適なパーティションサイズを理解した後、パーディション分割ツールを使用して、ディスクでパーディションを作成したり分割したりすることができます。この部分では、Windowsの組み込みユーティリティである「ディスクの管理」と「Diskpart」または専門的なディスク管理ソフトウェア「MiniTool Partition Wizard」を使用して、パーディションを分割する方法を紹介します。
#1:ディスクの管理を使う
「ディスクの管理」は、Windows コンピューターにプリインストールされているGUIのディスク管理ツールです。パーティションの作成やフォーマット、縮小、拡張、削除、ドライブ文字やパスの変更、GPTディスクとMBRディスクの相互変換、ベーシックディスクとダイナミックディスクの変換など、さまざまな操作が実行可能です
このツールを使えば、PC上でハードドライブ、SDカード、USBドライブ、外付けハードドライブなどのストレージデバイスが管理できます。では、以下の手順に従って、500GBのハードディスクをパーティション分割してみましょう。
ステップ1:スタートアイコンを右クリックし、スタートメニューの「ディスクの管理」を選択してクリックします。
ステップ2:「ディスクの管理」のウィンドウで、新しいハードディスクを初期化して、適切なパーティションテーブル (MBRまたはGPT)を選択します。ハードディスクが使用済みの場合は、このステップをスキップしてください。
ステップ3:ハードドライブの未割り当て領域を右クリックし、コンテキストメニューで「新しいシンプルボリューム」をクリックします。ポップアップウィンドウで、「次へ」を選択して続行します。
ステップ4:必要に応じてボリュームサイズを指定し、「次へ」ボタンをクリックします。ボリュームの単位サイズはMB(ギガバイト)であることに注意してください。希望するパーティションサイズの単位が GB(メガバイト)である場合、1ギガバイトが何メガバイトかを知っておく必要があります。
ステップ5:ボリュームにドライブ文字を割り当てて、「次へ」をクリックします。ボリュームにドライブ文字を割り当てないと、そこに保存されているファイルにアクセスできません。また、ドライブ文字に依存するすべてのプログラムも正しく実行できません。
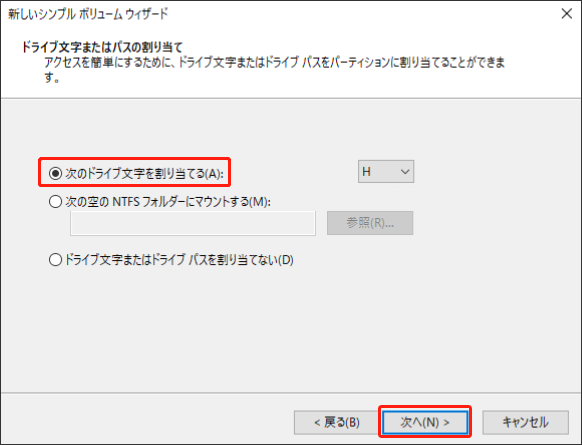
ステップ6:次のウィンドウでで、ボリュームのファイルシステム、アロケーションユニットサイズ、ボリューム ラベルなどのパラメータを調整して設定し、「次へ」をクリックします。「クイック フォーマットする」オプションをチェックすることを忘れないでください。このオプションをチェックしない場合、ボリュームが完全にフォーマットされ、ずいぶん時間がかかります。
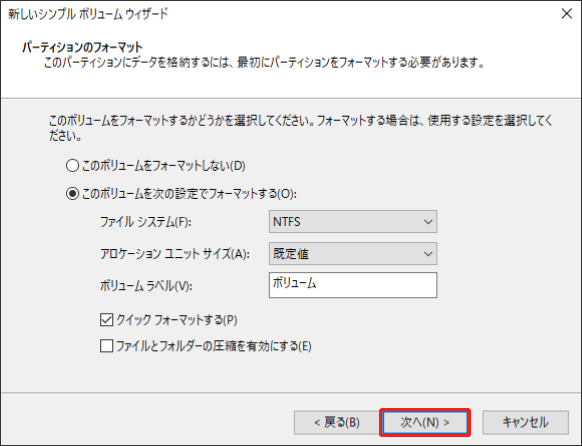
ステップ7:「完了」をクリックしてパーディションの作成が完了します。
ステップ3からステップ7を繰り返して、ディスク管理を使って500 GBのHDDでその他の必要なボリュームを作成しましょう。以前にHDDのパーティションを分割している場合は、既存のパーティションを拡張または縮小することで、理想的なパーティションサイズに調整できます。既存のパーティションの数が多すぎる場合や少なすぎる場合は、「ディスクの管理」を使って新たにパーティションを作成したり、不要なパーティションを削除したりすることも可能です。
#2:DiskPartを使う
「ディスクの管理」とは異なり、DiskPartはコマンドラインユーティリティです。コマンドラインを通して、さまざまなタスクが実行できます。ここでは、以下の手順に従って、Diskpartを使って、500 GBのハードディスクでパーティションを分割しましょう。
ステップ1:検索ボックスに「cmd」と入力し、検索したコマンドプロンプトアプリの下にある「管理者として実行」をクリックします。
ステップ2:「ユーザーアカウント制御」ウィンドウで「はい」をクリックして操作を許可します。
ステップ3:「コマンドプロンプト」ウィンドウで、次のコマンドを入力し、それぞれの後に「Enter」キーを押します。
- diskpart
- list disk
- select disk 〇 (〇をディスク番号に置き換えます)
- create partition primary size=153,600 (希望するパーティションサイズ(150GB)×1024)
- assign letter=# (#を作成したパーティションに割り当てる文字に置き換えます
- format fs=ntfs quick
ステップ4:最後の3つのコマンドを繰り返して、他のパーティションを作成します。
#3:MiniTool Partition Wizardを使う
「ディスクの管理」や「DiskPart」とは異なり、MiniTool Partition Wizardはサードパーティ製のパーティションマネージャーであり、Windows 標準搭載される組み込みツールより柔軟で多機能な操作が可能です。このツールを使用すると、パーティションのサイズ変更、作成、削除、フォーマット、結合、分割、コピー、移動など、さまざまな操作を直感的なインターフェースで実行できます。
さらに、MiniTool Partition Wizardは、データを失わずにFATからNTFSへの変換、ディスクのクローン作成、ディスク速度テストの実行、ディスク領域の使用状況分析など、多彩な機能を備えています。これらの機能の多くは無料で利用可能であり、コストを気にせずに使用してください。
また、このソフトを使用して、作成したパーティションのサイズを設定する際には、容量の単位を自由に選択できるため、初心者でも簡単に操作できます。これにより、複雑な換算を行う必要がなく、スムーズなパーティション管理が可能となります。
データ復元、パーティション復元、OSはSSD/HDDへの移行、ブートメディアビルダーなどの高度な機能を使用している間のみ料金が発生します。この比較ページには異なるバージョンの違いについて詳細にリストされています。興味があれば、チェックしてみてください。
ハードドライブでパーティションを分割するのに、MiniTool Partition Wizard無料版で十分です。コンピューターにインストールし、次の手順に従って操作を完了してください。
MiniTool Partition Wizard Freeクリックしてダウンロード100%クリーン&セーフ
ステップ1:MiniTool Partition Wizardを起動します。
ステップ2:ハードドライブ上の未割り当て領域を右クリックし、「新規作成」を選択します。
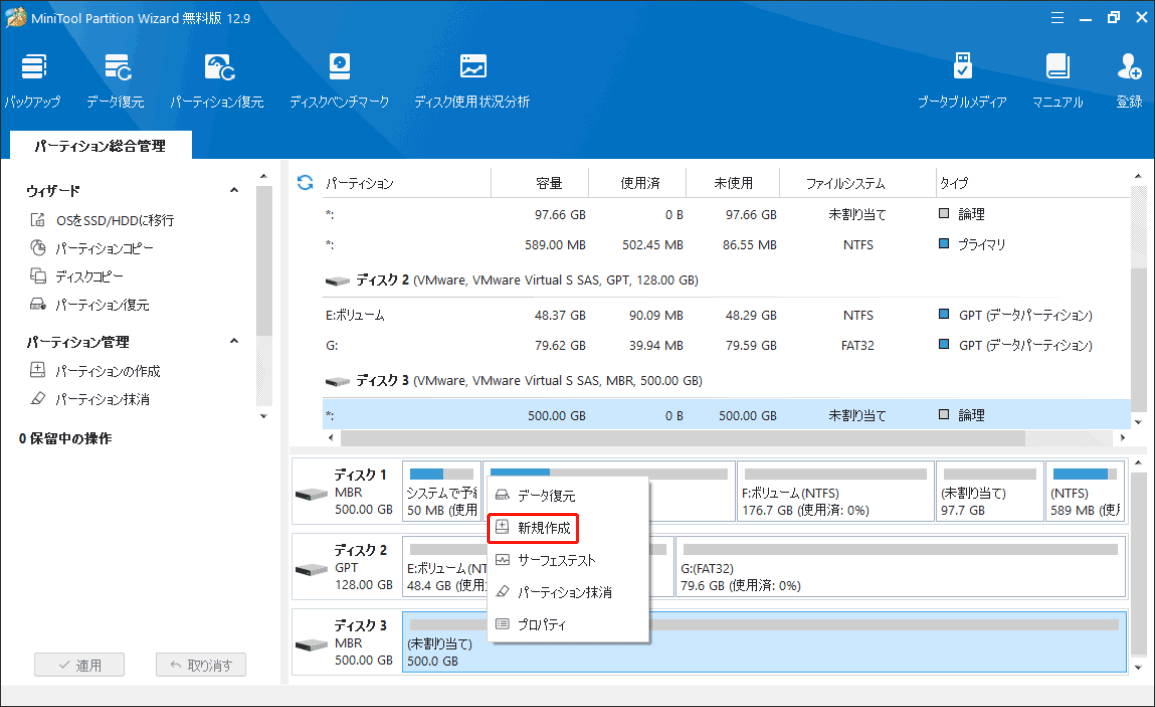
ステップ3:次のウィンドウで、パーティションのラベル、パーティションタイプ、パーティションサイズ、ファイルシステム、ドライブ文字、クラスターサイズなどのパーティション設定を構成します。次に、「OK」をクリックして変更を保存します。
ステップ4:最後に、「適用」をクリックして操作を実行します。
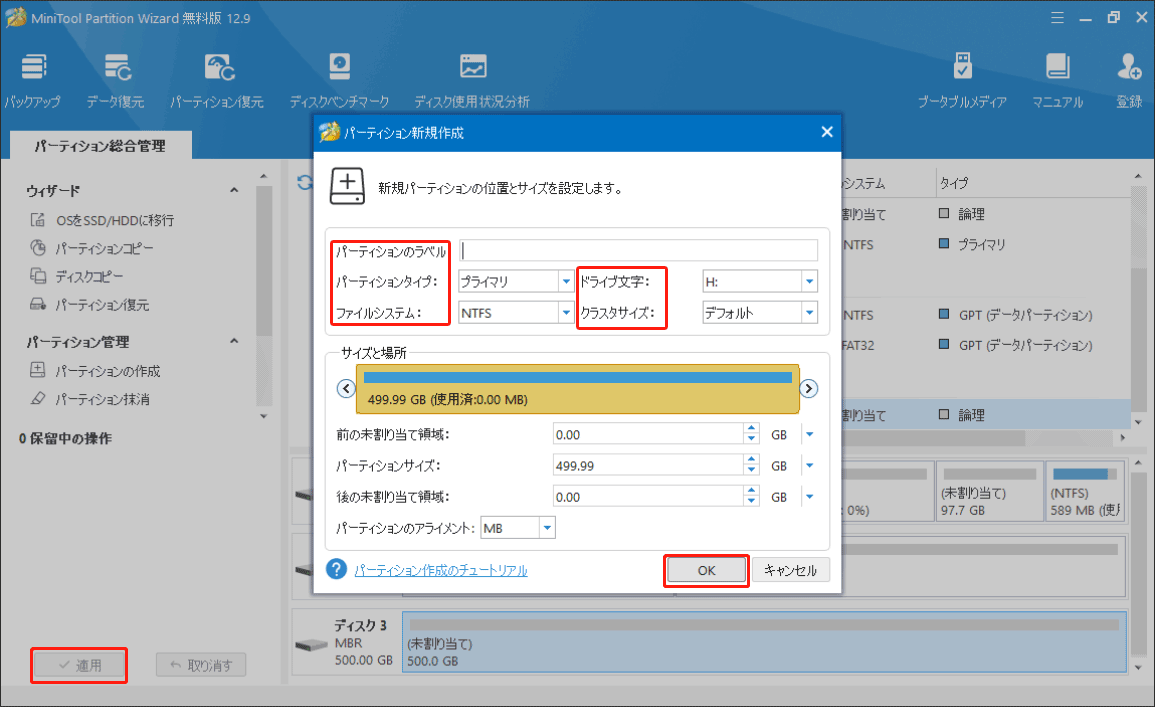
結語:
この投稿では、ハードディスクの最適なパーティションサイズを影響する要因をまとめ、500 GBのディスクに作成する必要があるパーティションの数および推奨されるパーティションサイズを説明します。その他、無料に利用できるパーティション分割ツールも3つ提供します。500GBのハードディスクに最適なパーティションサイズを探している場合は、この記事を参照してください。
MiniTool Partition Wizard について何か問題がございましたら、[email protected]までお気軽にお問い合わせください。