この記事では、Blackmagic Disk Speed Testに関する概要、ダウンロード、インストール、使用方法、アンインストール、代替ソフトなどの情報をお伝えします。Windows版Blackmagic Disk Speed Testの詳細については、今すぐMiniToolのこの記事をお読みください。
ハードディスクのパフォーマンスを確認するには、2つの方法があります。一つはウェブサイトで読み込みと書き込み速度を確認することで、もう一つはディスクベンチマークソフトを利用してハードディスクテストを実行することです。市場にはハードディスクのベンチマークツールが数多くありますが、Blackmagic Disk Speed Testはその一つです。その詳しい内容を知りたい方は、以下のセクションに注目してください。
Blackmagic Disk Speed Testの概要について
Blackmagic Design製品の一部として、Blackmagic Disk Speed Testは、 標準的な方法でディスク性能を測定し、認証するためのものです。データサンプルのみをディスクの空き領域に書き込み、ディスクの読み込みと書き込み速度を測定します。
Blackmagic Disk Speed Testは、特に高画質ビデオ用のハードディスクの性能をベンチマークするのに最適です。それでは、次の内容を読んで、このディスクベンチマークツールについてさらに理解を深めましょう。
対応プラットフォーム
Blackmagic Disk Speed Testは、WindowsとMacの両方をサポートしています。
対応するWindows OS
- Windows 11
- Windows 10
- Windows 8.1
- Windows 7
- Windows Vista
対応Mac OS
一般に、Blackmagic Disk Speed Testを実行するには、Intel 64ビットプロセッサーが必要で、OS X 10.7以降との互換性を持っています。具体的な対応するMacシステムは、以下の通りです。
- OS X 10.10: Yosemite
- OS X 10.11: El Capitan
- macOS 10.12: Sierra
- macOS 10.13: High Sierra
- macOS 10.14: Mojave8
- macOS 10.15: Catalina
- macOS Big Sur (macOS 11)
メリットとデメリット
メリット
- クイックスキャン
- 誰でも使える(ビデオの専門家に対応)
- 無料
- 最も簡単なディスクパフォーマンス測定ツール
デメリット
- 制限された設定オプション
- 複数のスピードテストを比較するデータログはない
- 詳細なパフォーマンス情報を提供しない
- テスト操作を繰り返す
Windows PCでBlackmagic Disk Speed Testをダウンロードして使う
先ほども述べたように、Blackmagic Disk Speed TestはWindowsとmacOSの両方に対応しています。以下のチュートリアルでは、Windows PCを例にして、ダウンロード、インストール、使用、アンインストール方法を説明します。
MacでBlackmagic Disk Speed Testをダウンロードする場合、Mac App Storeに移動し、検索してからダウンロードしてください。
ステップ1:Windows PCでBlackmagic Disk Speed Testを実行するには、こちらからダウンロードします。
ステップ2:「製品シリーズを選択」セクションで、「キャプチャー・再生」オプションがデフォルトでハイライトされています。そして、「最新のダウンロード情報」欄に、Windowsに対応した最新のDesktop Video(デスクトップビデオ)版を探し、「Windows」と書かれたボタンをクリックしてダウンロードすることができます。
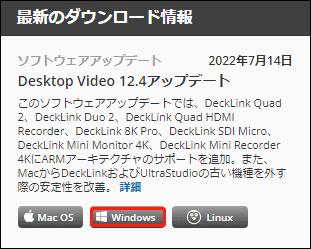
ステップ3:ポップアップするウィンドウで、ダウンロードオプションを選択します。「ダウンロードのみ」と「登録&ダウンロード」ボタンをクリックすることができます。時間を節約するために、一番目のオプションを選択することをお勧めします。
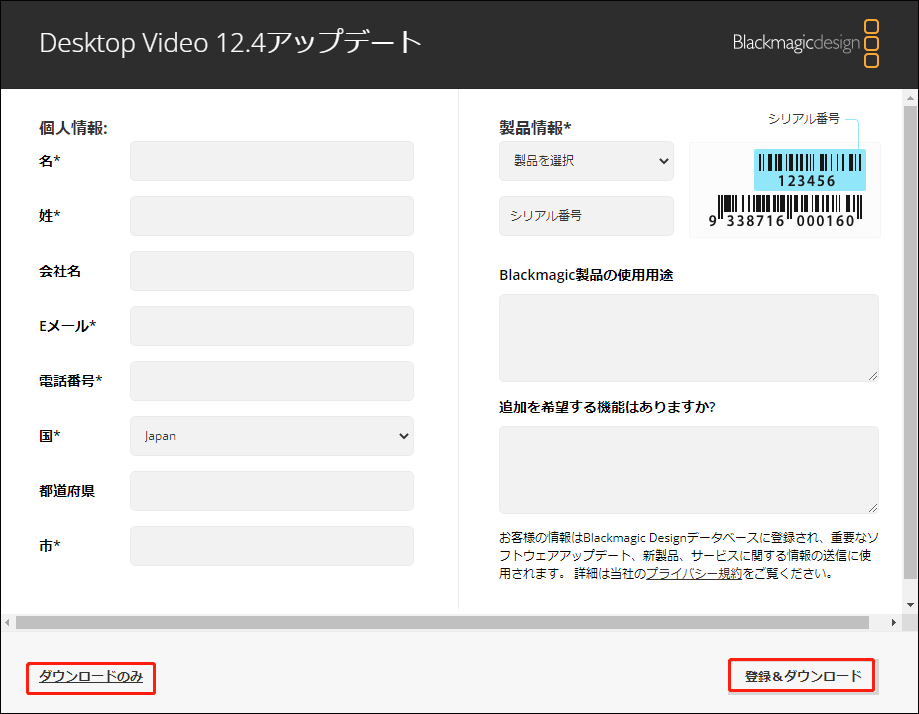
ステップ4:その後、Desktop Videoパッケージは自動的にダウンロードされます。また、ダウンロードに失敗した場合は、画面上に表示されるリンクをクリックしてください。
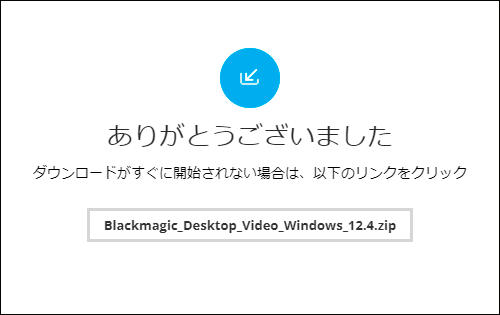
ステップ5:ダウンロードしたパッケージを開き、インストーラーを実行します。セットアップウィンドウで、「次へ」をクリックします。
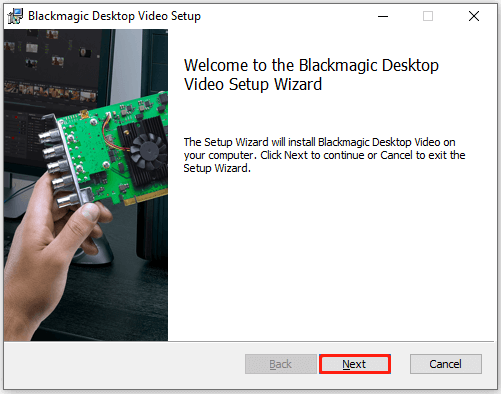
ステップ6:画面の指示に従って進みます。PCの再起動を要求されたら、「はい」をクリックして操作を確認します。
ステップ7:PCが再起動した後、「スタート」>「Blackmagic Design」>「Blackmagic Disk Speed Test」を順にクリックします。
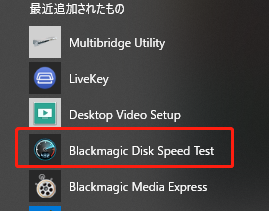
ステップ8:「Start」ボタンをクリックすると、Blackmagic Disk Speed Testは大きなデータブロックを使ってテストディスクに書き込み、その後結果を表示します。このプログラムは、ディスクの書き込みと読み込み速度を連続的にテストするので、そのパフォーマンスと可読性を診断することができます。
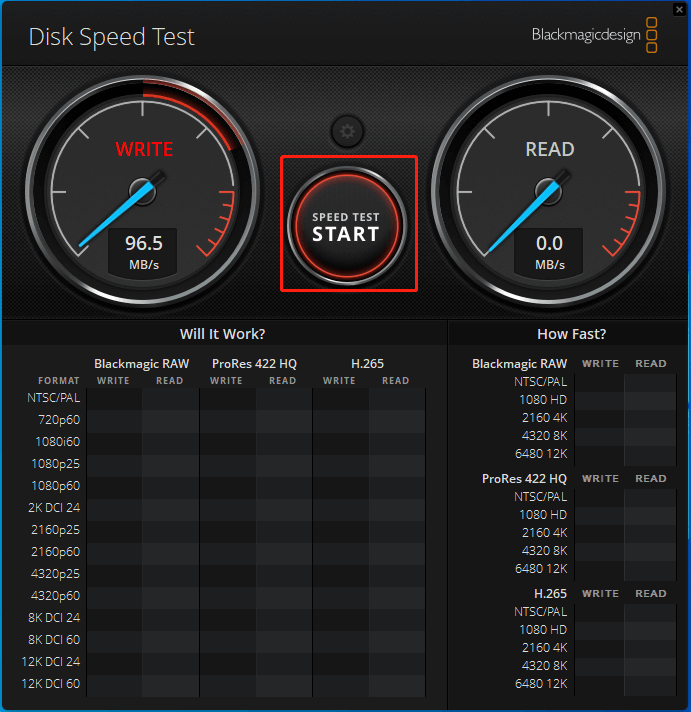
ステップ9:テストが終了すると、測定結果が表示されます。
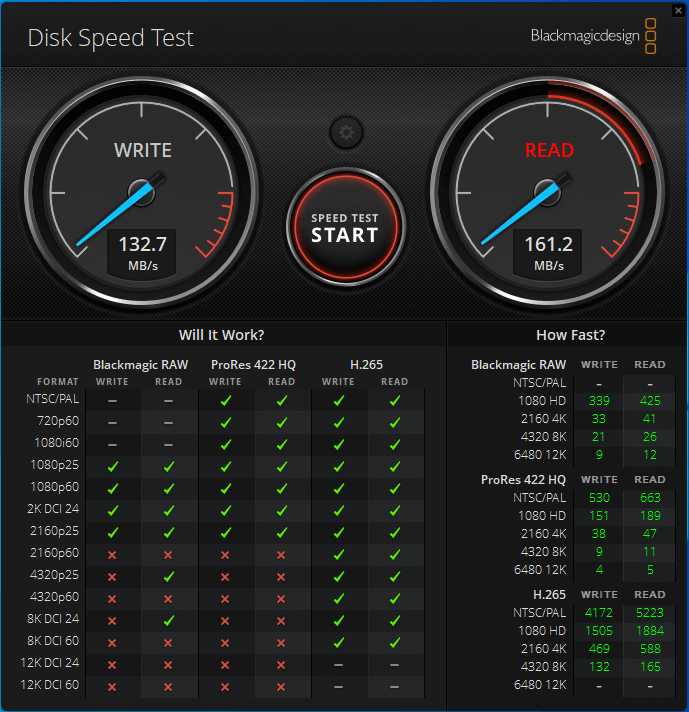
関連記事:Roblox FPS Unlocker:概要・ダウンロード・使用方法
さらに読む:
Blackmagic Disk Speed Test Windowsを今後使用しない場合は、コントロールパネルまたはWindowsの設定でコンピューターから削除することができます。
コントロールパネルでの操作手順
- 「Windows+R」キーを押して、「ファイル名を指定して実行」ウィンドウを開きます。
- ウィンドウに「control」と入力し、「OK」をクリックするか、キーボードの「Enter」キーを押します。
- 「プログラムと機能」をクリックします。
- Blackmagic Disk Speed Testを見つけたら、右クリックし、「アンインストール」をクリックします。
- 「アンインストール」または「はい」をクリックし、操作を確認します。
設定での操作手順
- 「スタート」メニューを開き、「アプリと機能」をクリックします。
- インストールされているアプリの一覧からBlackmagic Disk Speed Testを見つけてクリックし、「アンインストール」を選択します。
- 「アンインストール」をクリックして操作を確認します。
Blackmagic Disk Speed Testの代替ソフト5選
Blackmagic Disk Speed Test Windows版の代替品をお探しの場合は、このセクションを読み進めてください。ここでは、Blackmagic Disk Speed Testの代替ソフトをいくつか紹介します。
#1. MiniTool Partition Wizard
総合的なパーティションマネージャーとして、MiniTool Partition Wizardは、パーティション/ディスクのベンチマークも実行できます。Windows PCに接続された様々なストレージ機器をテストすることができます。具体的には、ハードディスク/SSD速度テスト、USB速度テスト、SDカード速度テスト、USBドライブ速度テストなどを実行することができます。
MiniTool Partition Wizardは、無料のディスクベンチマークツールで、さまざまな構成オプションに対応しています。例えば、転送サイズ、キュー番号、クーリングタイム、スレッド番号、全長、テストモード(順番、ランダム、順番&ランダム)などを設定するオプションが提供されます。
ここでは、MiniTool Partition Wizardを使用してハードディスクをテストする方法について説明します。このツールは、Windows 11/10/8.1/8/7/Vistaに対応します。
ステップ1:下のボタンをクリックしてプログラムをダウンロードし、コンピューターにインストールします。
外付けハードディスクなどのポータブルストレージをテストする場合は、まずPCに接続してください。
MiniTool Partition Wizard Freeクリックしてダウンロード100%クリーン&セーフ
ステップ2:MiniTool Partition Wizardを起動し、メインインターフェイスに入ります。
ステップ3:ツールバーで「ディスクベンチマーク」をクリックします。
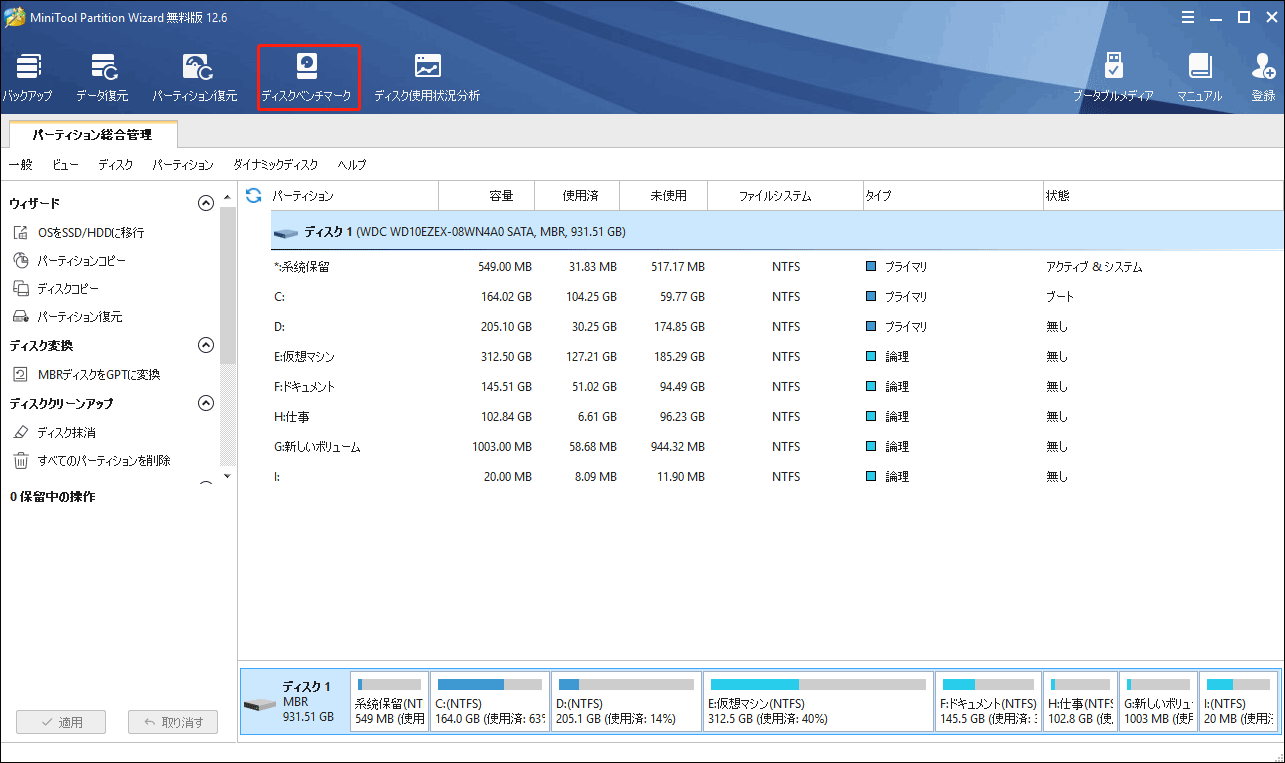
ステップ4:次のウィンドウで、必要に応じてディスクテストのパラメータを設定します。特に要望がない場合は、デフォルトの設定に従います。
- ドロップダウンメニューから目的のドライブを選択します。
- 転送サイズを1KB~512KBの間で設定します。
- キュー番号、クールダウンタイム、スレッド番号を設定します。
- ドロップダウンメニューで全長とテストモードを選択します。
ステップ5:その後、「開始」ボタンをクリックし、テストを開始します。
ステップ6:しばらくすると、テスト結果が表示されます。
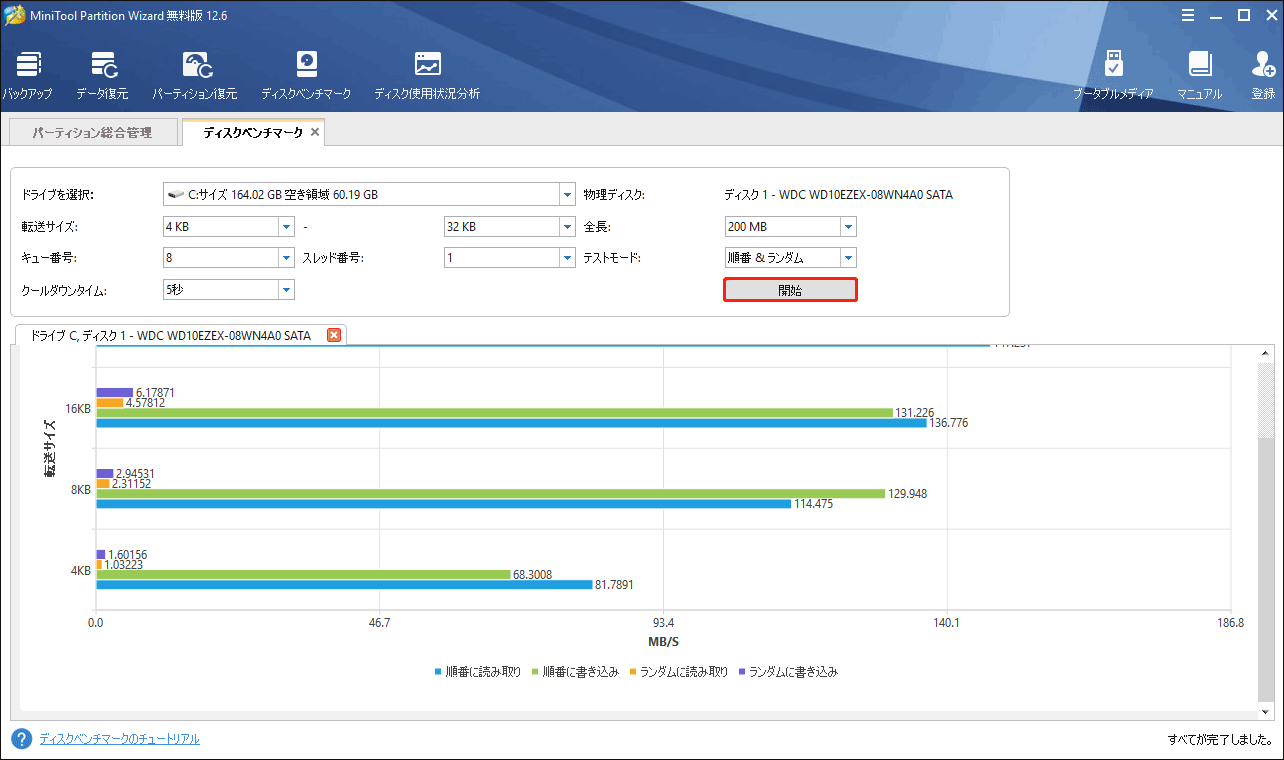
さらに読む:
「ディスクベンチマーク」以外に、MiniTool Partition Wizardはディスク使用状況分析、パーティション復元、データ復元、サーフェステストなどの機能を備えています。さらに、パーティションの作成/サイズ変更/移動/拡張/フォーマット/ワイプ、ファイルシステムのチェック、MBRからGPTへの変換、OSのSSD/HDへの移行、ディスクのコピーなど、パーティション/ディスクに関する様々な操作を行うことができます。
MiniTool Partition Wizardは、ファイル削除、NTFS復元プログラム、SDカードフォーマッター、重複ファイル検索、Windows移行ツールとして使用することができます。さらに、MiniToolポータブルパーティションマネージャーを提供しますので、気軽に持ち運ぶことができます。なお、高度な機能を使用するには、MiniTool Partition Wizard Proまたはそれ以上のバージョンを購入してください。
MiniTool Partition Wizard Freeクリックしてダウンロード100%クリーン&セーフ
お勧め記事:USB 3.0のデータ転送速度をテストおよび向上する方法徹底解説
#2. CrystalDiskMark
CrystalDiskMarkは、ディスクの順次/ランダム読取り・書込み速度を測定するハードディスクベンチマークツールです。Windows 11/10/8.1/7/Vista/XP、Windows Server 2003/2008/2012/2016/2019/2022に対応し、オープンソースで無料のハードドライブテストツールです。
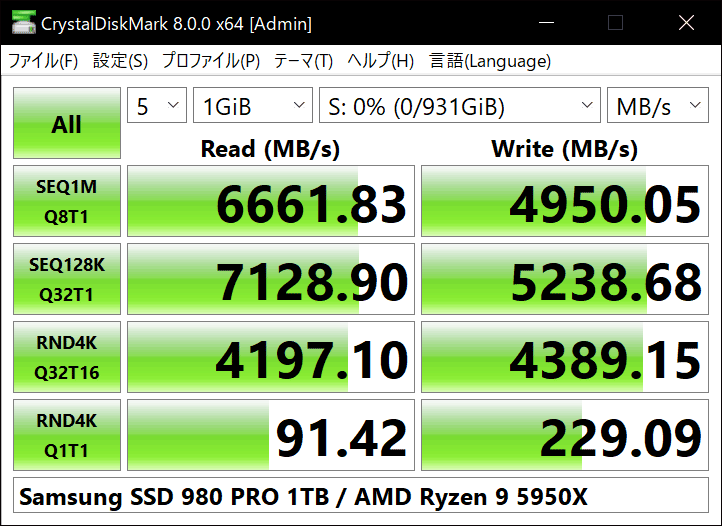
CrystalDiskMarkを使用してストレージ機器をテストする場合、以下の点に注意する必要があります。
- MB/sは1,000,000バイト/秒を意味します。
- テスト結果は、各メジャーリリース間で互換性がありません。
- テスト結果は、テストファイルのサイズ、場所、断片化、IDE(PATA)/SATA/RAID/SCSI/NVMeコントローラー、CPU速度またはその他の要素によって異なります。
- CrystalDiskMarkを使用すると、SSD/USBメモリの使用寿命が短くなる場合があります。
- CrystalDiskMarkを管理者権限で実行した場合、ネットワークドライブを表示することはできません。したがって、ネットワークドライブの性能を測定するには、「UAC」ダイアログウィンドウを開く>「はい」をクリック>「はい/管理者権限、いいえ」>「管理者権限なし」を順に実行することで、管理者権限を持たない状態でCrystalDiskMarkを起動します。
このツールに関するより詳細な情報は、こちらの記事をご覧ください。
#3. AS SSD Benchmark
AS SSD Benchmarkは、その名の通り、コンピューターに取り付けたすべてのSSDの速度をテストするプログラムです。データのコピー、読み込み、書き込みにおけるドライブのパフォーマンスを把握するには、3つのテストを独立して実行します。さらに、SSDのアクセスタイムを測定します。
AS SSD Benchmarkを使えば、動作中のコンピューターに発生した問題を迅速に発見することができます。そうすれば、すぐに対策を取ることができます。見つけた情報をすべてテーブルに表示します。さらに重要なのは、ポータブル版を提供することです。また、AS SSD BenchmarkはWindows 7以降で使用可能です。
#4. UserBenchMark
UserBenchMarkは、CPU、GPU、SSD、HDD、USBドライブの性能をテストできる無料のオールワンベンチマークツールです。テスト終了後、他のユーザーの結果を比較し、どの部分をアップグレードするほうがいい、どの程度の性能向上が期待できるのかを教えてくれます。
事前構築済みPCをアップグレードする方法[CPU/GPU/ストレージ]
#5. HD Tune
HD Tuneは、豊富な機能を持つハードディスク/SSDベンチマークおよび診断ツールです。具体的には、エラーのスキャン、ディスク性能のテスト、ディスクの安全な抹消、健康状態チェック(S.M.A.R.T)などを行うことができます。
お勧め記事:SSDの性能チェックに役に立つソフト8選
結語
WindowsでBlackmagic Disk Speed Testをダウンロードしてインストールする場合、この記事はステップバイステップのガイドを提供しますので、一読の価値があります。さらに、Blackmagic Disk Speed Testの代替ソフト5選も紹介されています。これらのツールを使えば、簡単にハードディスクのテストを実行することができます。
Blackmagic Disk Speed Test Windowsについてご意見がありましたら、下記のコメント欄にご記入ください。MiniTool Partition Wizardで問題が発生した場合、[email protected]までお問い合わせください。できるだけ早く返事いたします。
