インテル SSD Toolboxは、Windowsユーザー向けの便利なドライブ管理ツールです。しかし、報告によると、インテル SSD Toolboxは製造終了になりました。より良い代替ソフトはあるのでしょうか?MiniToolのこの記事では、インテル SSD Toolboxの詳細とその他の情報をご紹介します。
インテル SSD Toolboxの概要
この部分では、インテル SSD Toolboxの定義、主な機能、操作マニュアルを中心に説明します。初心者の方は、以下の情報を参考にしてください。
インテル SSD Toolboxとは
インテル SSD Toolboxは、インテル ソリッドステートドライブ ツールボックスとも呼ばれ、Windowsユーザーに利用されているドライブ管理ツールです。また、インテル Optaneシリーズなど、インテル製SSDをご使用の方に最適なツールです。
このSSDソフトウェアは、インテル SSDの主要なメンテナンスプログラムとして、ユーザーが使うドライブ情報の表示、完全な診断スキャンの実行、ファームウェア更新の実行、およびインテルSSDの最適化をサポートします。なお、インテル SSD Toolboxは、Windows OSでのみ使用可能です。また、インテル SSD Toolboxの最新バージョンは、2020年7月にリリースされた3.5.14です。
インテル SSD Toolboxの主な機能
初心者の方は、インテル SSD Toolboxの主な機能を理解する必要があります。ここでは、その内容を以下のようにまとめています。
- インテルSSDドライブの最新情報を表示します。このツールでは、SSDの健康状態、推定残り使用寿命、SAMRTの特性(ハードディスクやインテル製以外のSSDにも適用されます)、デバイスの識別などの情報を取得することができます。
- トリム機能を使用して、インテル SSDのパフォーマンスを最適化します。これは、ドライブ上の破損したデータブロックを検出するために使用するコマンドです。検出した後、いくつかの手順を実行することでSSDを最適化します。
- インテルSSDの読み込み、書き込み性能をテストします。高速かつフルダイアグノスティックススキャンを実行することによってテストします。
- システム設定を確認し、調整することで、インテルSSDを最高の状態に保持します。設定できる項目には、電源効率、パフォーマンス、耐久性などがあります。
- ハードウェアの構成とシステム情報を確認します。例えば、CPU(中央処理装置)、チップセット、コントローラ名、ドライバのバージョンなどです。
- インテル SSDのファームウェアをアップデートします。
- 2つ目のインテルSSDでセキュリティー保護消去を実行します。
インテル SSD Toolboxについて大体ご理解いただけたと思います。また、ユーザーマニュアルについては、次の項をお読みください。
インテル SSD Toolboxの使い方
ここでは、インテル SSD Toolboxの主な4つの機能と使い方を紹介します。こちらをクリックしてインテル SSD Toolboxをダウンロードし、画面の指示に従ってインストール作業を行います。
インテル SSDの最新情報を確認します:
このセクションでは、このソフトウェアを使用して、ドライブの詳細、SMART、システム情報を取得する方法を紹介します。
ステップ1. ソフトを起動して、メインインターフェイスに入り、チェックしたいドライブを選択します。
ステップ2. 「ドライブの詳細」ボタンをクリックします。そして、ドライブの基本構成を表示することができます。
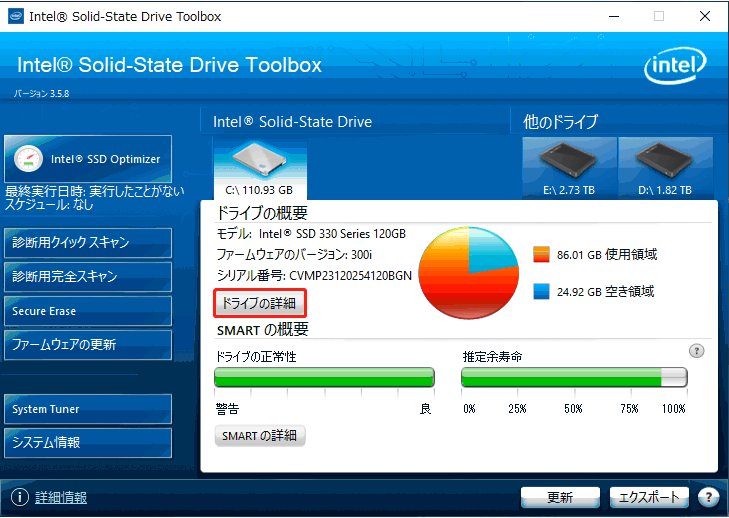
ステップ3.「SMARTの詳細」ボタンをクリックすると、スピンアップタイム、ベンダー固有、電源サイクル数、スピンリトライ数などの詳細が表示されます。
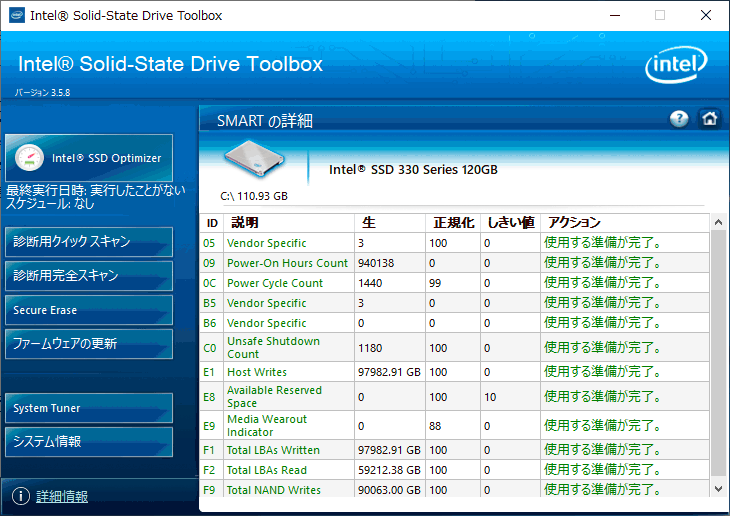
ステップ4.「システム情報」ボタンをクリックすると、オペレーティングシステム、プロセッサ、ドライバコントローラーなど、コンピューターのハードウェア構成が表示されます。
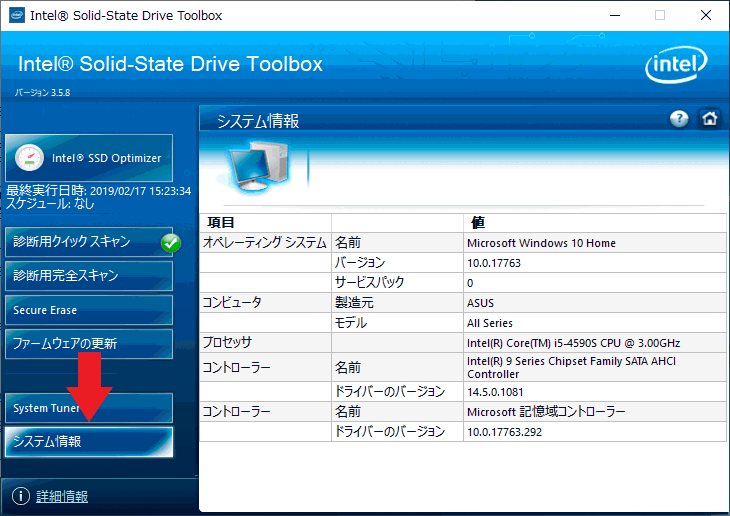
インテル SSD オプティマイザーを実行します:
インテル SSD オプティマイザーは、インテル製SSDでのみ実行できます。また、オプティマイザーを実行する前にインテルSSDに最新のファームウェアがインストールされていることを確認し、そしてバックアップ中に実行しないようにしてください。 ご注意:インテル SSD オプティマイザーはWindows 8/8.1をサポートしていません。また、ストレージスペースとしての個々のドライブをサポートしていません。
ステップ1. プログラムを起動してホーム画面に入り、左ペインから「Intel SSD Optimizer」をクリックします。
ステップ2. ポップアップウィンドウで、「実行」ボタンをクリックします。
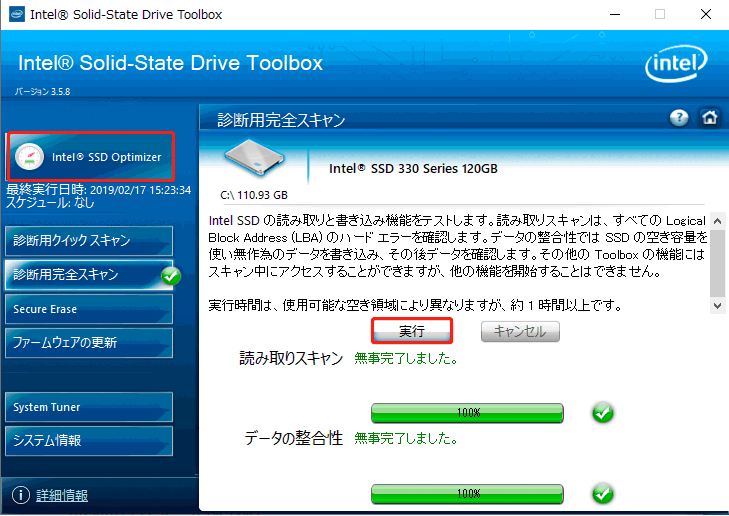
ステップ3.インテル SSD オプティマイザーの要件を説明するテキストを確認し、「開始」 ボタンをクリックします。その後、インテル SSDのパフォーマンスの最適化を開始します。
ステップ4.コンピューターには複数のインテルSSDが使用されている場合、「スケジュール」ボタンをクリックすると、インテル SSD オプティマイザーをスケジュールすることができます。次に、「サポートされているすべてのインテルSSD」をクリックして、このアクションを実行します。
ステップ5.スケジュールの日付、時間、頻度を設定し、「追加」をクリックします。
これで、スケジュールされた時間にインテル SSD オプティマイザーが実行されます。
診断用スキャンを実行します:
診断スキャンは、選択したインテル SSDの基本的な機能をテストします。この機能を実行するには、少なくとも5GBの空き容量が必要で、また、ランダム領域の作成と検証にはパーティションが必要です。このスキャンには、主に2つのテストが含まれています。
- 読み取りスキャン:すべての論理ブロックアドレス(LBA)に読み取りエラーがないかどうかを確認します。
- データインテグリティスキャン:空き領域を利用してランダムなデータを書き込み、読み込みことでデータの整合性を確保します。
ここでは、診断用クイックスキャンの方法をご紹介します。
ステップ1.インテル SSD Toolboxのホーム画面で、診断したいドライブを選択します。
ステップ2. 左ペインから「診断用クイックスキャン」を選択します。
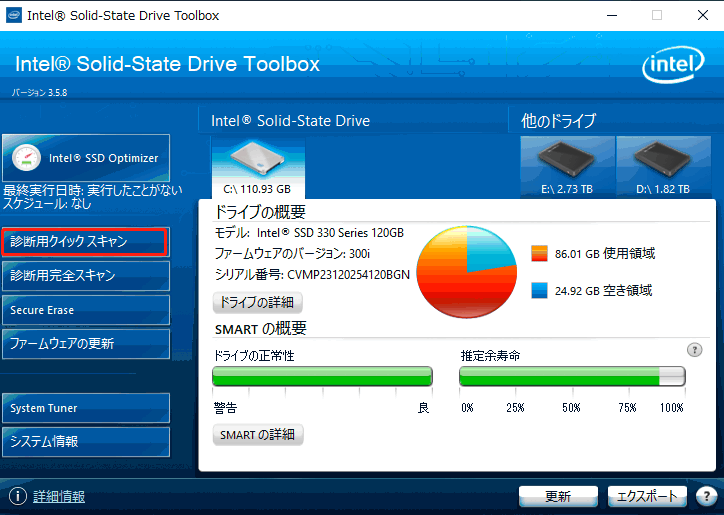
ステップ3.「実行」ボタンをクリックして、操作を実行します。また、「キャンセル」をクリックすると、スキャンを中止することができます。
または、「診断用完全スキャン」オプションを選択することもできますが、お使いのインテル SSDの利用可能な領域によって、完了までに1時間以上かかる場合があります。
セキュリティー保護消去を実行します:
セキュリティー保護消去は、インテルSSD上のすべてのデータを永久に消去し、プライバシーを保護します。安全な消去を実行するには、予めシステムにインテル SSD がセカンダリ SSDとしてインストールされていることを確認してください。
インテルSSDに保存したいデータがある場合は、別のドライブにバックアップしてください。
ステップ1.インテル SSD Toolboxのメイン画面で、インテル SSDを選択し、ドライブ情報を再確認して、消去するドライブであることを確認します。
ステップ2.左ペインから「Secure Erase」をクリックし、「Erase」ボタンをクリックします。
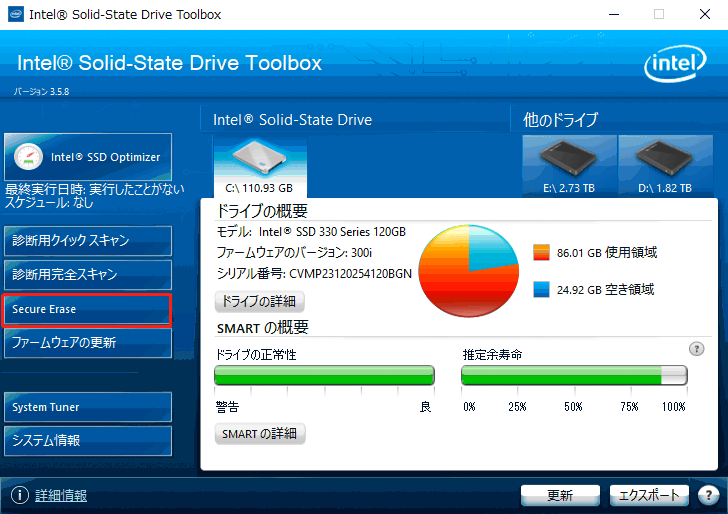
以上で、インテル SSD Toolboxの使い方がご理解いただけたと思います。このツールは、SSDの最適化、セキュリティー保護消去、インテルSSDの診断に役立ちますが、公式サイトでは、インテル SSD Toolboxの更新が終了していることが発表されました。そのため、新たに代替ソフトを選定する必要があります。
インテル SSD Toolboxの代替品として最適なソフト
インテル SSD Toolboxはもう利用できませんが、幸いなことに、MiniTool Partition Wizardという、より優れた選択肢があります。HDDだけでなく、SSD、エターナルハードディスク、SDカード、メモリーカード、USB、TFカードなど、様々なストレージデバイスで使用できる汎用性の高いパーティション管理ツールです。
また、代替ソフトとして、MiniTool Partition Wizardは、SSDの削除、SSDの最適化、SSDのプロパティの表示にも対応しています。また、ディスク容量の分析、パーティションの拡張、ハードディスクの消去、MBRからGPTへのディスク変換、ファイルシステムの変更、データを失うことなく大容量ディスクへのアップグレードなど、多くの機能を備えています。
MiniTool Partition Wizard Freeクリックしてダウンロード100%クリーン&セーフ
MiniTool Partition Wizardは、インテルSSDを管理する場合に理想的な選択です。以下では、このツールの便利な3つの機能を中心に紹介します。では、ひとつひとつ探っていきましょう。
# 1. SSDを測定します
SSDの実際の性能を知りたいですか?このツールのディスクベンチマーク機能を使えば、手軽にSSDを測定することができます。下のボタンをクリックして、MiniTool Partition Wizardをダウンロードし、お使いのコンピューターにインストールしてください。その後、以下の手順で進めてください。
MiniTool Partition Wizard Freeクリックしてダウンロード100%クリーン&セーフ
ステップ 1. プログラムを起動してメインインターフェイスに入り、上部ツールバーで「ディスクベンチマーク」機能をクリックします。
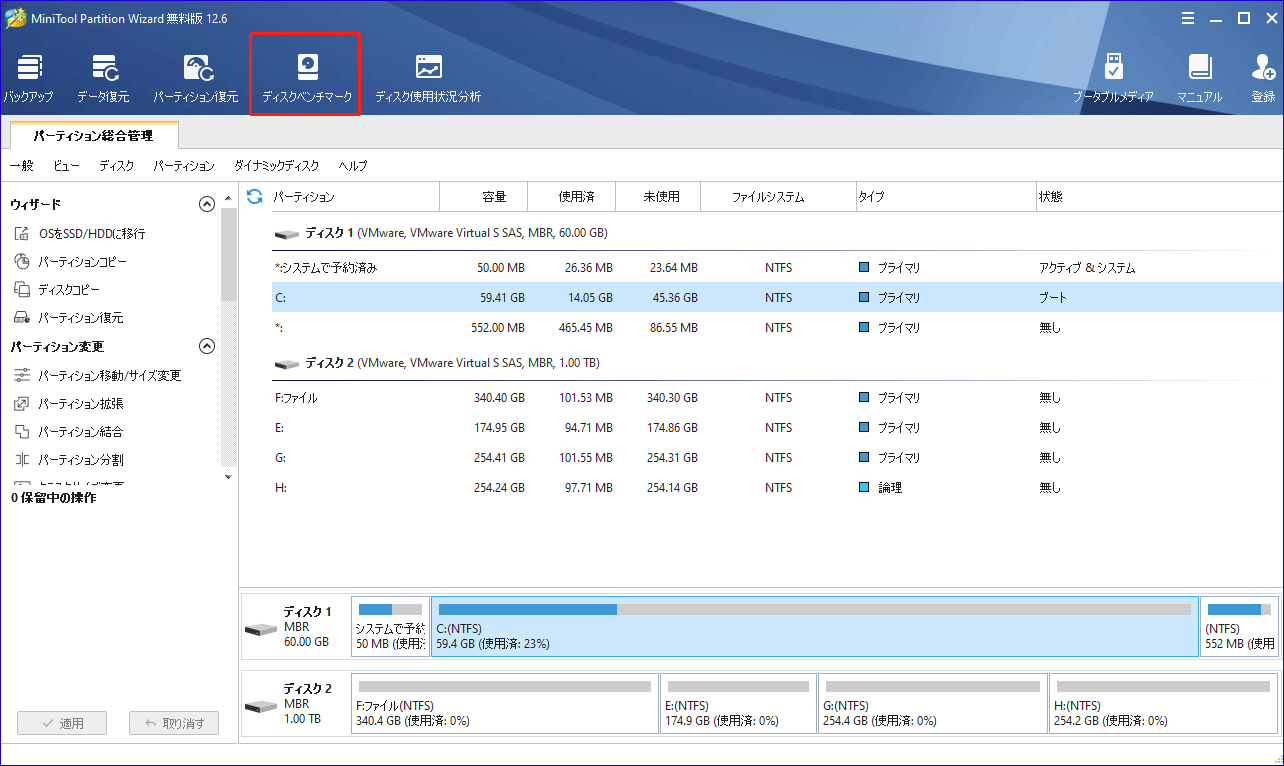
ステップ2.ドロップダウンメニューからSSDのドライブ文字を選択し、また転送サイズ、全長、テストモードなどのテストパラメータをさらに指定します。その後、「開始」ボタンをクリックします。
転送サイズを大きく設定するほど、ディスクベンチマークにかかる時間は長くなります。
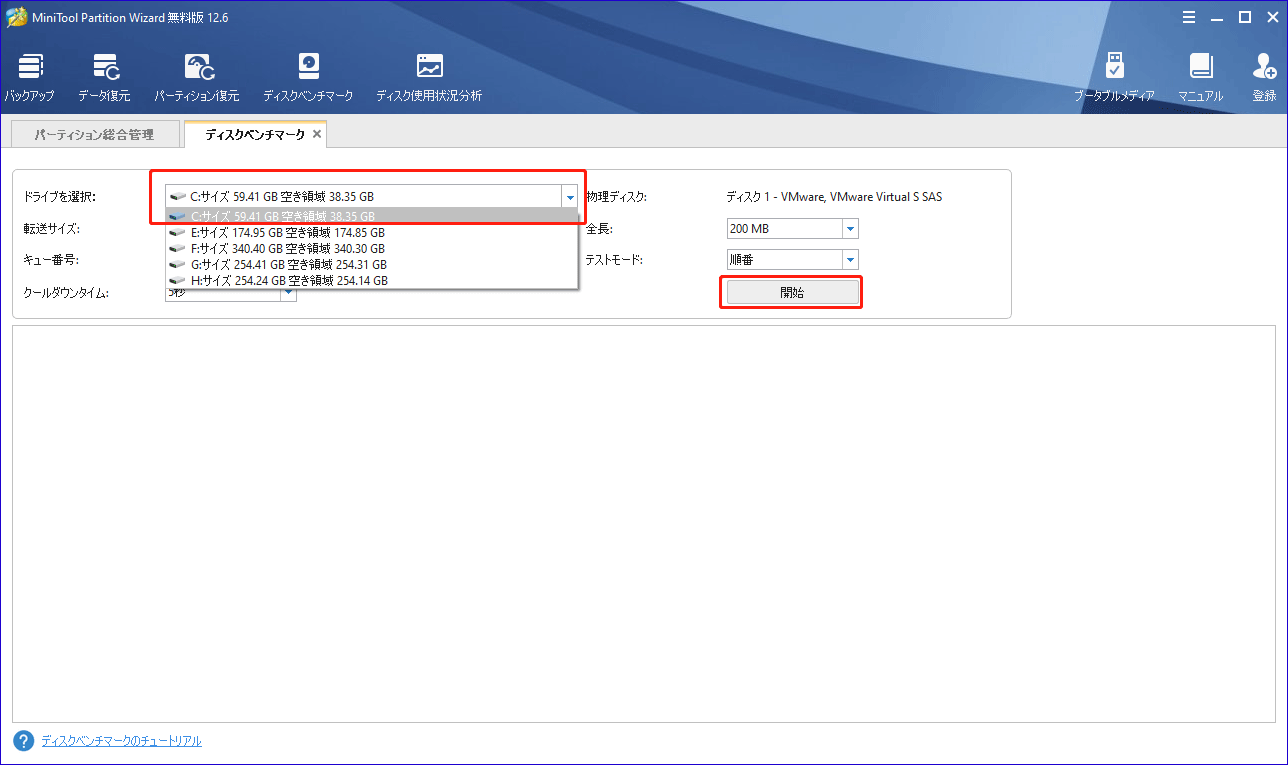
ステップ3.数分待つと、順番に/ランダムに読み取りと書き込み速度を含む実際のディスクパフォーマンスが表示されます。
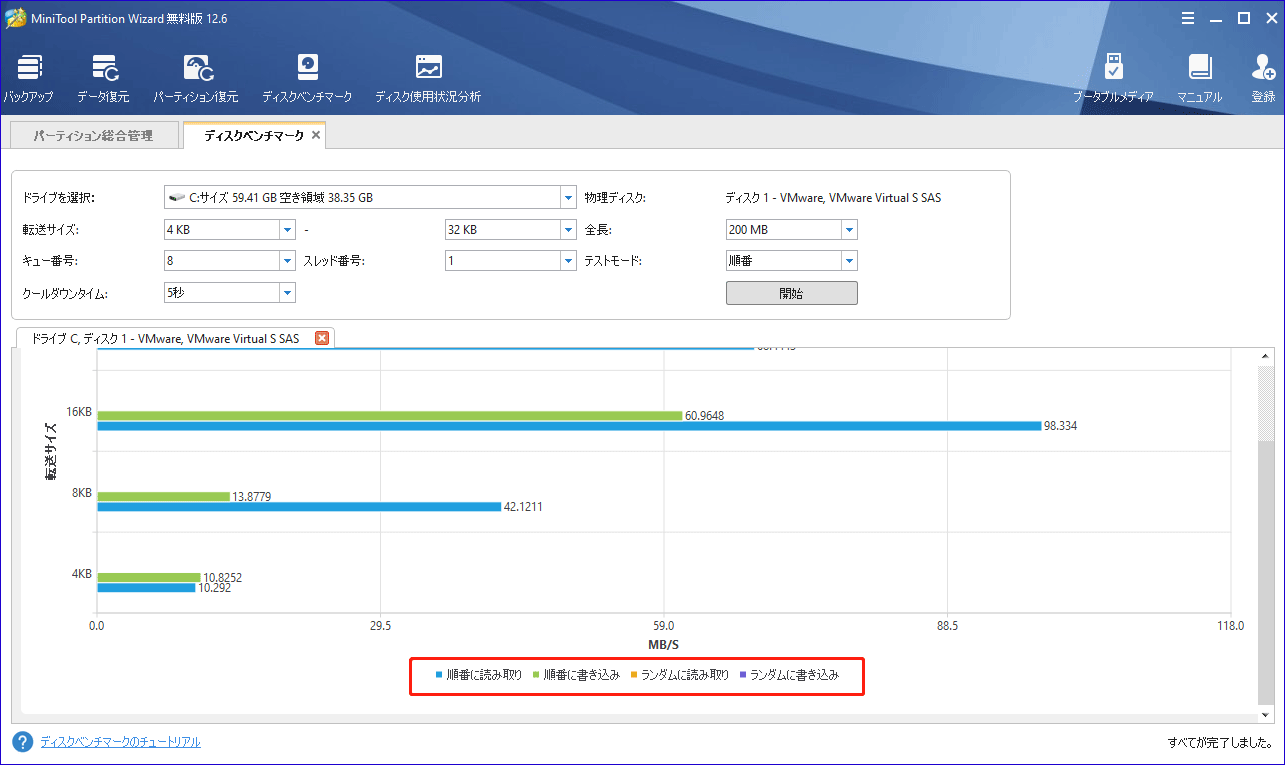
# 2. SSDを最適化します
さらに、MiniTool Partition Wizardは、SSDを最適化するための多くの機能を備えています。例えば、「パーティション拡張」機能はより多くのストレージスペースを確保でき、「OSをSSD/HDに移行」機能はデータを失うことなくハードディスクをアップグレードでき、「パーティションアライメント」はSSDの最高のパフォーマンスを引き出すのに役立ちます。
ここでは、パーティションアライメントを例にとって説明します。それでは、以下の手順で行います。
MiniTool Partition Wizard Freeクリックしてダウンロード100%クリーン&セーフ
ステップ1. メインインタフェースで、ディスクマップからパーティションを選択して、左側のペインから「パーティションアライメント」をクリックします。
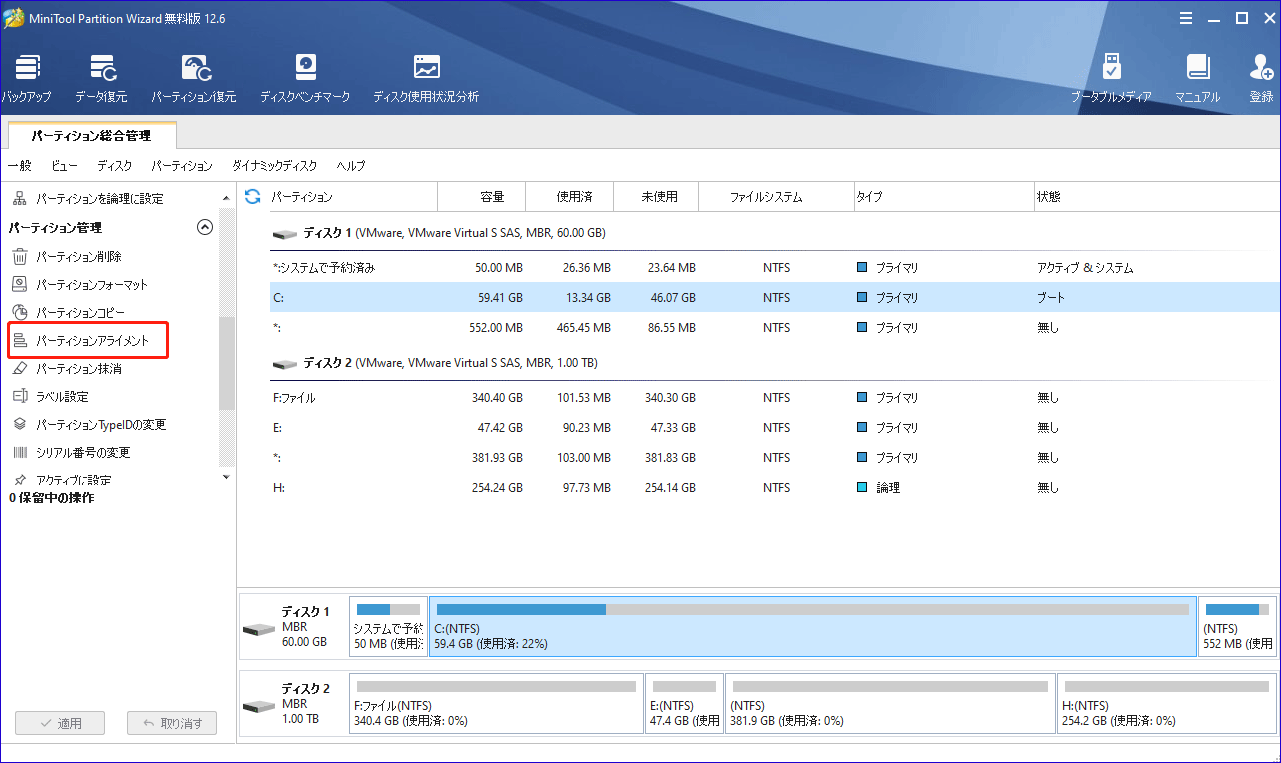
ステップ2.選択したパーティションがアライメントされたかどうかが表示されます。既にアライメントされている場合は、次のようなメッセージが表示されます。
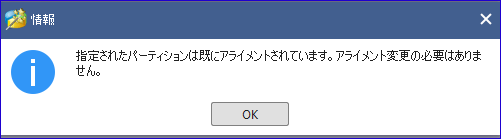
ステップ3.アライメントされていない場合、アクションペインに表示されている保留中の操作が表示されます。そして、「適用」をクリックして、プロセスを実行します。
また、ディスク上に複数のパーティションがある場合は、ディスク全体を選択して、すべてのパーティションをアライメントすることができます。
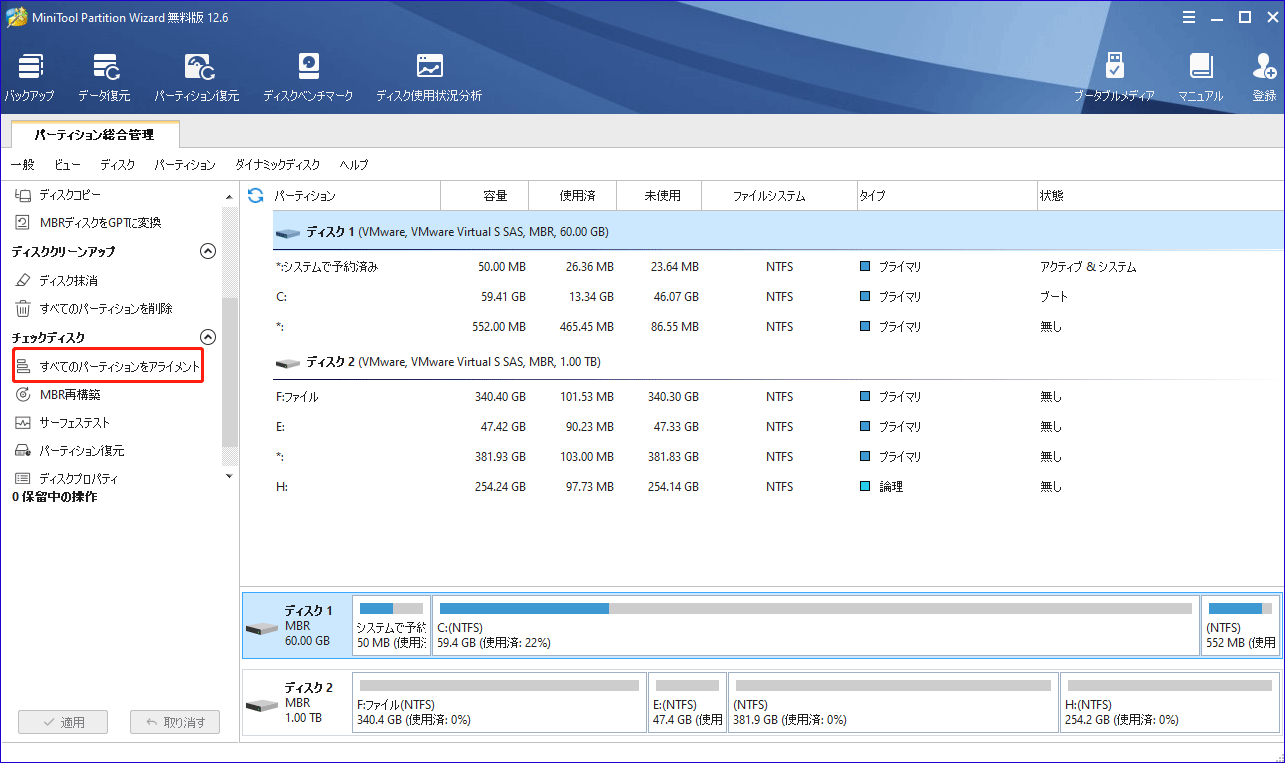
# 3. SSDを診断します
ハードディスクが使えないとお困りの方はいらっしゃいませんか? 実はこの問題は、ハードディスクを長く使っている場合に起こることが多いのです。MiniTool Partition Wizardは、論理エラーの修正と不良セクタのチェックを行うことができます。
MiniTool Partition Wizard Freeクリックしてダウンロード100%クリーン&セーフ
ステップ1.確認したいドライブを選択し、左ペインの「ファイルシステムチェック」をクリックします。
ステップ2.「チェックして検出したエラーを修正する」オプションを選択し、「開始」ボタンをクリックします。
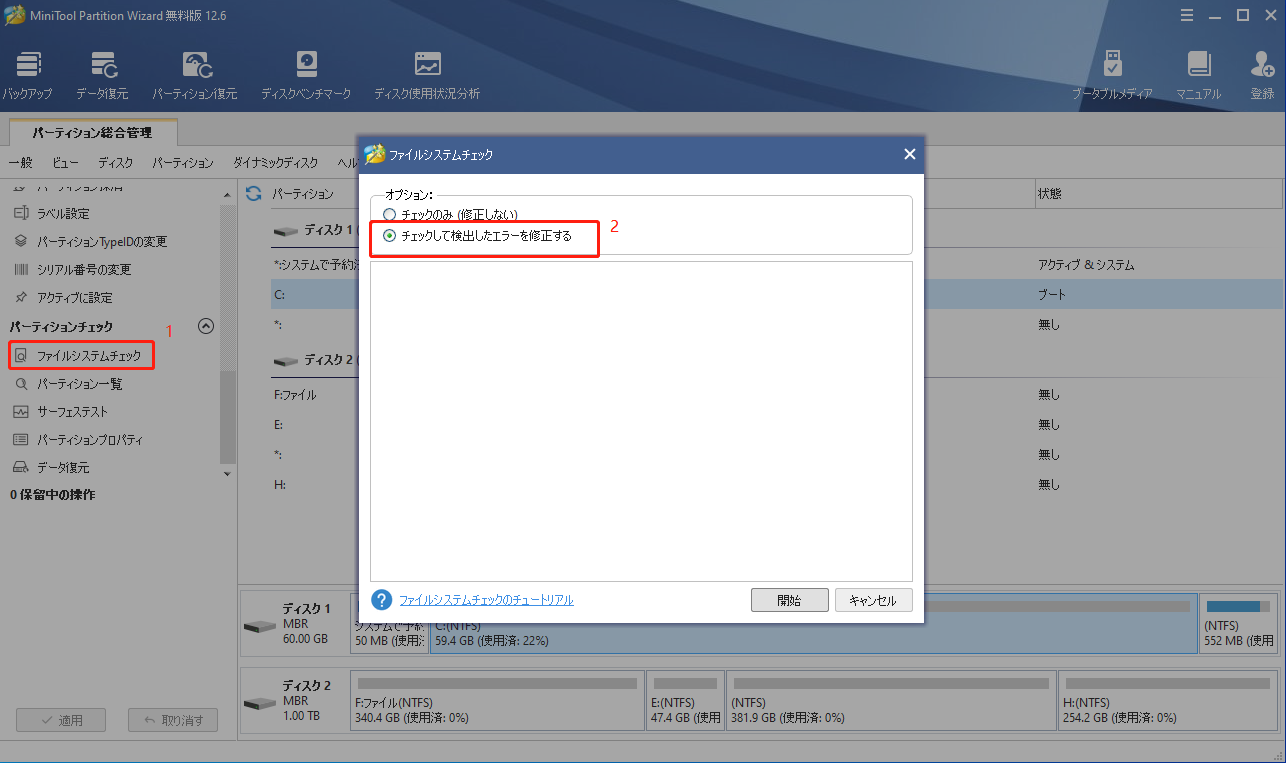
ステップ3.ディスク全体を選択し、「サーフェイステスト」をクリックし、「今すぐ開始」をクリックします。その後、このツールはすぐにディスクをテストします。赤色で表示されているブロックがあれば、そのディスクは故障していることを示します。その後、chkdskコマンドを実行し、不良セクタをマスクすることができます。
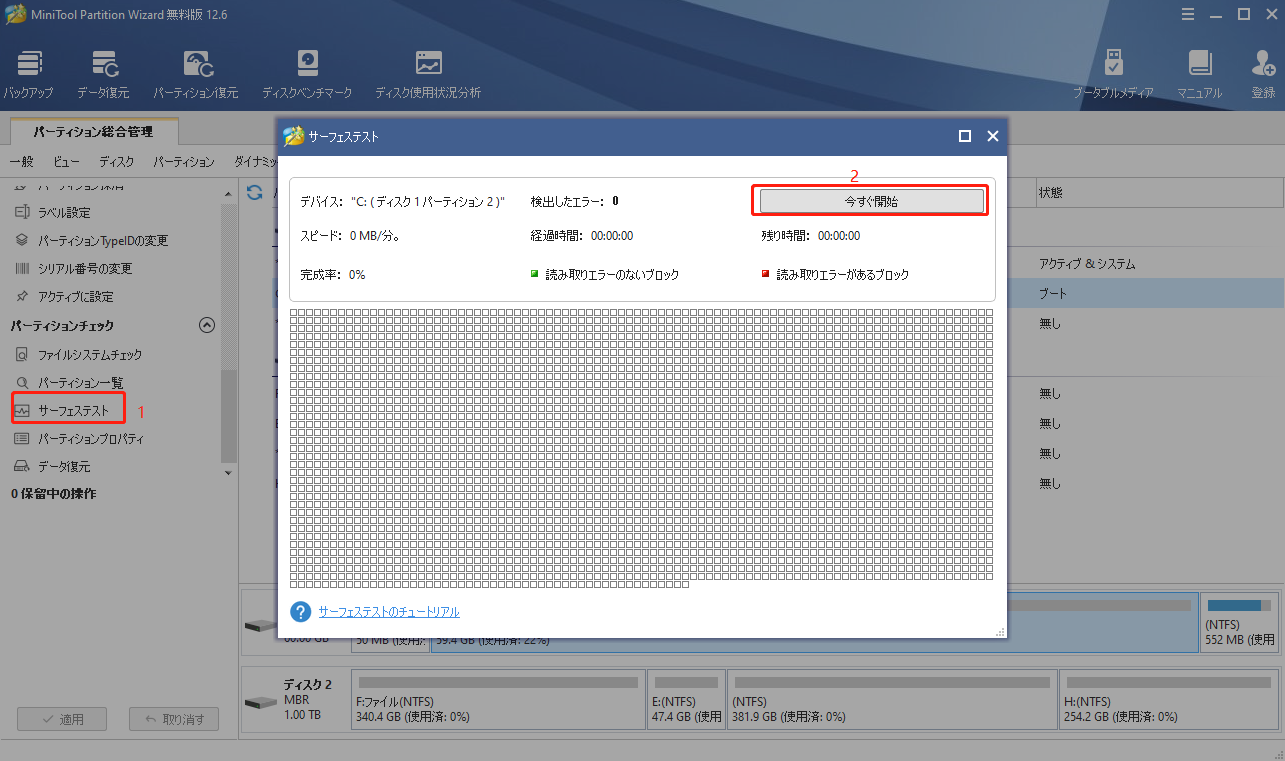
インテル SSD Toolboxと比較して、MiniTool Partition Wizardはより全面的なSSDソフトウェアです。インテル SSDだけでなく、他の多くのストレージデバイスに対応します。また、MiniToolソフトウェアは異なるWindowsシステムで利用可能であり、常に更新されています。
ボトムライン
この記事では、インテル SSD Toolboxとその代替品を紹介します。MiniToolソフトウェアについて、異なる意見がございましたら、下記のコメント欄に、あるいは[email protected]までお知らせください。できるだけ早くお返事させていただきます。