PS5エラーコード「CE-100095-5」は、PS5がインターネットに接続失敗した時に表示された、数多くのPS5エラーコードの1つです。MiniToolのこの記事では、PS5エラーCE-100095-5を解決するため、いくつかの有用なソリューションを提供していますので、ぜひ試してみてください。
多くのPS5ユーザーは、ゲーム機本体でゲームやアプリをアップデートしようとすると、画面にコード(CE-100095-5)が表示され、プロセスが失敗したことを意味するエラーメッセージが表示されることがあります。また、インストールされているゲームを実行しようとした時にも、このエラーが発生することがあります。そして、「エラーが発生しました」または「ゲームまたはアプリケーションを開始できません」というメッセージが共にポップアップで表示されます。
PS5エラーCE-100095-5にも遭遇した方は、引き続き以下の記事を読んで、このエラーの原因や解決方法を確認してください。
PS5エラーコードCE-100095-5とその原因について
PS5エラーCE-100095-5は、ソフトウェアに関連するエラーです。ゲームやアプリケーションを実行しようとした時に問題が発生し、そのゲームをプレイできないことを意味します。なお、PS5 CE-100095-5は、PS3やPS4でも発生するよくあるエラーです。
では、このエラーを引き起こす原因はなんですか?このエラーはソフトウェアに関連するもので、PS5にインストールされているデータに何らかの破損・故障があることを意味します。ゲームそのものか、PS5のシステムソフトウェアそのものが原因かもしれません。また、下記の原因もあります。
- ゲーム/アプリケーションが正しくダウンロード/インストールされていません。
- ゲームは外付けハードディスクにインストールされており、そのハードディスクが故障している可能性があります。
- PS5のデータベースが破損しています。
- システムキャッシュの問題。
- 現在インストールされているPS5システムソフトウェアのバージョンとゲーム/アプリケーションの互換性がありません。
- 他のPS5用ゲーム/アプリケーションとファイルの衝突が発生します。
また、多くのPS5ユーザーから、このエラーは通常、以下の2つのゲームで発生することが報告されています。
- スパイダーマン マイルズ・モラレス
- コール オブ デューティ ブラックオプス コールドウォー
一般的に、「PS5がゲームやアプリを起動できない」というエラーが特定のゲーム/アプリにのみ発生し、他のゲーム/アプリが問題なく動作する場合は、ゲーム/アプリ自体に問題がある可能性が高いです。
方法1:PSNサーバーを確認する
PS5の設定を変更する前にまず、PSN(PlayStation Network)の状態、すべてのサービスが正常に機能していることを確認することです。また、現在のサービス状況は、PSNサービスステータスページで確認することができます。
PSNが停止中の場合は、サービス提供チームが問題を解決するまでお待ちください。ただし、PlayStation Networkのサーバーに問題がない場合は、以下の手順でエラーコードCE-100095-5を修正することができます。
方法2:PS5本体とルーターを再起動する
PS5エラーコードCE-100095-5を解決する簡単な方法は、PS5本体とルーターを再起動することです。そして、これは、デバイスの一般的な問題のトラブルシューティングも可能です。
まず、「電源」ボタンを長押しして、ゲーム機の電源を完全に切ります。その後、電源ランプの点滅が止まったら、電源コードを抜きます。約20分後、電源コードを差し込み直し、PS5の電源を入れます。
PS5でゲームやアプリケーションが起動しないのは、ルーターの電波状態が悪い時にも起こります。そのため、ルーターを再起動し、PS5に近づけるようにすると、より安定したインターネット接続が可能になります。
2.4GHz帯ではなく、5GHz帯に対応した無線装置を使用していることを確認してください。
次に、本体とルーターを再起動した後、エラーコードが消えていることを確認します。問題がまだ発生している場合は、次の対策へ進んでください。
方法3:内蔵SSDにゲームをインストールする
PS5の外付けハードディスクが故障する可能性があるため(CE-100095-5)、外付けハードディスクでゲームを起動したい場合は、ゲームをPS5の内蔵SSDにインストールするのがベストです。
PS5外付けハードディスクが正常に動作していない場合、データの破損やパフォーマンスの問題が発生することがあります。このため、外付けハードディスクドライブ上で動作するゲーム/アプリケーションのパフォーマンスに問題がある場合は、PS5の内蔵ストレージにゲーム/アプリケーションをインストールすることをお勧めします。
方法4:ゲーム/アプリを削除して再インストールする
多くのPS5ユーザーから、PS5エラーCE-100095-5が発生する原因となったゲームを削除して再インストールすることで、エラーが解消されるとのご報告をいただいております。そのためには、次のような簡単な手順で行います。
ステップ1:「設定」>「ストレージ」を選択します。
ステップ2:左ペインで、「本体ストレージ」を選択します。そして、右ペインで、「ゲームとアプリ」を選択します。
対象のゲームやアプリケーションがPS5の外付けハードディスクにインストールされている場合は、左ペインで「USB拡張ストレージ」を選択します。
ステップ3:再インストールが必要なゲームを選択し、「削除」を選択します。
ステップ4:ゲームやアプリケーションを再度ダウンロードし、インストールします。
その後、ゲームやアプリケーションが正常に動作しているかどうかを確認することができます。
方法5:PS5のシステムソフトウェアをアップデートする
ソニーは、PS5本体の不具合修正と性能向上のためのアップデートを常にリリースしています。そのため、PS5システムソフトウェアを常に最新の状態に保つことを推奨します。PS5 CE-100095-5エラーが発生した場合、システムソフトウェアのアップデートがあるかどうかも確認してください。
PS5本体がネットワークに接続されている場合、設定から簡単にPS5システムソフトウェアをアップデートすることができます。また、USBメモリからPS5システムソフトウェアをアップデートすることも可能です。PS5が正常に動作しない(PS5がフリーズする、クラッシュする)場合は、2つ目の方法のみ利用できます。
オプション1:設定でPS5システムソフトウェアをアップデートする
PS5のシステムソフトウェアを設定からアップデートする場合、以下の通りで進みます。
ステップ1:「ホーム」画面で、「設定」を選択します。
ステップ2:「システム」>「システムソフトウェア」>「システムソフトウェアの更新と設定」>「システムソフトウェアの更新」>「インターネットを使用して更新」を選択します。
ステップ3:「更新」>「OK」を選択します。
その後、アップデートが正常に完了するまで、しばらくお待ちください。 この間、PS5本体を閉じないでください。そうでない場合は、本体が破損している可能性があります。
オプション2:USBフラッシュドライブでPS5システムソフトウェアをアップデートする
また、もう一つPS5のシステムソフトウェアをアップデートする方法は、USBメモリでPlayStation公式サイトから最新のPS5アップデートファイルをダウンロードし、PSセーフモードでアップデートファイルをインストールすることです。この方法は、PS5が正常に動作しない場合に非常に有効です。以下の手順を通じでアップデートを完了しましょう。
パート1: USBフラッシュドライブをFAT32にフォーマットする
PS5をアップデートするには、FAT32ファイルシステムを持つUSBメモリが必要です。そうでない場合は、PS5本体がUSBメモリを認識しない場合があります。
Windows内蔵のツール「ディスクの管理」または「ディスクパート」を使って、USBメモリをフォーマットすることができます。ただし、これら2つのツールでは、32GBを超えるUSBメモリをFAT32にフォーマットすることはできません。
大容量のUSBドライブを使用する場合は、MiniTool Partition Wizardを使用することをお勧めします。これは、ドライブのフォーマットを簡単にできる、プロ仕様のパーティションマネージャーです。さらに、データを失うことなくNTFSをFAT32に変換したり、OSをSSD/HDに移行したり、パーティションのサイズを変更したりと、さまざまな機能が利用できます。
USBドライブをFAT32にフォーマットするには、以下の手順で行います。
MiniTool Partition Wizard Freeクリックしてダウンロード100%クリーン&セーフ
ステップ1:USBフラッシュドライブをコンピューターに接続し、アプリケーションを起動して、メインインターフェイスに入ります。
ステップ2:USBメモリのパーティションを選択し、左ペインにある「パーティションのフォーマット」をクリックします。または、パーティション上で右クリックし、「フォーマット」を選択することもできます。
ステップ3:ポップアップウィンドウで、「ファイルシステム」のドロップダウンリストから「FAT32」を選択し、「OK」をクリックして操作を確認します。
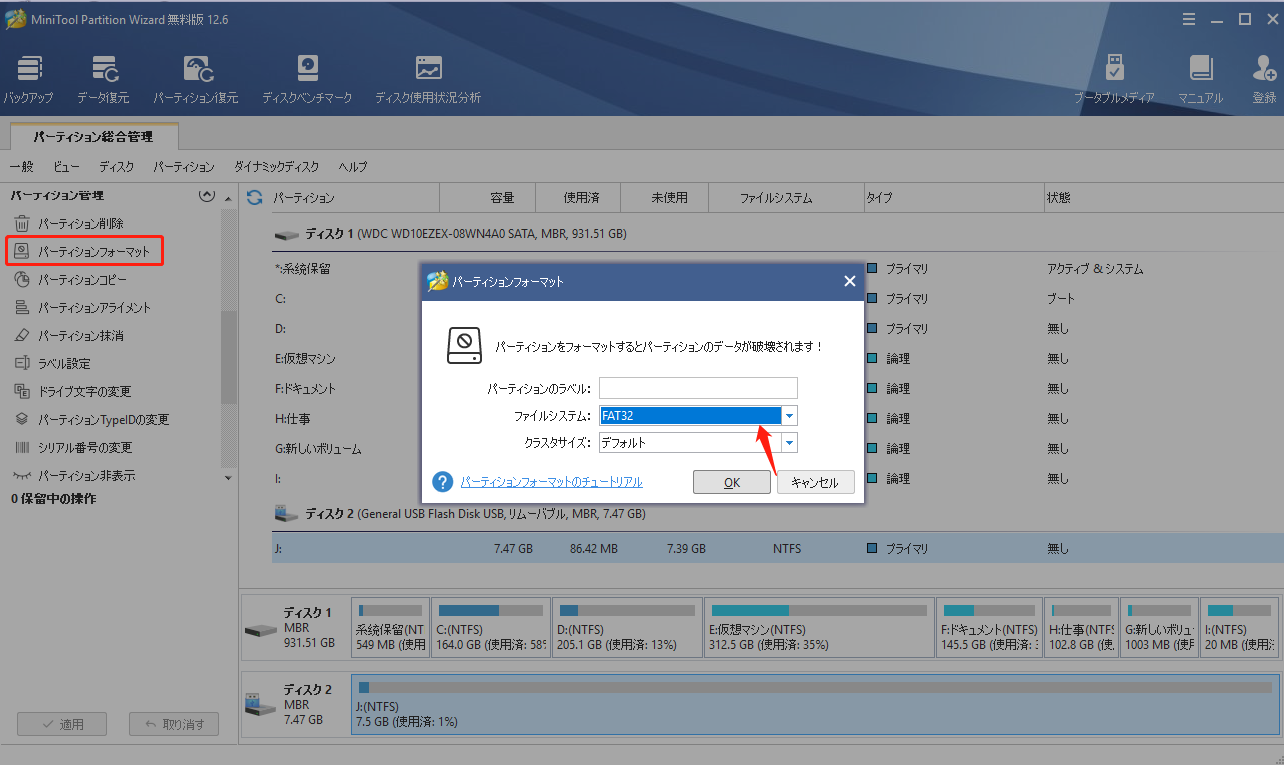
ステップ4:メインインターフェイスに戻ったら、「適用」をクリックして、保留されている操作を実行します。
パート2.アップデートファイルをUSBフラッシュドライブにダウンロードする
ステップ1:「ファイルエクスプローラー」でUSBフラッシュドライブを開きます。そして、「PS5」というフォルダを作成します。
ステップ2:「PS5」フォルダの中に、「UPDATE」という新しいフォルダを作成します。
ステップ3:任意のブラウザを使用して、PlayStation公式サイトにアクセスし、PS5アップデートファイルまでスクロールダウンします。そして、それを右クリックし、「名前を付けてリンク先を保存」を選択します。
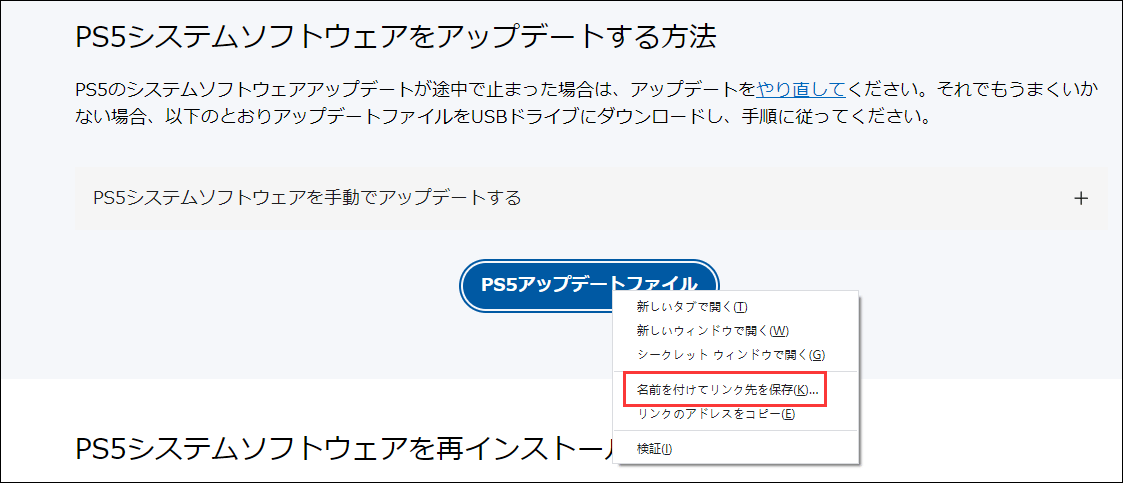
ステップ4:ポップアップするウィンドウで、USBドライブ上のUPDATEフォルダを選択し、「保存」をクリックします。それから、PS5UPDATE.PUPというファイルが作成されます。
パート3. セーフモードでPS5をアップデートする
ステップ 1: PlayStationが完全にシャットダウンしていることを確認した後、コンピューターのUSBフラッシュドライブをイジェクトします。そして、PS5でアップデートファイルの入ったフラッシュドライブを挿入します。
ステップ2:PS5セーフモードで起動し、「システムソフトウェアをアップデート」>「USBストレージデバイスからアップデート」>「OK」を選択します。
PS5をアップデートした後、問題のあるゲームやアプリケーションを起動して、PS5エラーコードCE-100095-5が解決かどうかを確認することができます。
方法6:データベースを再構築する
PS5 CE-100095-5エラーを修正するために、PS5データベースの再構築を試してみてください。特にゲームやアプリケーションをインストールした後やそのアップデート後は、定期的にPS5データベースを再構築する必要があります。
PS5のデータベースを再構築するメリットは、システムデータ内の破損したファイルを修復し、SSDメモリをクリーンアップすることで、ゲーム機のパフォーマンスをより速く、より反応良くすることができ、既存のゲームファイルや設定も削除されないことです。
PS5本体でファイルが破損し、ゲームが頻繁にフリーズしたりクラッシュしたりするとなっている場合、PS5のデータベースを再構築は非常に有効です。
必要なのは、PS5本体をセーフモードで起動し、「データベースの再構築」(5番目の選択肢)を選択することです。再構築には数時間かかる場合があります。そして、完了したら、コンソールを再起動する必要があります。
PS5データベースの再構築については、こちらの記事をご覧ください。
PS5エラーコードCE-100095を解決するには、上記の方法に加えて、以下の2つの方法をお試しください。
ボトムライン
PS5エラーコードCE-100095-5の解決方法は?この記事では、テスト済みの6つの解決策を説明します。それぞれを試してみてください。ご意見があれば、下のコメント欄にお書きください。なお、MiniTool Partition Wizardソフトウェアを使用する際に何らかの問題が発生した場合は、[email protected]までご連絡ください。