PS5は、ゲーマーの間で非常に人気の高いゲーム機です。しかし、使用中には、エラーコードCE 108262 9が時々発生します。このエラーの要因が様々な考えられますが、心配する必要はありません。MiniToolソフトウェアのこの記事では、CE 108262 9エラーの解決策をご紹介していきます。同じような問題に悩まされている方は、ぜひご一読ください。
CE 108262 9とは?
PS5とは、PlayStation 5の略で、ソニー・インタラクティブエンタテインメントが提供する普及型家庭用ゲーム機です。2020年11月12日にPlayStation 4の後継機として発売されました。PS5はPS4のほとんどのゲームと互換性があり、PS4と比較して性能も大きく向上しています。したがって、多くのPS4ユーザーはPS4本体をPS5にアップグレードすることを選択します。
PS4とPS5の詳細については、こちらへ。
PS5本体があれば、膨大な数のPS4ゲームとPS5ゲームをプレイすることができます。ソニーによると、PS5の新作ゲームもどんどん開発されるそうです。
このように、PS5は素晴らしいゲーム機です。しかし、一部のユーザーによると、このゲーム機でゲームをプレイする時にPS5の電源が入らない、PS5が読み込めないなどの問題が発生することがあるそうです。
今回は、もう一つのエラーコード、CE 108262 9についてお話したいと思います。これは通常、PS5がクラッシュする問題から抜け出した後に発生します。そして同時に、次のようなメッセージが出てきます。
前回、PS5をお使いのになったときに、システムソフトウェアに問題が起きました。
ソニー・インタラクティブエンタテインメントにこの問題をご報告ください。PS5のハードウェア、ソフトウェア、サービスの向上に活用します。問題の報告には個人情報が含まれる場合があります。
ご報告いただける場合には、[問題の報告について]をよくお読みの上、[同意して報告]を選んでください。
この問題はさまざまな要因で発生する可能性がありますが、主にソフトウェアに関連しています。同じエラーコードが表示された場合は、以下の対処法でトラブルシュートしてみてください。
解決策1:PS5本体を再起動する
PS5 エラーコード CE 108262 9により、システムとアプリケーションにアクセスできなくなることがありますが、簡単な再起動で問題が解決する場合もあります。操作は簡単ですので、一度試してみてください。その後、システムにアクセスできるようになるかどうか確認します。
しかし、エラーコードはある日突然、再び発生するおそれがありますが、その場合は、下記の解決策も試した方が良いでしょう。
解決策2:HDMI機器リンクを無効にする
PS5は、テレビとの通信をより簡単に、より便利にするために、HDMI機器リンク機能を搭載しています。この機能を有効にすると、テレビのリモコンを使用してシステムの限定的な操作を行うことができます。
しかし、この機能によって問題が発生する場合があります。PS5 CE-108262-9エラーコードが何度も表示される場合は、HDMI機器リンクを無効にすることでエラーを修正してみることができます。ここに詳細な手順があります。
ステップ1:PS5本体のホーム画面で、「設定」アイコンを選択します。
ステップ2:「システム」>「HDMI」に移動します。
ステップ3:「HDMI機器リンクを有効にする」オプションを探し、トグルをオフにして機能を無効にします。
解決策3:レストモードを無効にする
レストモードは、PS4とPS5の両方の本体に組み込まれています。レストモードにより、本体の電源を切らずに一時停止状態を維持することができます。しばらく離れたいとき、ゲーム機をレストモードにすると、消費電力が少なくなり、ゲームのダウンロードやアップデートなどのタスクをバックグラウンドで実行できるようになります。こうすることで、後で本体を非常に素早く起動させることができます。
しかし、PS5のレストモードがいくつかの問題をもたらすことが報告されています。ソニーはこの問題に対する解決策を提供していないため、多くのユーザーがレストモードをオフにすることを決定しています。
それ故に、PS5のエラーコードの1つであるCE 108262 9に悩まされている場合、問題を解決するためにレストモードを無効にしてみることができます。
ステップ1:「設定」に移動します。
ステップ2:「システム」>「省電力」>「PS5をレストモードにするまでの時間」を選択します。
ステップ3:「レストモードにしない」を選択して、レストモードを無効にします。
解決策4:PS5システムソフトウェアを更新する
PS5の発売以来、ソニーはバグフィックスや新機能の追加を目的としたソフトウェア・アップデートを数多くリリースしてきました。問題を解決し、ユーザーエクスペリエンスを向上させるために、システムソフトウェアを常に最新の状態に保つことをお勧めします。
PS5システムソフトウェアを更新するには、以下の2つの方法があります。
- 方法1:「設定」を開き、インターネットを通じてシステムソフトウェアを更新します。
- 方法2:USBフラッシュドライブで最新のシステムソフトウェアアップデートをダウンロードし、セーフモードでインストールします。
状況に応じて、いずれかを選択することができます。詳細なチュートリアルは次の通りです。
方法1:設定経由でPS5システムソフトウェアを更新する
この方法は操作が簡単で、時間もかかりません。ただし、この方法を使用するには、PS5本体のシステムにアクセスし、インターネットを利用する必要があります。そのため、エラーコードCE 108262 9により、システムにアクセスできない場合、次の方法をスキップしてください。
では、「設定」でソフトウェア アップデートをインストールする方法をご紹介します。
ステップ1:PS5が動作するネットワークに接続されていることを確認します。
ステップ2:ホーム画面から「設定」を選択します。
ステップ3:「システム」>「システムソフトウェア」>「システムソフトウェアアップデートと設定」>「システムソフトウェアをアップデート」の順に移動します。
すると、PS5が利用可能なアップデートをチェックし、自動的にインストールします。プロセスが終了するまで、辛抱強く待つ必要があります。プロセス中にゲーム機の電源を切らないでください。
方法2:USBフラッシュドライブでPS5システムを更新する
前述のように、PS5が正しく起動できない場合、USBフラッシュドライブでPS5システムソフトウェアを更新することができます。その前に、PS5本体によって認識できるように、USBフラッシュドライブをFA32ファイルシステムとしてフォーマットする必要があります。
一般的に、操作は3つのステップに分けることができます。
- 用意したUSBメモリをFAT32ファイルシステムにフォーマットします。
- PCで最新のPS5システムソフトウェアをインターネットからUSBメモリにダウンロードします。
- PS5本体をセーフモードで起動し、アップデートファイルをインストールします。
詳細な手順を次の通りです。
ステップ1:USBフラッシュドライブをFAT32ファイルシステムにフォーマットします。
PCでUSBメモリをフォーマットします。
Windows PCでは、ファイルエクスプローラー、ディスクの管理、コマンドプロンプトなど、使用できるツールがたくさんあります。どれも無料で、USBドライブを簡単にFAT32にフォーマットすることができます。しかし、USBドライブが32GBより大きい場合、これらのツールではFAT32のフォーマット オプションは使用できません。
このような状況では、MiniTool Partition Wizardを介してUSBフラッシュドライブをフォーマットすることができます。MiniTool Partition Wizardは、人気のあるプロフェッショナルなディスク管理ツールです。このツールを使用すると、パーティションの作成、移動、サイズ変更、削除、フォーマット、および抹消を自由に行うことができます。さらに、重要なファイルを紛失した場合、このツールはそれらを回復するのに役立ちます。
このプログラムは、Windows 7、8、10、11、Windows Serverを含む多くのオペレーティングシステムで利用可能です。次のボタンをクリックすると入手することができます。
MiniTool Partition Wizard Freeクリックしてダウンロード100%クリーン&セーフ
USBフラッシュドライブに重要なファイルがある場合は、事前にバックアップをとってください。さもないと、フォーマット後にそれらを失うことになります。
- USBフラッシュドライブをPCに接続し、MiniTool Partition Wizardを起動します。
- MiniTool Partition Wizardのメイン画面が表示されたら、USBフラッシュドライブ上のパーティションを右クリックし、「フォーマット」を選択します。
- 次の画面で、ファイルシステムとして「FAT32」を選択し、「OK」をクリックして操作を確認します。
- それから、「適用」ボタンをクリックすると、フォーマット プロセスが開始されます。
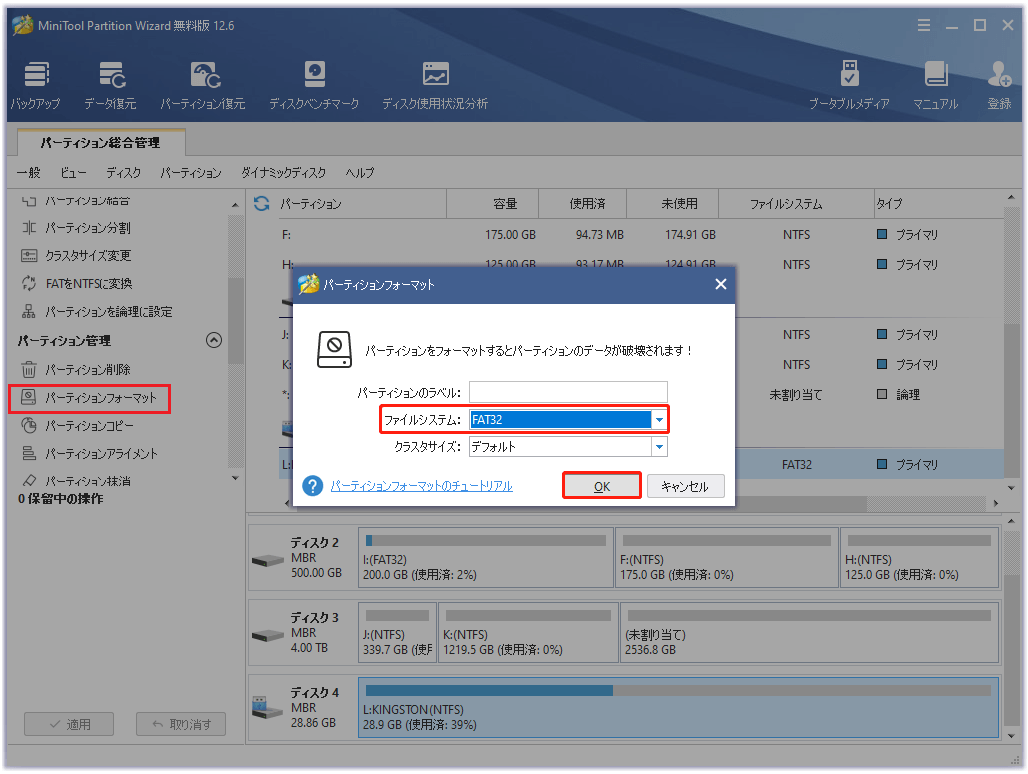
プロセスにはしばらく時間がかかるので、気長に待つ必要があります。
MiniTool Partition Wizardは、USBフラッシュドライブをFAT32ファイルシステムに無料でフォーマットするのに役立ちます。Twitterでシェア
ステップ2:インターネットから最新のPS5システムソフトウェアをダウンロードします。
- 「Windows + E」キーを押して、ファイルエクスプローラーを開き、USBフラッシュドライブにアクセスします。
- USBドライブに新しいフォルダを作成し、「PS5」という名前を付けます。
- 「PS5」フォルダの中に、「UPDATE」というフォルダを作成します。
- Webブラウザを起動し、PS5公式サポートページにアクセスします。次に、「PS5アップデートファイル」を右クリックし、「名前を付けてリンク先を保存」を選択します。
- USBドライブ内の「UPDATE」フォルダを選択して、アップデートファイルを保存します。
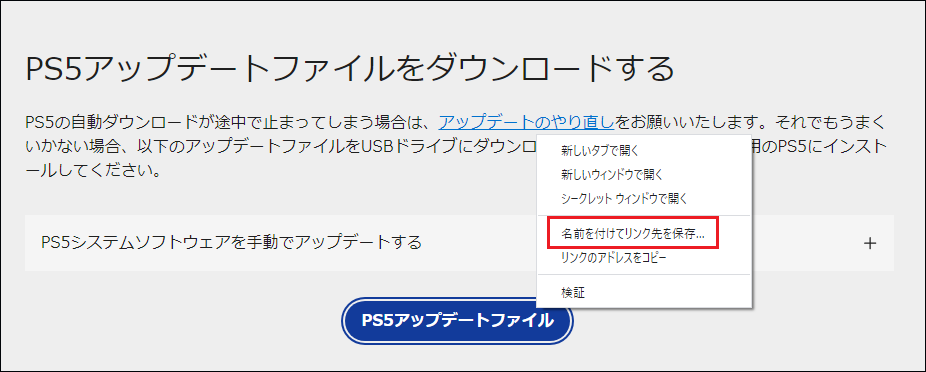
ステップ3:USBメモリ経由で最新のPS5アップデートファイルをインストールします。
- PS5の最新アップデートファイルが入ったUSBメモリーをPS5本体に接続します。
- PS5の電源を切り、セーフモードで起動します。
- セーフモードには7つのオプションがあり、3つ目の「システムソフトウェアをアップデート」を選択する必要があります。
- 「USBドライブからアップデート」を選択し、「OK」をクリックするとアップデートファイルのインストールが開始されます。
最新のPS5システムアップデートファイルをインストールした後、エラーコードCE 108262 9が正常に解決されたかどうかを確認します。
解決策5:データベースを再構築する
データベースが破損している場合も、この問題が発生する可能性があります。この場合、データベースを再構築して問題を解決することができます。PS5をセーフモードで起動し、5番目のオプション「データベースを再構築」を選択するだけです。
解決策6:PlayStationサポートにお問い合わせ
この記事に記載されているすべての解決策を試したが、エラーコードCE 108262 9がまだ消えていない場合、PlayStationサポートに連絡して助けを求める必要があるかもしれません。
PS5エラーコードCE-108262-9に悩まされている場合は、こちらの解決策を試してみてください。Twitterでシェア
結語
PS5のエラーコードはよくあることです。本記事では、そのうちの1つであるCE 108262 9についてご説明しました。このエラーは通常、システムクラッシュの後に発生し、主にソフトウェア関連の問題が原因です。同じようなエラーに直面している場合は、上記の対処法を1つずつ試してみてください。
このPS5エラーコードに対処するより多くの解決策がある場合や、MiniToolソフトウェアに関するご質問やご提案がある場合は、お気軽に[email protected]までお問い合わせください。