CFカードが認識れない:原因
CFカードは、ハイエンドカメラ、カムコーダー、オーディオプレーヤーなどのデバイスで一般的に使用されています。また、一部のコンピューティンおよびデジタルデバイスもCFカードをサポートしています。CFカードを頻繁に使用している場合、Windows PC上でCFカードが読み込めないという問題が発生する可能性があります。
問題をうまく解決するためには、問題の背後にある理由を突き止めることが重要です。考えられる理由を以下にまとめました。参考にしてください。
- カードリーダーが正常に動作していない。
- CFカードがカメラまたはコンピューターに正しく挿入されていない。
- CFカードが破損しているか、アクセスできない。
- 様々な理由でメモリーカードが物理的に破損しているか、壊れている。
- ストレージデバイスまたはそのファームウェアに障害がある。
- 不適切なイジェクト、電源障害などによってファイルシステムエラーが発生する。
- CFカードが使用中のデバイスと互換性がない。
- CFカードの接点にゴミやホコリが付着している。
CFカードが認識しない:データ復元
ほとんどの修正方法は、データの損失につながる可能性があるため、CFカードが読み込みできない問題を解決する前に、CFカードからデータを救出する必要があります。CFカード上のデータを復元するには、プロフェッショナルなデータ復元ソフトが必要になります。MiniTool Partition Wizardを使用すると、SSD、HDD、SDカード、USBフラッシュドライブ、CFカードから失われたデータ/パーティションを迅速かつ簡単に復元できます。
MiniTool Partition Wizard Demoクリックしてダウンロード100%クリーン&セーフ
ステップ1:MiniTool Partition Wizardを起動し、メインインターフェイスで「データ復元」をクリックします。
ステップ2:CFカード上にマウスを置き、その下にある「スキャン」ボタンをクリックしてスキャンプロセスを開始します。
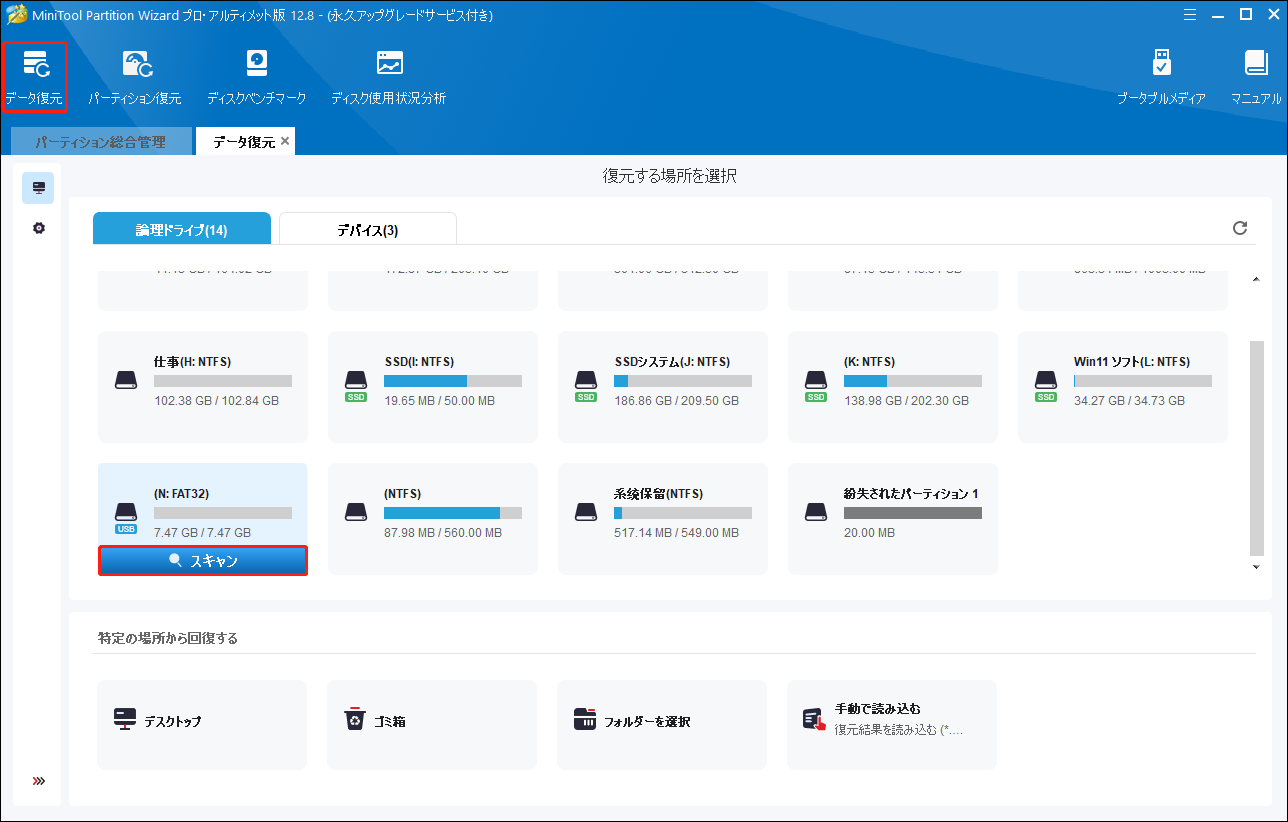
ステップ3:スキャンプロセスが終了するまで待ちます。そして、復元された結果から必要なファイルやフォルダーを選択し、「保存」ボタンをクリックして続行します。
ステップ4:次のウィンドウで、復元されたデータを保存するディレクトリを選択し、「OK」をクリックして操作を確定します。また、復元されたデータのパスを手動で入力することもできます。
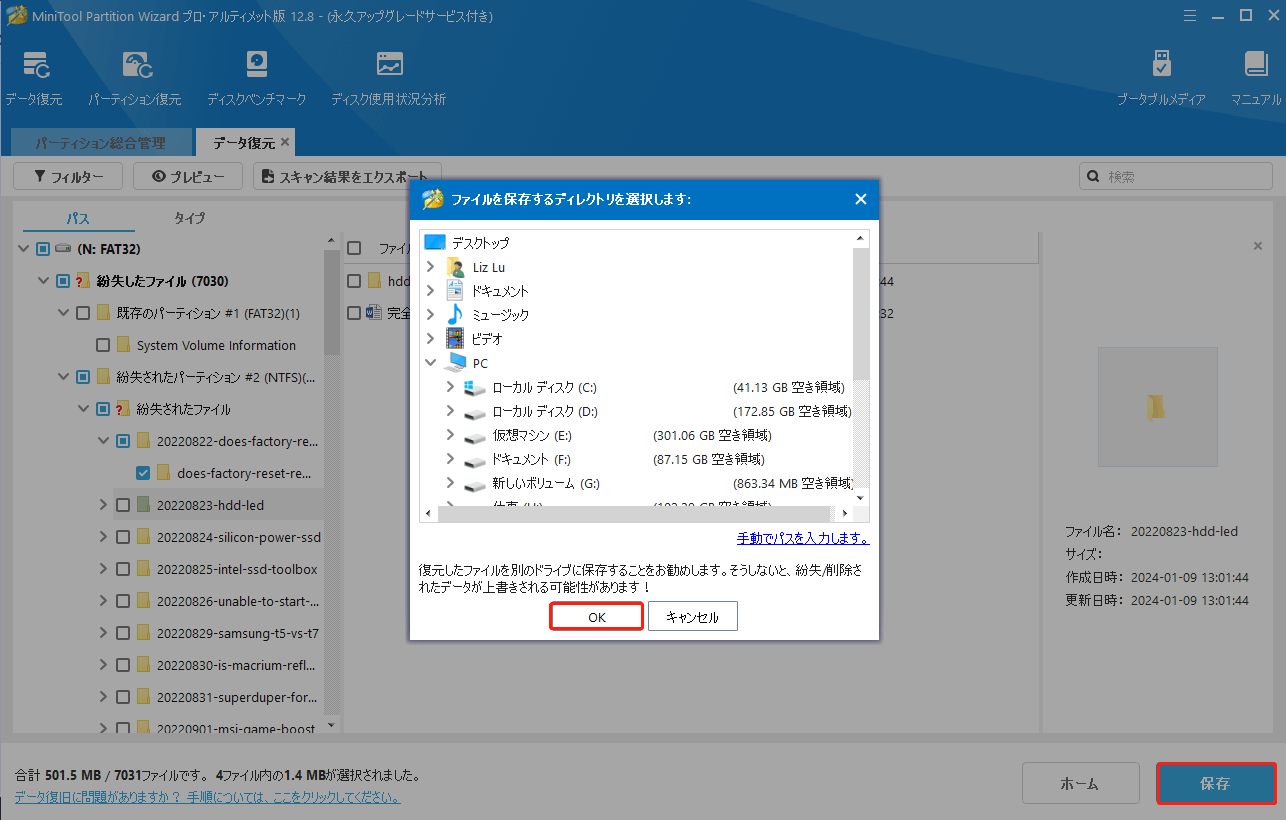
ステップ5:ファイルが保存されたら、「復元されたファイルを表示」をクリックしてCFカードのファイルを確認できます。
CFカードが認識しない:解決策
この記事では、上記の理由に基づいて、CFカードが読み込みできない問題を解決するための解決策をご提供します。問題が正常に修正されるまで、それらの方法を一つずつ試すことができます。
対処法1:CFカードを再挿入する
CFカードがカメラやパソコンに正しく挿入されているのに、PCがそれを検出できない場合、CFカードが認識されないという問題が発生します。したがって、パソコンがCFカードを認識しない場合は、CFカードをデバイスに再挿入してみましょう。
これは簡単な修正なので、試してみてください。それでも問題が解決しない場合は、次の方法を実行してください。
対処法2:別のカードリーダーやスロットを試す
カードリーダーやスロットが故障すると、パソコンがCFカードを認識しないこともあります。この場合は、カードリーダーまたはスロットを交換するだけです。 また、別のCFカードを使用して、カードリーダーやスロットが正常に動作しているかどうかをテストすることもできます。ストレージデバイスが表示される場合は、元のCFカードに何か問題があることを意味します。この場合、古いCFカードを新しいものと交換してください。
対処法3:CFカードリーダーを有効にする
CFカードリーダーが認識されていても、それが無効になっていると、CFカードが読み込めないという不具合が発生します。この問題を解決するには、CFカードリーダーを有効にしなければなりません。具体的な方法は以下の通りです。
ステップ1:「Windows」と「X」キーを同時に押してスタートメニューを開きます。
ステップ2:メニューから「デバイスマネージャー」を選択します。
ステップ3:リストされたデバイスの中からCFカードリーダーを探して右クリックし、コンテキストメニューから「デバイスを有効にする」オプションを選択します。
ステップ4:最後に、CFカードが認識しない問題が解決されたかどうかを確認します。
対処法4:CFカーのドライブ文字を変更/割り当てる
時には、CFカードが読めない問題は特定の場所でのみ発生します。問題がエクスプローラーでのみ発生するかどうかを確認することをお勧めします。CFカードがディスクの管理に表示されている場合、ドライブ文字が割り当てられていないことを意味します。
この場合、CFカードにドライブ文字を割り当てるだけで、問題を解決できます。また、現在のドライブ文字が既存の文字と競合している場合は、ドライブ文字を変更する必要があります。ドライブ文字の割り当てや変更には、ディスク管理ユーティリティを必要とします。
Windows内蔵のディスク管理ソフトやMiniTool Partition Wizardなどのサードパーティ製ソフトが適用されます。内蔵ハードドライブ、SDカード、USBフラッシュドライブ、CFカードなどのリムーバブルストレージメディアを含むストレージデバイスに関する様々な操作を実行できます。
例えば、ドライブ文字の変更、パーティションの作成/フォーマット/拡張/縮小/削除、MBRからGPTへの変換、ストレージデバイスに対するその他の変更が行えます。ディスクの管理に比べ、MiniTool Partition Wizardはより多くの機能を備えているため、より強力です。
プログラムを選択し、該当する手順に従ってドライブ文字を変更/割り当てます。なお、手順を開始する前に、CFカードをコンピューターに接続してください。
オプション1:ディスクの管理を使用する
ステップ1:「スタート」メニューを開き、「ディスクの管理」をクリックします。
ステップ2:CFカードを右クリックし、「ドライブ文字とパスの変更」をクリックします。
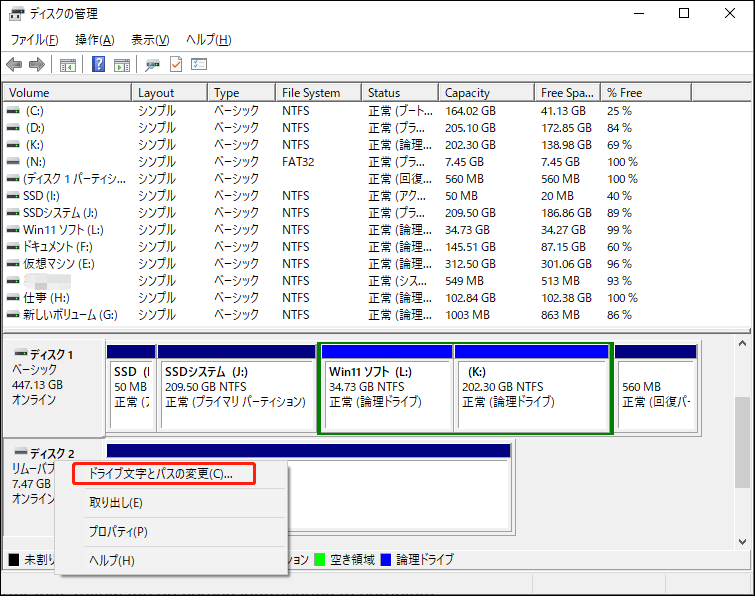
ステップ3:プロンプトウィンドウで、「追加」または「変更」をクリックします。次に、お好みに応じてドライブ文字を割り当てまたは変更します。その後、画面の指示に従って操作を完了します。
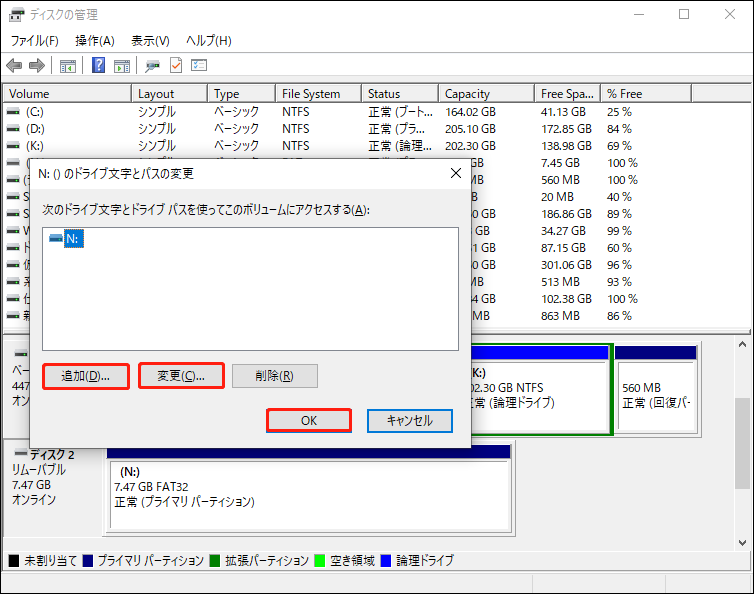
オプション2:MiniTool Partition Wizardを使用する
ステップ1:MiniTool Partition Wizardをコンピューターにダウンロードしてインストールします。そして、このフリーソフトを実行し、メインインターフェイスに入ります。
MiniTool Partition Wizard Freeクリックしてダウンロード100%クリーン&セーフ
ステップ2:CFカードを右クリックし、「ドライブ文字の変更」をクリックします。
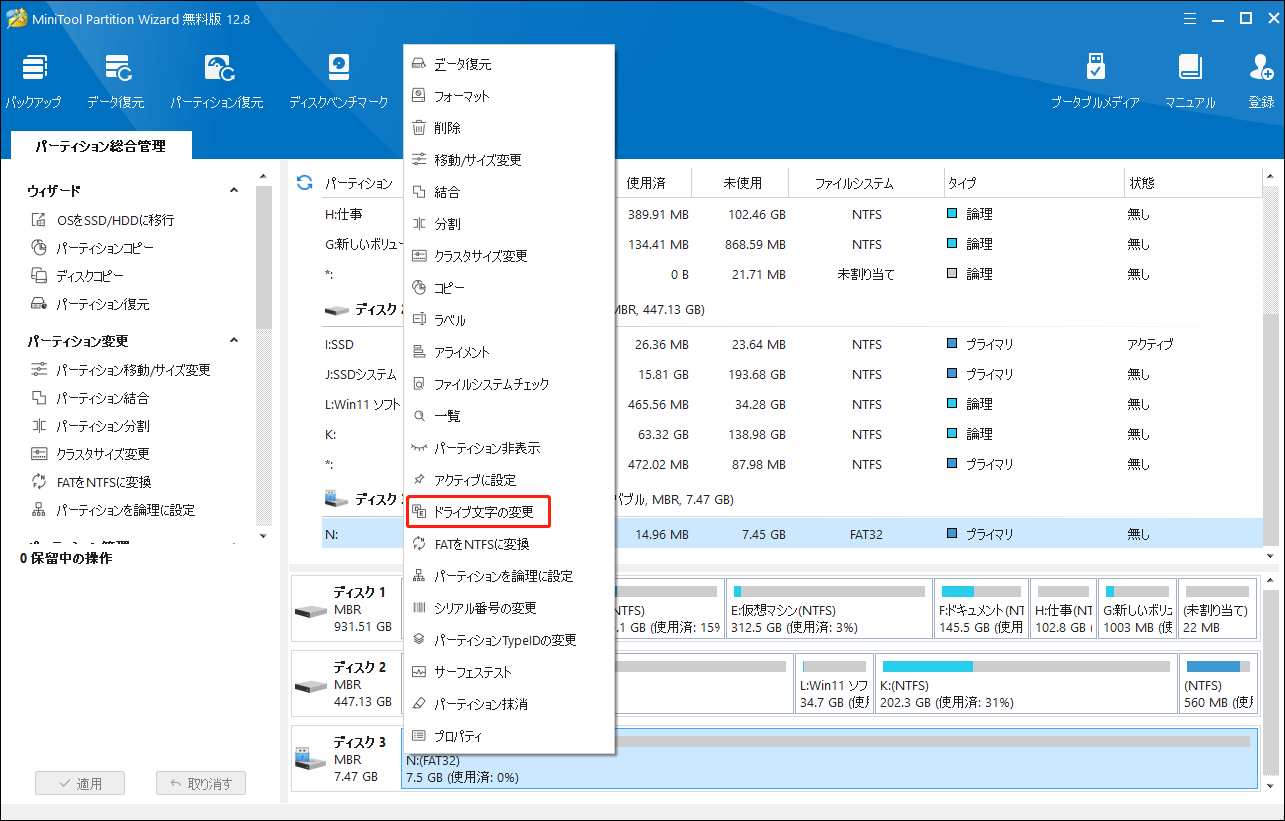
ステップ3:プロンプトウィンドウで、ドロップダウンメニューからドライブ文字を選択し、「OK」をクリックして変更を保存します。
ステップ4:最後に、「適用」>「はい」の順にタップして、保留中の操作を実行します。
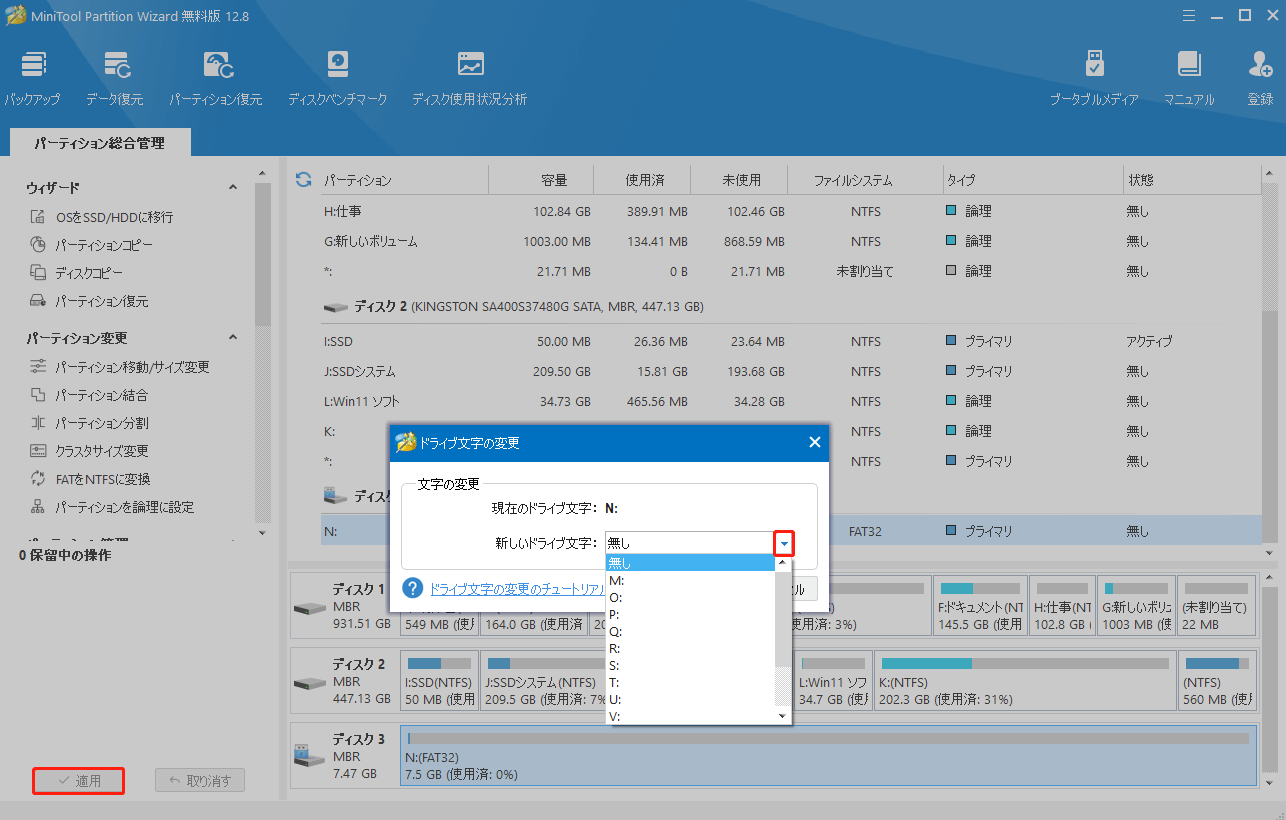
対処法5:CFカードのドライバーをアップデートする
Windows 10でCFカードが認識しない問題は、不良または古いカードドライバーによって引き起こされる可能性があります。この問題を解決するには、CFカードのドライバーを再インストールまたは更新する必要があります。
ステップ1:「Windows」キーと「R」キーを同時に押し、「ファイル名を指定して実行」ダイアログウィンドウを開きます。
ステップ2:「devmgmt.msc」と入力し、「Enter」キーを押して「デバイスマネージャー」ウィンドウを開きます。
ステップ3:CFカードのドライバーを見つけて右クリックし、「ドライバーの更新」をクリックします。
ステップ4:次のウィンドウで、「ドライバーソフトウェアの最新版を自動検索」をクリックします。すると、ドライバーは自動的に更新されます。また、手動でドライバーを更新するには、「コンピューターを参照してドライバーソフトウェアを検索」オプションを選択します。
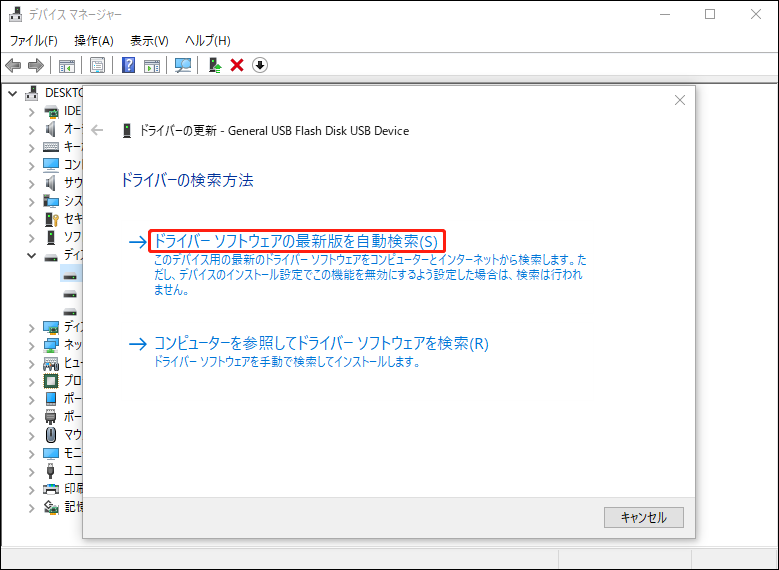
対処法6:CFカードのエラーを検出・修復する
CHKDSKは、コマンドラインを実行することによって様々なタスクを行うユーティリティです。Windows PC上でCFカードが認識しない場合、ファイルシステムの破損やエラーを修復するためにCHKDSKコマンドを実行できます。以下の手順に従って操作してください。
ステップ1:検索ボックスから「コマンドプロンプト」を管理者として実行します。
ステップ2:ポップアップした「コマンドプロンプト」ウィンドウで、「chkdsk k: /f /r」と入力し、「Enter」キーを押す。このコマンドは、スキャンプロセスで検出されたバグまたはエラーを修正するのに役立ちます。
ステップ3:プロセスの終了を待ちます。CHKDSKに長い時間がかかって進まない場合、こちらの関連記事をご覧ください。
対処法7:CFカードをフォーマットする
上記のすべての方法を試してもCFカードの読み込みできない問題が修正されない場合、CFカードをフォーマットする必要があります。実際には、CFカードをフォーマットすると、エラー、バグ、競合、ウイルスや破損を取り除くことができます。しかし、フォーマットプロセス中に、CFカード上のデータも削除されます。
データの損失を避けるために、CFカードに保存されているデータを事前にバックアップしてください。 その後、以下の手順に従ってCFカードをフォーマットします。
ステップ1:デスクトップのMiniTool Partition Wizardアイコンをダブルクリックしてソフトウェアを起動します。
MiniTool Partition Wizard Freeクリックしてダウンロード100%クリーン&セーフ
ステップ2:ディスクマップエリアでCFカードを右クリックし、メニューから「フォーマット」オプションをクリックします。
ステップ3:新しいウィンドウで、必要に応じてパーティションのラベル、ファイルシステム、クラスタサイズの設定を行います。次に、「OK」をクリックして変更を保存します。
ステップ4:「適用」>「はい」をクリックして操作を実行します。
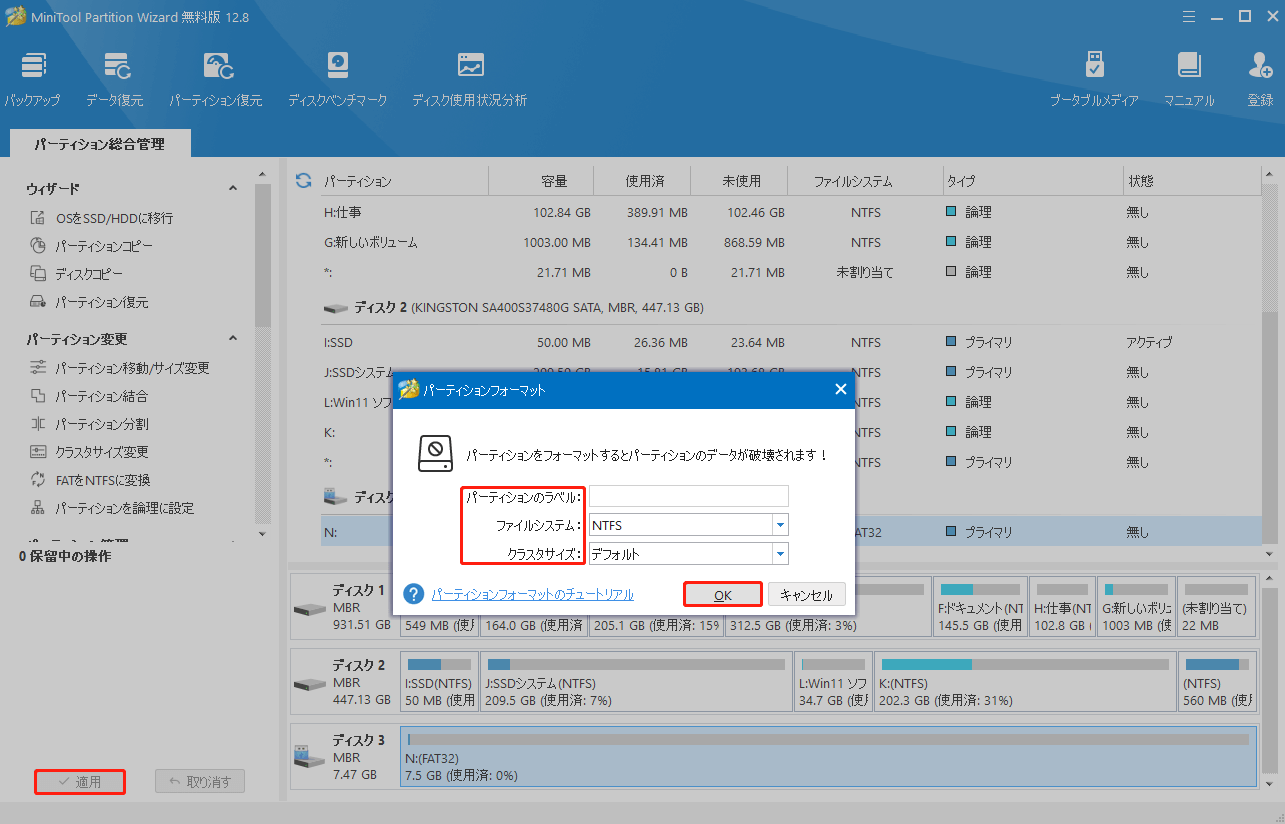
結語
さまざまな理由で、CFカードが認識できないという問題が発生します。このような場合は、CFカードにアクセスできず、CFカード上でタスクを実行することができないため、大変困ることになります。幸いなことに、この記事を読むと、その原因とご使用のPCでCFカードを認識できるようにするための有効な方法を見つけることができます。
CFカードが読み込めない問題によってデータが紛失した場合は、専門的なハードドライブ回復ツールであるMiniTool Partition Wizardを使用して簡単にデータを復元できます。また、CFカードが認識しない不具合を修正する他の方法がある場合は、下のコメント欄にお知らせください。
MiniToolソフトウェアの使用中に問題が発生した場合は、お気軽に[email protected]までお問い合わせください。できるだけ早く返事いたします。