価格の安いSSDがほしいですか?安いSSDを買っても大丈夫?超激安なSSDは何でしょう?MiniToolのこの記事を読むと、その答えがわかります。さらに、最高の格安SSDおすすめ8選もご紹介しています。
SSDの価格に影響を与える要素
SSDの価格は、以下の要素によって影響されます。
#1. 容量
一般的には、SSDは容量が大きいほど高価です。もちろん、販売業者が500GBや1TBなど特定の容量のSSDを販促することもあります。この場合、500GBや1TB SSDは250GB SSDよりもさらに安くなることがあります。
#2. SSDに採用されている技術
容量が同じ場合、以下の要因でSSDの価格が安くなります。
各メモリセルに格納されるデータのビット数。
すなわち、SLC(シングルレベルセル)、MLC(マルチレベルセル)、TLC(トリプルレベルセル)、QLC(クアッドレベルセル)です。SLCは、メモリセルごとに1ビットのデータしか格納しないことを意味し、MLCは2ビットのデータを格納することを意味する、という具合です。
これらの技術により、コストをかけずにSSDの容量を2倍、3倍、4倍に増やすことができます。ただし、容量の増加とコストの削減は、パフォーマンス、信頼性、寿命の低下を代償として実現されるものです。
その結果、MLC SSDはTLC SSDよりも高価であり、TLC SSDはQLC SSDよりも高価です。
NANDフラッシュの積層数。
今日、フラッシュメモリといえば3D NANDフラッシュメモリが主流です。これは、平面型のNANDフラッシュを建物のように積み上げます。このようにして、フラッシュの層を重ねるだけで、単位面積あたりのトランジスタ数を増やすことができます。ほとんどのSSDは64層 3D NANDを使用していますが、中には96層や128層 3D NANDを使用している製品もあります。
したがって、9x層V-NAND SSDの価格は通常、64層V-NAND SSDよりはるかに安いです。また、現時点では積層可能な層数がまだ限界に達していないため、パフォーマンスと信頼性の問題を心配する必要はありません。
上述の技術がどのようにSSDの価格を引き下げているかについて詳しく知りたい方は、こちらの記事をご覧ください‐NAND SSD:NANDフラッシュはSSDに何をもたらしますか?
#3. ドラム
一部のSSDはDRAM(Dynamic Random-Access Memory)をバッファチップとして使用しますが、一部のSSDはNANDフラッシュをバッファチップとして使用します。
バッファーチップは主に、フラッシュセルの物理アドレスとファイルシステムの論理アドレスの関係を表すFTLキャッシュマッピングテーブルを格納するために使用されます。
しかし、NANDフラッシュメモリの速度はDRAMよりはるかに遅いです。そのため、DRAMを搭載していないSSDはパフォーマンスが低下します。さらに、NANDフラッシュは通常1つのセルに1ビット以上のデータを保存するため、DRAMのないSSDの耐久性が低くなります。
その一方、DRAMも非常に高価です。通常はメモリーバーで使用されます。したがって、DRAMを搭載したSSDは、DRAMを搭載していないSSDよりも高価になります。
#4. パフォーマンス
SSDのパフォーマンスは、メイン制御チップ、NANDフラッシュメモリチップ、インターフェースなど、さまざまな要因に影響されます。しかし、ほとんどの場合、SSDのパフォーマンスが高ければ、価格も高くなります。
#5. 売上高
製品の販売量が多ければ、コストを下げることができます。それによって、製品の価格も安くなります。なぜ500GBや1TB SSDは250GB SSDより安いですか?なぜNVMe SSDはSATA SSDより安いですか?これらの異常現象のほとんどは、これらの製品の売上高が高いによるものです。
例えば、過去数年間、M.2 SSDの価格は基本的にSATA SSDより高かったですが、最近、SATA SSD市場は縮小し続けている一方で、NVMe 市場は拡大しています。結果として、NVMe SSDはSATA SSDより安くなりました。
#6. ブランド
一部のブランドのSSDが他のブランドに比べて高価であることは事実です。その理由は、ブランドプレミアム、品質の向上、アフターサービスの充実などさまざまです。
格安SSDを買っても大丈夫?
一般的には、格安SSDには多くの欠陥があるため、単純に最も価格の安いSSDを選択することはお勧めしません。例えば、フラッシュメモリチップと低品質のメイン コントロールチップが使用されていたり、DRAMが搭載されていなかったり、パフォーマンスが低かったりなどです。
ただし、予算が本当に限られている場合は、予算内で最適な格安SSDを選択できます。なお、考慮すべき点は、お金を節約するためにSSDのどの部分を無視できるかということです。例えば、SSDの容量が小さい、性能が平凡、DRAMの品質が少し低いなどです。
格安SSDおすすめ8選
このセクションでは、おすすめの価格の安いSSD8選をご紹介していきます。ご予算に応じてお選びください。 なお、パフォーマンスと耐久性の問題から、DRAMなしのSSDは買う価値がないと考える人も多いでしょう。したがって、このセクションでは、推奨される安価なSSD にはすべてDRAMチップが搭載されています。
$30 以内(約4,300円以内)
Samsung 970 EVO Plus NVMe M.2 SSD 250GB

- インターフェイス:PCIe Gen 3.0 x 4、NVMe 1.3
- 読み取り/書き込み速度:3,500/2,300 MB/秒
- ランダム読み取り/書き込み速度 (4KB、QD1):17,000/60,000 IOPS
- NANDフラッシュ:3D NAND TLC
- キャッシュ:512MB 低消費電力 DDR4 SDRAM
- 保証:5年または150TBW
- 価格:Amazonで $25.99
Intel 670p Series M.2 2280 512GB PCIe NVMe 3.0 x4 QLC Internal SSD

- 速度:最大連続読み取り3000MB/秒、最大連続書き込み1600MB/秒
- キャッシュ:256MB DRAM
- 価格:Amazonで $24.99
$30以下のSSDのほとんどはDRAMチップを搭載していませんが、上記の2つの格安SSDはどちらもDRAMチップを搭載しています。しかし、両方のSSDには欠点があります。
970 EVO Plus NVMe M.2 SSD 250GBの最大の問題点は、容量が小さいことです。このSSDを選択する場合は、パソコンにSSDとHDDの両方を取り付けることを検討できます。
Intel 670p SSDの最大の欠点は、QLCフラッシュメモリを採用していることです。現在、ほとんどの消費者向けSSDはまだTLC SSDであり、人々はQLC SSDの信頼性に疑いを抱いています。
$30から$50まで(約4,300円から7,100円まで)
Samsung 980 PRO PCIe 4.0 NVMe SSD 500GB

- インターフェイス:PCIe Gen 4.0 x 4、NVMe 1.3c
- 読み取り/書き込み速度:6,900/5,000 MB/秒
- ランダム読み取り/書き込み速度 (4KB、QD1):22,000/60,000 IOPS
- NANDフラッシュ:3D NAND TLC
- キャッシュ:512MB 低消費電力 DDR4 SDRAM
- 保証:5年または300TBW
- 価格:Amazonで $34.99
Samsung 870 EVO SATA 2.5″ SSD 500GB

- インターフェース:SATA 6Gbps
- 読み取り/書き込み速度:560/530 MB/秒
- ランダム読み取り/書き込み速度 (4KB、QD1):13,000/36,000 IOPS
- NANDフラッシュ:3D NAND TLC
- キャッシュ:512MB 低消費電力 DDR4 SDRAM
- 保証:5年または300TBW
- 価格:Amazonで $39.49
全体的に、上記の2つのサムスンSSDでニーズを満たすことができます。もちろん、Crucial MX500 500GB SATA SSDなど、この価格帯の安いSSDは他にもあります。お勧めのSSDが気に入らなければ、オンラインで自分で探すこともできます。
50ドル(約7,100円)以下の格安1TB SSDはありますか?ありますが、そのほとんどはDRAMを搭載していませんので、ここではお勧めしません。
$50から$80まで(約7,100円から11,000円まで)
Samsung 980 PRO PCIe 4.0 NVMe SSD 1TB
- インターフェイス:PCIe Gen 4.0 x 4、NVMe 1.3c
- 読み取り/書き込み速度:7,000/5,000 MB/秒
- ランダム読み取り/書き込み速度 (4KB、QD1):22,000/60,000 IOPS
- NANDフラッシュ: 3D NAND TLC
- キャッシュ:1GB 低消費電力 DDR4 SDRAM
- 保証:5年または600TBW
- 価格:Amazonで $59.99
Samsung 870 EVO SATA 2.5″ SSD 1TB
- インターフェイス:PCIe Gen 4.0 x 4、NVMe 1.3c
- 読み取り/書き込み速度:560/530 MB/秒
- ランダム読み取り/書き込み速度 (4KB、QD1):13,000/36,000 IOPS
- NANDフラッシュ:3D NAND TLC
- キャッシュ:1GB 低消費電力 DDR4 SDRAM
- 保証:5年または600TBW
- 価格:Amazonで $41.95
WD Black SN850X 1TB
- インターフェイス:PCIe Gen4 16GT/s、最大4レーン
- 読み取り/書き込み速度:7,300/6,300 MB/秒
- ランダム読み取り/書き込み速度:800k/1,100k IOPS (QDは32以上の場合があります)
- NANDフラッシュ:3D NAND TLC
- キャッシュ:1GB DDR4-1600 SDRAM
- 保証:5年または600TBW
- 価格:Amazonで $77.99
Crucial P5 Plus PCIe 4.0 3D NAND NVMe M.2 SSD 1TB
- 読み取り/書き込み速度:6,600/5,000 MB/秒
- ランダム読み取り/書き込み速度:630k/700k IOPS (QDは32以上の場合があります)
- NANDフラッシュ:3D NAND TLC
- キャッシュ:1GB LPDDR4
- 保証:5年または600TBW
- 価格:Amazonで $64.99
上記の選択肢から、最高の格安SSDを選ぶことができます。他の格安SSDをご存知の場合、下のコメント欄で共有してください。また、上記の商品の価格の一部はキャンペーン価格であり、後で変更される可能性があります。
OSを新しいSSDに移行する
新しいSSDを購入したら、それをPCに取り付ける必要があります。その後、Windowsを再インストールするか、Windowsをこの格安SSDに移行するかを決定できます。PCに多くのプログラムやゲームをインストールしている場合は、それらを再インストールする必要がないように、OSを新しいSSDに移行することをお勧めします。
OSを移行するには、MiniTool Partition Wizardを使用することをお勧めします。MiniTool Partition Wizardは、データ損失なしでFATとNTFS間のパーティション変換、データ損失なしのMBRとGPT間のディスク変換、OSの移行、ディスクのクローン作成、失われたデータとパーティションの復元などができる、プロフェッショナルなディスクおよびパーティションマネージャーです。
ここでは、MiniTool Partition Wizardを使用してWindows OSを新しい格安SSDに移行する方法についてご説明します。
MiniTool Partition Wizard Freeクリックしてダウンロード100%クリーン&セーフ
ステップ1:MiniTool Partition Wizardをダウンロード、インストール、実行します。次に、メインインターフェイスで、左のアクションパネルにある「OSをSSD/HDDに移行」をクリックして続行します。
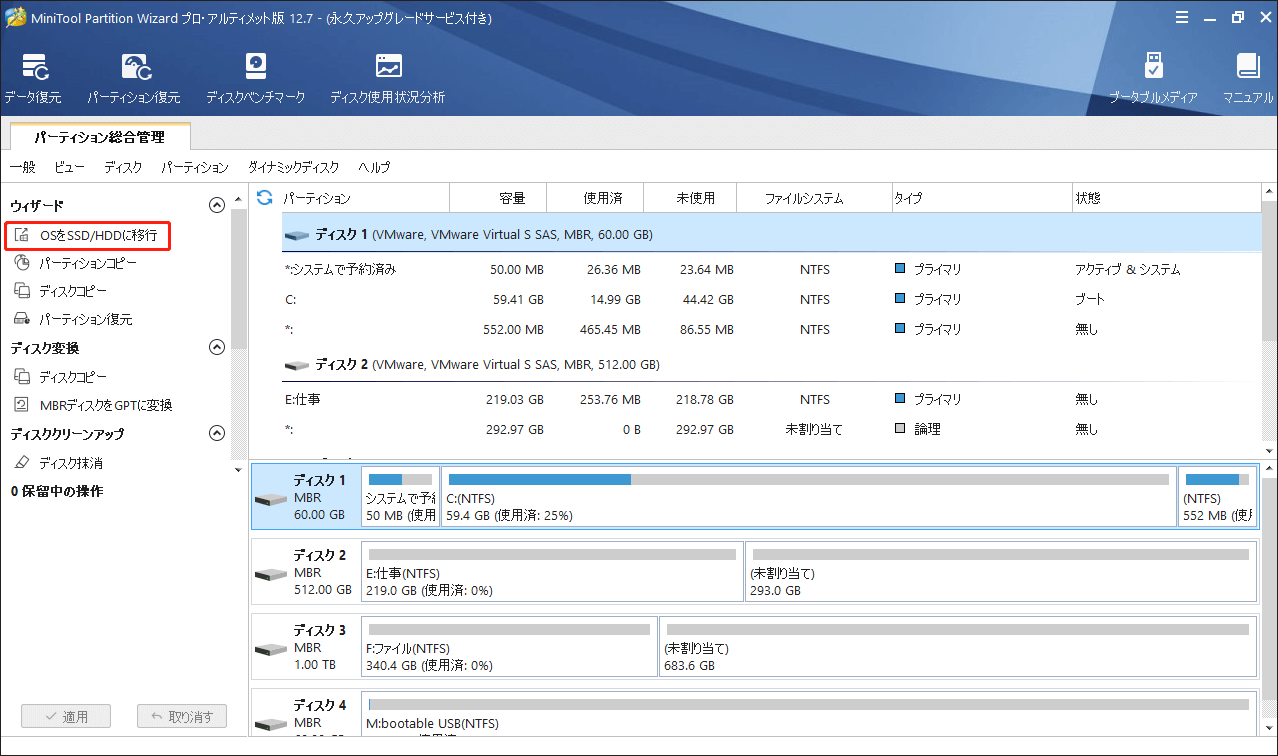
ステップ2:次に、移行方法を選択します。このディスクパーティションソフトには2つの移行方法があります。方法Aはディスク全体を新しいSSDに移行する一方、方法BはCドライブとシステムパーティションだけを新しいSSDに移行します。状況に合わせていずれかを選択してください。
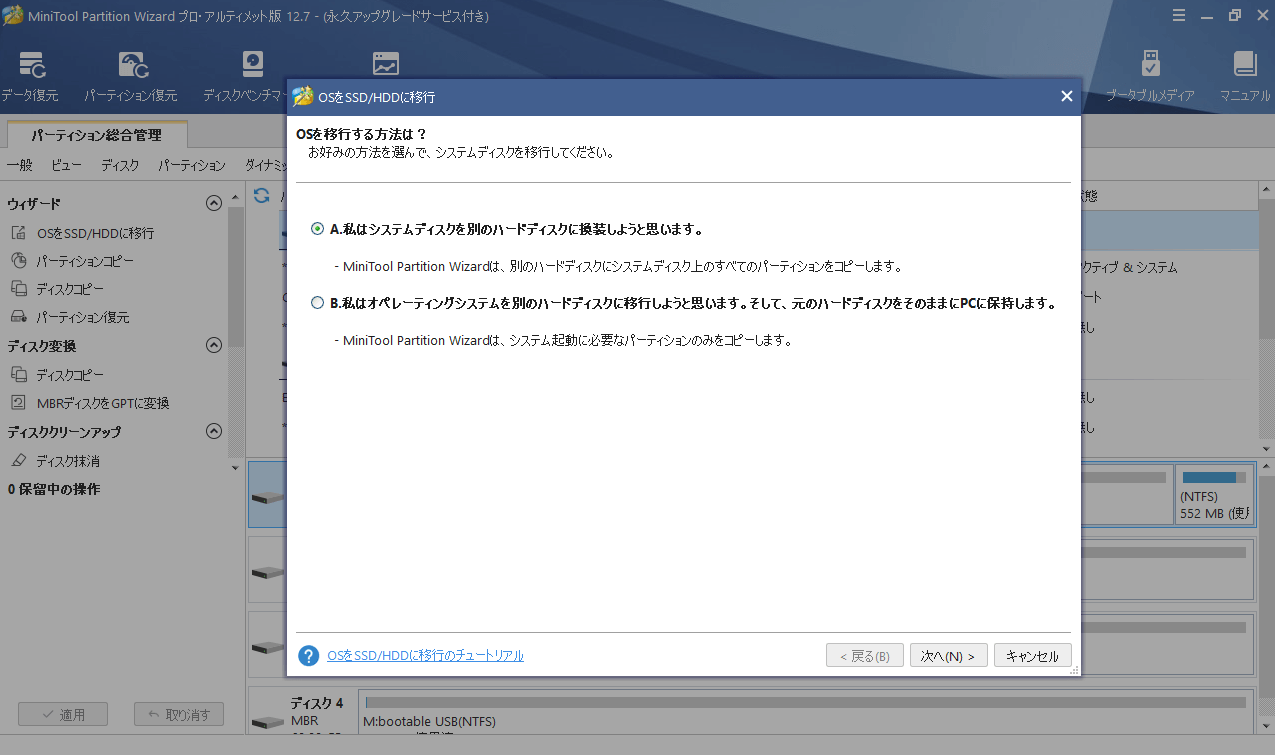
ステップ3:その後、保存先ディスクを選択します。このステップでは、購入した価格の安いSSDを選択する必要があります。
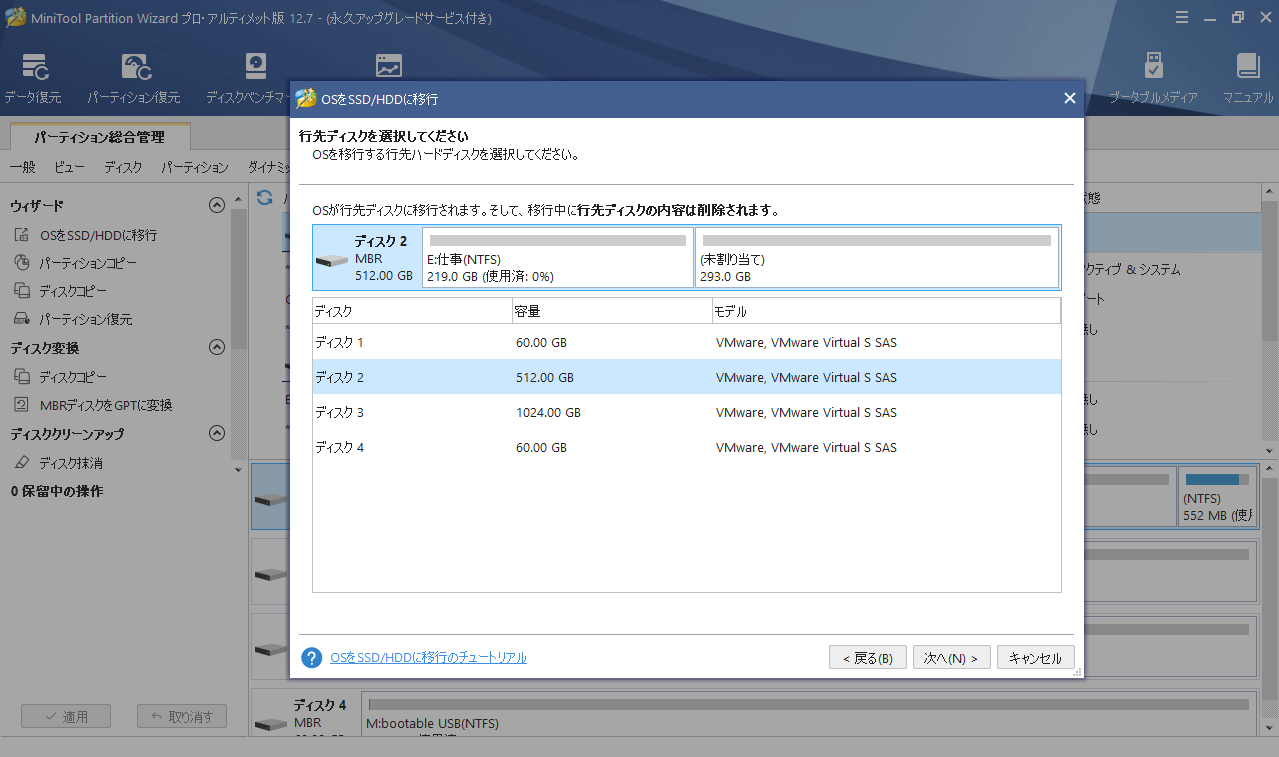
ステップ4:続いて、OS移行の変更項目を選択します。元のシステムディスクがGPTディスクの場合、すべてのパラメータをデフォルトのままにすることができます。ただし、元のシステムディスクがMBRディスクの場合、「行先ディスクにGUIDパーティションテーブルを使用する」の前にあるチェックボックスを選択する必要があります。これで新しいSSDにGPTスタイルが適用されます。GPTディスクのみがUEFIブートモードをサポートします。
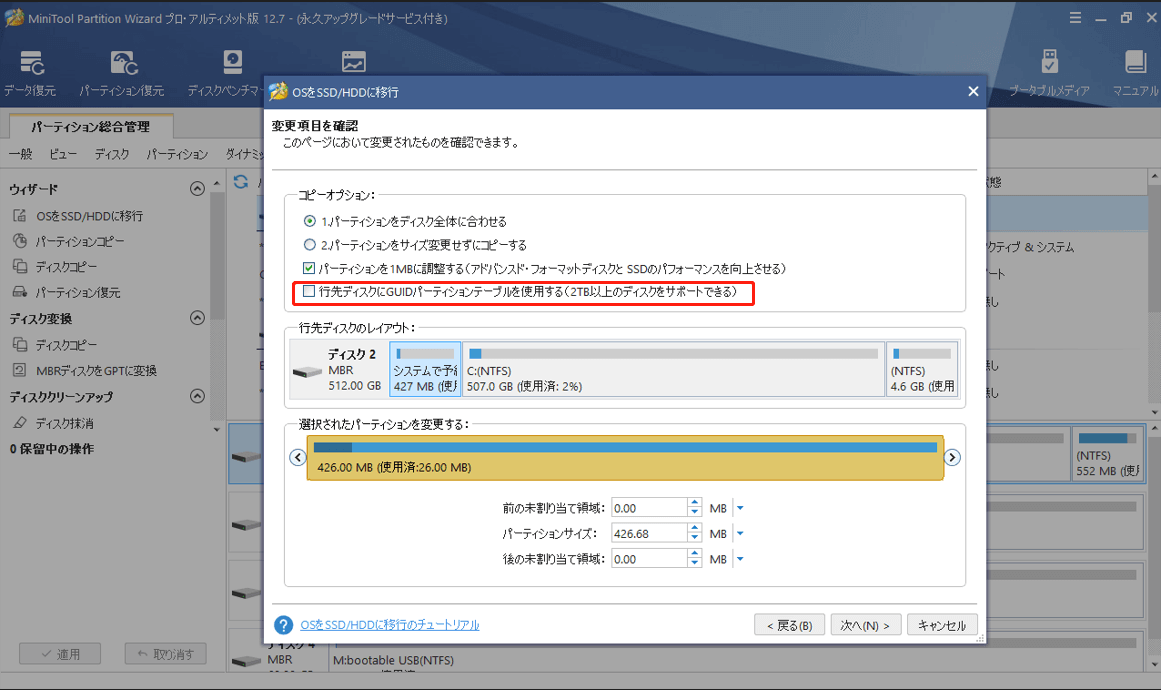
ステップ5:最後に、「完了」をクリックし、「適用」ボタンをクリックします。
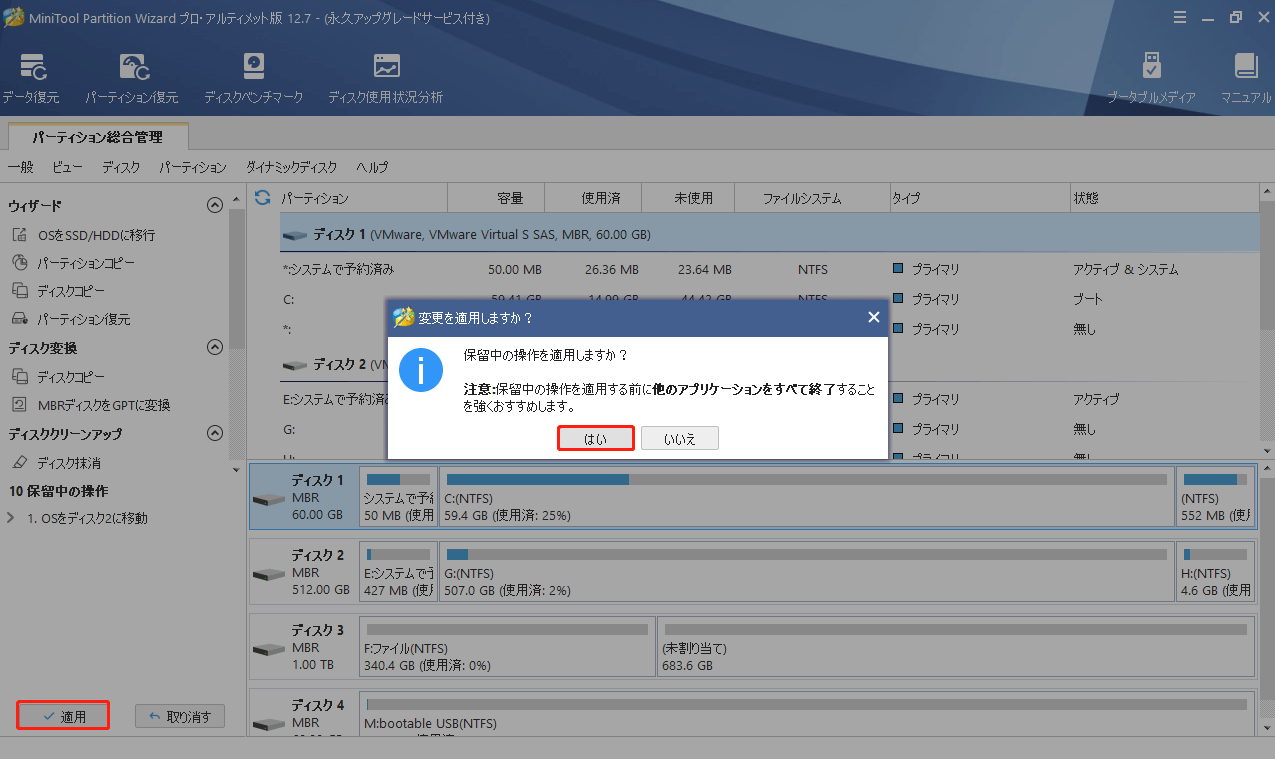
ステップ6:OSの移行が完了したら、コンピューターの電源を切ります。 次に、コンピューターの電源を入れ、コンピューターのロゴが表示されたら、すぐにBIOSキーを押してファームウェアに入ります。ファームウェアで、新しいSSDが最初のブートデバイスであることを確認します。その後、変更を保存してファームウェアを終了します。すると、コンピューターが格安SSDから起動するはずです。
この記事では、価格の安いSSDおすすめ8選を紹介しています。SSD を購入する予算が限られている場合、この投稿が適切な格安SSDを選択するのに役立ちます。Twitterでシェア
結語
この記事を読んで、お好みの格安SSDは見つかりましたか?下のコメント欄で共有すれば幸いです。また、MiniTool Partition Wizardの使用中に問題がありましたら、[email protected]までお問い合わせください。できるだけ早く返信いたします。
