パソコンが起動しないとき、USBドライブからPCを起動することは有効な解決策です。この記事では、MiniToolソフトウェアがDellパソコンをUSBドライブから起動させるためのチュートリアルを提供しますので、ぜひ試してみてください。
USBデバイスからの起動が必要な理由
日常生活では、通常、ローカルディスクからノートパソコンを起動することが多いと思います。しかし、場合によっては、USBドライブから起動する必要があることもあるでしょう。起動可能なUSBドライブには、オペレーティングシステムが含まれているので、システム管理、データ復旧などによく使用されます。具体的には、以下のようなケースで起動可能なUSBドライブが必要になることがあります。
- ノートパソコンで修復不可能なエラーが発生した場合、起動可能なWindowsインストール用USBドライブでオペレーティングシステムを再インストールして問題を解決してみることができます。
- USBデバイスから起動して、OSをアップグレードまたはインストールすることができます。一方では、古いOSをまだ使用している場合、Windowsインストール用のUSBドライブからパソコンを起動することで、Windows 10にアップグレードすることが可能です。さらに、2つのオペレーティングシステムをデュアルブートする場合にも、このようなブータブルUSBデバイスが役に立ちます。
- ノートPCのパスワードを忘れた場合、パスワード リセット ディスクまたはWindowsインストール用USBドライブを使用してパスワードをリセットすることで、ロックを解除できます。
以下は、ユーザーからの例です。
こんにちは、あなたの助けが必要です。Windows 8を備えたDellのノートパソコンを持っていますが、パスワードを変更したため、ログインできません。多くのサイトでは、USBで起動可能なパスワードリセットディスクを作成し、Dellノートパソコンのパスワード保護を解除する必要があると書いてありました。Windowsのパスワード回復ツールでUSBドライブをうまく作成しましたが、問題はノートパソコンをUSBフラッシュから起動させる方法がわかりません、何か提案があれば教えてください。forums.sandisk.com
では、DellノートパソコンをUSBから起動するには?回答を得るには、以下のコンテンツを読んでみてください。
DellをUSBドライブから起動させる方法
DellをUSBドライブから起動させるには、まず、起動可能なUSBドライブを作成する必要があります。その後、Dellのブートメニューで起動順序を変更して、USBから起動できるようにします。
オペレーティングシステムの再インストールまたはアップグレードを計画している場合は、操作の前にデータをバックアップしておいてください。Dellノートパソコンが正常に動作せず、データを失った場合は、オペレーティングシステムを再インストールする前にファイルを復元することをお勧めします。
以下の部分には、詳細なチュートリアルを示します。
手順1:起動可能なUSBフラッシュドライブを作成する
Windows 10へのアップグレードまたは再インストールを行うには、Windowsインストールメディアをダウンロードして、起動可能なUSBフラッシュドライブを作成することが必要です。その詳細な手順は以下の通りです。
ステップ1:重要なデータの入っていないUSBフラッシュドライブをDellノートパソコンに接続し、Microsoftの公式サイトにアクセスしてWindows 10インストール メディア作成ツールをダウンロードします。
ステップ2:Windows 10インストール メディア ツールを実行し、該当する通知とライセンス条項に同意します。次に、「別のPCのインストールメディアを作成する(USBフラッシュドライブ、DVD、またはISOファイル)」を選択し、「次へ」をクリックして続行します。
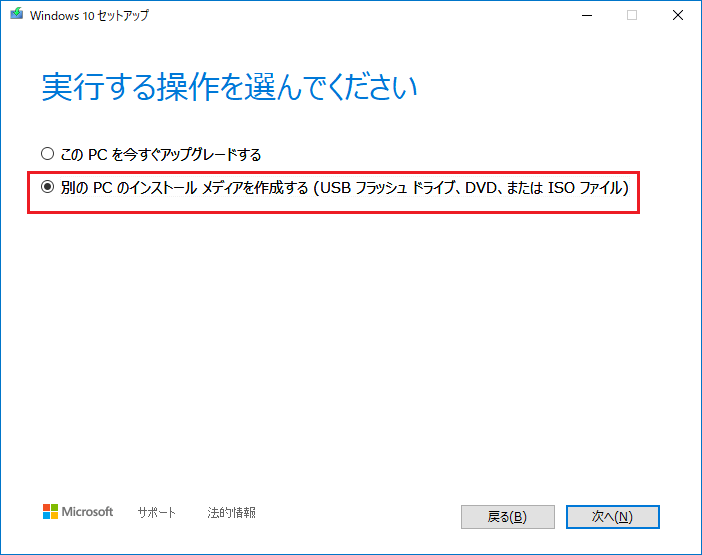
ステップ3:言語、アーキテクチャ、エディションを選択します。次に、USBフラッシュドライブを選択し、起動可能なドライブの作成を開始します。その後、処理が完了するまで辛抱強く待ちます。
操作が終了すると、Windows 10のインストール ファイルを含む起動可能なUSBドライブが取得されます。そして、次の手順に進んでください。
手順2:データをバックアップまたは復元する
起動可能なWindowsインストール メディアを使用してWindows 10を再インストールまたはアップグレードする前に、システムディスクに保存されているすべての必要なデータをバックアップすることをお勧めします。外付けハードディスクがあれば、それを使ってバックアップを保存できます。
特に数千のファイルや大きなファイルがある場合、すべてのファイルを1つずつ複製すると、通常何時間もかかります。時間を節約するために、サードパーティ製のデータ バックアップ ツールを使用することがお勧めです。バックアップ ツールとしては、MiniTool ShadowMakerを試すことができます。このツールを使ってファイルをバックアップする方法は以下の通りです。
ステップ1:外付けハードディスクドライブをDellノートパソコンに接続し、MiniTool ShadowMakerを起動します。
MiniTool ShadowMaker Trialクリックしてダウンロード100%クリーン&セーフ
ステップ2:「体験版で続く」をクリックしてメインインタフェースを取得します。次に、「バックアップ」タブに移動します
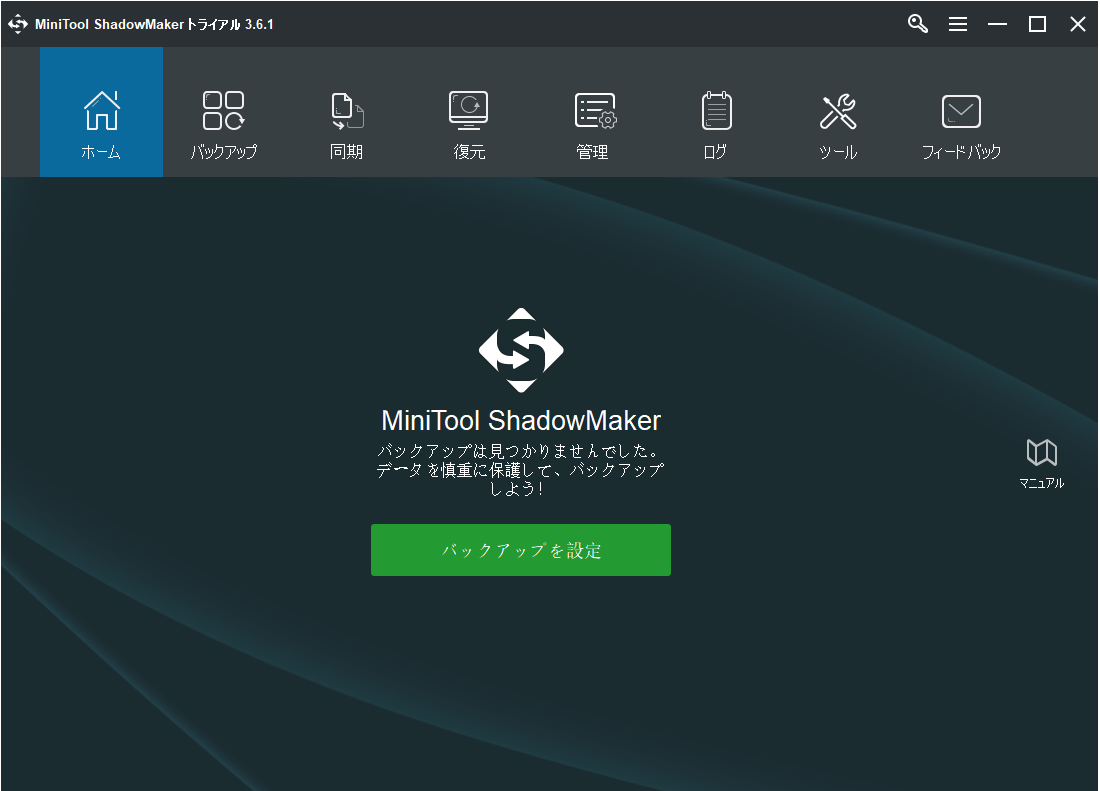
ステップ3:「ソース」モジュールを選択し、バックアップしたい項目を選んでから、「OK」をクリックします。デフォルトでは、システム関連パーティションにチェックが入っています。システムのみをバックアップする場合は、このステップをスキップすることができます。
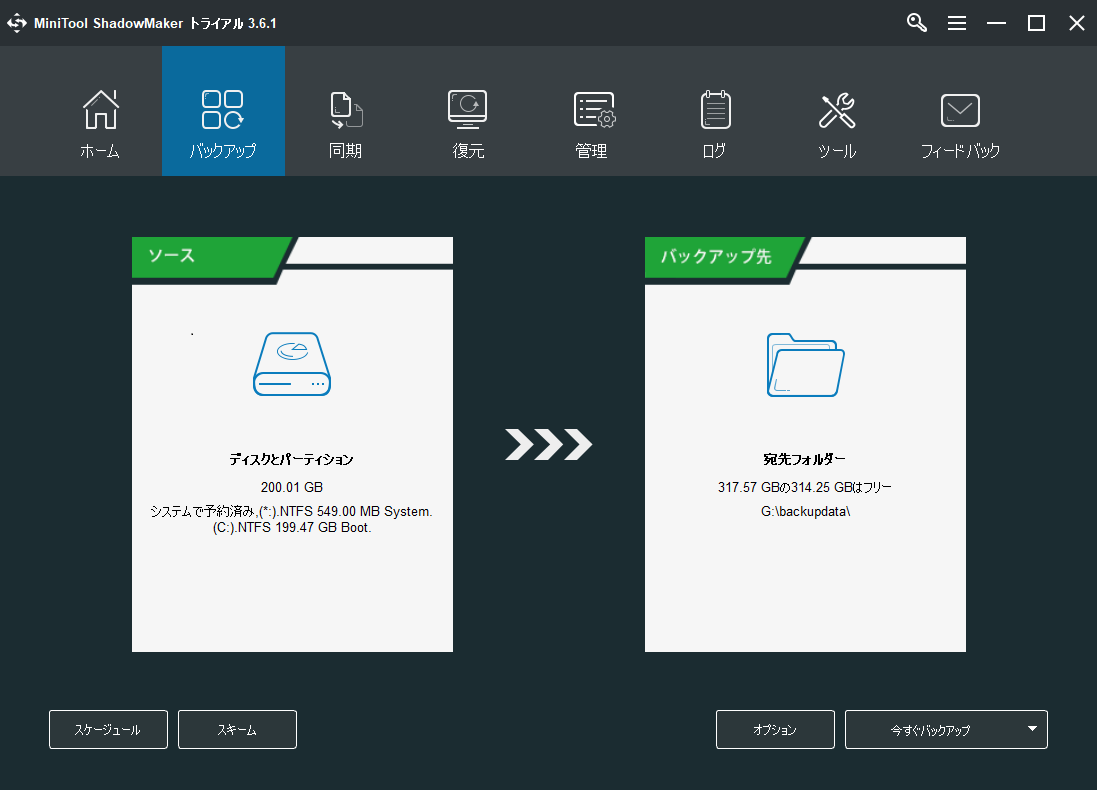
ステップ4:メインインターフェイスに戻ったら、「バックアップ先」をクリックします。そして、外付けハードディスク内の場所を選択し、「OK」をクリックしてバックアップを保存します。
ステップ5:右下隅にある「今すぐバックアップ」ボタンをクリックします。
その後、すべてのデータが外付けハードドライブにコピーされるまで、辛抱強く待つ必要があります。
オペレーティングシステムが破損しているため、再インストールする予定があるとき、失われたデータを救出する必要がある場合もあるでしょう。MiniTool Partition Wizardは、素晴らしいディスクマネージャーおよびデータ回復プログラムであり、もしかしたら、あなたのお役に立てるかもしれません。
ステップ1:未使用のUSBフラッシュドライブを正常に動作しているパソコンに接続し、MiniTool Partition Wizardを起動します。次に、「ブータブルメディア」をクリックし、画面上の指示に従ってブート可能なMiniTool Partition Wizardを作成します。
MiniTool Partition Wizard Demoクリックしてダウンロード100%クリーン&セーフ
ステップ2:回復したファイルを保存するために使用する外付けハードドライブをDellノートパソコンに接続します。それから、先ほど作成したブータブルUSBドライブからノートパソコンを起動します。USBドライブからDellパソコンを起動する方法については、次の部分のガイドを参照してください。
ステップ3:MiniTool Partition Wizardが表示されたら、上部のツールバーから「データ復元」クリックします。
ステップ4:パーティションまたはシステムディスク全体を選択し、「スキャン」をクリックします。
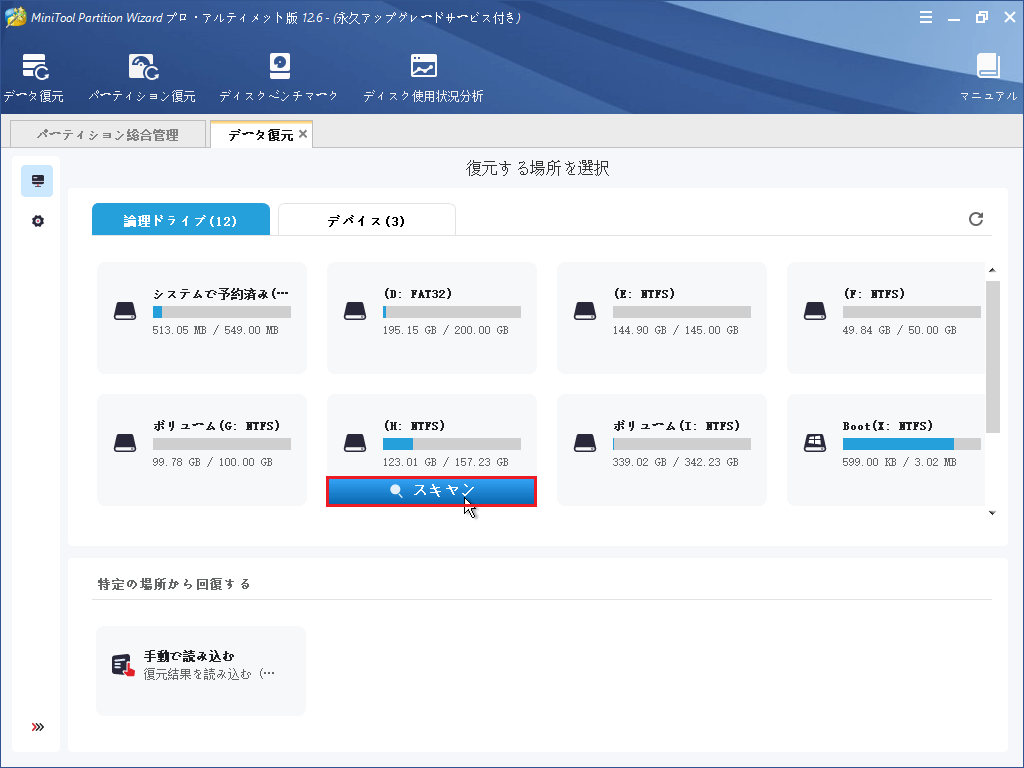
ステップ5:すべての必要なファイルにチェックマークを入れて、「保存」をクリックします。ポップアップ ウィンドウで、外付けハードドライブ上の保存場所を選択します。
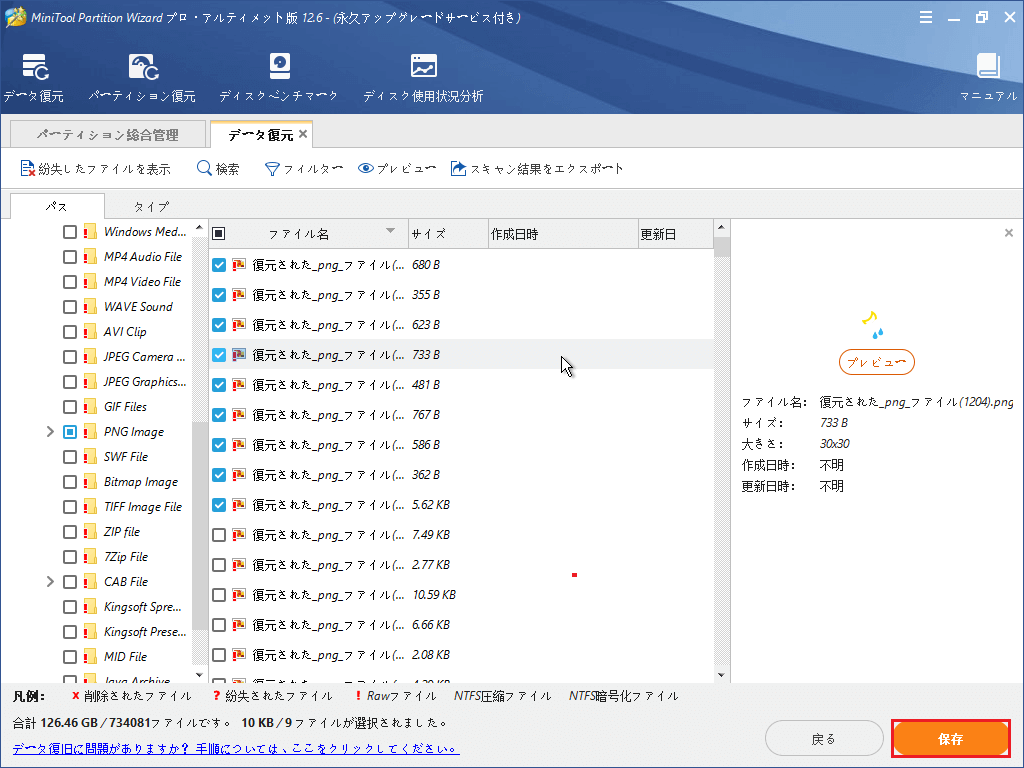
これで、大切なデータの復元に成功しました。
手順3:DellパソコンをUSBドライブから起動させる
さて、Dell InspironやDell XPSなどのDellノートパソコンをUSBから起動させる方法についてご説明します。
USBから起動させる方法:
Dell XPSをUSBドライブから起動させるには、途中でシャットダウンしないようにノートPCを電源ケーブルに接続したまま、以下の手順を実行する必要があります。
ステップ1:Dell XPSノートPCの電源を切り、起動可能なUSBドライブをPCに接続します。
ステップ2:ノートパソコンの電源を入れます。画面にDellのロゴが表示されたら、すぐにF12またはDeleteキーを押して、ブートメニューに進みます。
ステップ3:ブートオプションに移動し、USBドライブからPCを起動するように起動順序を変更します。
ブートオプションでUSBデバイスが利用できない場合はどうすればよいですか?
ブートオプションでUSBドライブが見つからなかったが、システムにアクセスできる場合、問題を解決するために高速ブートオプションを無効にしてみることができます。以下はその方法です。
ステップ1:Dellノートパソコンの電源を入れ、ローカルディスクから起動します。
ステップ2:「Win + I」キーを同時に押して、Windowsの設定を開きます。
ステップ3:「システム」>「電源とスリープ」に進みます。そして、右側のペインにある「電源の追加設定」を選択します。
ステップ4:ポップアップ ウィンドウで、「電源ボタンの動作の選択」をクリックします。次に、「現在利用できない設定を変更します」をクリックします。
ステップ 5:オプションの「高速スタートアップを有効にする(推奨)」のチェックを外します。
その後、Dellの起動メニューに入って、DellをUSBドライブから起動させることができるかどうかを確認してみてください。
また、Dell InspironをUSBドライブから起動するようにするには、以下の手順を行ってみることもできます。
ステップ1:起動可能なUSBドライブをDellノートパソコンに接続したまま、ノートパソコンを再起動します。
ステップ2:Dellのロゴが表示されたら、F2キーを繰り返し押して、BIOSセットアップに入ります。
ステップ3:左ペインで、「POSTの動作」カテゴリを展開し、「Fastboot」を選択します。すると、右側のペインに、「Minimal」、「Thorough」、「Auto」の3つのオプションが表示されます。ここでは、「Thorough」を選択する必要があります。
ステップ4:「システム構成」を展開します。それから、下記の手順に従ってください。
- 左ペインで、「USB構成」を選択します。そして、右ペインで、「USBブートサポートの有効化」と「外部USBポートの有効化」をチェックします。
- 左ペインで、「Thunderboltアダプタの設定」をチェックします。次に、右ペインで「Thunderbolt起動サポートの有効化」をチェックします。
ステップ5:左ペインで「全般」タブを選択します。そして、「レガシー オプションROMを有効にする」と「UEFIネットワーク スタックを有効にする」オプションにチェックが入っていることを確認します。
その後、ノートパソコンを再起動し、USBドライブからDellを起動できるかどうかを確認できます。
Dell XPSおよびDell InspironをUSBドライブから起動させるためのチュートリアル。Twitterでシェア
結語
USBドライブからDellのノートパソコンを起動するにはどうしたらよいでしょうか?本記事では、そのためのチュートリアルをご紹介しましたので、試してみてはいかがでしょうか。また、他に何かご提案があれば、コメント欄にご記入ください。さらに、MiniToolソフトウェアに関するご質問がある場合は、[email protected]にお問い合わせください。