Ender 3 V2/Proや他の3Dプリンタでプリントする際、SDカードを認識しないことがあります。Ender 3がSDカードを読み込めない原因は何ですか?どうすればこの問題を解決できますか?答えを得るには、引き続きこの記事をお読みください。
Ender 3でSDカードが認識されない理由
Ender 3がSDカードを読み込まない・認識できない・検出できない問題を引き起こす原因は様々です。ここでは、Ender 3でSDカードが認識しない最も一般的な原因をまとめました。
- SDカードが汚れている:SDカードにほこりまたは汚れが付着しています。
- SDカードが正しく挿入されていない:SDカードをEnder 3プリンタのカードスロットに不適切に挿入しました。
- SDカードの容量が大きすぎる:Ender 3プリンタに挿入したSDカードの容量が大きすぎます。
- ファイル名が間違っている:SDカードのG-codeファイル(3Dプリントで最も広く使われているプログラミング言語)の名前が長すぎるか、スペースが含まれています。
- ファイルシステムの互換性がない:Ender 3はSDカードのファイルシステムをサポートしていません。
- ファームウェアが古い:Ender 3のファームウェアのバージョンが古い。
- ディスクの空き容量不足:SDカードに大量のファイルが保存されており、空き領域が不足しています。
- …
Ender 3でSDカードが認識しない問題の原因を理解した後、次に、この問題のトラブルシューティング方法を見てみましょう。
Ender3でSDカードが認識しない場合の対処法
このセクションでは、「Ender 3でSDカードが読み込まない」問題を解決する方法を詳しく説明していきます。もし同じ状況に遭遇したら、以下の方法で対処してみてください。
解決策1:SDカードを正しく挿入し直す
SDカードがスロットに緩めに差し込んだり、正しく差し込んでいない場合、プリンタがSDカードを検出できなくなる場合があります。そのため、「Ender 3 V2でSDカードが読み取れない」問題が発生した場合は、まずSDカードの接続に問題がないか確認すべきです。SDカードが所定の位置にしっかり挿入されていることを確認するには、SDカードを取り外してから、スロットに慎重に挿入し直してみてください。
SDカードが正しく再挿入された後、Ender 3プリンタを起動し、問題が解決するか確認します。問題が解決しない場合は、次の解決策を試してください。
解決策2:SDカードを掃除する
また、SDカードにほこりが付着していると、PCやプリンタなどがSDカードを認識できなくなることがあります。この問題を解決するには、SDカードを清掃する必要があります。Ender 3プリンタの電源を切り、スロットからSDカードを取り外します。その後、柔らかい布を使ってSDカードを優しく拭きます。必要に応じて、柔らかいブラシを使用してカードスロットを掃除することもできます。
解決策3:SDカード上のファイルとフォルダーの名前を変更する
一般的に、ほとんどの3Dプリンタ(Ender 3 Pro/V2など)は、8文字までの名前のファイルやフォルダしか認識できません。したがって、SDカード上のファイルやフォルダーの名前が8文字より長い場合、プリンタはそれらにアクセスできず、「Ender 3でSDカードが認識しない」という問題が発生することになります。
この場合、ファイル名を8文字以下に短くすることで問題を解決できます。また、ファイル名やフォルダー名にスペースや特殊記号が含まれている場合は、それらを削除してください。
解決策4:SDカードをフォーマットする
SDカードのファイルシステムがEnder 3と互換性がない場合、「Ender 3 V2でSDカードが認識しない」という問題が発生する可能性があります。この場合、問題を解決するには、SDカードをFAT32にフォーマットする必要があります。Windows PCでEnder 3 SDカードをフォーマットするには複数の方法があります。SDカードをPCに接続し、お好みの方法を選んでください。
方法1:ディスクの管理経由
ディスクの管理は、SDカードのフォーマットを含む、パーティションやディスクに関連する基本的なタスクを実行するWindowsの組み込みユーティリティです。下記の手順に沿って、このSDカードフォーマッターを使用してフォーマットを行ってください。
ステップ1:「スタート」アイコンを右クリックし、「ディスクの管理」を選択します。
ステップ2:次に、SDカードのパーティションを右クリックし、「フォーマット」を選択します。
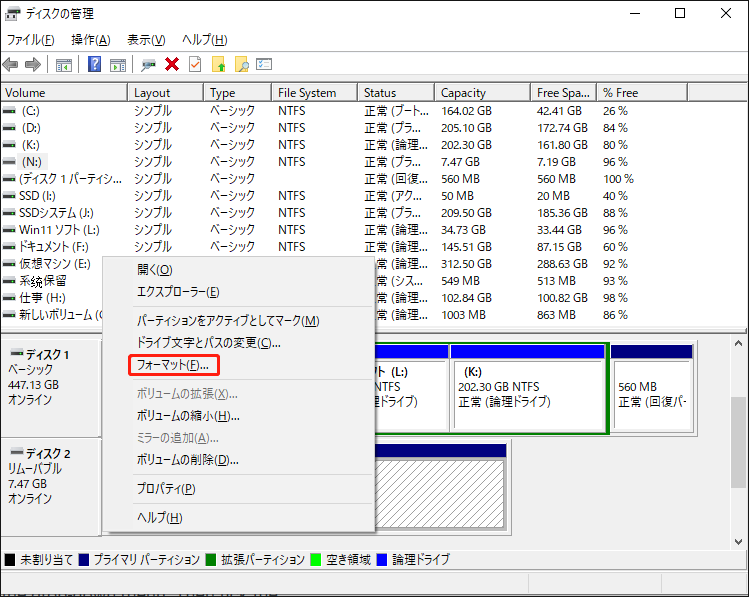
ステップ3:ポップアップウィンドウで、ドロップダウンメニューから「FAT32」を選択し、「クイックフォーマットする」オプションの横にあるチェックボックスにチェックを入れます。
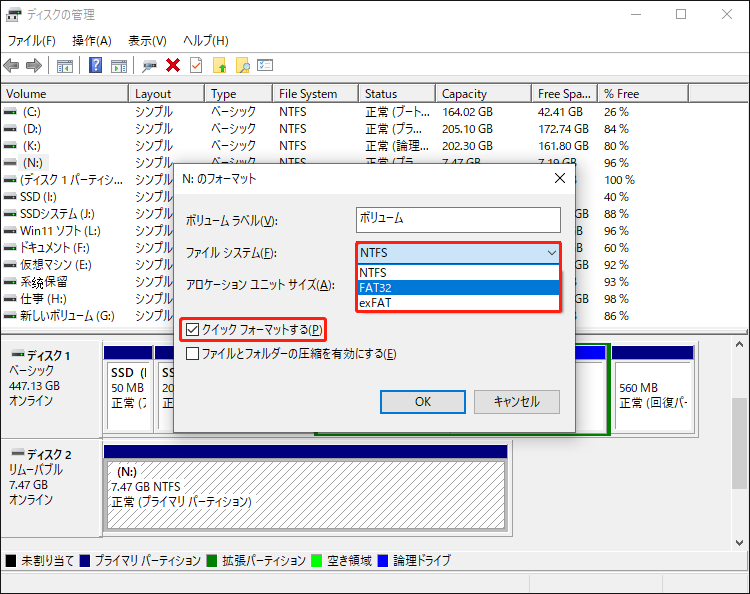
ステップ4:その後、「OK」をクリックしてフォーマットプロセスを開始します。プロンプトが表示されたら、「OK」をクリックして操作を確認します。
方法2:Diskpart経由
Diskpartとは、SDカードを簡単にフォーマットできるもう一つのWindows内蔵ツールです。次に、Ender 3 SDカードのフォーマットについての手順を説明します。
ステップ1:「Windows + R」キーを同時に押して、「ファイル名を指定して実行」ダイアログを開きます。
ステップ2:テキストボックスに「cmd」と入力し、「Ctrl + Shift + Enter」キーを押して、「コマンドプロンプト」を管理者として開きます。
ステップ3:管理者権限の「コマンドプロンプト」で、以下のコマンドを1つずつ入力し、各コマンドの後に「Enter」キーを押して実行します。
- diskpart
- list disk
- select disk N (「N」はSDカードのディスク番号を表します)
- list partition
- select partition * (「*」はSDカードのパーティション番号を表します)
- format fs=fat32 quick
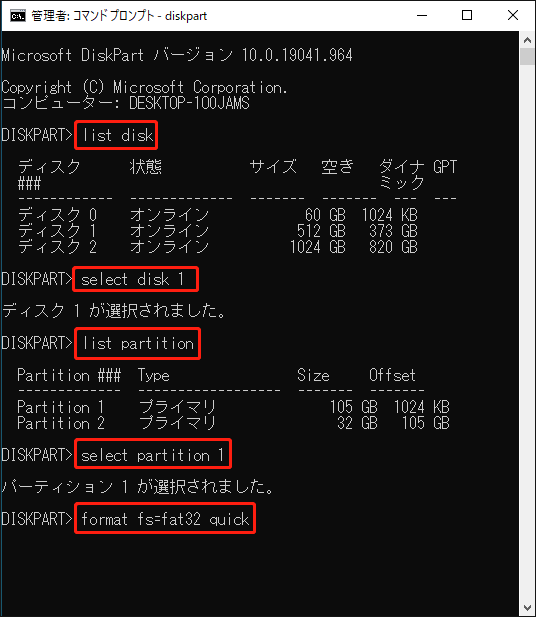
方法3:MiniTool Partition Wizardを使用する
Windows内蔵ユーティリティに加えて、サードパーティ製SDカードフォーマットツールを使用してフォーマット操作を実行することもできます。ここでは、MiniTool Partition Wizardの使用をお勧めします。これは、プロフェッショナルで信頼できるパーティションマネージャーで、パーティションとディスクを管理する様々な機能を提供します。
例えば、MiniTool Partition Wizardを使用して、パーティションの作成/フォーマット/サイズ変更、ディスクのコピー/抹消、OSをSSD/HDDに移行するなどを行うことができます。このディスクパーティション管理ソフトを使用してEnder 3用のSDカードをフォーマットするには、以下の手順に従ってください。
ステップ1:MiniTool Partition WizardをPCに無料でダウンロードしてインストールし、メインインターフェイスに入ります。
MiniTool Partition Wizard Freeクリックしてダウンロード100%クリーン&セーフ
ステップ2:SDカード上のパーティションを右クリックし、「フォーマット」を選択します。または、ターゲットパーティションをハイライトし、左のアクションパネルから「パーティションのフォーマット」を選択します。
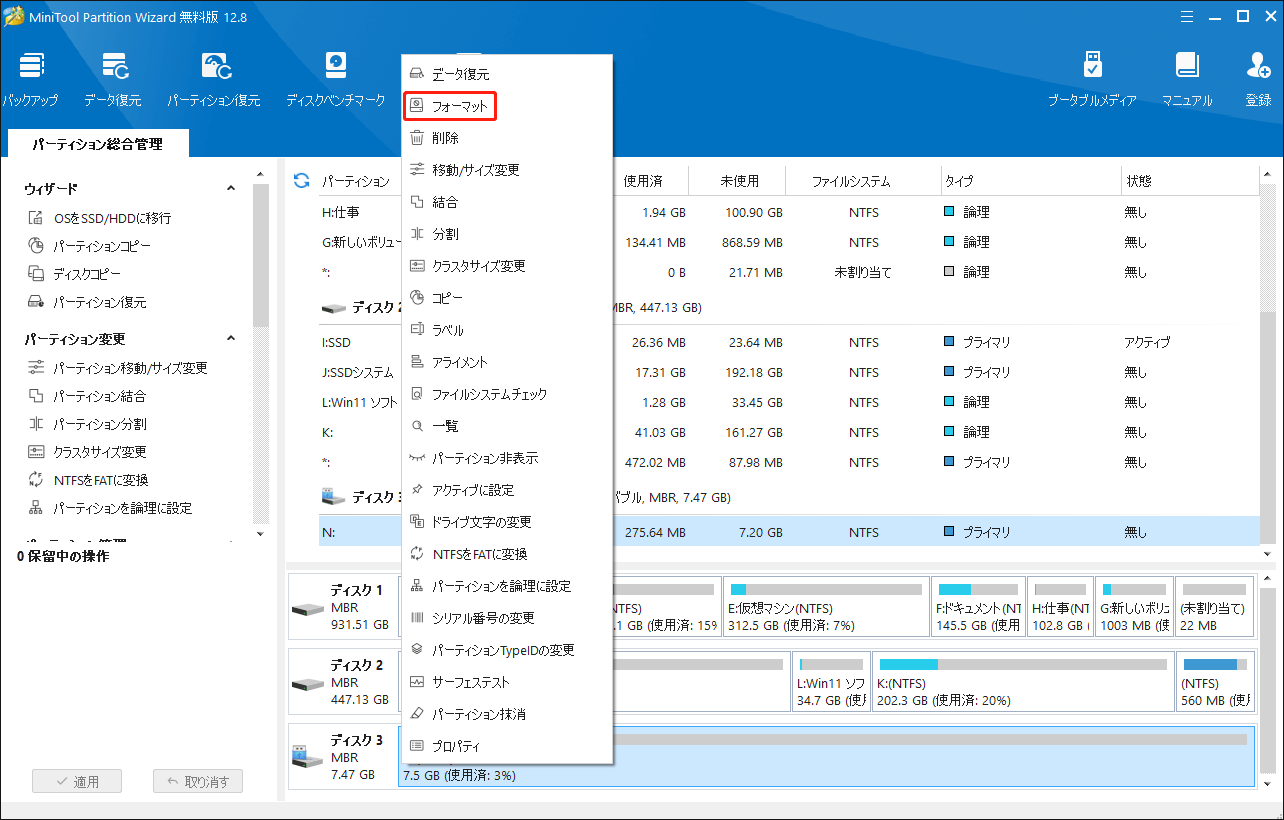
ステップ3:「ファイルシステム」として「FAT32」を選択し、「OK」をクリックします。
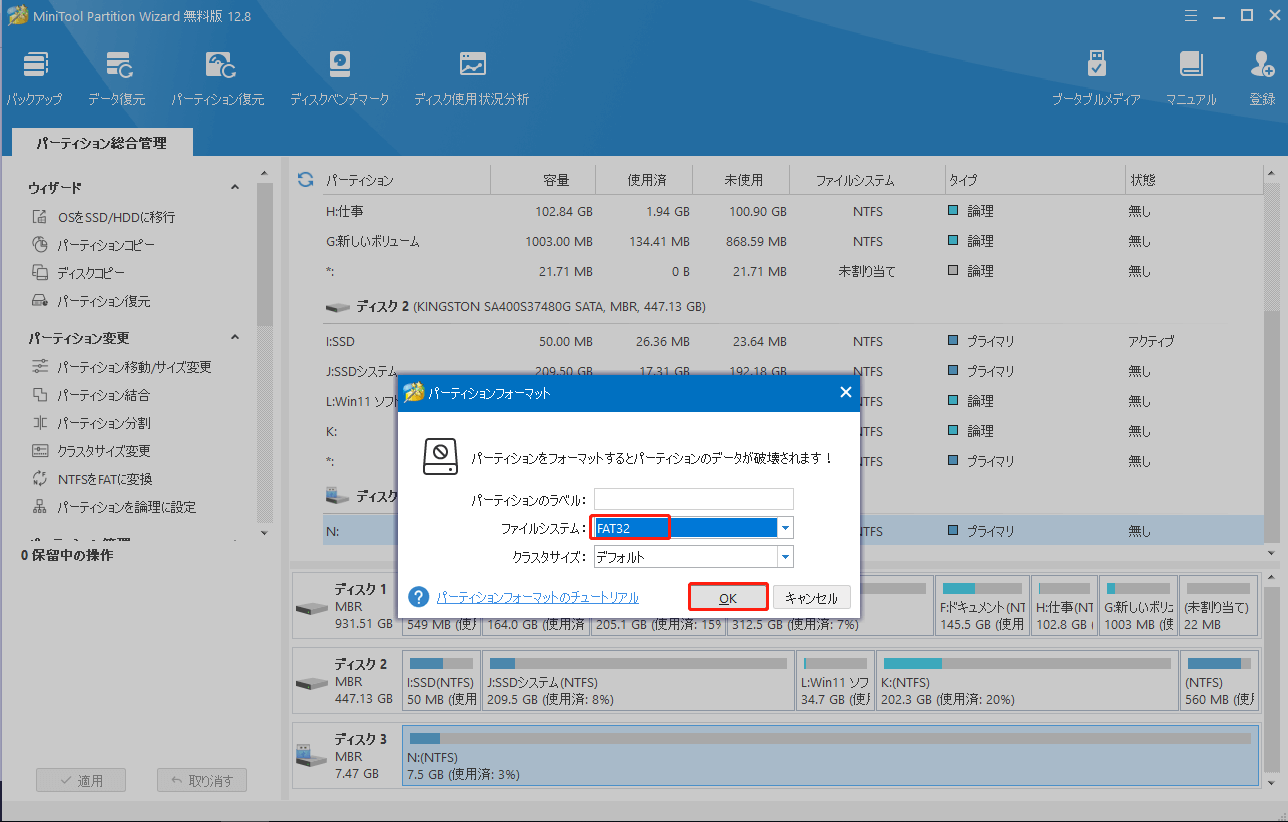
ステップ4:最後に、「適用」と「はい」をクリックして保留中の変更を保存します。
SDカードをFAT32に正常にフォーマットした後、それをEnder 3にもう一度挿入し、プリンタで正しく認識されるかどうかを確認します。
解決策5:SDカードの空き容量を増やす
前述のように、「Ender 3 ProでSDカードが読み込まない」という問題は、SDカードに十分な空き容量がない場合にも発生する可能性があります。このような場合は、SDカードから不要なファイルを削除して空き容量を増やすことをお勧めします。以下では、MiniTool Partition Wizardを使って空き領域を増やす方法を詳しく説明します。
ステップ1:SDカードをPCに接続します。次に、MiniTool Partition Wizardを起動し、トップツールバーで「ディスク使用状況分析」をクリックします。
MiniTool Partition Wizard Freeクリックしてダウンロード100%クリーン&セーフ
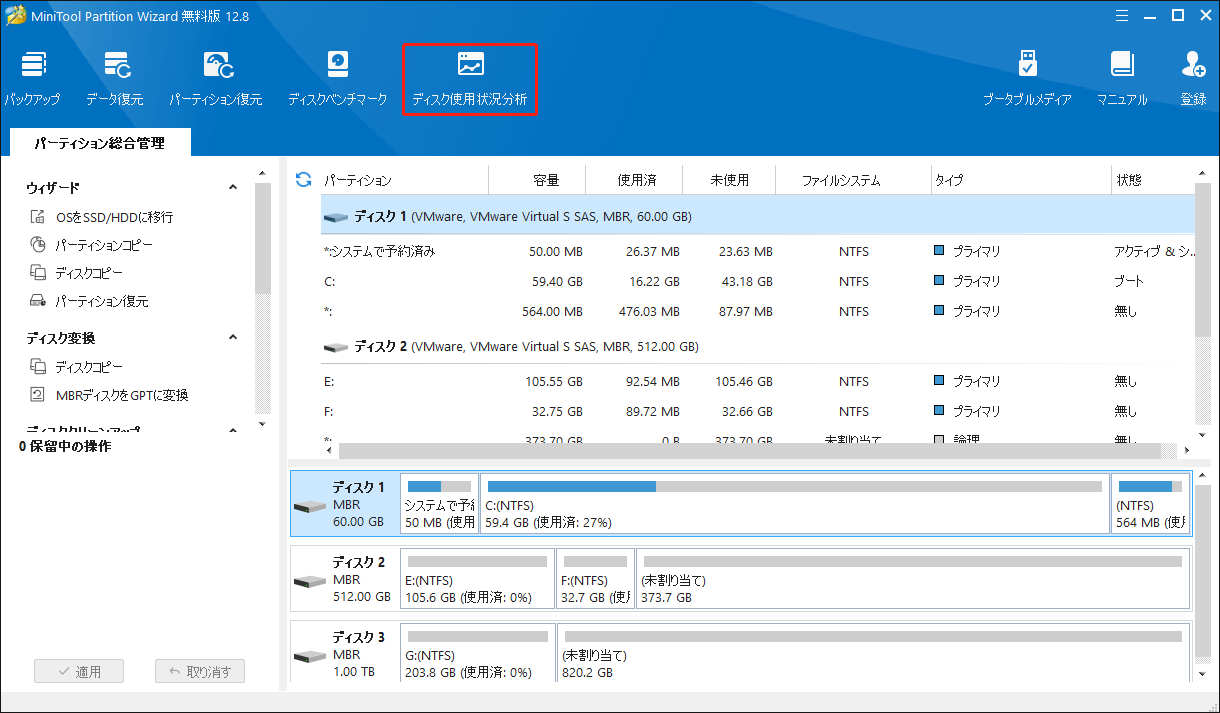
ステップ2:次のウィンドウで、ドロップダウンメニューからSDカードを選択し、「スキャン」ボタンをクリックします。
ステップ3:スキャンが完了するまで待ちます。スペースを占有する不必要なファイルを右クリックし、「削除(完全に)」または「削除(ゴミ箱に)」を選択して削除します。
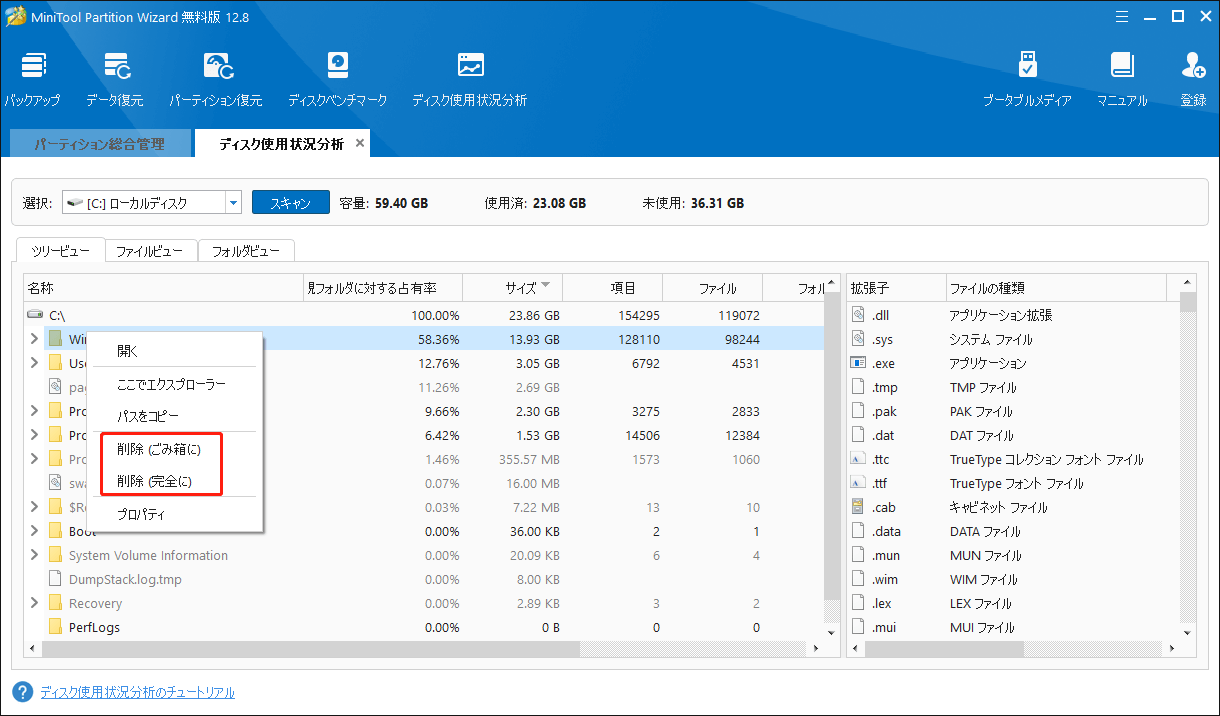
ステップ4:上記の操作が完了したら、SDカードをEnder 3に再挿入し、認識できるかどうか確認します。
解決策6:Ender 3ファームウェアを更新する
プリンタのファームウェアが古い場合、Ender 3がSDカードを認識できない問題が発生することがあります。プリンタのファームウェアを最新バージョンにアップデートする必要があります。Ender 3のファームウェアアップデートのチュートリアルをご覧ください。
解決策7:SDカードを交換する
Ender 3は最大64GBまでのSDカードをサポートしていますが、多くのユーザーが3Dプリンタで大容量のSDカードを使用する際に不具合が発生すると訴えています。そのため、Ender 3でSDカードが読み込まない問題を解決するには、現在使用中のSDカードをより容量の小さいものに交換してみてください。一般的には、4GBまたは8GB SDカードをお勧めします。
また、SDカードが物理的に破壊される場合、SDカードが認識しないという問題が発生することも考えられます。この場合、新しいSDカードを使用して、問題が修正されるかどうかを確認できます。
Ender 3でSDカードが認識しない?同じような問題に遭遇した場合、この記事で紹介した方法を試してみてください。Twitterでシェア
結語
この記事では、Ender 3でSDカードが認識しない/検出しない/読み込まない問題の原因と解決策について紹介しました。同じ問題に遭遇したら、上記の方法を試してみてください。また、この問題について何かお困りのことがあれば、下のコメント欄にご記入ください。
MiniTool Partition Wizardに関する問題はあれば、お気軽に[email protected]までお問い合わせください。できるだけ早く返信いたします。
