- Windows 10で外付けハードディスクを安全に取り出すにはどうしたらいいですか?
- Windows 10で外付けハードディスクを取り出すことができませんが、それを強制的に取り出すにはどうしたらいいですか?
- 外付けハードドライブを無理やり取り外すとどうなりますか?
時々、Windows 10で外付けハードディスクを使用した後、「ハードウェアを安全に取り外してメディアを取り出す」でパソコンから外付けハードディスクを取り出そうとしましたが、取り出しができないことがあります。
この問題は、外付けハードドライブ内のファイルがパソコン内の他のプロセスやプログラムによって使用されていることや、その他の理由で発生します。
この記事では、このエラーの原因を取り除き、データの損失なしに外付けハードドライブの取り出せない問題を修正するための5つの解決策を提供します。
外付けハードドライブを強制的に取り外すとどうなるか?
外付けハードドライブ内のデータを安全に保ち、外付けHDDが破損するのを防ぐために、それを取り出す前に、その中のすべてのプログラム、ファイル、およびプロセスを閉じることをお勧めします。その後、外付けHDDのアイコンにマウスカーソルを合わせると、「ハードウェアを安全な取り外してメディアを取り出す」というメッセージが見えます。次に、外付けHDDのアイコンを右クリックし、「XXXの取り外し」を選択すれば、取り出しことができます。
Windows 10で外付けハードディスクを強制的に取り出すと、その中の重要なデータが失われたり、ハードディスクが破損してアクセスできなくなったりすることがあるので、その場合は、下記に紹介する最も使いやすいデータ復元ツールを使用して、外付けハードディスク内のデータを救出することができます。
MiniTool Power Data Recoveryは、Windows 10/8/7と互換性のある専門的なデータ復元ソフトウェアで、外付けハードドライブから失われたデータや誤って削除されたファイルを簡単に復元するのに役立ちます。また、このツールを使うと、フォーマットされた/故障した/損傷のある/論理的に破損した外付けハードドライブからのデータ復元も可能です。
しかし、外付けハードドライブが物理的に破損し、アクセスできない場合は、どのデータ復旧ソフトウェアもあなたの助けになれません。このような状況では、ドライブをプロの修理店に送付するしかありません。
MiniTool Power Data Recoveryの主な機能
- 外付けハードドライブ、パソコンのローカル ハードドライブ、SSD、USBペンドライブ、SDメモリカード(スマホのSDカードの修復)、CD/DVDなどから、削除されたまたは失われたデータを復元します。
- 紛失/削除/破損したパーティション、またはフォーマットされた/破損した/アクセスできないハードドライブからデータを復元します。
- 内蔵の「ブータブルメディア ビルダー」機能を使って、Windows 10のPCが起動しない場合にデータを復元します。
- 外付けハードドライブの強制取り出し、システム クラッシュ、マルウェア感染、ウイルス攻撃、ハードドライブ故障などの後にデータを復元します。
- 「プレビュー」、「フィルター」、「検索」、「紛失したファイルのみ表示」、「削除されたファイルのみ表示」、「スキャン結果をエクスポート」など、様々な高度な機能があります。
- 100%クリーンで広告のないソフトウェアで、極めて直感的で操作性のあるインターフェースを備えています。
外付けハードディスクをパソコンから強制的に取り外したため、データ損失が発生した場合は、以下の3つの簡単な手順に従って、このソフトを使って外付けハードディスクからデータを回復することができます。
MiniTool Power Data Recovery Trialクリックしてダウンロード100%クリーン&セーフ
ステップ1. 外付けハードドライブをパソコンに接続する
まずは、外付けハードドライブをパソコンに接続します。
Windows 10に接続しても外付けハードドライブが認識されない場合は、問題を解決するには、「Windows10は外付けhddを認識しない問題の修正方法」をご覧ください。
その後、MiniTool Power Data Recoveryを起動して、そのメインインターフェイスに入ってください。ご覧のように、そのインターフェースは非常にシンプルで直感的です。
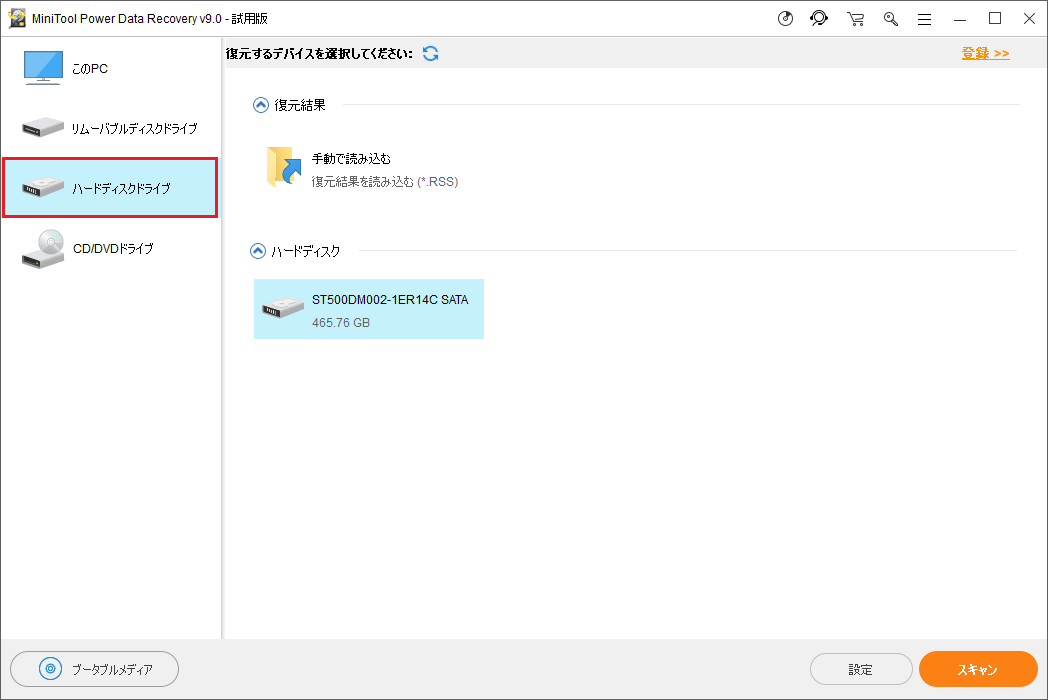
ステップ2.スキャンする外付けハードドライブを選択
左ペインから「ハードディスクドライブ」をクリックし、右側の「ハードディスク」で外付けハードドライブ デバイスを選択します。
右下隅のオレンジ色の「スキャン」ボタンをクリックすると、この最高のデータ復元ソフトは、外付けハードドライブ上のデータ(削除されたや失われたデータを含む)の自動スキャンを開始します。
ステップ3.外付けハードドライブからデータを選択して復元する
スキャン プロセスが終了した後、スキャン結果ウィンドウにすべての復元可能なデータがリストアップされます。
スキャン結果を確認し、必要なデータやファイルにチェックを入れてから、「保存」ボタンをクリックして、復元するファイルの保存先パスを指定します。
データの上書きを避けるために、ファイルを元の外付けハードディスクではなく、新しいデバイスに保存することをお勧めします。
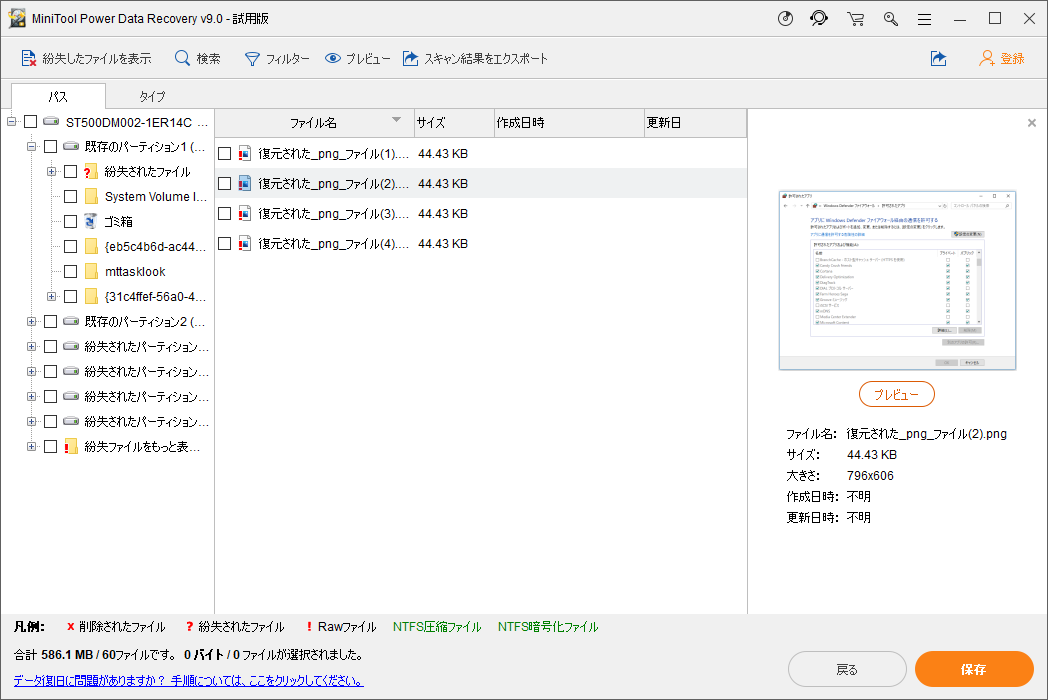
したがって、Windows 10の使用中に外付けハードドライブを取り出すことができないという問題に直面し、強制的な取り外しによりデータ損失に悩まされている場合は、この方法でデータを回復してみてください。
次のセクションでは、外付けハードドライブの取り出しができないエラーを修正するのに役立ついくつかの解決策をご紹介していきます。Windows 10でUSB大容量記憶装置の取り出しに問題が発生した場合、一つずつ試してみてください。
外付けハードドライブの取り出しができない場合の対処法
- パソコンを再起動またはシャットダウンする
- Windowsハードウェアとデバイスのトラブルシューティング ツールの実行
- USBドライバーの更新
- タスクマネージャを使ってタスクを終了する
- ディスクの管理で外付けハードドライブを取り出す
Windows 10で外付けハードディスクの取り出しができない時の5つの解決策
データを失わずに安全に外付けハードドライブを取り出す方法としては、いくつかの実行可能なものがあります。
方法1.パソコンを再起動またはシャットダウンする
外付けハードドライブを取り出すことができない場合は、パソコンを再起動またはシャットダウンすることができます。これにより、すべてのプログラムとプロセスが終了し、外付けハードドライブ上のファイルが他のプログラムによって使用しないようにすることができます。パソコンが再起動またはシャットダウンされた後、外付けハードドライブを取り出すことができます。
関連記事:Win10修復用の修復ディスク/リカバリドライブ/システム イメージの作成
方法2.Windowsハードウェアとデバイスのトラブルシューティング ツールを実行する
外付けハードドライブにハードウェアの問題がある場合は、Windowsに内蔵されている無料のハードウェアとデバイスのトラブルシューティング ツールを実行して、接続されているデバイスやハードウェアの問題を検出して修正してみることができます。その後、外付けハードドライブの取り出しができない問題が解決されたかどうかを確認してください。
ステップ1.「スタート」>「設定」をクリックして、Windowsの設定を開きます。次に、「更新とセキュリティ」をクリックします。
ステップ2.次に、左側のペインから「トラブルシューティング」を選択し、下にスクロールして「ハードウェアとデバイス」カテゴリを見つけ、それをクリックします。
ステップ3.「トラブルシューティング ツールの実行」ボタンをクリックすると、Windowsが接続されているデバイスとハードウェアの問題を自動的にトラブルシューティングします。
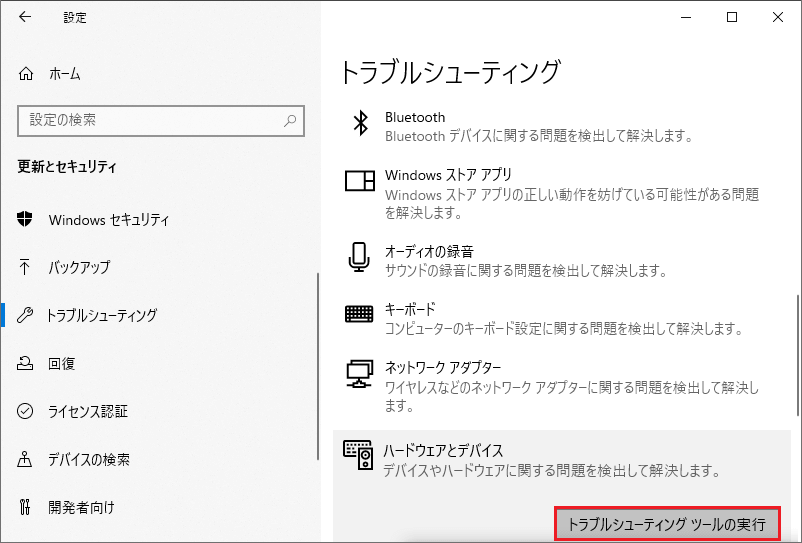
方法3.USBドライバーの更新
Windows 10でハードドライブの取り外しができないというエラーが頻繁に発生する場合は、パソコンのUSBドライバーが古いか破損しているおそれがあります。この原因を解消するには、以下の手順でUSBドライバーを更新してください。
ステップ1.キーボードで「Windows + X」を同時に押して、クイック アクセス メニューから「デバイス マネージャー」を選択して開きます。
ステップ2.「デバイス マネージャー」ウィンドウで、「ユニバーサル シリアル バス コントローラー」カテゴリーを見つけて展開します。
ステップ3.次に、USBデバイスを右クリックして、「ドライバーの更新」をクリックします。新しいウィンドウが表示されたら、「ドライバーソフトウェアの最新版を自動検索」オプションを選択すると、Windowsは新しいバージョンのUSBドライバーの検索を開始します。
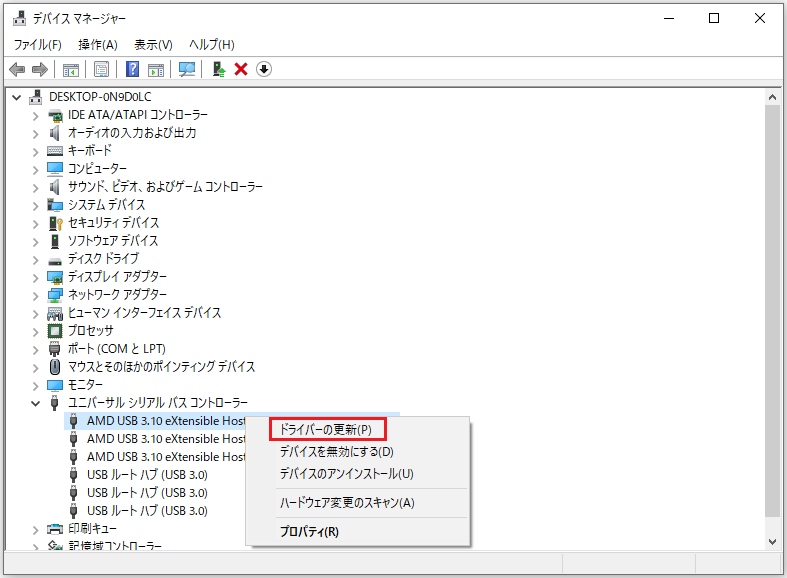
あるいは、ステップ3で「デバイスのアンインストール」を選択してUSBデバイスのドライバーを削除してから、PCを再起動すると、自動的にドライバーが再インストールされます。さらに、Windowsが新しいドライバーを見つけられない場合は、デバイス メーカーのWebサイトにアクセスし、その指示に従って新しいドライバーをインストールすることもできます。
関連記事:データ損失なしにWindowsを修復する6つの方法
方法4.タスク マネージャーを使ってタスクを終了する
どのプログラムまたはプロセスがバックグラウンドで外付けハードドライブ上のファイルを使用しているかを知らないため、Windowsタスクマネージャーを使用してすべての疑わしいタスクを終了した後、外付けHDDの取り外しができないエラーが修正されたかどうかを確認することができます。
ステップ1.タスクバーの空白領域を右クリックし、表示されたリストから「タスクマネージャー」を選択して開きます。
ステップ2.実行中のプロセスの詳細が表示されていない場合は、「詳細」>「プロセス」タブをクリックすると、すべての実行中のプロセスが表示されます。
ステップ3.外付けハードディスク ドライブの安全な取り外しを妨害している疑いのあるプロセスやプログラムを右クリックし、「タスクの終了」を選択して終了させます。
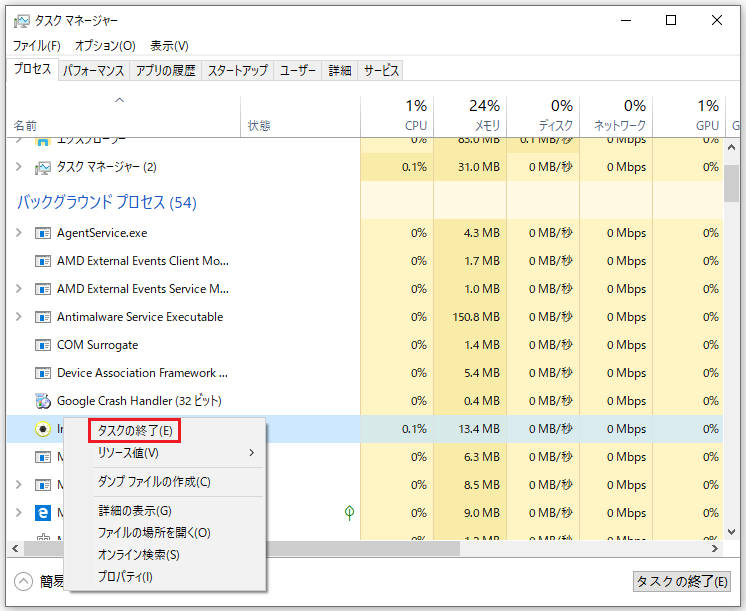
方法5.ディスクの管理で外付けハードドライブを取り出す
Windows 10で外付けハードドライブを取り出すことができない場合は、「ディスクの管理」ツールを使用してデバイスを取り外してみることができます。
ステップ1.「Windows + R」を同時に押してから、「diskmgmt.msc」と入力して「Enter」を押し、「ディスクの管理」を開きます。
ステップ2.下にスクロールして、取り出したい外付けハードドライブを見つけます。それを右クリックして、「オフライン」をクリックします。
これで、Windows 10から外付けハードドライブを安全に取り出すことができました。なお、次回それを使えるようにするには、再度「ディスクの管理」に入って、外付けハードディスクの状態を「オンライン」に設定する必要があります。
最高の外付けハードドライブ管理ツール:MiniTool Partition Wizard
外付けハードドライブに問題があって、うまく動作しない場合は、その上のデータをバックアップした後、HDDをフォーマットして再利用することができます。
そして、最高の無料ハードドライブ パーティション マネージャーであるMiniTool Partition Wizardは外付けハードドライブの管理、フォーマットおよびパーティション分割に役立ちます。
さらに、このプログラムでは、ハードディスクのパーティションのワイプ/作成/サイズ変更/拡張/コピー/削除/フォーマットの行いだけでなく、MBRとGPT、NTFSとFATの間の変換も可能です。それに加えて、ファイルシステムのエラーをチェックしたり、ハードドライブの不良セクタをスキャンしたりすることもできます。
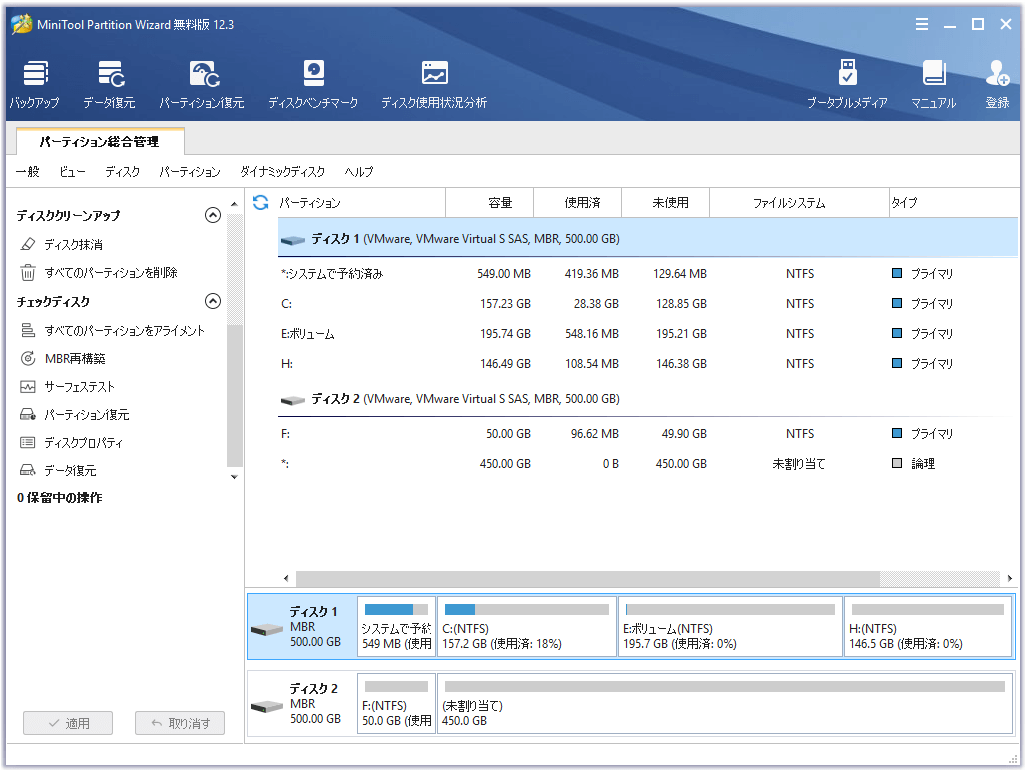
その「ディスク ベンチマーク」機能では、無料でハードドライブのスピードテストを行うことができ、「ディスク使用状況分析」機能では、ハードドライブの容量を分析して、どのファイルが最も多くの容量を消費しているかをチェックすることができます。
今すぐMiniTool Partition Wizardをダウンロードして、外付けハードドライブ、USBフラッシュドライブなどを管理してみませんか。
MiniTool Partition Wizard Demoクリックしてダウンロード100%クリーン&セーフ
結語
本記事では、Windowsで外付けハードディスクの安全な取り外しができない問題を解決するための5つの方法を説明しました。そして、Windows 10用の使いやすいデータ復元ソフトウェアとパーティション マネージャーについても紹介しました。外付けハードドライブから失われたデータや誤って削除されたファイルを取り戻したり、外付けハードドライブを簡単に管理したりしたい場合は、これらのツールを試してみてください。
MiniToolソフトウェアの使用中に何かご質問がございましたら、お気軽に[email protected]にお問い合わせください。
外付けハードドライブの取り外しができない問題についてよくある質問
通常、取り出しアイコンは、Windowsタスクバーの通知領域にあります。表示されていない場合は、「^」をクリックして隠すアイコンを表示してください。
- ハードウェアを安全な取り外すアイコンが見つからない場合は、タスクバーを右クリックして「タスクバーの設定」を選択します。
- 次に、「通知領域」の「タスクバーに表示するアイコンを選択します」をクリックします。
- その後、下にスクロールして「エクスプローラー(ハードウェを安全に取り外してメディアを取り出す」オプションをオンにします。
