多くの人が、iPadで外付けHDD/SSDが認識しないと報告しています。なぜiPadで外付けハードディスクが読み込めないのでしょうか?どう解決しますか?MiniToolのこの記事では、これらの問題について詳しくご解説します。
外付けハードドライブは、主にUSBケーブル経由でコンピューターまたはiPadで使用します。外付けハードドライブは、必要に応じていつでもマシンから取り外すことができるため、内蔵ハードドライブよりも便利です。しかし、Windows 11で外付けHDD/SSDが認識されない、外付けハードディスクにファイルが表示されない、またはこの記事で取り上げた問題など、一般的な問題に遭遇することもあります。
以下は、iPadで外付けハードドライブが認識しないという問題を経験したYahooフォーラムからの実例です。
iPad proを使っているのですが外付けSSDを昨日から認識しなくなったのですが何が原因か分かりません。パソコンでは認識できるのですが、何かファイルの改悪アプデか何かありましたか?分かる方教えてください。https://detail.chiebukuro.yahoo.co.jp/qa/question_detail/q10276767255
iPadが外付けハードドライブを認識しない理由
iPadで外付けSSDが表示されない原因は何ですか?多くのユーザーレポートを分析した結果、この問題は様々な原因によって引き起こされることを確認しました。以下に、一般的な原因をいくつか挙げます:
- iPadと外付けハードドライブの間に接続の問題があります。
- 外付けハードドライブのファイルシステム形式はiPadと互換性がありません。
- iPadのオペレーティングシステムが古いか、間違っています。
- 外付けハードディスクが壊れた可能性があります。
- iPadは接続用の十分な電力供給を持っていません。
ご心配なく。次のパートでは、iPadで外付けHDD/SSDが認識しない場合の対策方法についてご紹介します。それでは、読み進めましょう。
iPadで外付けハードディスクが認識しない時の対処法
iPadが外付けHDD/SSDを認識しない場合、どうすればいいですか?問題が解決するまで以下の5つの方法を順番に試してみてください。
# 1. iPadと外付けハードドライブの接続を確認する
まず、外付けハードディスクとiPadの間の接続を確認することをお勧めします。以下のヒントに従ってチェックしてください。
- 電源をチェック:外付ハードドライブとiPadの両方が適切な電源に接続されていることを確認してください。外部電源が必要な場合は、ドライブをセルフパワーハブに接続してから、iPadのUSBアダプタに接続してみてください。
- USBケーブルをチェック:ドライブとiPadのUSBケーブルが破損しているか確認すべきです。この可能性を排除するため、別のUSBケーブルでドライブを接続し、iPadで正しく読み込めるかどうかを調べてみてください。
- USBポートをチェック:外付けSSDをiPadまたはコンピューターの別のUSBポートに接続してみてください。正常に動作する場合、iPadで外付けSSDが認識しない問題はUSBポートの故障に起因します。
上記の簡単なチェックで「iPadで外付けハードディスクが表示されない」問題が解決しない場合は、次の解決策を試しましょう。
# 2. iPadを再起動する
時には、iPadが外付けHDDを認識しない問題は、一時的なシステム障害によって引き起こされることがあり、iPadを再起動することで解決できます。「スライドで電源オフ」のスライダーが表示されるまで「電源」ボタンを押し続け、電源をオフにします。その後、故障が消えるまで数秒待ち、「電源」ボタンをもう一度押して再起動します。
# 3. 外付けハードドライブを再フォーマットする
Windowsコンピューターなど、別のデバイスで外付けHDD/SSDを使用したことがある場合、そのドライブのファイルシステムがiPadと互換性がない可能性があります。iPadがexFAT、FAT32、HFS、またはAPFSでフォーマットされた外付けドライブのみサポートしているためです。この場合、ドライブをiPadと互換性のあるファイルシステムに再フォーマットする必要があります。
外付けハードドライブをフォーマットする方法は?MiniTool Partition Wizardは無料のパーティションマネージャーで、FAT32、exFAT、NTFS、Ext 2/3/4を含む、無制限でSSD/HDDを異なるファイルシステムにフォーマットできます。さらに、ハードドライブのパーティション分割、パーティションのサイズ変更/拡張/移動、MBRからGPTへの変換、データの復元などもサポートします。
MiniTool Partition Wizard Freeクリックしてダウンロード100%クリーン&セーフ
ステップ1.外付けハードドライブをコンピューターに正しく接続します。
ステップ2.MiniToolソフトウェアを起動してメインインターフェイスに入り、ディスクマップから外付けハードドライブを選択し、左側の操作パネルで「パーティションフォーマット」をクリックします。
ステップ3.ドロップダウンメニューからiPadと互換性のある「ファイルシステム」を選択し、「OK」をクリックして変更を保存します。exFATとFAT32を選択できます。さらに、ここで「クラスタサイズ」や「パーティションのラベル」を変更できます。
ステップ4.「適用」をクリックして保留中の操作を実行します。
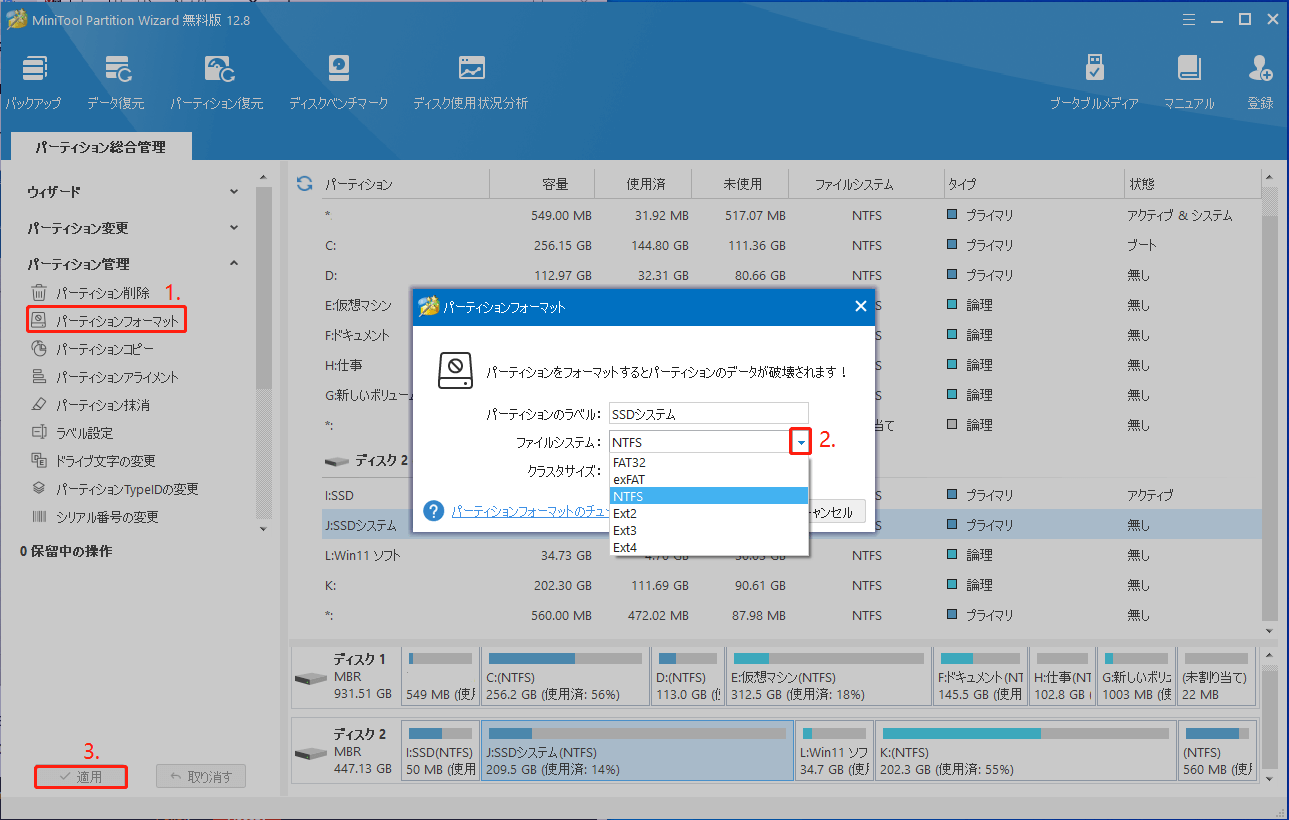
操作が完了したら、ドライブをiPadに再接続し、iPadが外付ドライブにアクセスできない問題が解決するかどうかを確認します。
# 4. iPadのシステムをアップデートする
それでもiPadで外付けHDDまたはSSDにアクセスできない場合、オペレーティングシステムのバージョンが古いことが考えられます。この場合、iPadのOSを最新バージョンに更新してください。iPadの「設定」アプリを開き、「一般」をタップし、「ソフトウェアアップデート」を選択します。利用可能な更新プログラムがある場合は、「ダウンロードしてインストール」をタップして取得します。
# 5. 外付けハードドライブをチェックする
ハードディスクに不良セクタやファイルシステムの破損がある場合、iPadで外付けハードディスクが認識しないことがあります。そのため、外付けハードディスクに障害がないか確認することをお勧めします。
ステップ1.検索バーに「cmd」と入力し、「コマンドプロンプト」アプリを右クリックしてコンテキストメニューから「管理者として実行」を選択します。「UAC」ウィンドウが表示されたら「Yes」をクリックして確認します。
ステップ2.管理者権限のコマンドプロンプトウィンドウで、以下のコマンドを入力し、「Enter」キーを押します。なお、「E:」をお使いの外付けHDD/SSDのドライブ文字に置き換えてください。その後、ドライブをiPadに再接続し、iPadが外付けハードドライブを認識しない問題が解決されるかどうかを確認します。
chkdsk E: /f /r /x
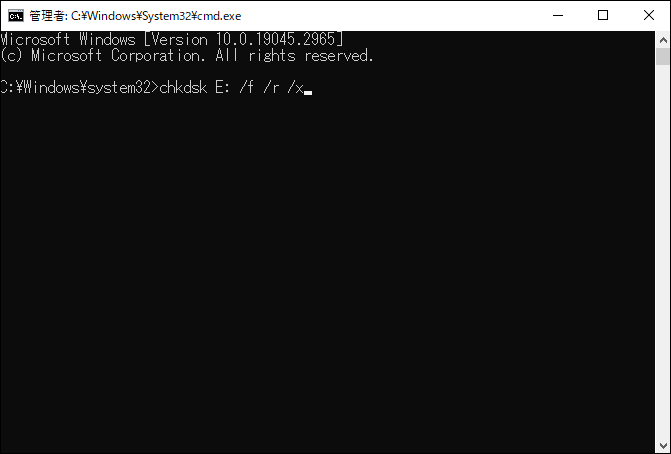
しかし、CHKDSKが「CHKDSKは書き込み禁止されています」「CHKDSKが動作しません」などの問題に遭遇した場合、プロフェッショナルなディスクチェッカー-MiniTool Partition Wizardを使用することができます。このフリーソフトは不良セクタをチェックするだけでなく、ファイルシステムのエラーを修正することもできます。
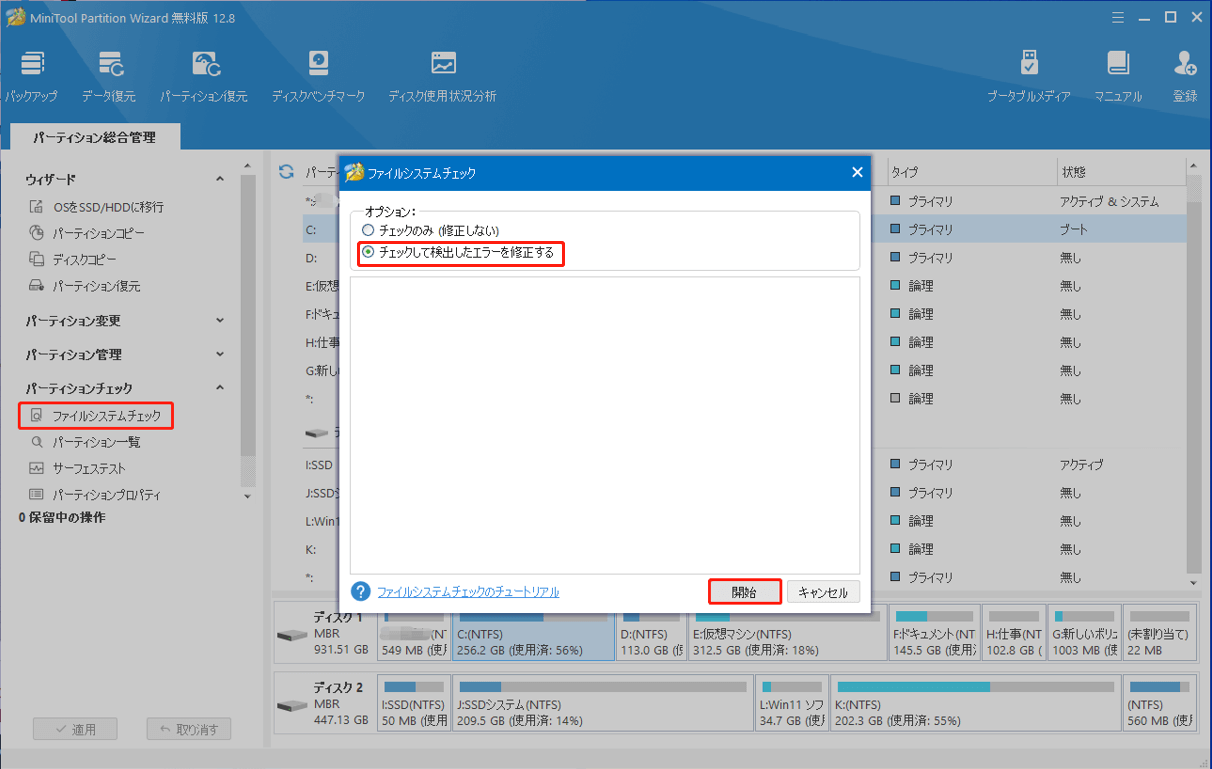
結語
まとめると、この記事はiPadで外付けHDD/SSDが認識しない問題を修正する方法について紹介しています。iPadで外付けハードドライブにアクセスできない場合、上記の5つの方法を試してみてください。
MiniToolソフトウェアの使用時にご質問がございましたら、[email protected]までお気軽にお問い合わせください。できるだけ早く返事いたします。
