2020年5月27日にPS4の最新のシステム ソフトウェア7.51バージョンがリリースされました。そして、USBから最新のPS4アップデートをインストールすることができます。すると、PS4のアップデートをUSBでインストールするにはどうすればいいのかといった疑問をお持ちの方もいらっしゃるかもしれません。詳しい方法を知るには、MiniToolのこの記事を読み続けてください。
常に最新のPS4システム ソフトウェア アップデートをインストールすることをお勧めします。最近では、PS4システム ソフトウェア アップデート7.51がリリースされました。これにより、PS4システムのパフォーマンス、追加機能、セキュリティの強化などが大幅に改善されます。それに加えて、PS4システムをアップデートすることで、PS4がランダムにオフになる、CE-34788-0、SU-41350-3などの多くの問題をトラブルシューティングすることもできます。
PS4のシステム アップデートの最も一般的な方法は、USBフラッシュドライブを使用することです。そして、PS4のアップデートをUSBからインストールするにはどうすればよいかという質問がよくあります。したがって、ここでは、PS4ソフトウェア アップデートのインストール方法を詳しくご説明したいと思います。また、PS4のアップデートをインストールする前に知っておきたいこともご紹介します。
PS4アップデートのインストールの基本要件
このパートでは、注意すべき基本的な要件をご紹介します。予期せぬエラーを避けるためには、以下の要件をチェックしてください。
#1. USBの要件
最新のPlayStation 4アップデートをインストールするためには、適切なUSBフラッシュドライブが最も重要なのです。お使いのUSBドライブが以下の基本要件を満たしているかどうかを確認してください。
- USBメモリは3.0以上のインターフェースを持つこと。
- USBメモリに460MB以上の空き容量があること。
- USBメモリは、FAT32またはexFATでフォーマットされていること。
- システム アップデートをインストールする際は、USBメモリがPS4コントローラーに直接接続されていること。
- 一度に単一のアップデート手段を使用し、システム ストレージとUSBメモリの両方に同じアプリをインストールした場合は、エラー メッセージが表示されること。
#2. ダウンロードとインストールの要件
最新のPS4システム ソフトウェア アップデートをスムーズにダウンロードするためには、以下のダウンロード要件に従ってください。
- PS4アップデート ファイルをダウンロードする際は、PCを安定した高速ネットワークに接続すること。
- 公式のPS4アップデート ファイルはソニー・インタラクティブ エンタテインメントが提供しているので、第三者のWebサイトからダウンロードしないこと。
- 停電の直前や直後にPS4システム ソフトウェア アップデートをインストールしないこと。
- PS4システムにダメージを与える可能性があるため、PS4アップデート ファイルのインストールを中断しないこと。
ここまで、USBメモリ、ダウンロード、インストールの基本要件をご紹介しました。次の部分では、USBからPS4のシステム ソフトウェアをアップデートする方法をご説明していきます。
PS4のアップデートをUSBでインストールする方法
ここでは、主にPS4のシステム アップデートをUSBでインストールする方法をご紹介します。
パート1. USBメモリをFAT32またはexFATのいずれかにフォーマットする
まず、FAT32またはexFATにフォーマットされたUSBメモリを用意する必要があります。これを行うには、Windowsに組み込まれている「ディスクの管理」や「diskpart」などのツールが使用できます。しかし、これらのツールは、USBドライブをフォーマットする際にいくつかの制限があります。大容量のUSBドライブ(64GB以上)をお持ちの場合は、プロのフォーマット ツールであるMiniTool Partition Wizardの使用をお勧めします。
MiniTool Partition Wizardは、FATからNTFSへの変換、mbrの再構築、OSのHDD/SSDへの移行、パーティションのサイズ変更など、効果的なソリューションを提供する信頼性の高いパーティション管理ツールです。さらに、MinecraftがGPUを使用していない、Stardew valleyが起動しない、lol RADSエラーなど、ゲームに関連する多くの問題を解決するのにも役立ちます。
次のボタンをクリックすると、MiniTool Partition Wizardをダウンロードして、PCにインストールできます。その後、下記の手順に従って、USBドライブをFAT32またはexFATにフォーマットしてみましょう。
MiniTool Partition Wizard Freeクリックしてダウンロード100%クリーン&セーフ
ステップ1. USBメモリをPCに接続します。次に、このソフトウェアを開いてメインインターフェイスに入ります。
ステップ2. フォーマットするUSBドライブを選択して、左側のペインで「パーティション フォーマット」機能をクリックします。
ステップ3. プルダウンメニューからFAT32またはexFATファイル システムを選択し、「OK」をクリックして進みます。
ステップ4.「適用」をクリックして、このアクションを実行します。
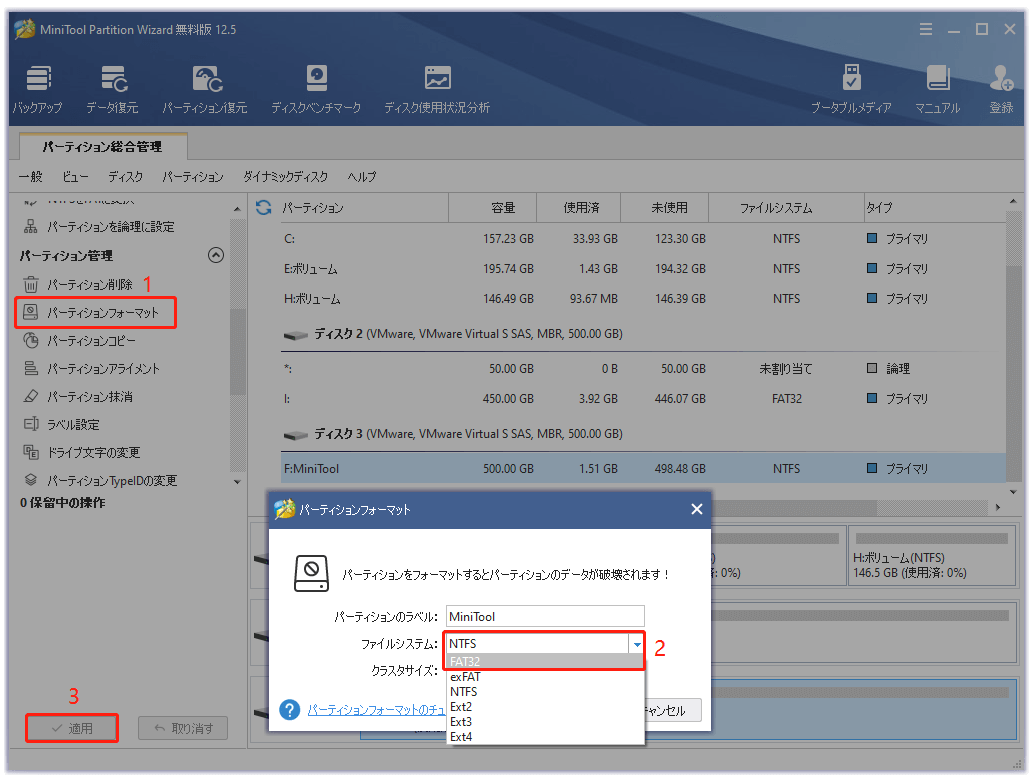
これで、USBメモリがFAT32またはexFATにフォーマットされるはずです。その後、以下の手順に従ってPS4のソフトウェア アップデートをダウンロードしてインストールできます。
パート2. 最新のPS4システム ソフトウェアをダウンロードする
ステップ1. USBメモリをPCに接続します。
ステップ2. パソコンでUSBメモリを開き、USBの中に新しいフォルダを作り、名前を「PS4」とします。
ステップ3.「PS4」フォルダの中に新しいフォルダを作成し、名前を「UPDATE」とします。
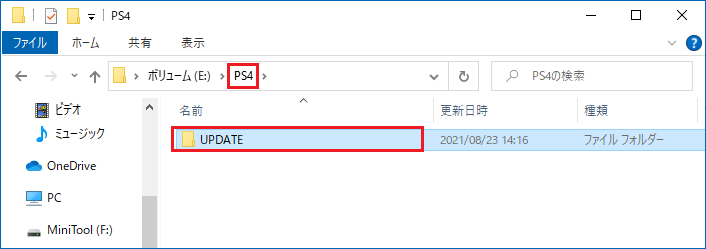
ステップ4. こちらをクリックして、最新のPS4システム ソフトウェアのアップデートファイルをダウンロードします。先ほどUSBドライブ内に作成した「UPDATE」フォルダを選択し、「保存」ボタンをクリックします。これで、PS4UPDATE.PUPファイルがUSBドライブに保存されるはずです。
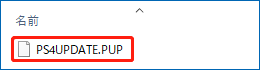
PS4システム ソフトウェア アップデート ファイル(PS4UPDATE.PUP)のダウンロードが完了し、USBドライブに正常に保存された場合は、次のパートに進んでください。
パート3. PS4システム ソフトのアップデートをUSBでインストールする
USBからPS4のシステム ソフトウェアをアップデートするには?PlayStation 4のアップデート ファイルをインストールするには2つの方法があります。以下にその方法をご紹介します。
方法1. ホーム画面でPS4システム ソフトウェアのアップデートを行う
ステップ1. PS4UPDATE.PUPファイルの入ったUSBドライブをPS4本体に接続します。
ステップ2. PS4のホーム画面を開き、D-padの「上向き」ボタンを押して「機能」メニューに入ります。
ステップ3.「設定」アイコンに移動し、コンソールのXボタンを押して開きます。

ステップ4.「設定」ウィンドウで、「システム ソフトウェア アップデート」オプションを選択し、もう一度「X」ボタンを押してこの操作を確定します。
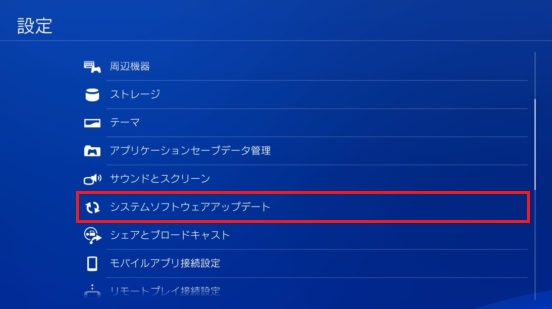
ステップ5.「システム ソフトウェア使用許諾契約」を読み、「同意する」ボタンを選択して、コンソールのXボタンを押します。
ステップ6. これで、PS4はシステム ソフトウェア アップデートのインストールを準備できました。このインストールが完了するまで、しばらくお待ちください。アップデートが完了すると、PS4は自動的に再起動します。
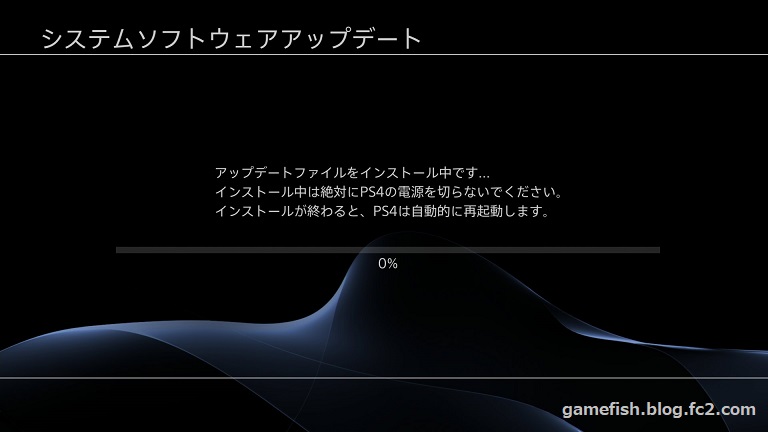
方法2. セーフモードを使ってPS4のシステム ソフトウェアを手動でアップデートする
PSNに接続しているが、ホーム画面にアクセスできなかった場合、PS4システムをセーフモードで起動して、USBからのPS4アップデートのインストールを行ってみることができます。
ステップ1. PS4をセーフモードで起動します。
- ゲーム機の電源ボタンを7秒間長押しして、PS4を完全にオフにします。
- PS4システムがオフになったら、2回目のビープ音が鳴るまで電源ボタンをもう一度押します。最初に押したときには1回目のビープ音が鳴り、7秒後には2回目のビープ音が鳴ります。
- 次に、DS4をUSBケーブルで接続し、コントローラのPSボタンを押してセーフモードにアクセスします。
ステップ2. USBドライブからPS4のシステム ソフトウェア アップデートをインストールします。
- USBメモリをPS4システムに接続します。
- セーフモード画面で、「セーフモード」オプションの「3. システム ソフトウェアをアップデートする」を選択します。
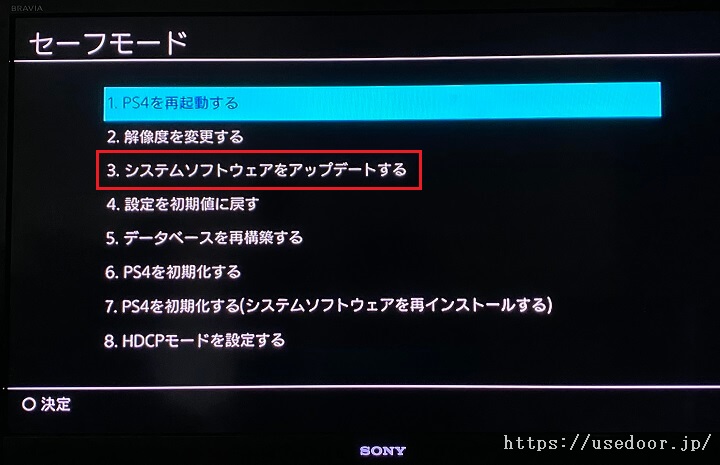
3.「USBストレージ機器からアップデートする」を選択し、「OK」ボタンをクリックしてインストールを確認します。
4. これで、PS4はUSBからアップデート ファイルのダウンロードを開始します。インストールが完了すると、PS4のシステムが自動的に再起動します。
PS4のシステム ソフトウェアを再インストールする方法
PS4システム ソフトウェアのアップデートに失敗した場合、PS4システム ソフトウェアを再インストールする必要があるかもしれません。この操作は、su-30625-6、CE-36329-3、SU-41350-3などの多くのPS4エラーを修正するのに役立ちます。では、データを失わずにPS4のシステム ソフトウェアを再インストールするにはどうすればいいでしょうか?
ステップ1. ゲーム、ユーザー情報、アプリケーションなどのPS4データをバックアップします。
PS4システムの再インストールは工場出荷時のリセットと同じで、システムを元の状態に戻しますので、事前に重要なデータをバックアップしておいてください。オンライン ストレージまたは外部記憶装置にバックアップすることをお勧めします。
ステップ2. セーフモードでPS4のシステム ソフトウェアを再インストールします。
上記の方法でセーフモードにアクセスします。
セーフモードのウィンドウで、オプションの「7. PS4を初期化する(システムソフトウェアを再インストールする)」を選択し、画面の指示に従ってアンインストールを完了します。
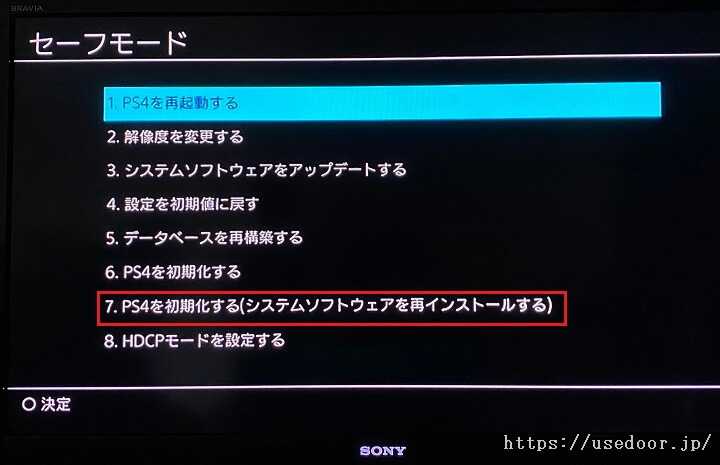
ステップ3. 作成したバックアップを復元します。
重要なバックアップ データを保存する外付けドライブをPS4システムに接続します。
ホーム画面を開いて「設定」ウィンドウに入り、「アプリケーション セーブデータ管理」>「USBストレージ機器のセーブデータ」>「本体ストレージにコピーする」と進みます。
Xボタンを押して、コピーしたいセーブデータにチェックマークを入れ、「コピー」を選択します。
USBからPS4のアップデートをインストールするには?アップデートでPS4のシステム性能を向上させたい場合は、この記事をご覧ください。Twitterでシェア
結語
この記事では、主にUSBからPS4のシステムソフトウェアをアップデートする方法についてご説明しました。この話題について、何か良いアイデアがございましたら、以下のコメント欄にてご記入ください。また、MiniTool Partition Wizardに関するご質問がある場合は、お気軽に[email protected]にメールをご送信ください。