SDカードから別のSDカードにデータを移行する方法は?以下の手順に従ってください。
SDカードとは?
SDカードはセキュアデジタルカードの略で、SDアソシエーションによって開発されたフラッシュメモリーカードの一形式です。デジタルカメラ、スマートフォン、タブレット、ドローン、その他の電子機器のデータ保存や転送に広く使用されています。
SDカードには、SDまたはSDSC(Secure Digital Standard Capacity)、SDHC(Secure Digital High Capacity)、SDXC(Secure Digital eXtended Capacity)、SDUC(Secure Digital Ultra Capacity)などの種類があります。
ご使用のデバイスに適したSDカードを選ぶには、こちらの記事を参考にしてください:SDカードの種類と選び方は?管理する方法を解説。
SDカードから別のSDカードにデータを移行する原因
場合によっては、SDカードを新しいSDカードに転送して交換することが不可欠です。ここでは、SDカードから別のSDカードにデータを移行する必要がある場合の最も一般的な状況をまとめています。
- 使用しているSDカードの物理的な損傷やデータの損失を避けるためにバックアップを作成します。
- 新しいブータブルSDカードドライブを作成します。
- すべてのデータを保持する、より大容量のSDカードに交換します。
- 元の内容を失うことなく高解像度の写真や動画をキャプチャーするために、より高速のSDカードに交換します。
- …
SDカードから別のSDカードにデータを移行する方法
SDカードから別のSDカードにデータを転送できますか?新しいSDカードに交換したい場合でも、今使っているSDカードをコピーしてバックアップしたい場合でも、データ転送でできます。さらに、パソコンがあってもなくても、SDカードから新しいSDカードに簡単にデータを移行できます。
なお、古いカードのデータをすべて保存するには、新しいSDカードのサイズが古いカードより大きいことが必要です。それでは、SDカードから別のSDカードに効率的にデータを移行する方法を詳しく見てみましょう。
パソコンでSDカードから別のSDカードにデータを移行する方法
このセクションでは、パソコンでSDカード間でデータを移行する異なる方法についてご紹介します。お好みに応じて選択することができます。
SDカードのデータを移行する前にやるべきこと
PCで古いSDカードから新しいSDカードにデータを転送して交換する前に、以下の準備が必要です。
- 正常に動作しているWindows 11/10/8/7搭載パソコン
- 容量が大きいか、速度レベルが高い新しいSDカード
- SDカードリーダー2台
新しいSDカードを使用する前に、互換性のあるファイルシステムでそれをフォーマットする必要があります。以下では、ディスクの管理でSDカードをフォーマットするための簡単なガイドを紹介します。
ステップ1:新しいSDカードを用意したWindows PCに接続します。
ステップ2:デスクトップの「スタート」アイコンを右クリックし、コンテキストメニューから「ディスクの管理」を選択します。
ステップ3:SDカードのパーティションを右クリックし、「フォーマット」を選択します。
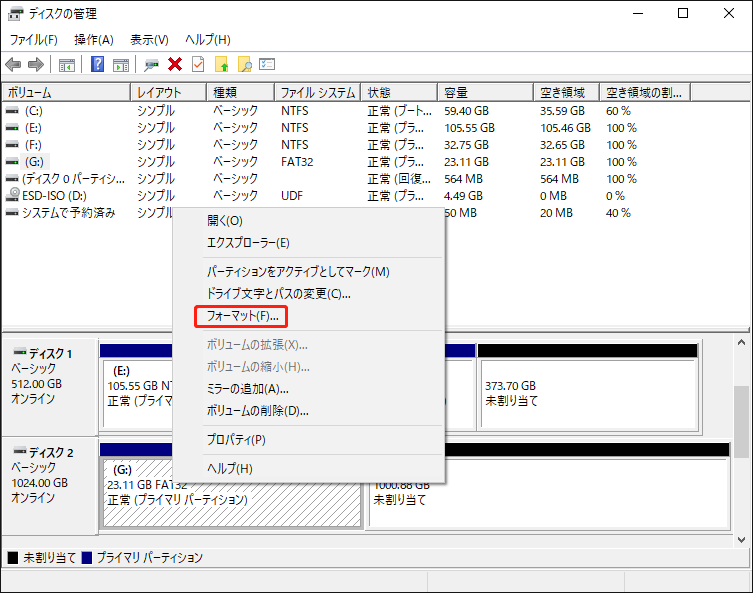
ステップ4:「フォーマット」ウィンドウで、「ファイルシステム」ドロップダウンメニューから「FAT32」または「exFAT」を選択します。
MiniTool Partition Wizard Freeクリックしてダウンロード100%クリーン&セーフ
ステップ5:「クイックフォーマットする」オプションの隣にあるチェックボックスにチェックを入れ、「OK」をクリックします。次に、「はい」をクリックしてフォーマットを確定します。
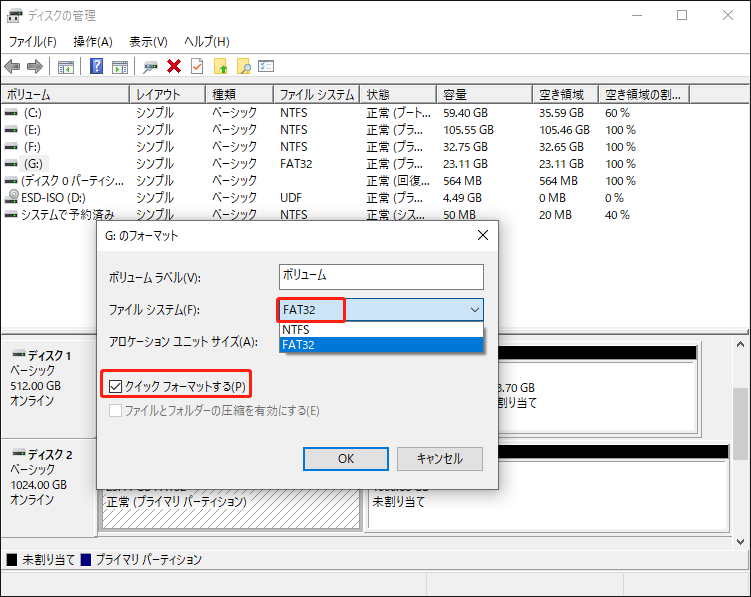
ディスク管理が読み込みできない場合は、Diskpart、エクスプローラー、またはサードパーティ製のSDカードフォーマッターを使ってSDカードをFAT32やexFATにフォーマットできます。
方法1:手動でコピーして貼り付ける
あるSDカードから別のSDカードにファイルを転送する最も簡単で最高の方法は、手動でデータをコピー&貼り付けることです。下記の手順に沿って操作してください。
ステップ1:デバイスの電源を切り、古いSDカードを取り外します。
ステップ2:準備したSDカードリーダーにSDカードを挿入します。次に、Windows PCに接続します。
ステップ3:「Windows」キーと「R」キーを同時に押して、「ファイル名を指定して実行」ダイアログボックスを開きます。
ステップ4:テキストボックスに「cmd」と入力し、「Ctrl + Shift + Enter」キーを押して、管理者として「コマンドプロンプト」を開きます。
ステップ5:管理者権限の「コマンドプロンプト」で「attrib -h -r -s /s /d G:\*.*」と入力し、「Enter」キーを押します。「G」はSDカードのドライブ文字に置き換えてください。
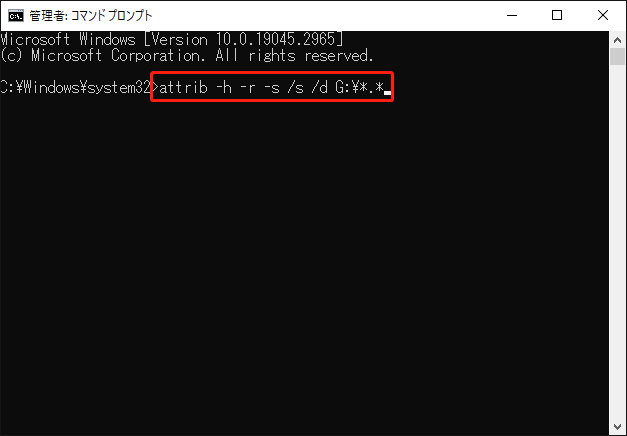
ステップ6:完了したら、「Windows」と「E」キーを同時に押して「Windowsファイルエクスプローラー」を開き、SDカードにアクセスします。
ステップ7:その後、SDカードの内容をすべて選択し、「Ctrl + C」キーを押してコピーします。次に、コンピューター上の場所を選択し、「Ctrl + V」キーを同時に押して保存します。
ステップ8:古いSDカードを安全に取り外し、新しいSDカードをパソコンに挿入します。
ステップ9:次に、パソコンから以前に保存されたファイルをコピーし、特定のショートカットを押して新しく接続されたSDカードに貼り付けます。
方法2:サードパーティ製SDカードクローンソフトウェアを使用する
また、ブータブルSDカードを作成したり、デバイスシステムを含むSDカードを交換したい場合に、この方法は最適です。SDカードクローンソフトウェアを使用すると、効率的かつ迅速にSDカードからデータを移行できます。さらに、クローンを作成した後、システムを含むすべてのデータは正常に使用できます。
SDカードクローン作成ソフトに関しては、MiniTool Partition Wizardをお勧めします。数回クリックするだけで、様々なストレージデバイスを安全かつ迅速にクローンすることができます。また、ディスククローン以外に、このソフトはMBRとGPTの変換、SSDデータ復元なども提供しています。
MiniTool Partition Wizardを使用してSDカードから別のSDカードにファイルを転送するには、次の手順を参照してください。
ステップ1:両方のSDカードをパソコンに接続します。次に、パソコンにMiniTool Partition Wizardを無料でダウンロードしてインストールします。
MiniTool Partition Wizard Freeクリックしてダウンロード100%クリーン&セーフ
ステップ2:プログラムを起動し、メインインターフェイスに入ります。そして、左のアクションパネルから「ディスクコピー」を選択します。
ステップ3:ポップアップウィンドウで「次へ」をクリックして続行します。
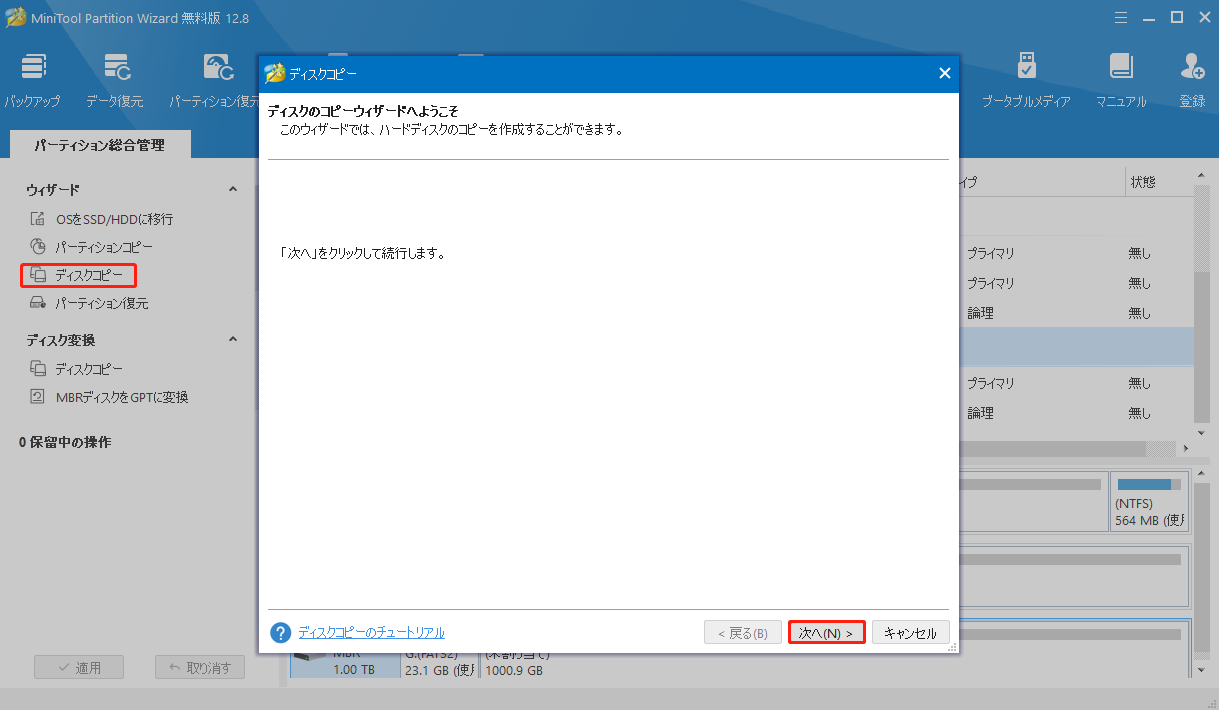
ステップ4:古いSDカードをコピー元として選択し、「次へ」をクリックします。
ステップ5:新しいSDカードをコピー先として選択し、「次へ」をクリックします。その後、警告ボックスで「はい」をクリックして続行します。
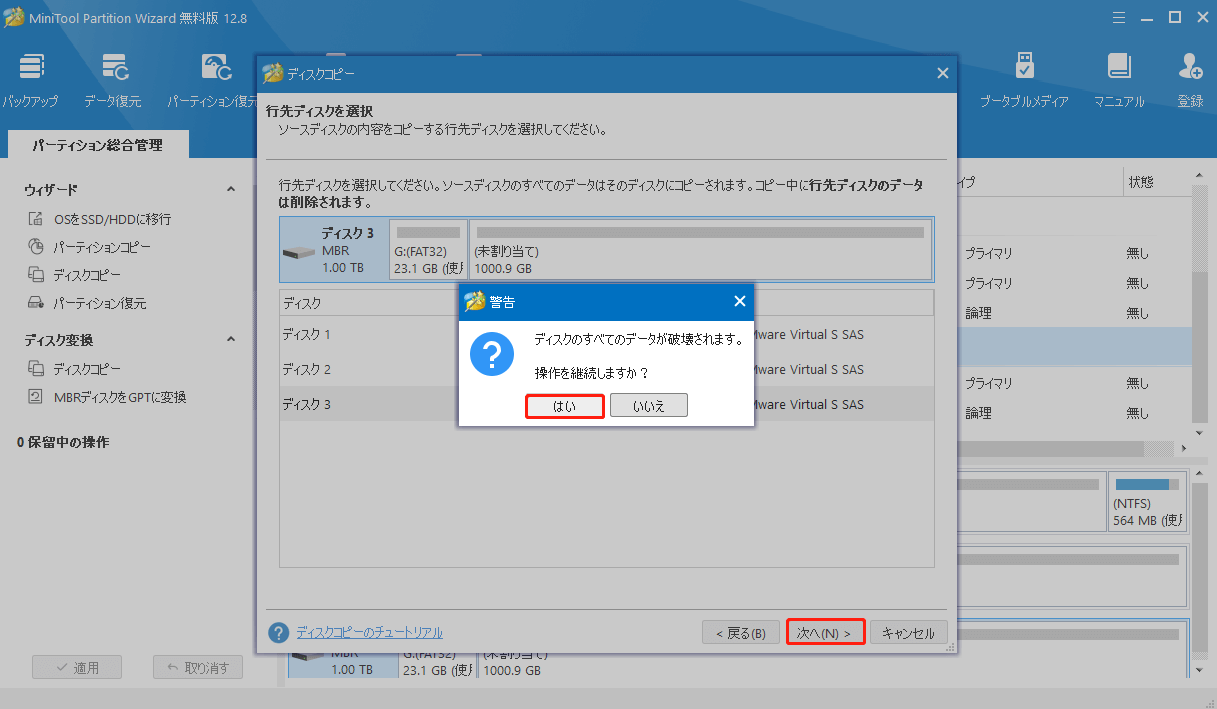
ステップ6:次のウィンドウでは、プロセス中に加えられた変更を確認し、必要に応じてコピーオプションを選択できます。完了したら、「次へ」をクリックします。
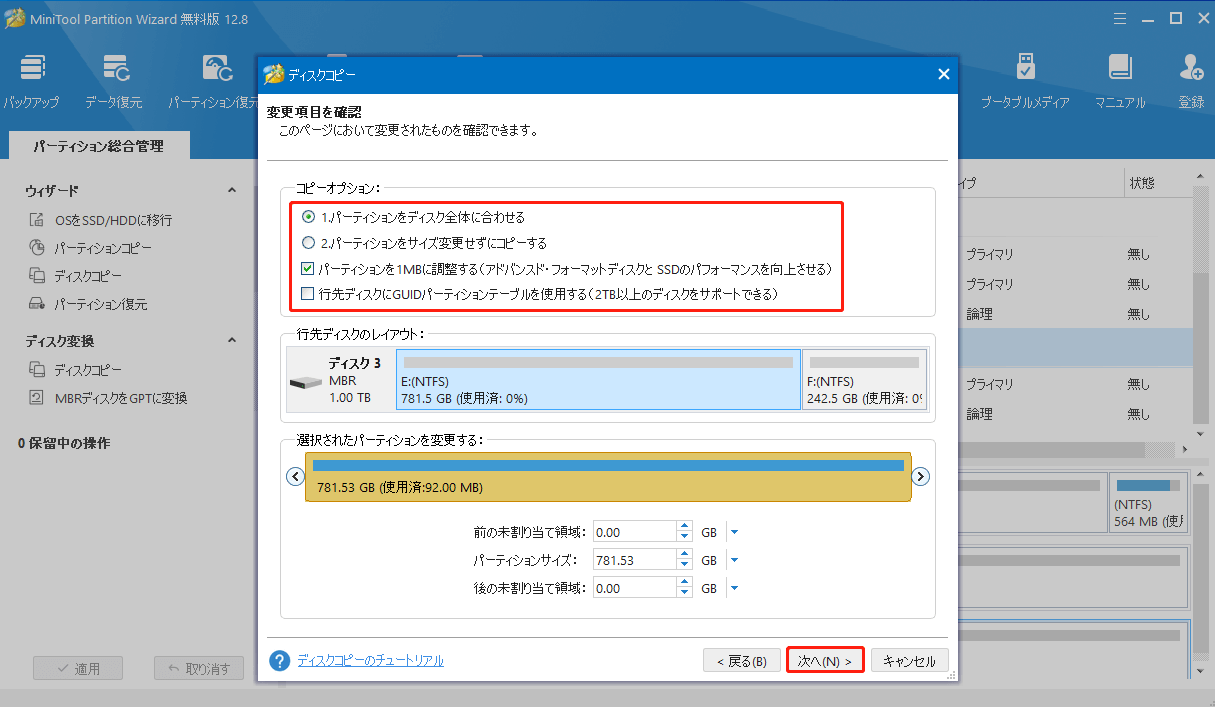
ステップ7:最後に、「完了」>「適用」をクリックして保留中の操作を実行します。警告メッセージが表示されたら、「はい」をクリックして確認します。
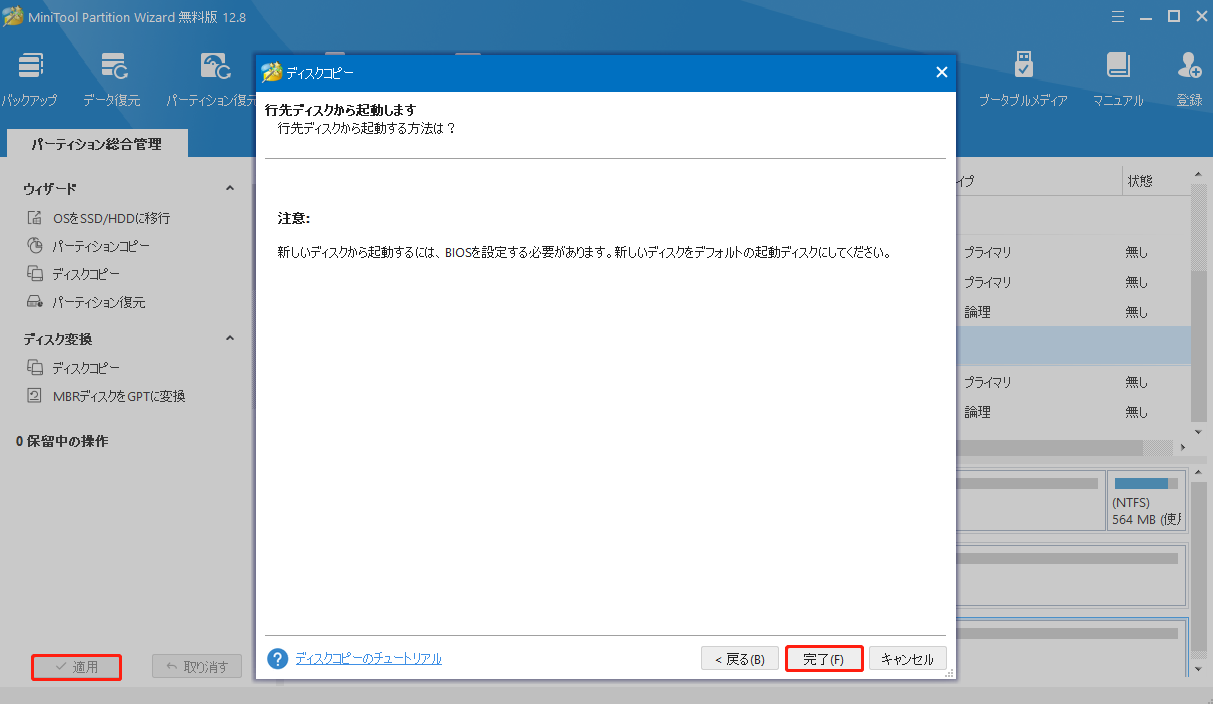
パソコンなしでSDカードから別のSDカードにデータを移行する方法
OTGを搭載したAndroidスマホ経由で、パソコンなしでもSDカード間でデータを移行できます。以下は、PCなしでSDカードから別のSDカードへデータを移行する方法について詳しく解説します。
ステップ1:AndroidスマホでOTG機能を有効にします。
ステップ2:新しいSDカードをOTG SDカードリーダーに挿入し、OTGケーブルを介してOTGカードリーダーをスマホに接続します。
ステップ3:次に、「ファイル」>「ローカル」に移動します。そして、古いSDカードを選択し、転送したいすべてのファイルとフォルダーにチェックを入れます。
ステップ4:右上の「三点」アイコンをクリックし、「コピー」を選択します。そして、新しいSDカードをターゲットフォルダーとして選択します。
ステップ5:すると、スマホは古いSDカードから新しいSDカードにデータを移行し始めます。プロセスが終了するまで気長にお待ちください。完了後、新しいSDカードを取り外します。
パソコンあり、またはパソコンなしでSDカードから別のSDカードにデータを移行する方法は?この記事を読んで、知りたいことをすべて見つけましょう。Twitterでシェア
結語
この記事では、データを移行してSDカードから別のSDカードに交換する方法を詳しく説明しました。自分の状況に応じて、SDカード間でデータを転送する最適な方法を選択してご利用ください。
MiniTool Partition Wizardの使用時に問題が発生した場合は、[email protected]までお問い合わせください。できるだけ早くお返事いたします。
