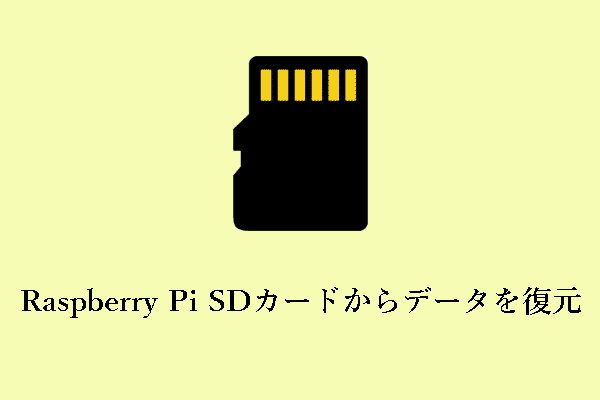多くのAndroidユーザーが空のSDカードの問題に遭遇しています。SDカードが空か、サポート対象外のファイルシステムを使用している場合、どうすればいいですか?MiniToolのこの記事では、空のSDカードを修正し、SDカードの回復を実行するのに役立つ複数の効果的なソリューションを集めました。
通知:SDカードが空か、サポート対象外のファイルシステムを使用しています。
SDカードは、Androidスマホ、カメラ、携帯ゲーム機など、様々な電子機器で広く使用されています。そして、ファイルの転送、写真の保存、Androidの内部ストレージ容量の増加、Windowsブートメディアの作成などに使用されています。
しかし、SDカードを使用している間に、SDカードが読み込まない、SDカードが空き容量があるのに容量不足と表示される、SDカードがマウントできないなど、様々なSDカードエラーに遭遇することがあります。
今日は、これらのSDカードの問題の一つを修復する方法についてお話します。
「SDカードが空か、サポート対象外のファイルシステムを使用しています。」
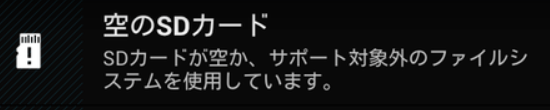
「空のSDカード」が発生する原因
一般的に言えば、スマホのメモリカードは、ウイルス感染、あらし取り外し、論理的な破損、RAWファイルシステムなど、多くの理由で空のSDカードになります。
SDカードが空と表示されるのは以下の要因を考える必要があるかもしれません。
- スマホの電源を切らずにSDカードを取り外しましたか?
- 信頼できないコンピュータでSDカードを使用しましたか?
- 「ハードウェアの安全な取り外し」をクリックせずにSDカードをPCやノートパソコンから取り外しましたか?
もしそうなら、それがSDカードが空になる原因かもしれません。さて、空のSDカードを修復するために、下記のことを試してみてください。
空のSDカードエラーを修復する6つの解決策
解決策1、スマホを再起動する
パソコンを再起動することでWindowsの一時的な問題が解決するのと同じように、まずはスマホを再起動してみましょう。空のSDカードも一時的なエラーが原因である場合、問題は単純な再起動で解決する可能性があります。
ステップ1、「電源」ボタンまたは「電源+音量ダウン」ボタンを数秒間押し続けて、スマホの電源を切ります。
ステップ2、スマホを再起動し、SDカードが再び機能するか確認します。
解決策2、SDカードの繰り返し抜き差しする
スマホを再起動しても問題が解決しない場合は、スマホがSDカードを正常に読み取るまで、問題のあるSDカードを何度か抜き差ししてみてください。
解決策3、SDカードを別のデバイスに挿入する
スマホデバイスまたはカードスロットの問題を除外するには、SDカードを取り外して別のスマホまたはコンピュータに挿入し、SDカードが正常かどうかを確認することをお勧めします。
解決策4、CHKDSKを実行してファイルシステムのエラーを修正する
CHKDSKコマンドは、ドライブのファイルシステムエラーをスキャンするために使用されます。そのため、SDカードがサポート対象外のファイルシステムを使用しているというメッセージが表示されたら、CHKDSKを実行してカード上のファイルシステムの問題を診断し、修復することが役に立つかもしれません。
ステップ1、お使いのスマホから空のSDカードを取り外し、カードリーダーを介してカードをPCに接続します。SDカードがコンピュータに検出されていることを確認してください。
ステップ2、コマンドプロンプトを管理者として実行します。「chkdsk n: /f」と入力し、「Enter」キーを押します(nは空のSDカードのドライブ文字を表します)。
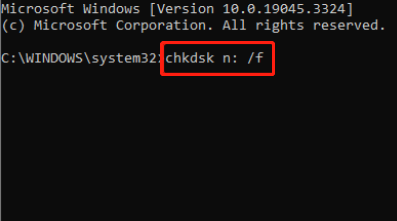
ステップ3、診断と修復のプロセスが完了するまで待ちます。その後、SDカードをスマホに挿入し、カードが正常に動作するかどうかを確認します。
もっと見る:CHKDSKが異なるケースで動作しない場合の対処法
解決策5、SDカードの隠しファイルを表示して削除する
SDカードを他のデバイスに挿入したことがある場合、メモリカードに隠しファイルが残っている可能性があります。この場合、以下の手順に従って隠しファイルを表示させ、削除する必要があります。
ステップ1、カードリーダーを使って空白のSDカードをコンピュータに接続します。
ステップ2、ファイルエクスプローラーで、「表示」タブに移動し、「隠しファイル」オプションにチェックを入れます。
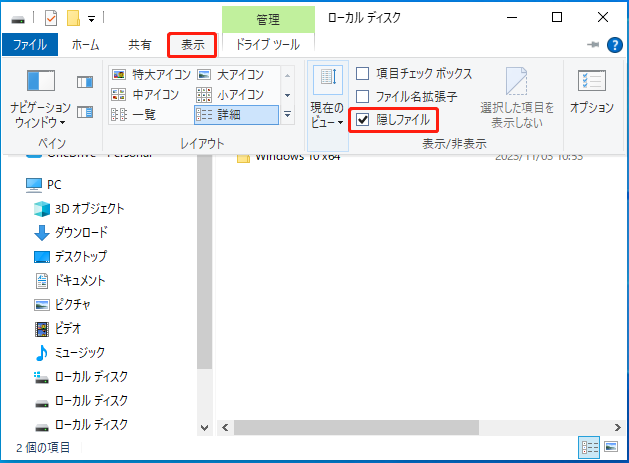
ステップ3、左側のパネルにある「PC」セクションに移動し、ターゲットのSDカードを開いて不審なファイルがあるかどうかを確認します。もしあれば、それらを選択して右クリックし、「削除」をクリックします。
解決策6、SDカードをフォーマットする
上記のすべての解決策は、この空のSDカードを修復し、SDカードファイルを表示するために失敗した場合、残念ながら、メモリカードをフォーマットする必要があるかもしれません。しかし、フォーマットすると、すべてのSDカードのデータが削除されます。
SDカード内の画像、動画、ドキュメントなどが完全に削除されないようにするには、ファイルシステムに問題があるSDカードをフォーマットする前に、専門的なデータ復元ソフトウェアを使用してカード上のファイルを転送する必要があります。
ここで、無料のデータ復元ソフト‐MiniTool Power Data Recoveryが役に立ちます。
MiniTool Power Data Recoveryは、SDカードファイルの紛失やアクセス不能など、さまざまな状況でのSDカードファイルの回復を専門としています。これには、SDカードがRAW形式になった、SDカードの写真が表示されない、SDカードが破損した、SDカードに不良セクタがあるなどの最も一般的な状況が含まれます。
さらに、MiniTool Power Data RecoveryはSDカードの回復以外に、SSDファイル復元、HDDのデータ復元、外付けハードドライブの回復、USBフラッシュドライブの回復などにも効果的で、Windows 11/10/8/7でも完璧に動作できます。
次に、MiniTool Power Data Recoveryで空のSDカードを回復する方法を説明します。
回復する前に:
- 下のボタンをクリックして、このデータ復元ソフトウェアをダウンロードし、Windowsコンピュータにインストールしてください。
- 空のSDカードをコンピュータに接続します。
MiniTool Power Data Recovery Freeクリックしてダウンロード100%クリーン&セーフ
ステップ1、MiniTool Power Data Recoveryを起動します。ホームウィンドウでSDカードパーティションを選択し、「スキャン」ボタンをクリックします。SDカードが検出されない場合、「更新」ボタンをクリックしてドライブリストを再読み込みします。
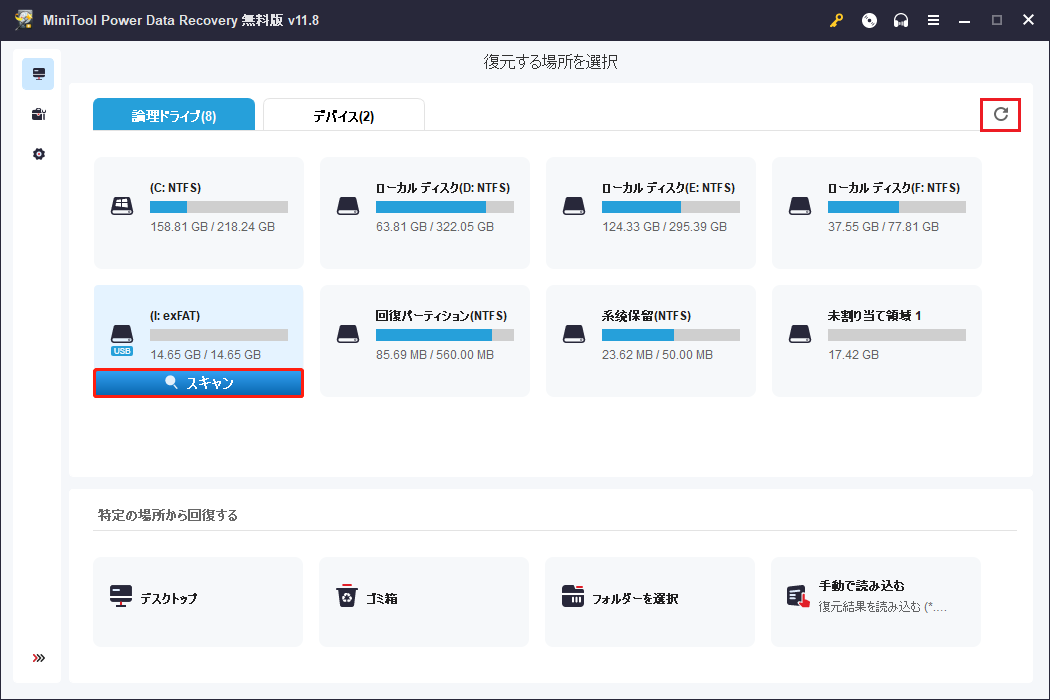
スキャン時間は、SDカード内のファイル数によって異なります。このSDカードデータ復元ソフトウェアは、スキャンを一時停止したり終了したりするオプションを提供しています。しかし、そうすると不完全なスキャン結果になるため、途中でスキャンを停止することはお勧めしません。
ステップ2、スキャン後、「パス」の下にあるツリー構造から各フォルダを展開し、必要なファイルを見つけることができます。また、目的のファイルをより迅速に見つけたい場合は、「タイプ」、「フィルター」、および「検索」機能を利用することができます。
「タイプ」カテゴリーリストに移動することにより、表示するファイルタイプをカスタマイズすることができます。例えば、キャプチャしたすべてのビデオを表示したい場合は、「音声とビデオ」セクションに焦点を当てることができます。
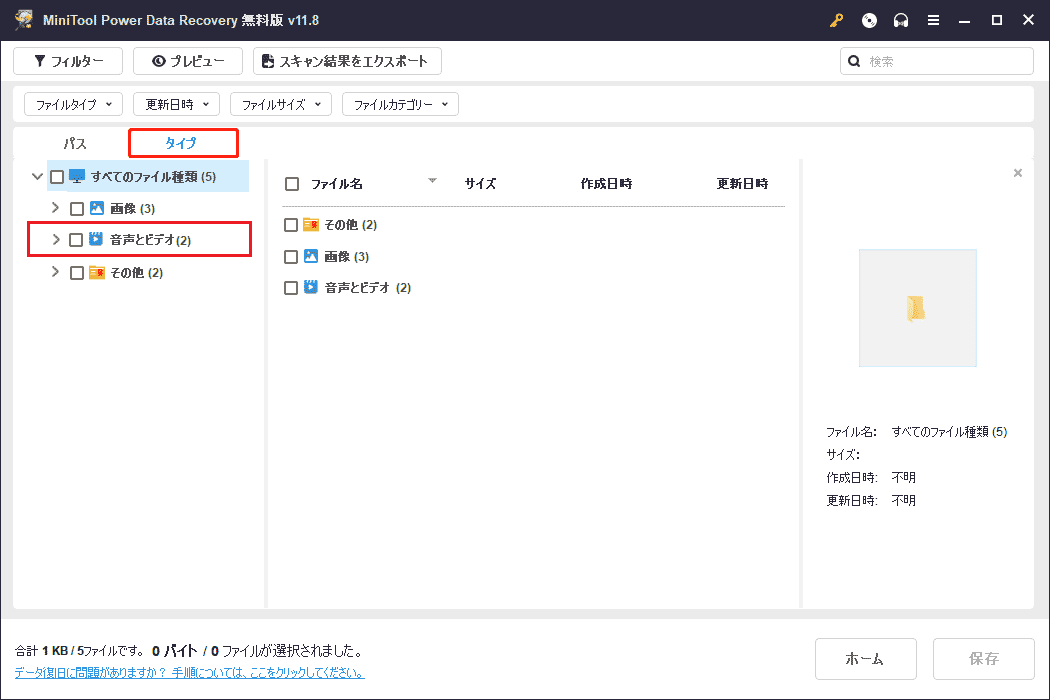
「フィルター」機能では、ファイルタイプ、ファイルサイズ、更新日時、ファイルカテゴリーによって不要なファイルをフィルタリングすることができます。「検索」機能では、ファイル名を検索して特定のファイル/フォルダを見つけることができます。連続した正しい文字であれば、部分的な名前でも完全な名前でもサポートされます。
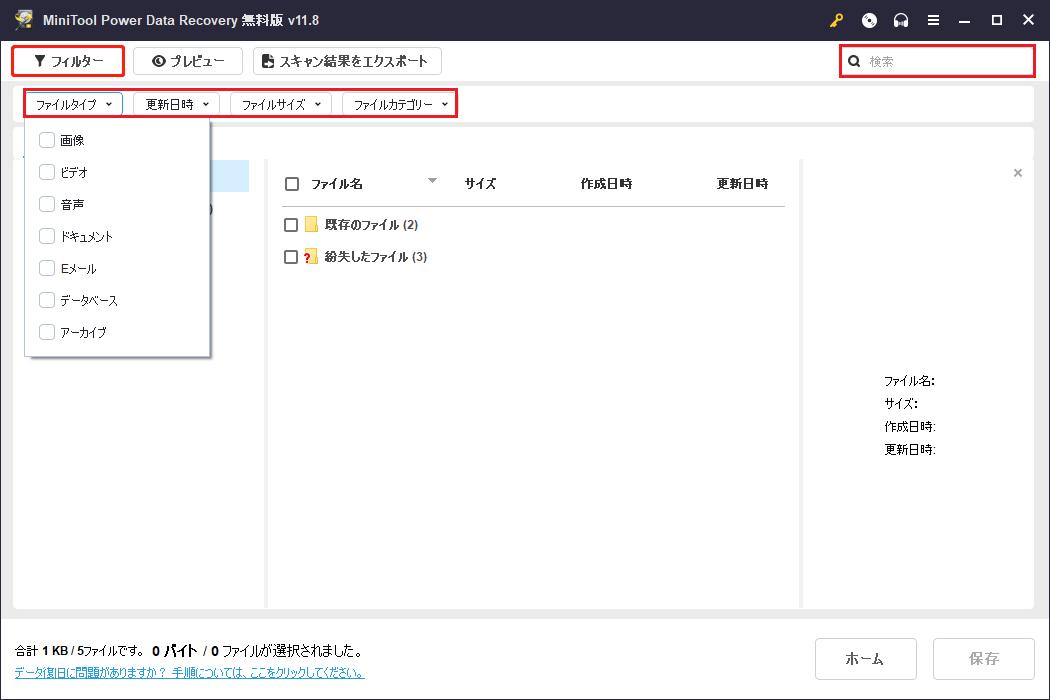
回復されたファイルが必要であり、開くことができることを確認するには、それらをプレビューできます。プレビューできるファイルの種類には、PNG、JPG、JPEG、DOC、DOCX、MKV、WEBM、MTS、FLV、3GP、MP4などがあります。
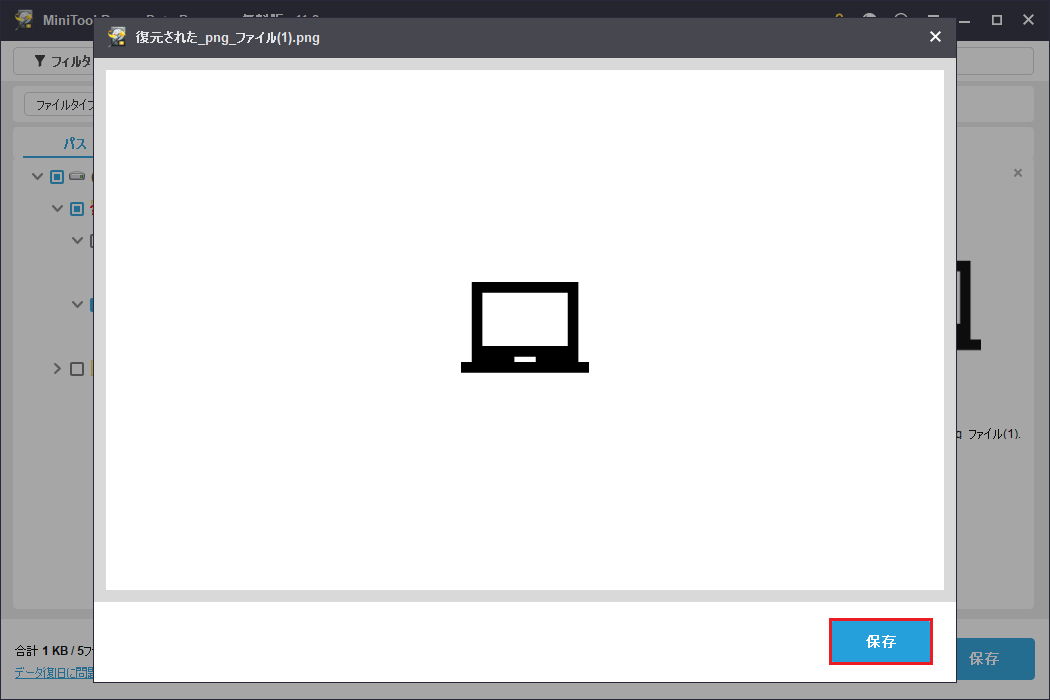
ステップ3、ファイルの横にあるチェックボックスにチェックを入れて、回復したいファイルをすべて選択します。そして、「保存」をクリックして安全な保存場所を選択します。
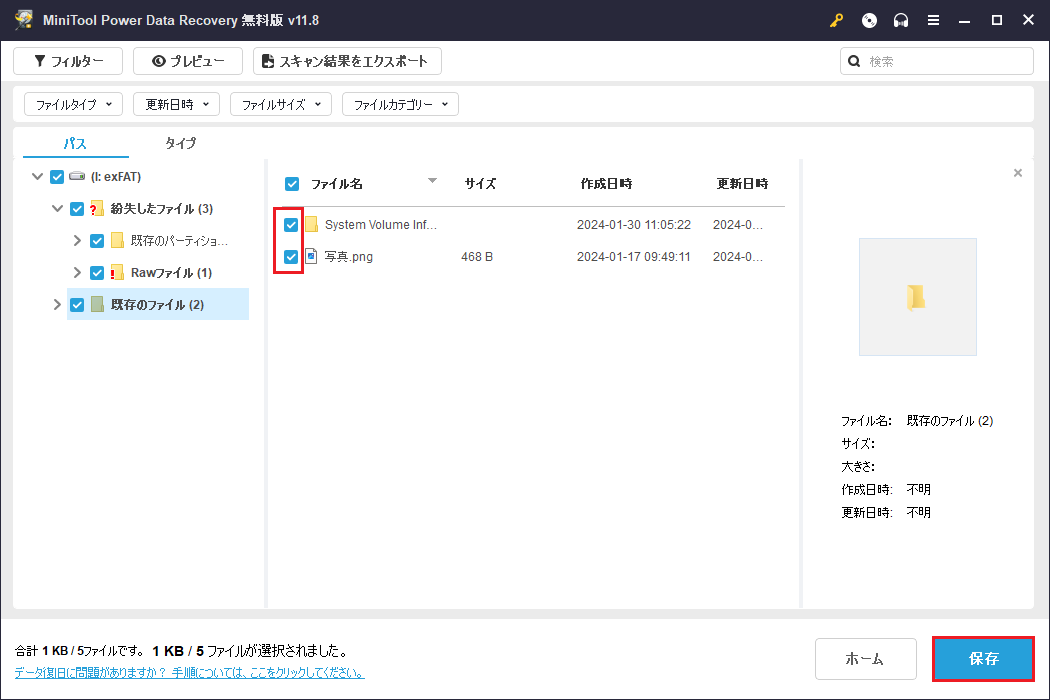
データを回復したら、空のSDカードをフォーマットできます。
Windowsエクスプローラーの助けを借りて、SDカードをFAT32ファイルシステムにフォーマットすることができます。
ステップ1、カードリーダーを使って、空のSDカードをコンピュータに接続します。
ステップ2、ファイルエクスプローラーで「PC」に移動します。そして、SDカードを見つけて右クリックし、「フォーマット」オプションを選択します。
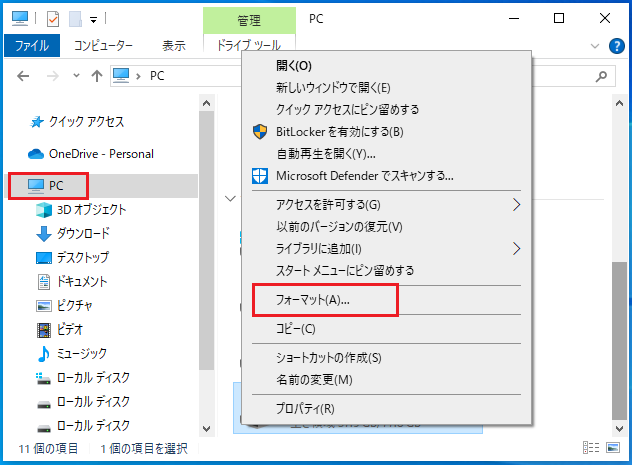
ステップ3、FAT32ファイルシステムを選択し、ボリュームラベルを指定します。「開始」ボタンをクリックします。
ファイルエクスプローラーからSDカードをフォーマットするのは簡単です。ただし、「Windowsはフォーマットを完了できませんでした」というエラーメッセージが表示され、ドライブをフォーマットできなかったという報告もあります。
このエラーメッセージが表示された場合、またはその他の理由でSDカードをフォーマットできない場合、専門的で緑色のパーティションマネージャを使用してフォーマット作業を行ってください。ここでは、MiniTool Partition Wizard無料版を例にとって説明します。
まず、MiniTool Partition Wizard無料版をダウンロード、インストール、実行してください。
MiniTool Partition Wizard Freeクリックしてダウンロード100%クリーン&セーフ
ステップ1、MiniTool Partition Wizard無料版のメインインターフェイスで、SDカードパーティションを選択します。左メニューをドロップダウンして「パーティションフォーマット」機能をクリックします。
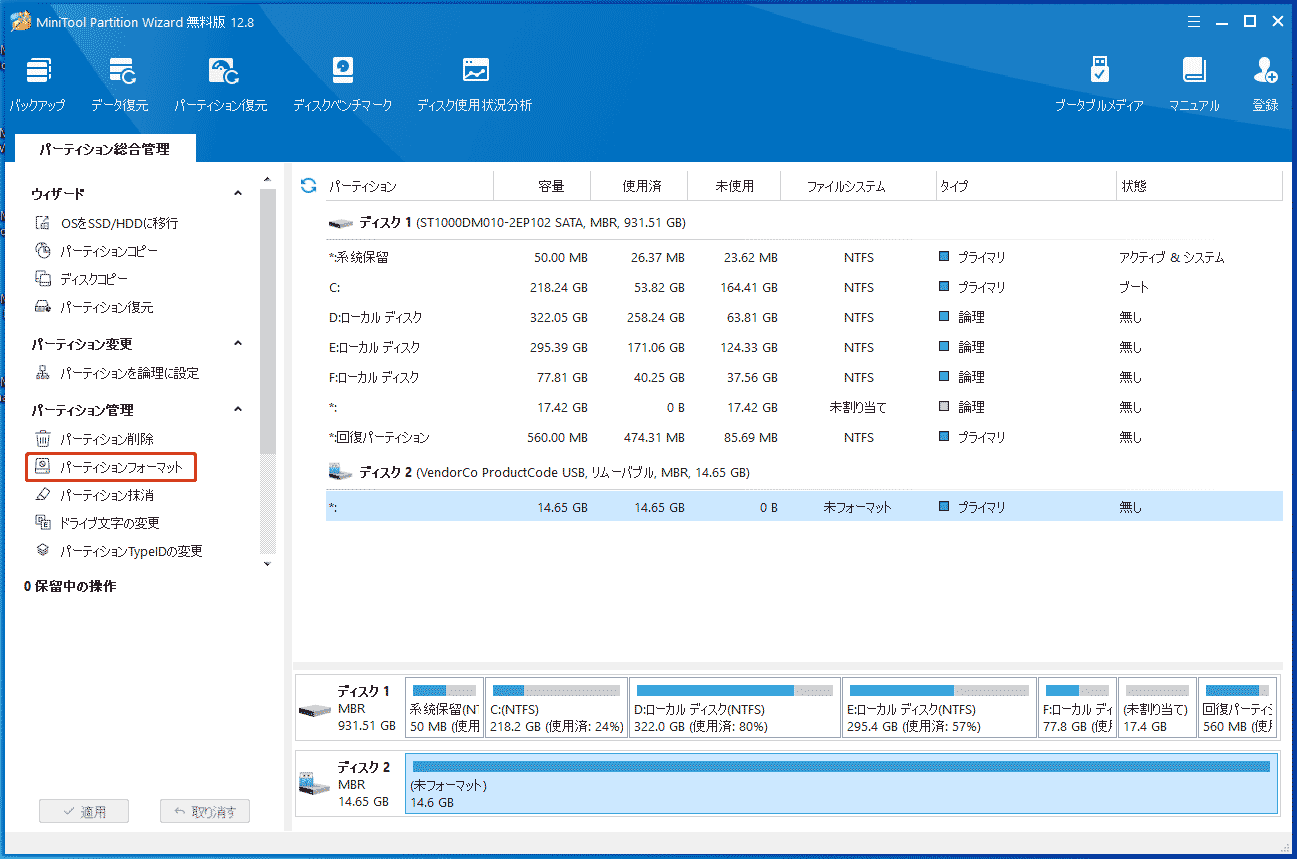
ステップ2、ポップアップウィンドウで、ファイルシステムを「FAT32」に設定し、パーティションラベルを入力します。そして「OK」を押します。
ステップ3、最後に、左下隅にある「適用」ボタンを押して、すべての変更を実行します。
フォーマット後、SDカードは元の状態に回復され、正常に使用できます。
まとめ
一言で言えば、この記事では、「SDカードが空か、サポート対象外のファイルシステムを使用しています。」とAndroidスマホが表示される問題を探り、考えられる原因と解決策を提供しました。
問題が解決するまで、上記の方法を順番に試してみてください。
MiniToolソフトウェアを使用中に問題が発生した場合は、お気軽に[email protected]までお問い合わせください。問題を正確に把握し、解決できるよう、問題の詳細を必ずご記入ください。