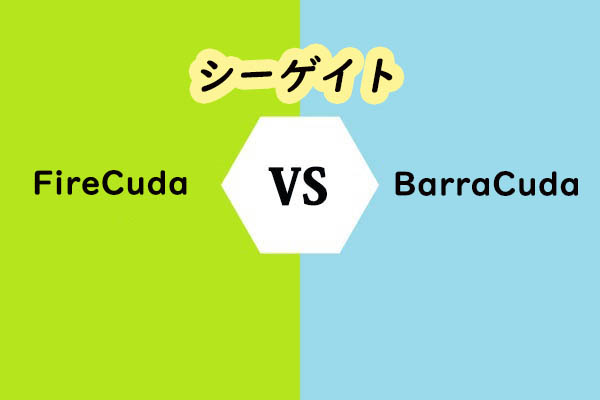SSHDはゲームに適していますか?予算が限られているゲーマーにとって、この質問の答えを知りたいでしょう。MiniToolのこの記事では、SSHDについて詳しく説明し、ゲーム用の最高のSSHDを紹介します。
SSHDとは?
SSHDとは、ソリッド・ステート・ハイブリッド・ドライブの略で、SSDとHDDを組み合わせてコストとパフォーマンスのバランスを取った記憶装置です。SSHDの仕組みは?この質問を理解するには、まずHDDの仕組みとSSDの仕組みを知っておく必要があります。
HDDの仕組み
HDD(ハードディスクドライブ)は、1956年にIBMが開発したもので、1960年代前半に普及した汎用コンピューターの主要な二次記憶装置です。 主に磁性体を塗布したプラッター、磁気ヘッド、および回転スピンドルで構成されています。

プラッターはデータの保存に使用され、磁気ヘッドはデータの書き込みと読み込みに使用され、スピンドルはプラッターを回転して磁気ヘッドの書き込みおよび読み込み位置を変更するために使用されます。
このように、HDDは磁性体を使ってデータを保存しています。ヘッドを通してデータを書き込むと、電磁電流によってプラッター上の磁極がプラスまたはマイナスに変化し、それらを1と0(データの最小単位-bit))として扱います。
同様に、データを読み込む時、磁気ヘッドがプラッターの対応する位置にある磁性体のプラス極とマイナス極を識別するだけです。そして、その結果を表示します。
SSDの仕組み
SSD(ソリッドステートドライブ)は、主にフラッシュコントローラーとNANDフラッシュメモリチップで構成されています。NANDフラッシュメモリは1989年に東芝によって発売され、データの保存に使用されます。その一方、フラッシュコントローラーはデータの書き込みと読み込みに使用されます。2015年以降、SSSDの出荷台数は急速に伸び、2021年にはHDDの出荷台数を上回りました。

SSDは、NANDフラッシュメモリセルに電圧をかけてデータを書き込んだり読み込んだりします。フラッシュメモリセルには、人為的に設定された閾値電圧(Vth)が存在します。セル内の電圧が閾値電圧を上回れば0、逆に閾値電圧を下回れば1と示します。SSDは、このようにしてデータを表示します。
MLC、TLC、QLC SSDは、セル内の閾値電圧がより高くなります。これにはいくつかの欠点が生じます。詳しくは、こちらの記事をご覧ください-NAND SSD:NANDフラッシュはSSDに何をもたらしますか?
SSHDの仕組み
前述の通り、SSHDはSSDとHDDを組み合わせたものですが、SSDとHDDがどのように組み合わされているのですか?SSHDの内部構造を見てみると、より明らかになります。
SSHDを分解してみると、典型的なHDDの構造(プラッターとヘッド)が見えます。そして、SSHDを裏返すと、典型的なSSDの構造(NANDフラッシュメモリチップが統合されたPCB、フラッシュコントローラーなど)を見ることができます。
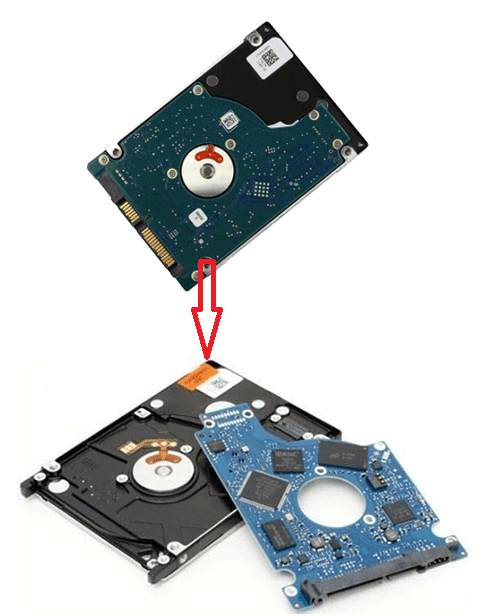
通常、SSHD内のNANDフラッシュメモリチップの容量は8GBから32GBまで、非常に小さいです。一般的には、キャッシュとして頻繁に使用するファイル(ホットデータ)を保存します。その一方、HHDの容量は、頻繁に使用しないコールドデータを保存するために使用されます。この方法を使用すると、SSHDは標準的なHDDより高速になります。
しかし、NANDフラッシュメモリはどのデータ要素を優先するのでしょうか?これはSSHDテクノロジーの中核であり、デバイスファームウェア、デバイスドライバー、ソフトウェアモジュールによって決定されます。
関連記事:ソリッド・ステート・ハイブリッド・ドライブ(SSHD)にアップグレードする方法
SSHDはゲーミングに適しているか?
この問題を説明する前に、1つ重要なことを理解すべきです。CPU、グラフィックカード、RAMがゲーム体験に影響を与える最も重要な要素です。それに、ハードドライブはゲームの読み込み速度にしか影響しません。
高速ハードドライブは、ゲームのインストール、ゲームの起動、マップのロードにかかる時間を短縮することができます。LOLやDOTA2のようなゲームをプレイする時、プレイヤーは新しいゲームを開始するたびにマップをロードする必要があります。この場合、高速ハードドライブを使うと、読み込み時間を約30秒から1分くらい短縮できます。
SSHDはゲームに適していますか?もちろん、SSD、HDD、SSHDはいずれもゲームに利用できますが、それぞれにメリットとデメリットがあります。
- SSD:最高のパフォーマンスにより、ゲームに最適です。さらに、低発熱でスムーズに動作します。しかし、SSDの1GBあたりのコストはやや高く、SSDメーカーはコスト削減のため、TLCやQLC技術を徐々に採用しています。
- HDD:通常、容量が大きく、1GBあたりのコストが安いです。現在では、ほとんどのゲームをダウンロードするには大きな空き容量が必要です。プレイするゲームが多く、予算が限られている場合は、77200 RPM PMR/CMR HDDをお勧めします(5400 RPM HDDやSMR HDDsはお勧めしません)。
- SSHD:HDDと同様に大容量で低価格ですが、PCの起動やアプリケのデータ読み込みはHDDよりも高速です。パフォーマンスと価格のバランスが取れているのが特徴です。HDD以上のパフォーマンスを持つドライブは欲しいが、大容量のSSDまたはSSD+HDDのコンボには多くの費用をかけたくない方には、SSHDがおすすめです。
ゲームに最適なSSHD – Seagate FireCuba
SSD市場では、Seagate(シーゲート)、東芝、Western Digital(ウェスタンデジタル)が最大手メーカーです。しかし、SSHDはそれほど人気がなく、東芝やWestern Digitalの公式サイトではSSHD製品を発見することができません。
その結果、Seagate FireCubaはゲーミングSSHDとして唯一信頼できる選択肢になっています。しかも、現在も量産中で、Seagate公式サイトから簡単に購入できるので便利です。

| フォームファクター | 2.5インチ | 3.5インチ |
| 容量 | 500GB、1TB、2TB | 1TB、2TB |
| インターフェース | SATA 6Gb/s | |
| ハードディスク回転速度 | 5400 RPM | 7200 RPM |
| データ転送速度 | 最大140MB/秒 | 最大210MB/秒 |
| 記録方式 | SMR | CMR |
| NAND容量 | 8GB | |
| キャッシュサイズ | 64MB | |
| 保証期間 | 5年 | |
シーゲイトによると、FireCuba SSHDは通常のHDDよりも5倍高速になるそうです。ご使用のPCがデスクトップであれば、Seagate FireCuba SSHDは良い選択です。しかし、ご使用のPCがノートPCであれば、SSDまたは別のSSHDを選択することをお勧めします。原因は以下の通りです。
- 7200 RPM HDDやSSHDは通常ノイズが多いので、5インチノートPC用HDD / SSHDは通常5400 RPMだけです。
- 2.5インチSeagate FireCuba SSHDはSMR技術を採用しています。
もし自分でSSHDを選びたいなら、NANDの容量が大きいほどSSHDが良いということを覚えておく必要があります。
OSの移行
パソコンをHDDからSSHDへ、SSHDからSSDへアップグレード・換装したい場合、OSを再インストールするか、OSを移行する2つの方法があります。
ほとんどの場合、OSを再インストールするにより、PCをクリーンな状態に戻すため推奨されますが、ゲームの再ダウンロードやインストールに時間がかかりますので、ゲーマーの場合、OSを移行することをお勧めします。また、システムの再インストールを行うと、保存したゲームファイルが削除される可能性があります。
OSを移行するには、MiniTool Partition Wizardを使用することをお勧めします。下の手順に沿って操作してください。
MiniTool Partition Wizard Freeクリックしてダウンロード100%クリーン&セーフ
PCにハードドライブベイが2つある場合は、新しいハードディスクを2つ目のベイに設置し、OSの移行を開始することができます。お使いのコンピューターにハードドライブベイが1つしかない場合は、新しいハードドライブをUSBアダプター経由でコンピューターに接続してからOSを移行する必要があります。完成した後、ハードディスクをPCに取り付けます。
ステップ1:MiniTool Partition Wizardを起動し、ツールバーの「OSをSSD/HDDに移行」をクリックします。
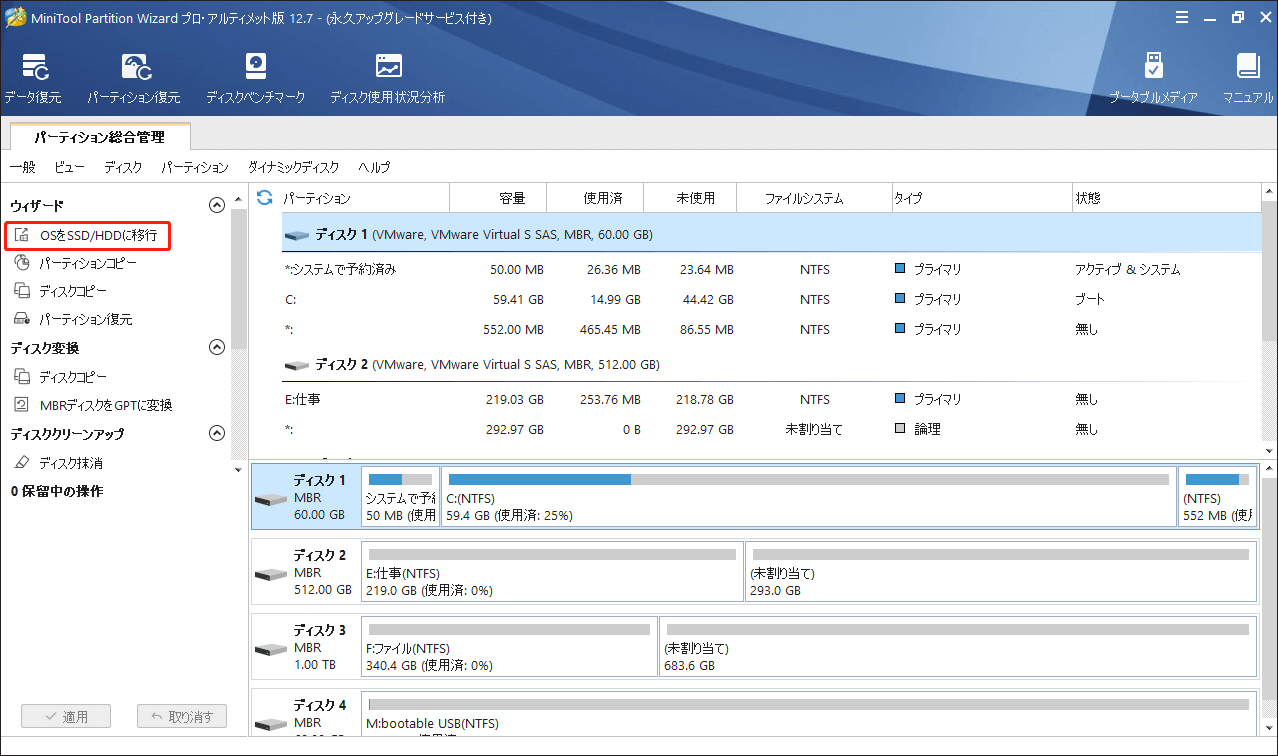
ステップ2:次に、OSの移行方法を選択し、「次へ」をクリックします。オプションAを使用すると、すべてのパーティションとデータが新しいドライブにクローンされるため、選択することをお勧めします。こうすることで、OSの移行後に、ゲームやその他のアプリは新しいドライブで通常どおり実行することができます。
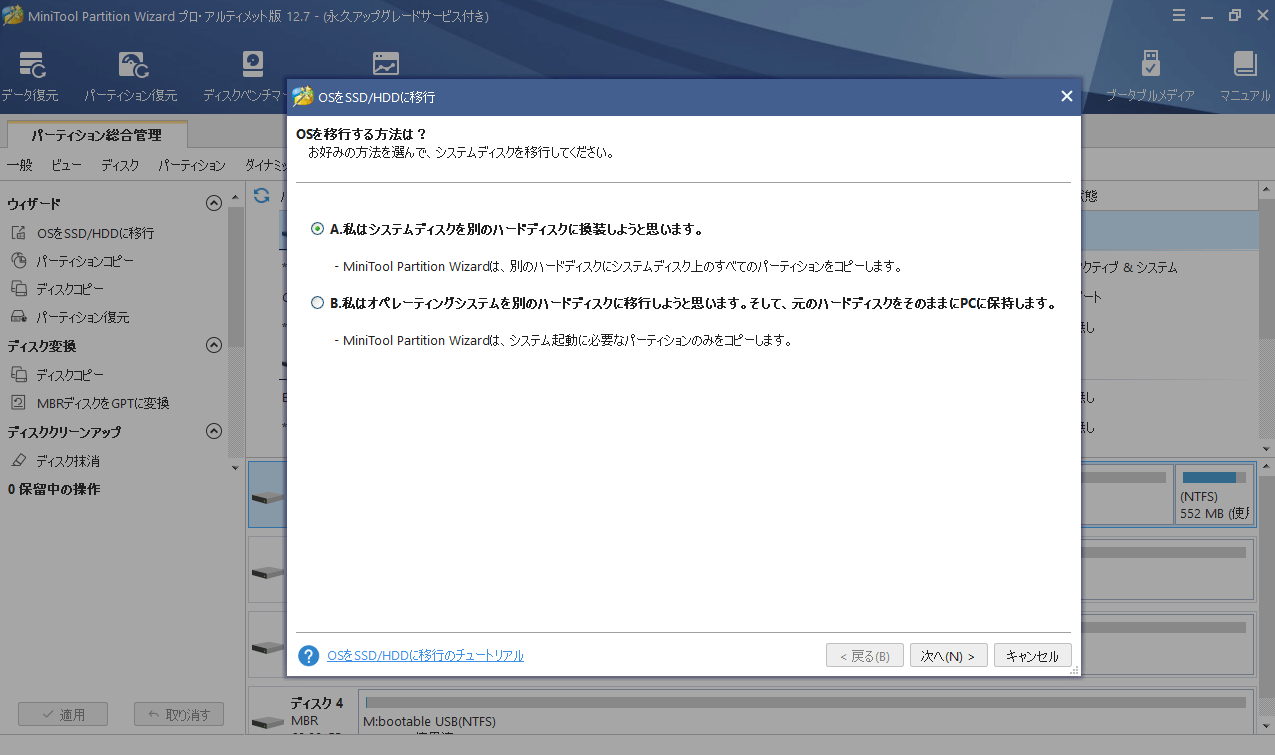
ステップ3:新しいドライブを行先ディスクとして選択します。容量とモデル番号で識別できます。次に、「次へ」をクリックします。警告ウィンドウが表示された場合、それを読み、「はい」をクリックして続行します。
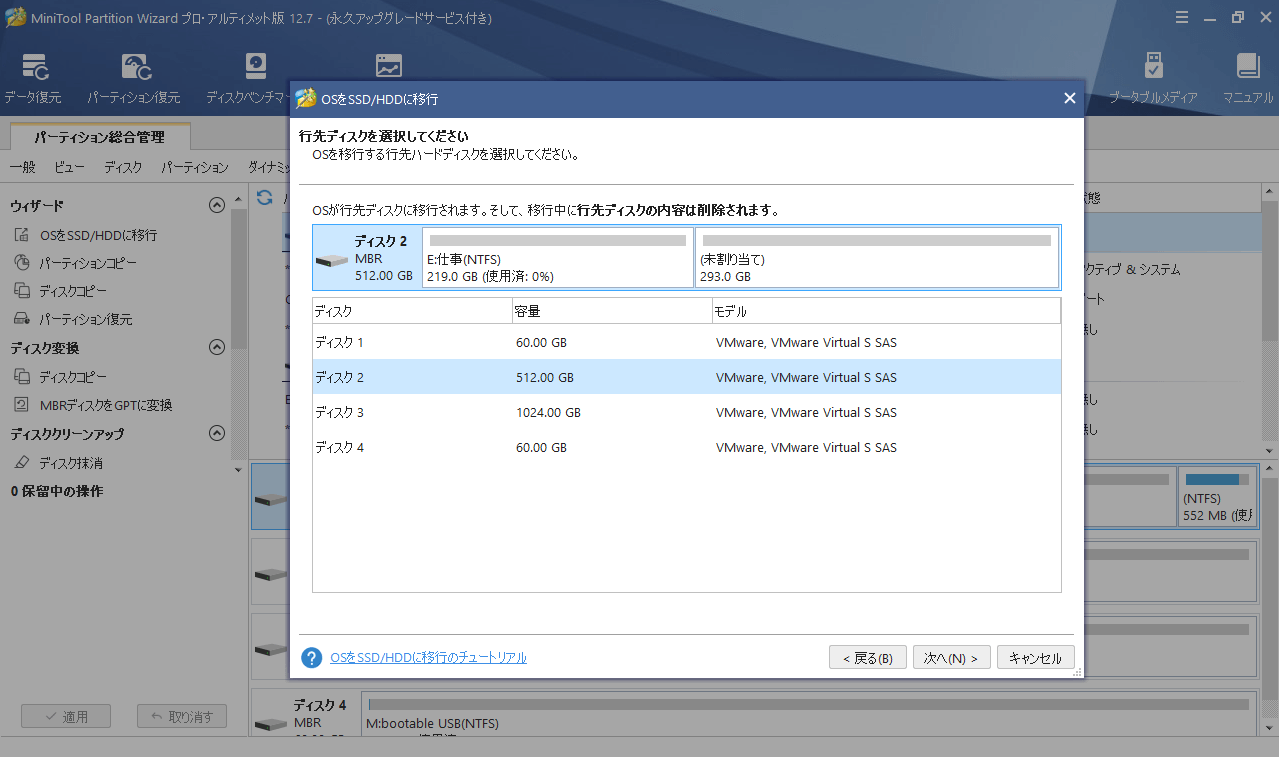
ステップ4:続いて、「変更項目を確認」ウィンドウでコピーオプションをカスタマイズし、行先ディスクのレイアウトを調整し、「次へ」をクリックします。ほとんどの場合、デフォルトのオプションをそのままにしておくといいです。しかし、以下のような状況であれば、調整することもできます:
- Cドライブのサイズが少し小さくて拡張したい場合、Cドライブを選択して矢印のアイコンをドラッグすれば、サイズを変更できます。
- 新しいドライブが2TBより大きい場合、またはGPTディスクスタイルを使用したい場合、ターゲットディスクを選択して、「行先ディスクにGUIDパーティションテーブルを使用する」オプションにチェックを入れる必要があります。
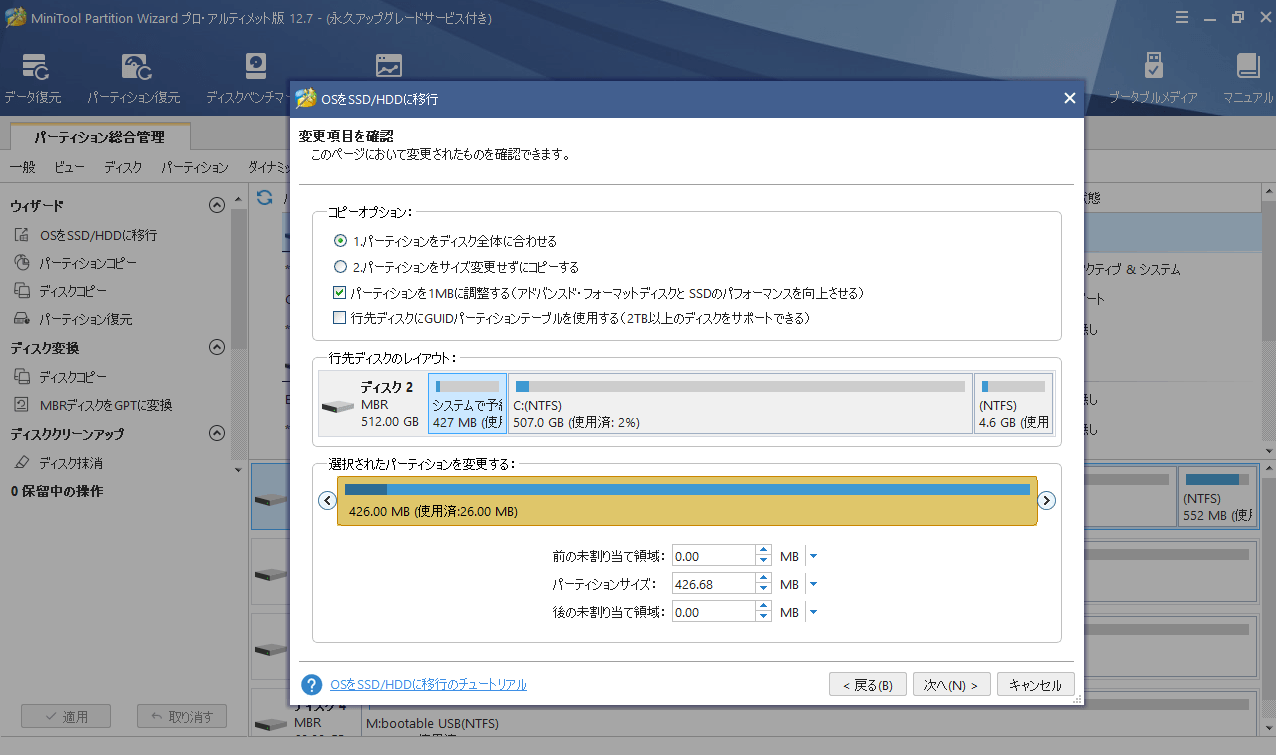
ステップ5:注意事項を読み、「完了」をクリックします。
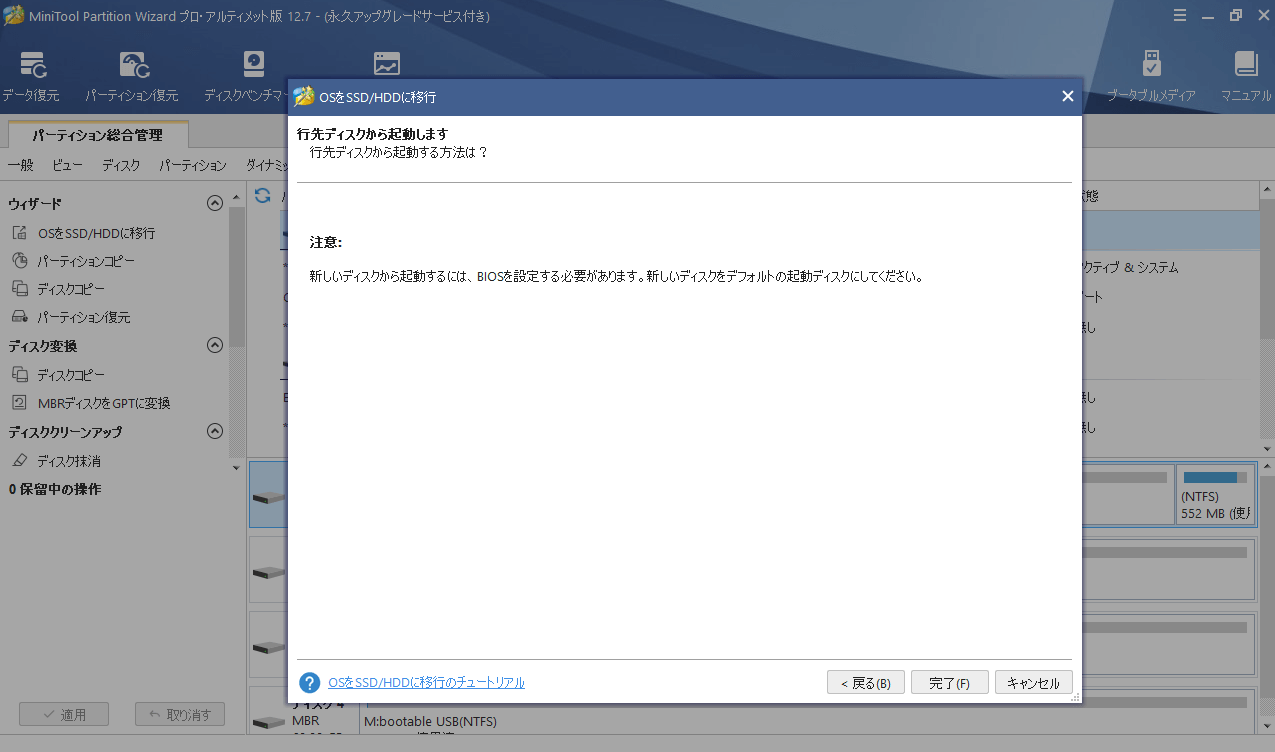
ステップ6:最後に、「適用」ボタンをクリックして、保留中の操作を実行します。ウィンドウが表示されたら、「はい」をクリックします。
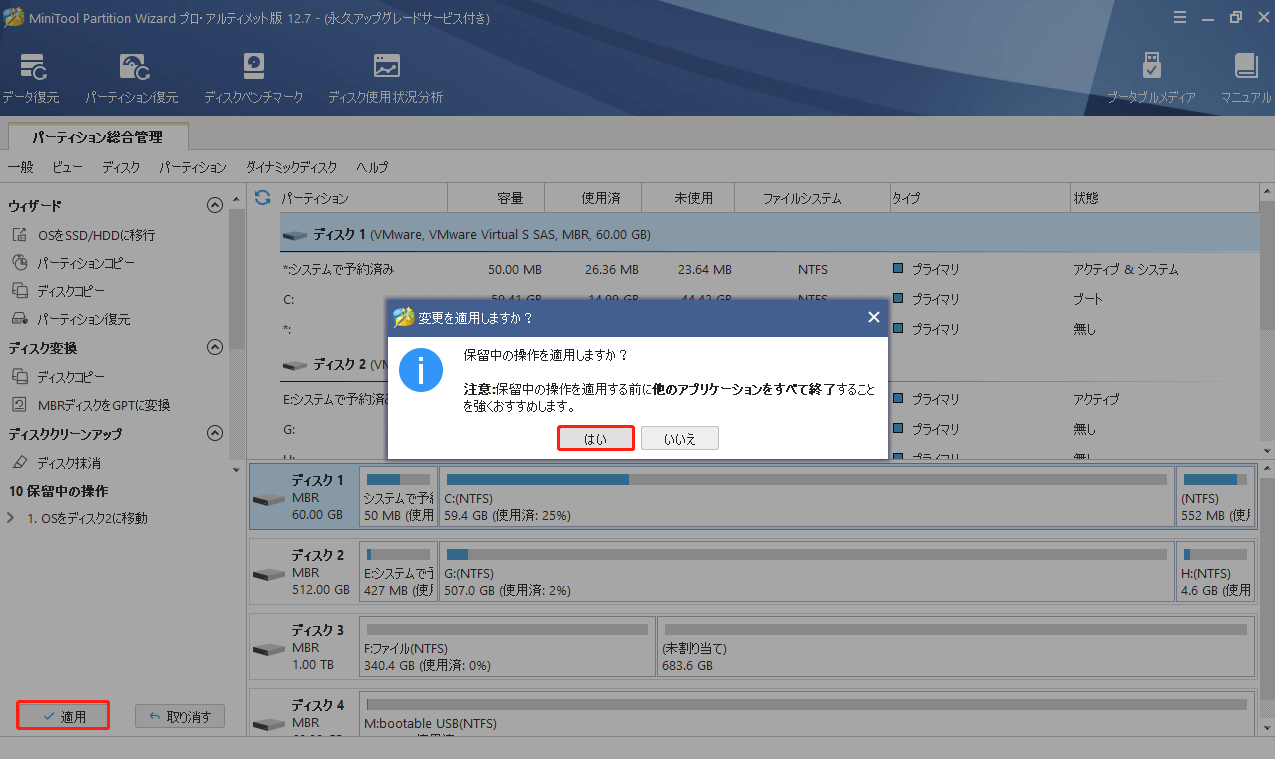
SSHDはゲームに適していますか?この記事では、その答えをお伝えします。さらに、HDDの仕組み、SSDの仕組み、SSHDの仕組みについても解説しています。Twitterでシェア
結語
「SSHDはゲームに適していますか?」という質問について、この記事を読んだ後、その答えを見つけることができましたか?ゲーミングSSHDについて他に知りたいことはありますか?ゲーム用SSHDについて他にご意見はございますか?下のコメント欄にコメントをお寄せください。
また、MiniTool Partition Wizardを使用して何か問題が発生した場合は、[email protected]までお問い合わせください。できるだけ早くお返事させていただきます。