Windows 10またはWindows 11では、ローカルディスクDがほぼいっぱいになってしまうことがあるでしょう。Dドライブが容量不足の原因と、それを修正する方法について知りたい方には、この記事がぴったりです。MiniToolのこの記事では、考えられる原因とDドライブの空き容量を増やす方法をまとめています。
ローカルディスクDの容量がいっぱいになった
Windows 10/11エクスプローラーでディスクの使用量バーを確認すると、ローカルディスクDがほぼいっぱいになっていることに気づくことがあるでしょう。これは、「Cドライブが容量不足」や「Eドライブがいっぱい」に似た、一般的なコンピューターの問題です。
Windows 10のディスク容量が不足している場合、様々な問題が発生する可能性があります。しかし、心配する必要はありません。この記事では、「ローカルディスクDがいっぱいになる理由」を説明し、ディスク容量を増やす方法について紹介します。詳しくは引き続きお読みください。
ローカルディスクDが容量不足の原因
Windows PCでDドライブの空き容量不足に直面している場合、「なぜローカルディスクのDがほぼいっぱいになっているのだろう」と疑問に思うかもしれません。Dドライブが容量不足になる原因はさまざまです。以下では、「ローカルディスクDが満杯になった」問題の考えられる原因を集めました。
- Dドライブのディスク容量は少なく、すぐになくなってしまう。
- Dドライブに大容量のファイルやアプリケーションを数多く保存しています。
- 隠しファイルがディスクの空き領域を占有しています。
- ウイルスやマルウェアがDドライブに感染しています。
- …
ローカルディスクDがいっぱいになった場合の対処法
Dドライブが容量不足の場合、どうすればよいでしょうか?ここにいくつかの解決策があります。それらに従ってディスク容量を増やしましょう。
対処法1:Dドライブを拡張する
ローカルディスクDの容量がいっぱいになった問題に遭遇した場合、他のパーティションまたは未割り当ての領域から領域を取得してDドライブを拡張することができます。Windows内蔵のユーティリティ「ディスクの管理」と「Diskpart」を使用すると、この操作を実行できます。さらに、サードパーティ製パーティションマネージャー‐MiniTool Partition Wizardを使用することもできます。
Diskpartでボリュームを拡張する方法については、こちらをクリックしてください。また、ディスク管理およびMiniTool Partition WizardでローカルディスクDを拡張する方法は下記の通りです。
方法1:ディスクの管理を使用する
ステップ1:「スタート」アイコンを右クリックし、「ディスクの管理」を選択します。
ステップ2:Dドライブを右クリックし、「ボリュームの拡張」を選択します。次に、「次へ」をクリックして続行します。
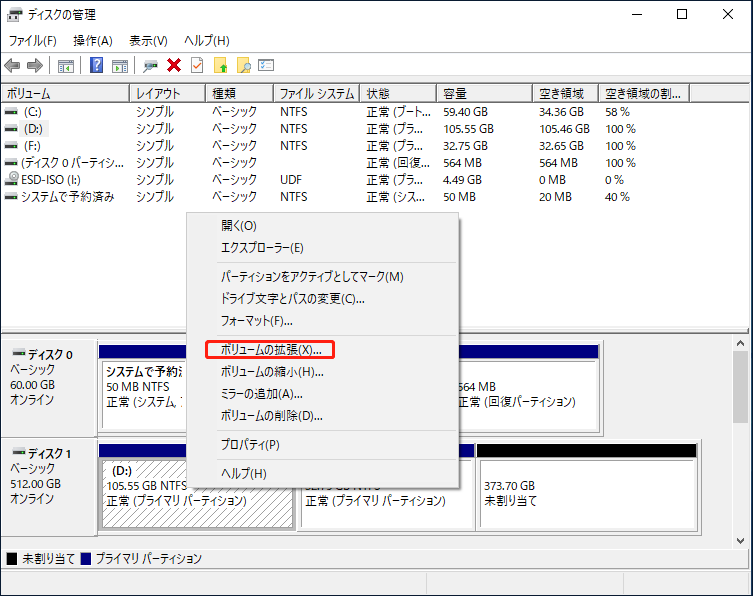
ステップ3:次のウィンドウで、拡張したい容量をMB単位で入力します。
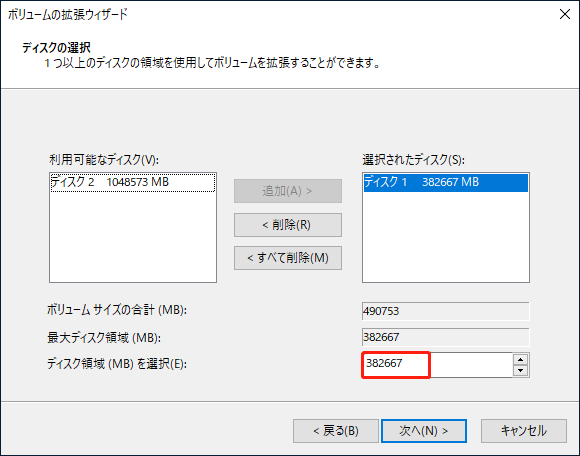
ステップ4:その後、「次へ」>「完了」をクリックして操作を終了します。
方法2:MiniTool Partition Wizardを使用する
MiniTool Partition Wizardには、パーティション/ディスク管理に関する様々な機能が搭載されています。ハードドライブのパーティション分割/フォーマット/拡張/クローン作成、MBRからGPTへの変換(またはその逆)、Windows 10システムの移行、ハードドライブからのデータ復元などができます。
さらに、Windows内蔵ツールの拡張制限を破り、連続しない未割り当て領域や空き領域があるパーティションを拡張できます。このフリーソフトでDドライブを拡張するには、以下の手順に沿って操作してください。
ステップ1:MiniTool Partition WizardをPCにダウンロードしてインストールします。そしてソフトを起動してメインインターフェイスに入ります。
MiniTool Partition Wizard Freeクリックしてダウンロード100%クリーン&セーフ
ステップ2:Dドライブを右クリックし、「拡張」を選択します。または、ターゲットドライブをハイライトし、左のアクションパネルから「パーティション拡張」を選択することもできます。
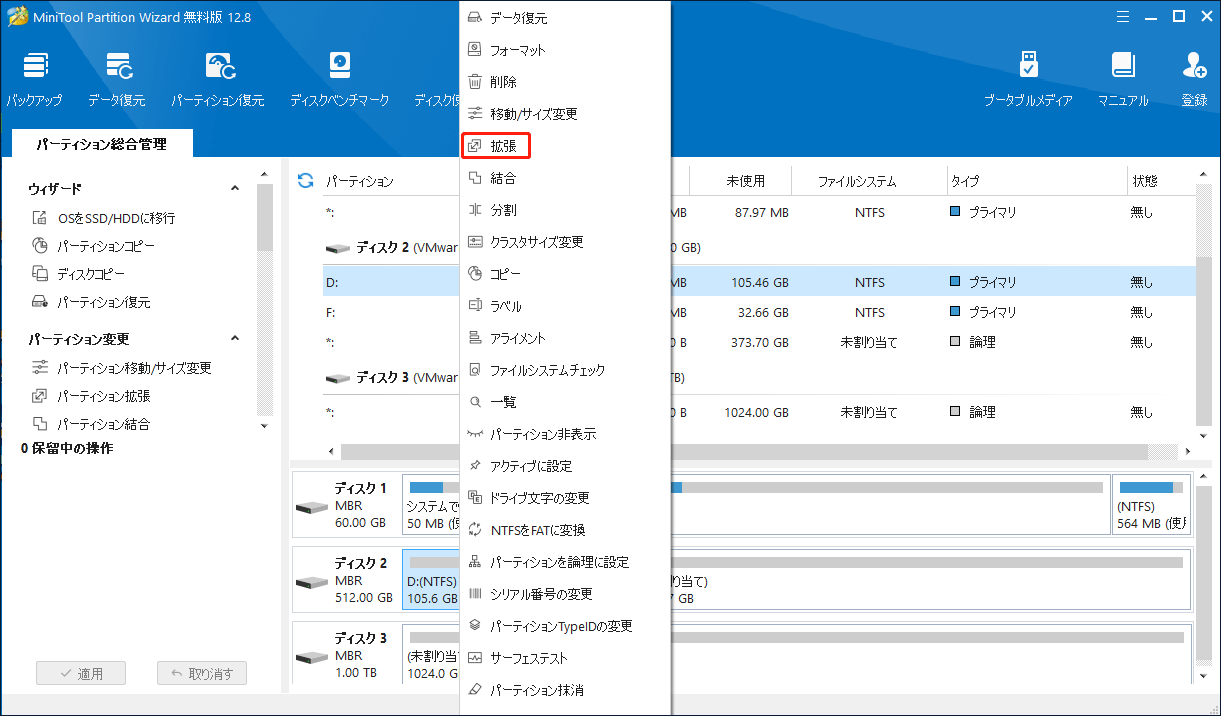
ステップ3:ポップアップウィンドウで、未割り当ての領域、または空き領域を利用したい別のドライブを選択します。次に、スライドハンドルを左右にドラッグして、取得する領域のサイズを決定します。
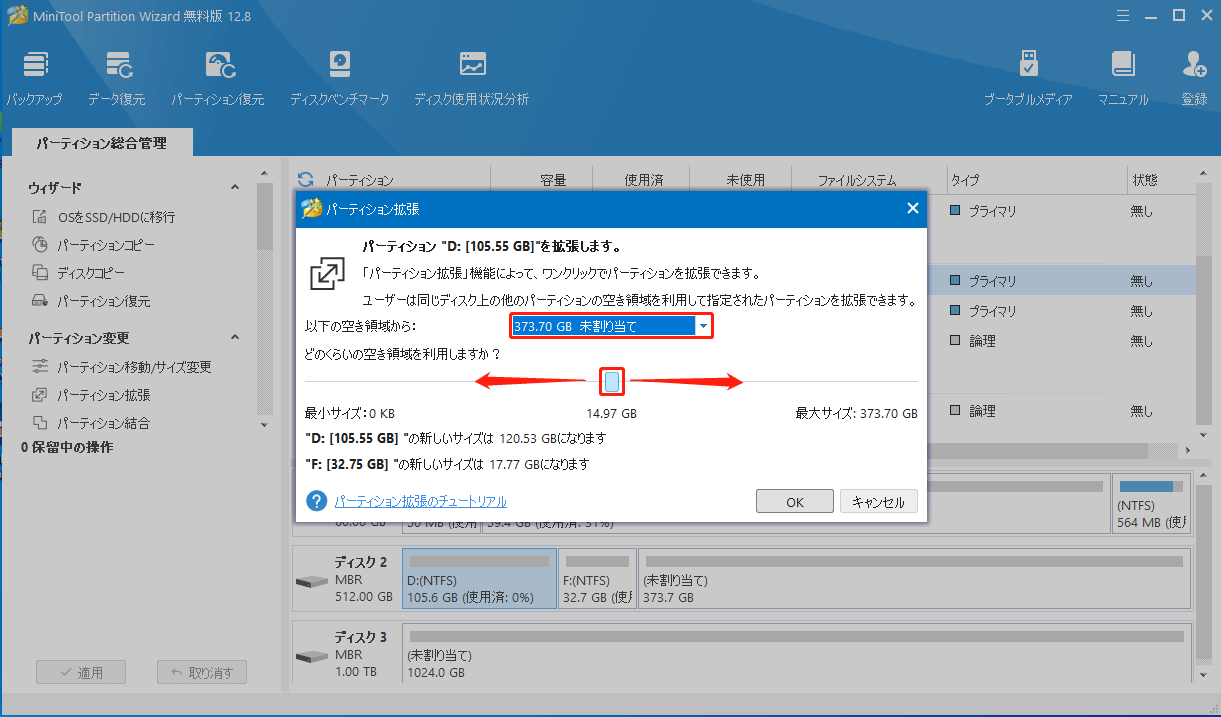
ステップ4:完了したら、「OK」>「適用」をクリックします。プロンプトが表示されたら、「はい」をクリックして操作の実行を確定します。
対処法2:大容量ファイル/アプリを別のドライブに移動する
Dドライブに保存された大容量ファイルやアプリは、多くのディング領域を占有します。その結果、Windows 10のDドライブのディスク容量が不足してしまいます。 空き容量を増やすには、これらのファイルやアプリを十分な空き容量がある使用していないドライブに移動する必要があります。詳しい手順については、こちらの記事をご参照ください:プログラムをCドライブからDドライブに移動する方法。
対処法3:ディスククリーンアップを実行する
ローカルディスクDがいっぱいになった場合は、Windows 10/11のディスククリーンアップ機能を使って空き容量を増やすことができます。この機能を使用すると、一時ファイル、キャッシュ、または不要なファイルを削除して、簡単にディスク領域を解放できます。以下はディスククリーンアップの詳しい手順です。
ステップ1:「Windows + R」キーを押して、「ファイル名を指定して実行」ダイアログを開きます。
ステップ2:テキストボックスに「cleanmgr」と入力し、「OK」をクリックします。
ステップ3:「ディスクのクリーンアップ」ウィンドウで、ドロップダウンメニューから「D」ドライブを選択し、「OK」をクリックします。
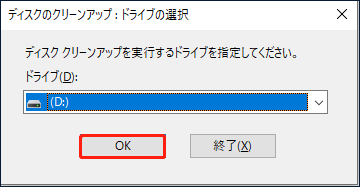
ステップ4:削除したいファイルの種類にチェックを入れます。そして、「OK」をクリックして削除します。
対処法4:不要なアプリケーションをアンインストールする
必要のないアプリケーションがあれば、PCから削除するのが一番です。これも「Dドライブのディスク容量不足」の問題を解決するための良い方法です。指定された手順に従って、プログラムをアンインストールしてみてください。
ステップ1:「ファイル名を指定して実行」ダイアログに「control.exe」と入力し、「Enter」キーを押して「コントロールパネル」を開きます。
ステップ2:「プログラム」セクションで「プログラムのアンインストール」をクリックします。
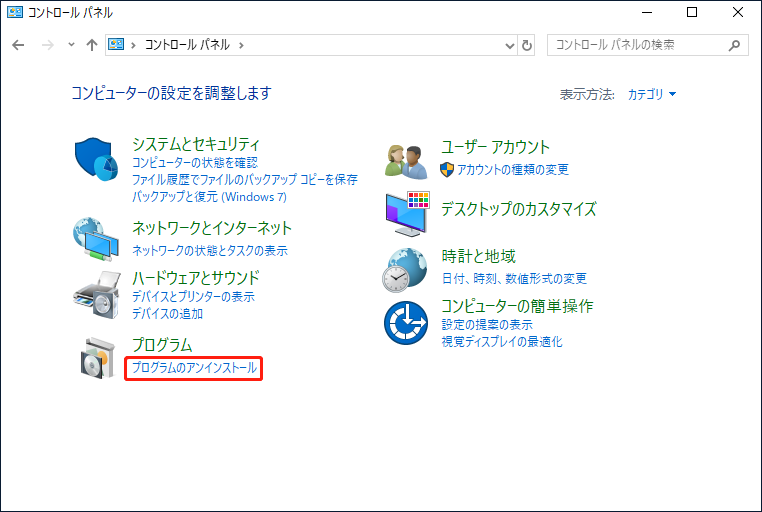
ステップ3:その後、不要なプログラムを見つけて右クリックして「アンインストール」を選択します。不要なプログラムがすべて削除されるまで、この操作を繰り返します。
対処法5:ディスク使用状況分析を行う
Dドライブがいっぱいになってしまい、ディスク容量を増やすには、MiniTool Partition Wizardを使ってディスク使用状況分析を行うことをお勧めします。これは信頼できる容量分析ツールで、ディスクの使用状況や各ファイルのサイズを分析し、空き領域を占有するファイルを削除するのに役立ちます。
ステップ1:PCにMiniTool Partition Wizardをダウンロード、インストール、起動します。
MiniTool Partition Wizard Freeクリックしてダウンロード100%クリーン&セーフ
ステップ2:上部のツールバーで「ディスク使用状況分析」を選択します。次に、ドロップダウンメニューからローカルディスクDを選択し、「スキャン」をクリックします。
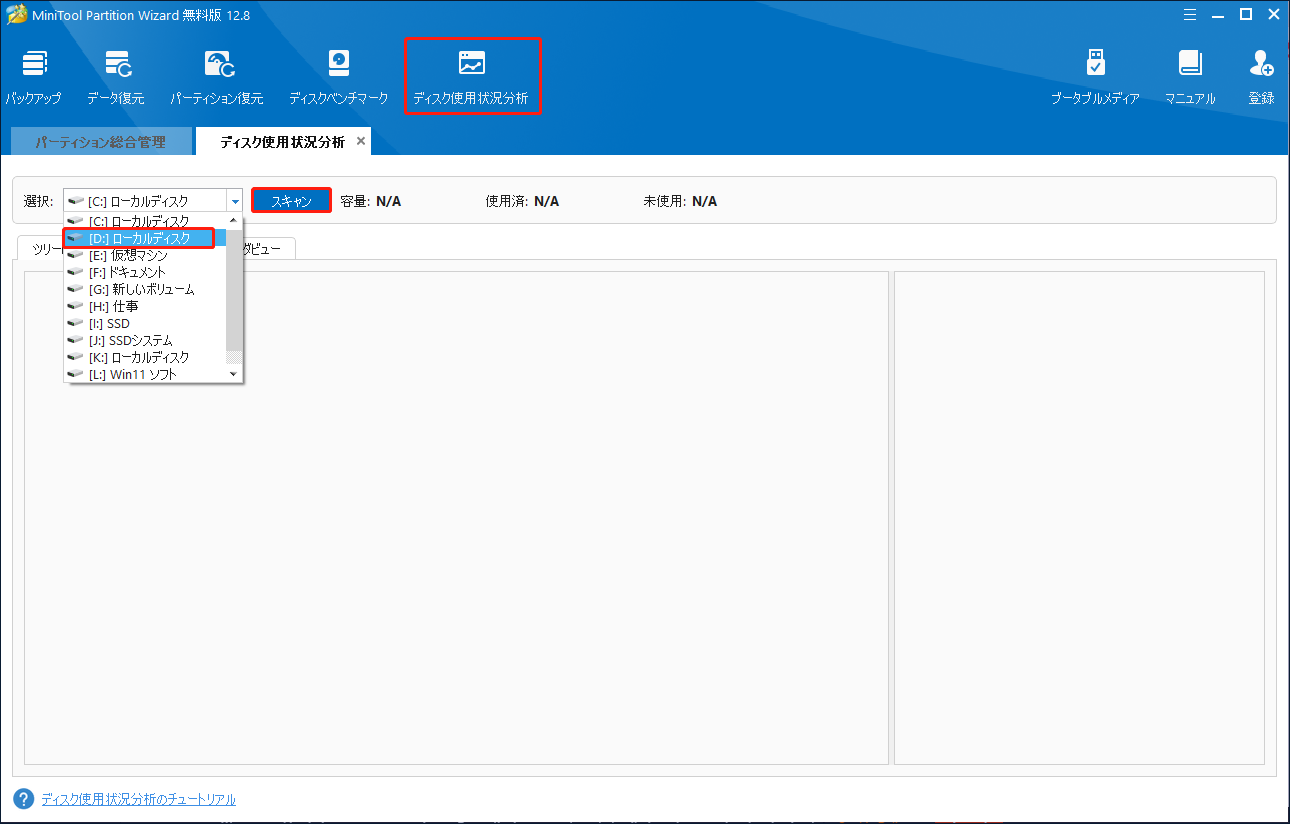
ステップ3:プロセスが終了するまで待ちます。その後、大容量の不要なファイルを右クリックし、「削除(完全に)」または「削除(ゴミ箱に)」を選択して削除し、より多くのディスク領域を解放します。
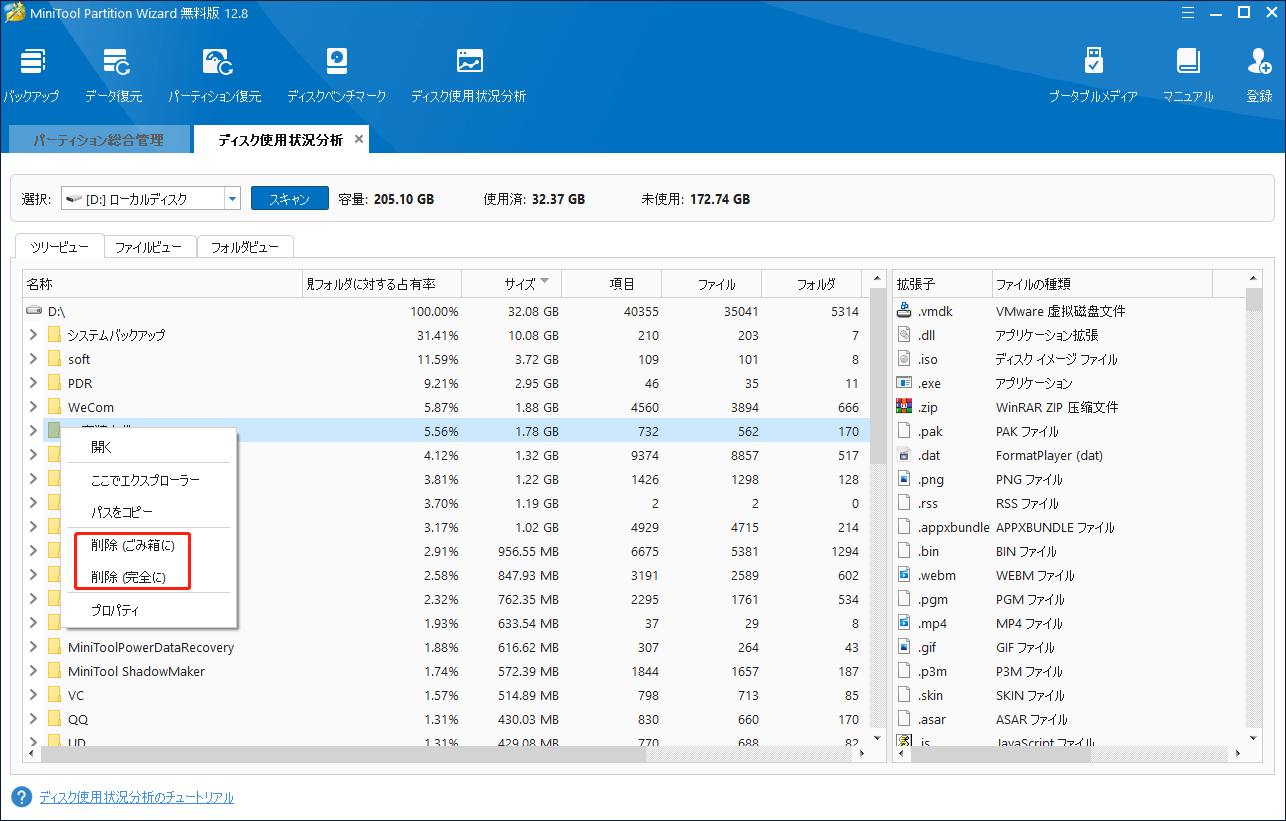
対処法6:Dドライブをフォーマットする
一部のユーザーは、特定のドライブをフォーマットすることでWindows 10でDドライブのディスク容量不足問題を解決したと報告しています。そのため、同じ問題に直面している場合は、ドライブをフォーマットしてみましょう。ここでは、Dドライブをフォーマットする方法をステップバイステップで説明します。
ステップ1:「ディスクの管理」を開き、Dドライブを右クリックし、「フォーマット」を選択します。
ステップ2:希望のファイルシステムを選択します。次に、「クイックフォーマットする」オプションの横にあるチェックボックスにチェックを入れ、「OK」をクリックします。
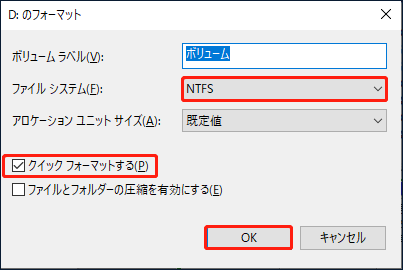
ステップ3:その後、警告ウィンドウで「OK」をクリックして操作を終了します。
ハードドライブのフォーマットについてより詳しくは、こちらの記事をご覧ください:フォーマットとは?ハードドライブをフォーマットする方法。
さらに読む:ローカルディスクDがいっぱいだが、ファイルがない
場合によっては、それほどのファイルがないのにローカルディスクDの容量が不足しているという問題に遭遇することもあるでしょう。問題の原因として、ウイルス攻撃、隠しファイル、ドライブの破損などが考えられます。この問題を解決するために、以下の方法を試してみてください。
対処法1:隠しファイルと隠しフォルダーを表示する
ステップ1:「コントロールパネル」を開きます。次に「デスクトップのカスタマイズ」を選択します。
ステップ2:その後、「エクスプローラーのオプション」の下にある「ファイルとフォルダーの表示」をクリックします。
ステップ3:「隠しファイル、隠しフォルダー、および隠しドライブを表示する」オプションにチェックを入れて、「適用」と「OK」をクリックします。
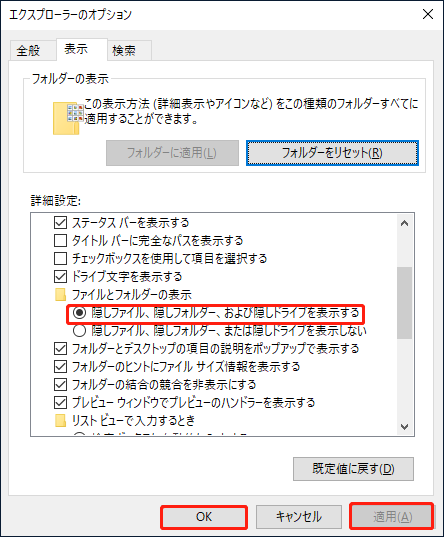
ステップ4:ファイルとフォルダーが表示されたら、「Windows + E」キーを同時に押して「エクスプローラー」を開きます。
ステップ5:Dドライブにある不要なファイルを見つけて削除し、ディスクの空き容量を増やします。
対処法2:ウイルスやマルウェアをスキャンする
ステップ1:「Windows + I」キーを押して「Windowsの設定」を開きます。次に、「更新とセキュリティ」を選択します。
ステップ2:「Windowsセキュリティ」を開き、右側の「ウイルスと脅威の防止」をクリックします。
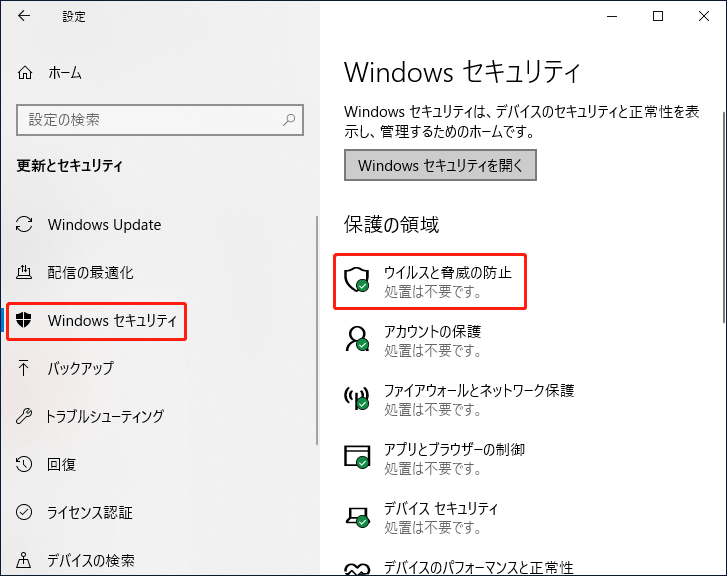
ステップ3:次のページで「スキャンオプション」をクリックします。その後、「フルスキャン」を選択し、「今すぐスキャン」をクリックします。
ステップ4:スキャンが終了したら、コンピューターを再起動し、Dドライブのディスク容量が正常に戻るかどうかを確認します。
対処法3:CHKDSKを実行する
ステップ1:「ファイル名を指定して実行」ダイアログを開きます。次に、「cmd」と入力し、「Ctrl + Shift + Enter」キーを押して、管理者として「コマンドプロンプト」を開きます。
ステップ2:管理者権限の「コマンドプロンプト」で、「chkdsk D: /f /r /x」と入力し、「Enter」キーを押します。このコマンドは、ファイルシステムのエラーをチェックして修復するのに役立ちます。さらに、ディスクD上の不良セクタを特定し、不良セクタ上の読み取り可能な情報を復元することもできます。
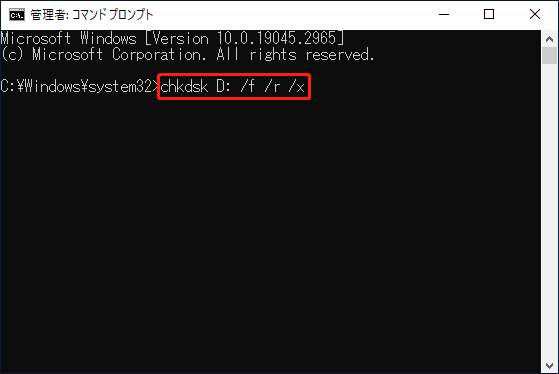
ローカルディスクDがほぼいっぱいになっていますか?ご心配なく、この記事では、ディスク領域の不足について考えられる原因と、空き容量を増やすための効果的な方法を提供します。Twitterでシェア
結語
まとめると、この記事では、「ローカルディスクDがいっぱいになった」問題の原因と空き容量を増やす方法について説明しました。同じような問題に遭遇したら、上記の方法を参考にしてみてください。他に何かご不明な点があれば、下のコメント欄にご記入ください。
MiniTool Partition Wizardの使用時にご質問がある場合は、お気軽に[email protected]までお問い合わせください。できるだけ早くお返事いたします。