MSI製のPCをお使いですか?MSIのBIOSには、Game Boostという機能があります。この機能は有効にする必要がありますか?また、この機能を有効にする方法は?この記事では、MiniToolがMSI Game Boost機能を紹介し、さらに、PCのゲームパフォーマンスを向上させる他の方法も提供します。
MSI Game BoostでPCゲームのパフォーマンスを向上させる
1.MSI Game Boostとは何ですか?
製品の競争力を高めるために、MSI社はマザーボードにGame Boostを追加し、簡単にCPUをオーバークロックできるようにしました。MSI Game Boostは2つのモード(ハードウェアモードとソフトウェアモード)があります。
マザーボードによっては、ソフトウェアモードしかサポートしていない場合があります。この場合、BIOSでGame Boost機能を有効にする必要があります。BIOSに入り、Game Boostタブを開いてください(お使いのBIOSのバージョンによって方法が異なります)Game Boostタブは以下のように表示されます。
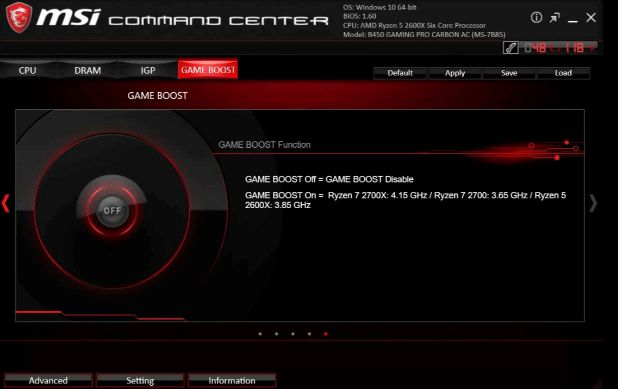
ONまたはOFFボタンを押すことで、Game Boost機能の有効/無効を切り替えることができます。
マザーボードによっては、ハードウェアモードとソフトウェアモード両方をサポートしている場合があります。これらのマザーボードには、通常、下の写真のようなGame Boostコントロールノブ(赤いもの)が付いています。

このノブで0から11までのステージを手動で選択し、プロセッサーのオーバークロックを設定することができます。また、マザーボードがGame Boost ハードウェアモードに対応している場合、BIOSのGame Boostタブが少し異なります。
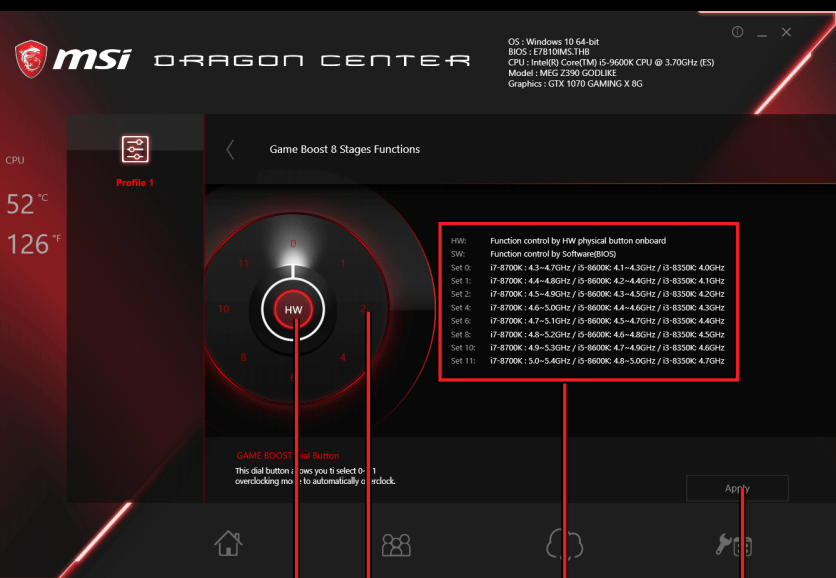
上の画像は、MSI Dragon CenterマザーボードのGame Boost 8ステージで、Game Boostのハードウェアモードとソフトウェアモードの両方をサポートしています。中央のボタンをクリックすると、Game Boostをソフトウェア(SW)とハードウェア (HW)に切り替えることができます。
ご覧の通り、プロセッサのオーバークロック用に8つのステージ(0、1、2、4、6、8、10、11)が用意されており、0がデフォルトステージ、11がリミットステージとなっています。なお、ステージを選択する前に、右のセクションの機能説明を読んでください。
2.MSI Game Boostをオンにする必要がありますか?
もちろん、MSI Game Boostをオンにすることで、PCのパフォーマンスを向上させることができます。しかし、CPUなどPCの部品に損傷を与えると心配される方もいるのです。また、Game Boostをオンにすると、CPUスマートファン制御が無効になり、CPUファンがフルスピードで回り続けるという報告もあります。
実は、MSI Game Boostには、潜在的な問題があります。MSI Game Boostをオンにして、CPUの周波数を変更すると、電圧も自動的に調整されます。つまり、より多くの熱を発生させます。すると、冷却設定がそれに対応できることを確認します(CPUスマートファン制御が無効になっているのは、このためでしょう)。
オーバークロックに伴う電圧を下げるために、手動でCPUをオーバークロックすることを提案します。もちろん、PCのゲームパフォーマンスを向上させるために、他の方法を試せることもあります。
お勧め記事:NVIDIA/AMD GPUをオーバークロックしてゲームのパフォーマンスを向上させる
他の方法でPCゲームのパフォーマンスを向上させる
MSI Game Boost をオンにする、または PC をオーバークロックすることは、保証を無効にする場合があります。実は、PCのゲームパフォーマンスを向上させるには、他の対策は他にもあります。次に、いくつかの方法を説明します。
方法1. より高速なSSDを使用する
ハードディスクドライブの速度は、PCの速度の下限値を決定します。まだHDDを使用している場合は、SSDへの換装をお勧めします。また、SATA SSDを使用している場合は、M.2 NVMe SSDへの換装をお勧めします。ハードディスクの速度が上がると、PC、ソフトの起動速度、ゲームマップの読み込み速度も向上します。
関連記事:【M.2 SSD vs SATA SSD】どちらのSSDを選ぶべきか
より高速なSSDをコンピューターに搭載するには、まずWindowsインストールメディアを作成し、大切なデータをバックアップした上で古いドライブを取り外してから、新しいドライブをコンピューターに入れ、先ほど作成したメディアを使ってWindowsをインストールします。最後に、ゲームなどのソフトウェアをすべて再インストールします。
データのバックアップやソフトウェアの再インストールをしたくない場合は、MiniTool Partition Wizardを利用してOSを新しいハードディスクに移行してみてはどうでしょうか。以下はその手引きです。
MiniTool Partition Wizard Freeクリックしてダウンロード100%クリーン&セーフ
ステップ1:USBアダプタ(SATA-USBまたはM.2-USB)を使って新しいドライブをコンピューターに接続します。そして、MiniTool Partition Wizardを起動し、メインインターフェイスに入ります。次に、操作パネルで「OSをSSD/HDに移行」をクリックします。
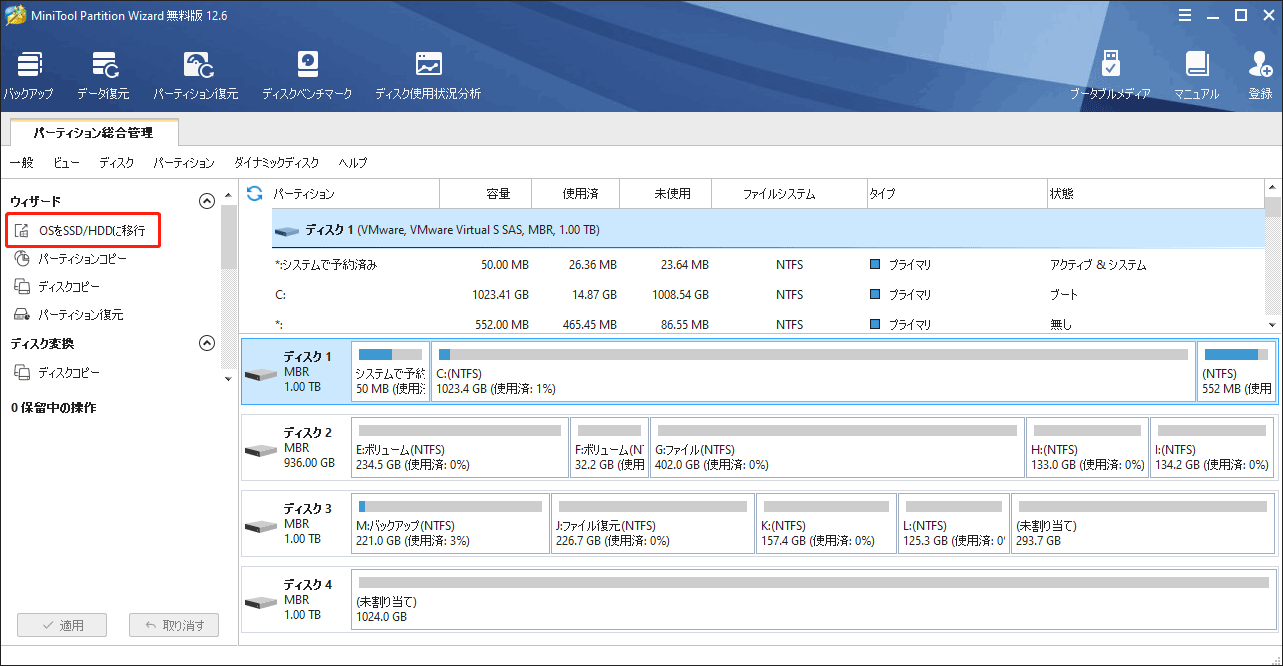
ステップ2:オプションAを選択し、「次へ」ボタンをクリックします。このオプションは、新しいドライブに古いドライブと同じパーティションレイアウトを作成し、そして、OS、ソフトウェア、ゲーム、個人ファイルなどを含むシステムドライブのすべてのデータを新しいドライブに移行します。
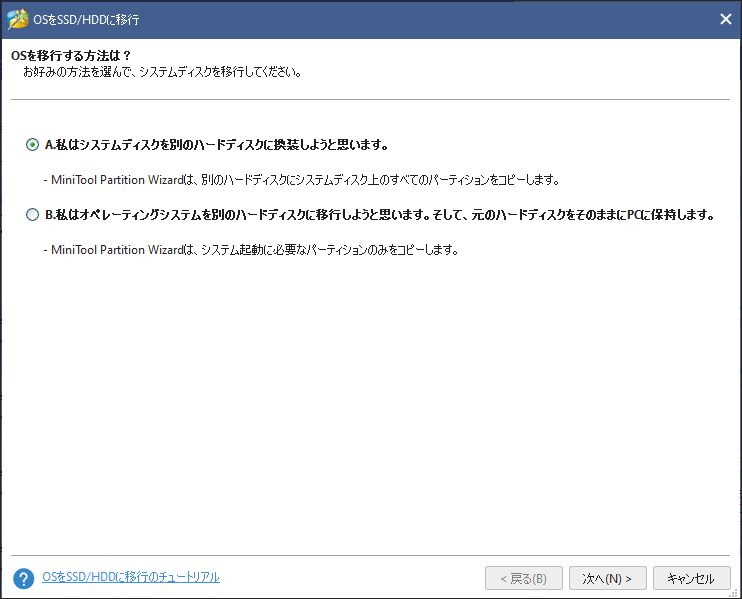
ステップ3:新しいドライブをターゲットディスクとして選択し、「次へ」ボタンをクリックします。コピーオプションと行先ディスクのレイアウトを確認し、再度「次へ」ボタンをクリックします。
- コピー先のディスクが元のディスクより大きく、空き容量を利用して後で追加のパーティションを作成したい場合は、コピーオプション2:「パーティションをサイズ変更せずにコピーする」を選択できます。
- 元のディスクがMBRディスクで、ターゲットディスクがGPTディスクの場合、「行先ディスクにGUIDパーティションテーブルを使用する」を選択してください(ターゲットディスクがMBRディスクの場合、この機能によりGPTディスクに変換されます)。GPTディスクは2TB以上のディスクをサポートし、また4つ以上の主パーティションを作成できます。詳しくは、この記事をお読みください‐MBR と GPTの違い、相互変換及び初期化方法‐どっちがよい
- パーティションのサイズや位置を変更したい場合は、「行先ディスクのレイアウト」セクションのパーティションをクリックし、「選択されたパーティションを変更する」で矢印やパーティションブロックをドラッグしてください。
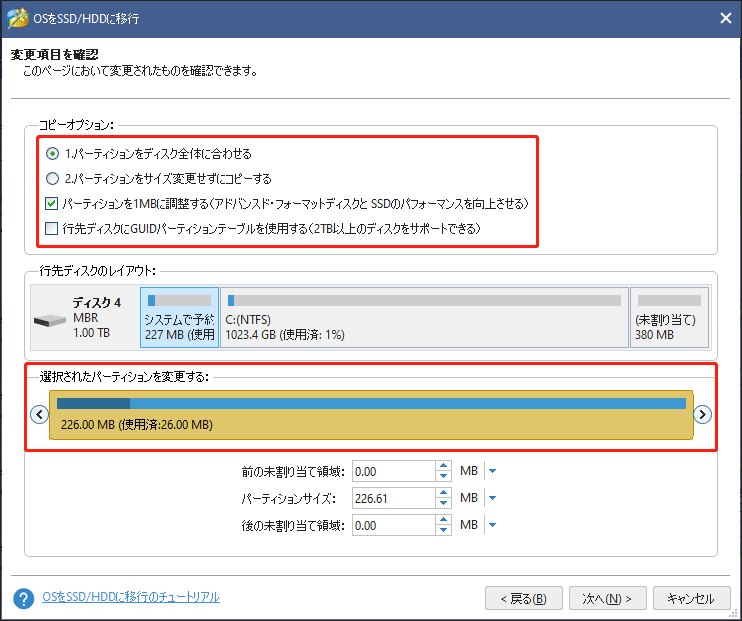
ステップ4:説明を読んだ後、「完了」ボタンをクリックします。そして、「適用」ボタンをクリックすると、保留されていた操作が実行されます。
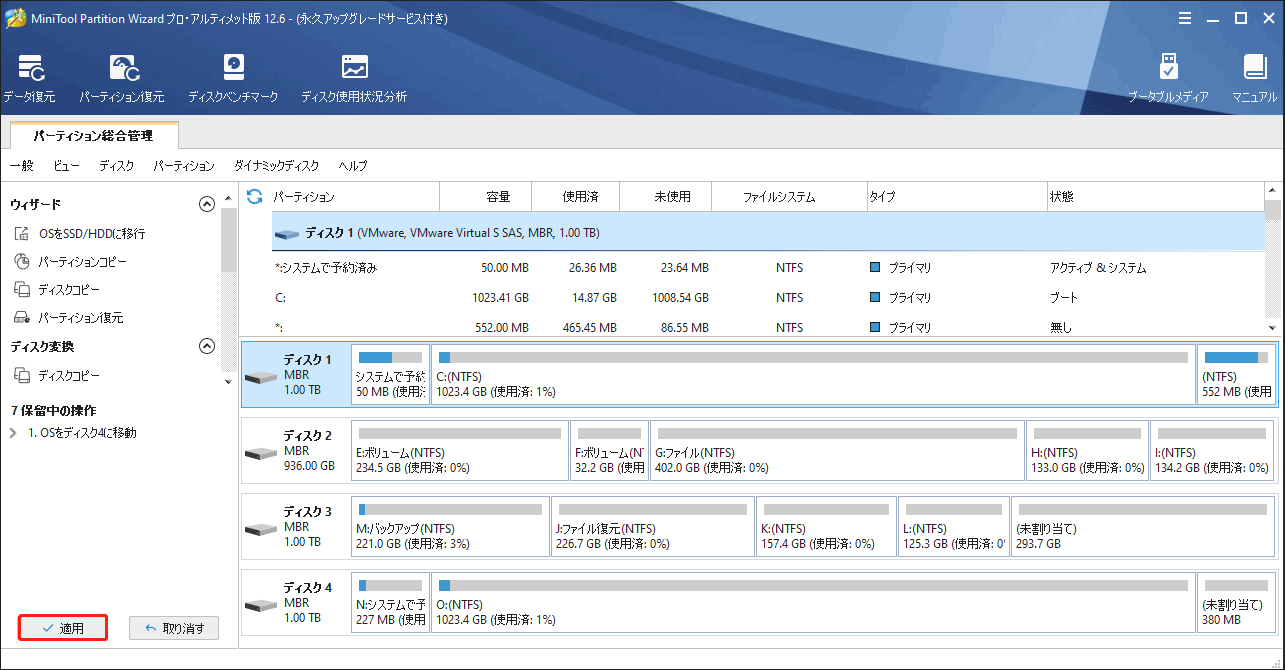
ステップ5:OSの移行プロセスが完了したら、新しいドライブを取り外し、PCに取り付けます。PCにオリジナルディスクを保留するつもりであれば、BIOSに入り、新しいドライブが第一順位の起動デバイスと変更する必要があります。なお、そうでない場合は、BIOSを変更する必要はありません。
関連記事:Windows 10を新しいハードディスクにインストールする方法
ハードディスクをアップグレードする以外にも、ジャンクファイルのクリーンアップ、ハードディスクのシュレッダーや最適化、ゲーム用に充分な空き容量を確保するなど、PCゲームの体験を向上させる方法がたくさんあります。
方法2. CPUとGPUの温度を下げる
オーバーヒートはCPUやGPUの効率に悪影響を与え、製品寿命を縮めることにもなりかねません。これでは、ゲームのパフォーマンスが低下するのは間違いありません。そのため、CPUやGPUの温度を下げる必要があります。CPUやGPUをより冷却するには、以下のような方法をご紹介します。
1.PCのホコリを掃除する
コンピューター内部のファンが空気を吸い込み、本体を冷却する際に、ホコリやゴミも吸い込みます。 このホコリやゴミが詰まると、冷却効果が低下し、オーバーヒートの問題が起こることがあります。
そのため、圧縮空気を利用して、ファンやカードスロット、SATAなどのコネクタを含むPC内部パーツを定期的に清掃したほうがいいです。
2.CPUとGPUのサーマルペーストを更新する
CPUとGPUの高温により、サーマルペーストが乾燥してしまうのです。その結果、サーマルペーストの効きが悪くなり、内部温度が上がる一方になります。そのため、CPUとGPUのサーマルペーストを更新する必要があります。通常は2年に1回の交換が推奨されていますが、ほとんどの方がこの点をおろそかにし、一度もサーマルペーストを交換しません。
グラフィックスカードがCPUに内蔵されている場合は、CPUサーマルペーストだけを更新してもいいです。また、グラフィックスカードがディスクリートの場合は、CPUとGPUの両方のサーマルペーストを更新する必要があることをご注意ください。
3.冷却システムをアップグレード
以上の対策を行った上で、まだ温度が高い場合は、冷却システムのアップグレードをお勧めします。例えば、液冷システムを購入したり、より大きな空冷システムを購入したりすることができます。
関連記事:水冷と空冷:どっちがいい?
方法3. ゲーム内の設定を変更する
お金をかけたくない場合は、ゲーム内の設定を変更することで、PCゲームのパフォーマンスを向上させることができます。例えば、テクスチャを下げたり、解像度を下げたりなどです。こうすることで、ゲームの動作が速くなりますが、その代償として画質が悪くなります。
もちろん、ゲームモードをオンにしたり、メモリを解放したりするなど、PCの設定を調整して、ゲームのパフォーマンスを向上させることもできます。
この記事では、PCのパフォーマンスを向上させる様々な方法について説明します。課金せずにPCゲームのパフォーマンスを向上させたい場合、その代償はハードウェアの健康や寿命、あるいはゲームの画質がわるくなります。副作用なくPCゲーム体験を向上させたいなら、高いお金を払う必要があるかもしれません。ご自身のニーズに応じて方法をお選びください。
ボトムライン
この記事はお役に立ちましたか?MSI Game Boost について、他に感想はございますか?また、PCのゲーム性能を向上させるには、他のアイデアはございましたら、下記のコメント欄をお寄せください。なお、ハードディスクのアップグレードでお困りの方は、[email protected]までご連絡ください。できるだけ早くご返信いたします。
MSI Game Boost FAQ
MSI Game Boostは優れた機能です。CPUのオーバークロックを簡単に行うことができます。しかし、MSI Game BoostはCPUのVcoreに過大な電圧をかけるため(これはいくつかの潜在的な問題を引き起こす可能性があります)、手動でオーバークロックする方が良いという意見もあります。
Game Boostは、CPUをオーバークロックし、またCPUに多くの電圧を供給することで、PCゲームの体験を向上させる方法です。
MSI Game Boostは、CPUをオーバークロックする方法です。ほとんどのメーカーは、オーバークロックを行うと自動的に保証が無効になることを警告しています。MSI Game Boostも例外ではありません。しかし、この機能を使ったかどうかを見分ける方法がないという声もあります。