より多くのゲームとアプリケーションをインストールするために、PS4に外付けSSDを付けようとしたい方が増えてきます。そこで、MiniToolのこの記事では、外付けハードディスクをPS4の拡張ストレージとしてフォーマットするための完全なガイドをご紹介したいと思います。
PS4の拡張ストレージについて
なぜ多くの人がPS4の拡張ストレージを使っているのですか?PS4システムソフトウェア4.5のリリースにより、ユーザーはPS4で外付けハードディスクを使用することができるようになりました。つまり、外付けHDDやUSBメモリーなどの外部記憶装置を、PS4のバックアップおよび復元の目的で使用することが可能です。また、より多くのゲームやアプリをインストールするために、PS4の拡張ストレージとして外付けHDDを使用する方も多くいます。
おすすめ記事:ゲームに最適なのはSSDか、それともHDDか
それでは、PS4の拡張ストレージのメリットとデメリットは何ですか?ご参考までに、主なメリットとデメリットを以下にまとめてみました。
メリット
以下のようなメリットがあるため、PS4の拡張ストレージとして外付けハードディスクを利用するユーザーが多いです。
- PS4でより多くのストレージ容量を得る:これはPS4拡張ストレージを使用する最も重要なメリットの1つです。これにより、PS4ユーザーの皆様は、ゲーム体験の向上、ゲームやアプリの識別の柔軟性など、多くの機能強化を楽しむことができます。
- PS4でより多くのゲームやアプリをお楽しむ:ご存知の通り、「コール オブ デューティ」や「レッド・デッド・リデンプション2」などの素晴らしいゲームをPS4にインストールするには、大きなストレージ容量が必要です。ゲームのファイル サイズが大きくなるにつれ、内蔵ドライブでは十分ではなくなってきます。しかし、拡張ストレージを利用すれば、PS4でより多くのゲームやアプリを楽しむことができます。
- 別のPS4でゲームを楽しむ:PS4の拡張ストレージにゲームやアプリを保存しておけば、別のPS4に接続して、再度ダウンロードすることなくゲームをプレイすることができます。これはかなり便利です。
- 内蔵ハードディスクのアップグレードは避ける:PS4の内蔵ハードディスクのアップグレードは比較的複雑です。しかし、PS4用外付けハードディスクがあれば、古いハードディスクのクローンを作成する必要がなく、PS4のシステムソフトウェアを再インストールしたり、バックアップファイルを復元したりする手間が省けます。
デメリット
このように魅力的なメリットがある一方で、PS4の他のストレージ拡張方法と比較して、この方法にはいくつかのデメリットがあります。
- PS4のシステムソフトウェアをインストールできない:内蔵ハードディスクのアップグレードに比べて、拡張ストレージにはPS4のシステムソフトウェアをインストールすることができません。つまり、最適なシステム パフォーマンスが得られない可能性があります。
- 動画&音声ファイルのインポートができない:つまり、PS4の拡張ストレージから映画を配信して視聴することができません。PS4に保存している動画・音声ファイルが多すぎる場合は、PS4の内蔵ハードディスクを空けるには、一部のファイルを削除する必要があります。
- 外付けドライブはフルフォーマットされている必要がある:外付けハードドライブは、PS4システムが完全に所有することになります。つまり、以前にドライブに保存されていたすべてのデータが失われることになります。さらに、ドライブを再フォーマットしない限り、PCまたはMacなどの他のシステムで使用することはできません。
さて、PS4拡張ストレージについてのご紹介が完了しました。外付けドライブをPS4で使用するには、PS4の拡張ストレージ用にフォーマットする必要があります。どのようにすればいいのでしょうか?このまま読み進めてください。
準備が必要なもの
PS4の外付けハードディスクをフォーマットする前に、PS4の拡張ストレージが正しく動作できるようにするためには、ドライブが以下の要件を満たしている必要があります。
- PS4の外付けハードディスクに0以降のポートがあること。
- 外付けストレージの容量が250GBから8TBの範囲であること。
- 最新のPS4システムソフトウェアがインストールされていること。
- 外付けハードディスクは、PS4のUSBポートに直接接続していること。
準備ができたら、以下の手順でPS4の拡張ストレージをフォーマットすることができます。
外付けHDDをPS4の拡張ストレージとしてフォーマットする方法
外付けハードドライブをPS4の拡張ストレージとしてフォーマットするには?2つの簡単な方法があります。1つは、ホーム画面からドライブをPS4の拡張ストレージとしてフォーマットする方法です。もう一つは、無料のツールを使用することです。それでは詳細な手順を見てみましょう。
方法1. PS4の設定で外付けドライブをフォーマットする
ここでは、ホーム画面からドライブをPS4の拡張ストレージとしてフォーマットするための完全なガイドをご紹介します。
ステップ1. USB 3.0規格対応の外付けハードディスクをPS4のUSBポートに差し込みます。そうすることで、外付けドライブをPS4に直接接続することができます。
ステップ2. PS4の「ホーム」画面を開き、方向パッドの上ボタンを押して「機能」メニューに入ります。次に、本体のXボタンを押して「設定」アイコンを選択します。

ステップ3.「設定」ウィンドウで、「周辺機器」オプションを選択し、もう一度Xボタンを押します。
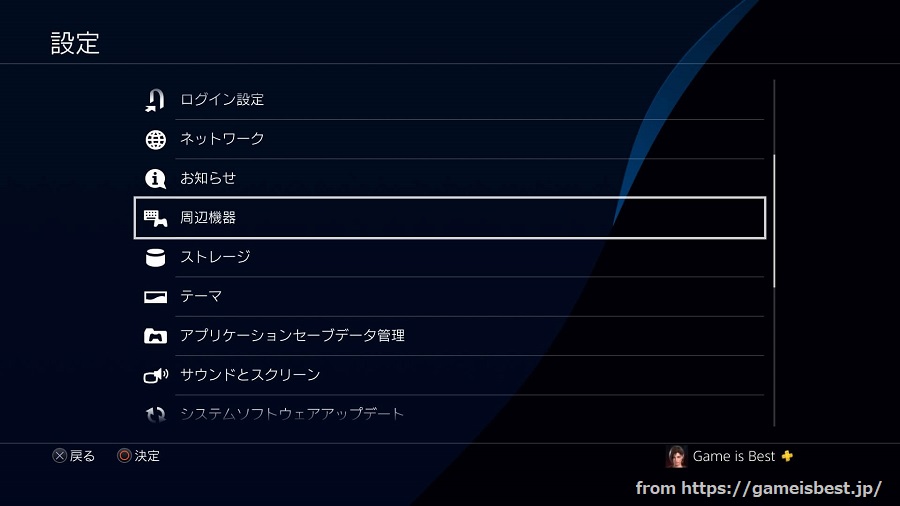
ステップ4.「デバイス」ウィンドウで「USBストレージ機器」オプションを選択し、Xボタンを押して、先ほど接続した外付けハードドライブを選択します。
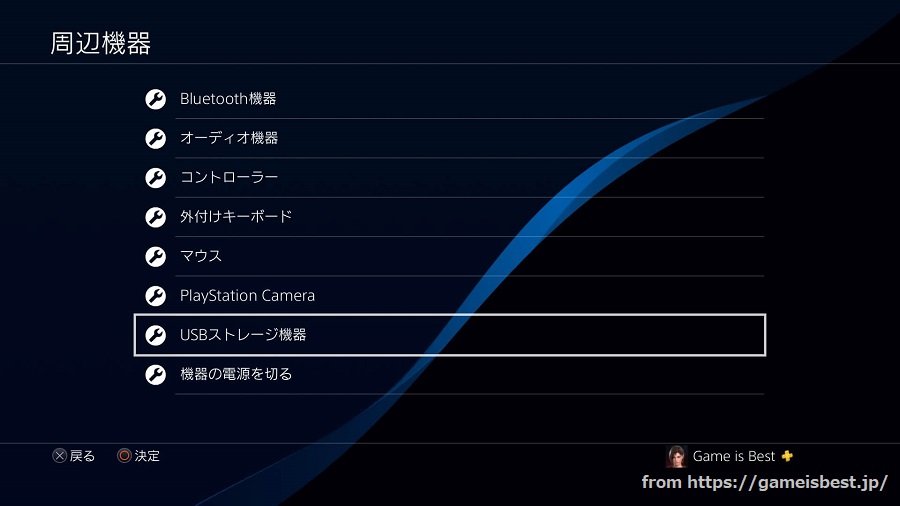
ステップ5.「拡張ストレージとしてフォーマットする」ボタンをクリックし、ポップアップ ウィンドウで「次へ」をクリックします。
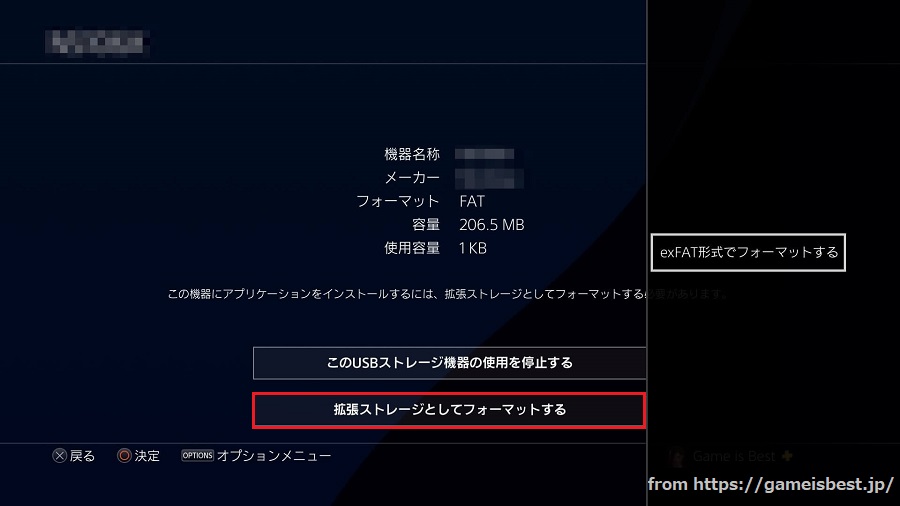
ステップ6.「このデバイスは拡張ストレージとしてフォーマットされます」というウィンドウが表示されたら、「フォーマット」ボタンをクリックします。
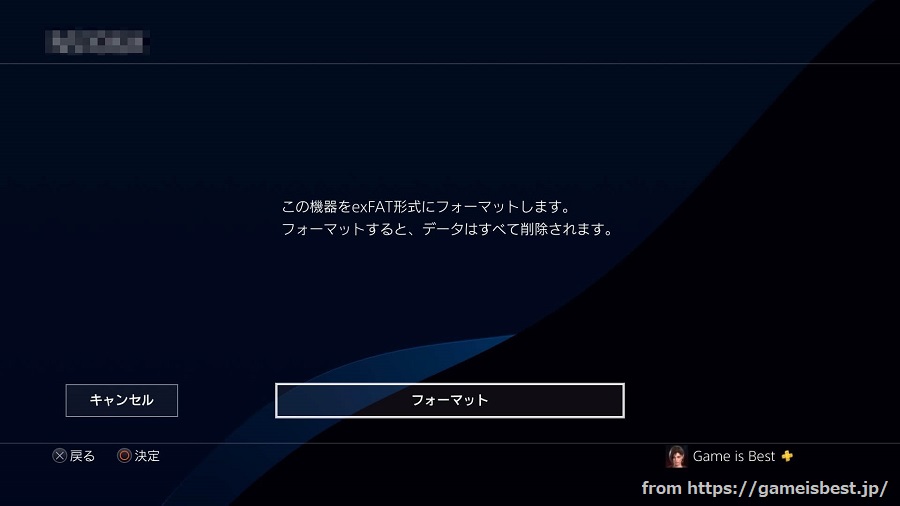
ステップ7. 確認ウィンドウで「はい」ボタンをクリックします。これで、PS4は自動的にフォーマット プロセスを開始します。外付けドライブが正常にフォーマットされると、「このデバイスは拡張ストレージとしてフォーマットされました」というメッセージが表示されるので、「OK」をクリックしてプロセスを終了します
方法2. MiniTool Partition Wizardを使う
または、別の使いやすいツール「MiniTool Partition Wizard」を使って、外付けハードディスクをフォーマットすることもできます。
MiniTool Partition Wizardは、ストレージデバイスに関連するあらゆる種類の問題を解決することに特化したパーティション マネージャーであり、ハードディスクのフォーマット、パーティションのサイズ変更、FATからNTFSへの簡単変換、ハードディスクの抹消、OSのSSDへの移行など、多数の機能を備えています。
下記のボタンをクリックすると、MiniTool Partition Wizardを入手することができます。その後、このツールで外付けハードドライブをフォーマットする手順に従ってください。
MiniTool Partition Wizard Freeクリックしてダウンロード100%クリーン&セーフ
ステップ1. 外付けハードドライブをPCに接続します。次に、このプログラムを起動し、そのメインインターフェイスを取得します。
ステップ2. ディスクマップから外付けハードドライブを選択して、左ペインから「パーティション フォーマット」機能をクリックします。
ステップ3. ドロップダウン メニューからexFATファイルシステムを選択して、必要に応じて、適切なパーティション ラベルとクラスタ サイズを設定します。その後、「OK」ボタンをクリックして変更を保存します。
ステップ4.「適用」をクリックして、このフォーマット プロセスを実行します。
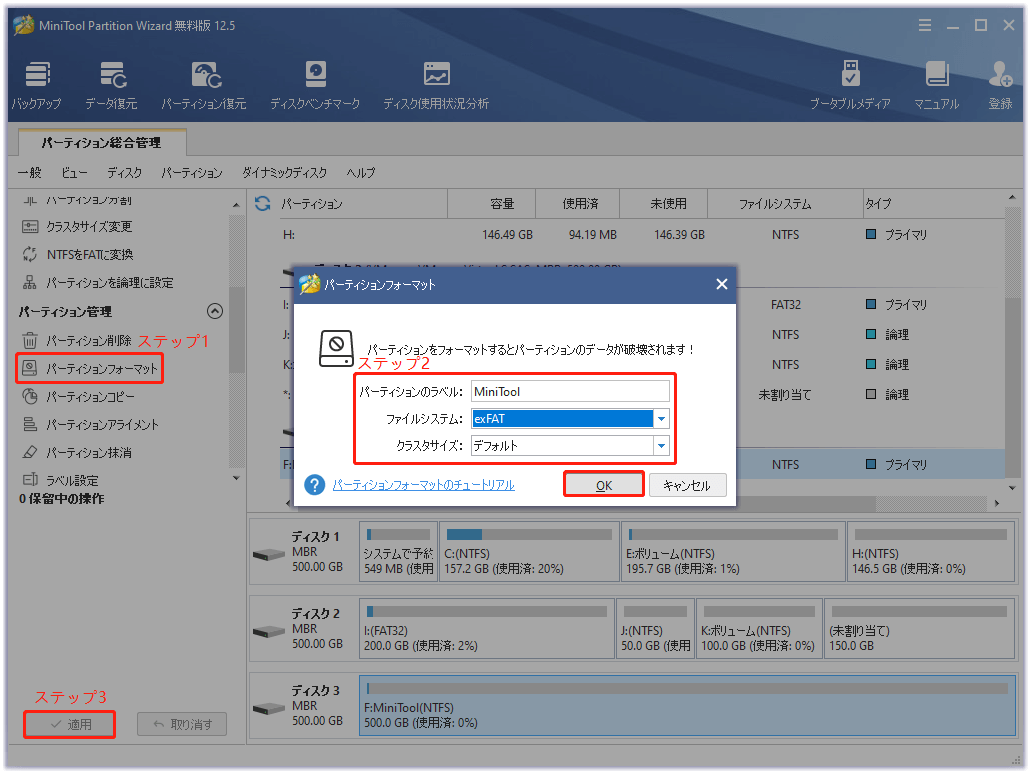
これで、外付けハードディスクはPS4拡張ストレージ用にフォーマットされました。しかし、それは拡張ストレージを使用するための最初の手順に過ぎません。その後、ゲームやアプリを拡張ストレージに移動する必要があります。次の部分を読み進めてください。
このPS4拡張ストレージの使い方
PS4で拡張ストレージを使うにはどうしますか?ゲームやアプリを正常に動作させるには、インストール先を変更したり、ゲームをドライブに移動させたりする必要があります。ここではその完全なガイドをご紹介します。
アプリケーションのインストール先を設定する
まず最初に、ゲームやアプリをPS4の拡張ストレージに保存できるように、インストール先を変更する必要があります。外付けハードドライブをPS4システムに接続してから、以下の手順に従ってください。
ステップ1. PS4のホーム画面で「設定」オプションに移動します。
ステップ2.「設定」ウィンドウで「ストレージ」オプションにスクロール ダウンします。
ステップ3. 次に、ダウンロード先の2つの場所が表示されていることが分かります。「本体ストレージ」と「拡張ストレージ」のいずれかを選択してください。
ステップ4.「オプション」ボタンを押して、「アプリケーションのインストール先」を選択し、ダウンロード先として「拡張ストレージ」を選びます。
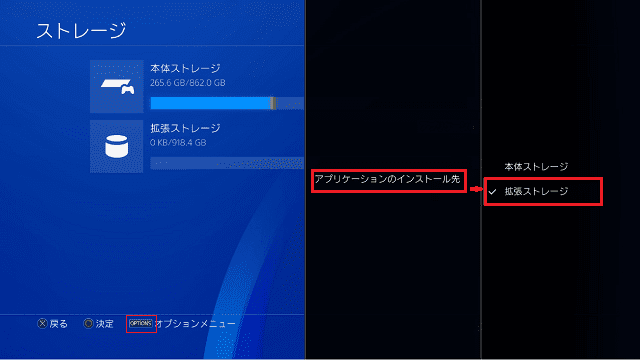
ステップ5. しばらく待ちます。これで、アプリケーションは、ダウンロードすると拡張ストレージにインストールされます。
以上の手順で、目的のインストール先が変更されます。内蔵ハードドライブ上のゲームやアプリをさらに管理したい場合は、次のセクションに進んでください。
アプリとゲームをPS4拡張ストレージに移動する
この部分では、ゲームやアプリを内蔵ストレージからPS4の拡張ストレージに移動する方法をご紹介します。そのチュートリアルは以下のとおりです。
ステップ1. PS4のホーム画面で、「設定」アイコンを選択し、リストから「ストレージ」オプションをクリックします。
ステップ2. アプリやゲームが入っている「本体ストレージ」を選択し、「アプリケーション」をクリックします。
ステップ3.「アプリケーション」ウィンドウで、「オプション」ボタンをクリックし、「拡張ストレージに移動する」オプションを選択します。
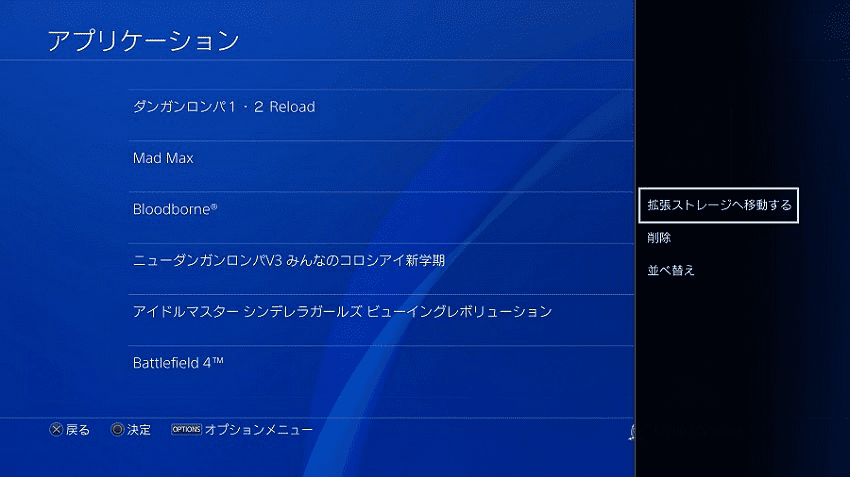
ステップ4. 内部ストレージから移動させたいゲームやアプリをすべて選択して、「移動」ボタンをクリックします。
ステップ5.「OK」ボタンをクリックして転送を開始します。その後、このプロセスが完了するまでしばらく待つ必要があります。
以上の手順をすべて終えると、この拡張ストレージをPS4に接続してスムーズに使用できるようになります。
PS4で外付けハードドライブを使用する際の役立つヒント
外付けハードドライブをPS4の拡張ストレージとして適切に使用できるように、ここではいくつかの追加のヒントをまとめてみました。
- PS4の電源が入っている間は、外付けハードディスクを取り外さないでください。データの損失などの予期せぬ事態を避けるために、PS4のシステムがオンになっているときに外付けドライブを直接取り外すことはお勧めできません。外付けドライブをPS4から取り外すには、クイックメニューの「この拡張ストレージの使用を停止する」をクリックしてください。
- PS4を正しくシャットダウンします。PS4のシステムが正しくシャットダウンされないと、「外付けストレージドライブの修理が必要です」というメッセージが表示されることがあります。
- 外付けドライブを適切なファイルシステムに再フォーマットします。このドライブをWindowsまたはMacのシステムで使用したい場合、以前のファイル システムは認識されないため、ドライブを再フォーマットする必要があります。
結語
この記事は主に、外付けハードディスクをPS4の拡張ストレージとして使用する方法に焦点を当てています。PS4の拡張ストレージ用に外付けHDDをフォーマットするための完全なガイドと、PS4の拡張ストレージを使用する際の役立つヒントについてご紹介しました。
さらに、MiniTool Partition Wizardをお使いの際に、何かご質問やご提案がございましたら、お気軽に[email protected]までご連絡いただくか、コメント欄にご記入ください。