ASUS ROG Allyが容量不足していますか?ASUS ROG Allyのストレージ容量をアップグレードできますか?アップグレードの方法は?これらにご興味のある方には、この記事がぴったりです。この記事では、MiniTool Partition Wizardがこれらの質問に対する答えを示し、ROG Ally SSDの換装・アップグレードに役立つ詳細な方法を解説します。
Asus ROG Allyは、2023年6月13日に発売されたポータブルゲーミングPCです。ASUSが開発・製造し、Windows 11オペレーティングシステムを搭載し、ゲームの保存用に512GBのストレージ容量を提供します。

ただし、豊富なゲームライブラリをお持ちで、頻繁にゲームを変更してプレイするという方は、ASUS ROG Ally SSDの容量が足りないと感じるかもしれません。ROG Allyのストレージを大容量にアップグレードしたいとお考えですか?この記事を読み進めて、SSD換装、ストレージ増設など、ASUS ROG Allyのストレージ容量をアップグレードすることに関する詳細なガイドを見つけましょう。
Asus ROG Allyのストレージ容量はアップグレード可能か?
ASUS ROG Allyのストレージ容量をアップグレードできますか?もちろん可能です。ROG Allyのストレージ容量をアップグレードするには3つの方法があります:
- MicroSDカードを追加して、ROG Ally のストレージ容量を増やす。
- USB外付けドライブを増設して、ROG Allyのストレージ容量を拡張する。
- 内蔵SSDを換装してROG Allyにストレージを追加する。
ROG AllyにSDカードを追加する方法
ASUS ROG Allyのストレージ容量を増やしたい場合は、MicroSDカードを追加するのが良い選択です。ROG Allyの側面にUHS-II MicroSDカードスロットが搭載されているので、互換性のあるMicroSDカードを適切かつ慎重に挿入するだけで、ストレージ容量を増やすことができます。
Asus ROG Allyにどのファイル形式を選択すべきか知りたい方は、こちらの関連記事をご覧ください:【解決済み】ASUS ROG Ally用のSDカード形式は?
しかし、Asusは、SDカードリーダーが特定の熱応力条件で故障する可能性があることを認めました。もしあなたも「Asus ROG AllyがSDカードを認識しない」問題を経験しているなら、こちらの記事を読んで解決策を得ることができます:Asus ROG Allyが SDカードを認識しない時の対処法9選。
ROG AllyにUSBドライブを追加する方法
ROG AllyにMicroSDカードを追加してASUS ROG Allyのストレージをアップグレードすることに加えて、ROG AllyにUSBドライブを増設してストレージ容量を増やすこともできます。ROG Allyの側面にはUSB 3.2 Gen 2 Type-C/Display Port 1.4/電源(DC)入力のコンボポートがあり、USBドライブを接続することができます。
また、ROG Allyを充電している間にUSBドライブが使えなくなることを心配する場合は、USBドライブの接続とデバイスの充電の両方に対応するUSB-Cドッキングステーションを購入することをお勧めします。例えば、ROG Ally 13-in-1ドッキングステーションはそのようなデバイスで、しかもTurbo 30W モードも完璧にサポートしています。

ROG Ally SSDを換装する方法
上記で解説したASUS ROG Allyストレージ容量を増やす方法に満足できない場合は、ROG Ally SSDを換装してみてください。ASUS ROG Ally SSDを交換するには、2つの方法が選択可能です:
- 新しい内蔵SSDを使ってクリーンインストールします。こうすると、設定、プログラム、データがすべて削除されます。SSDを換装した後、Asusのクラウドリカバリー機能を使用してWindows 11とROG Allyに必要なすべてのプログラムをインストールする必要があります。
- 元の内蔵SSDから新しいSSDにすべてのデータとOSをクローンします。MiniTool Partition Wizardなどのサードパーティ製ツールを使用して、OSを含むすべてのデータを元のSSDから新しいSSDにクローンします。その後、ROG Allyを開き、古いSSDを新しいSSDに換装します。
Asus ROG Ally SSDの換装に必要なもの
ASUS ROG AllyのSSDを換装を行う前に、以下の必須アイテムを準備しておきましょう:
- 新しいASUS ROG Ally対応SSD(例:Corsair MP600 Mini、SABRENT Rocket 2230 NVMe 4.0 1TB SSD、Teamgroup MP44S 1TB SSD、WD – BLACK SN770M 2TB 内蔵SSD、またはその他のASUS ROG Ally対応SSD)。
- 2.0 x 50mm ドライバー
- プラスチック製ピック(ギターのピックのようなもの)
- USB Cドック
- 最新のBIOSソフトウェア
- 安定したインターネット接続
- 充電器
- SSDエンクロージャー
- クローンソフト
上記のアイテムを準備したら、以下の手順に従ってASUS ROG Ally SSDの換装を行いましょう。なお、最後の2つのアイテムは方法2でのみ必要です。方法1に従ってASUS ROG Ally SSDを換装する場合は、準備する必要はありません。
方法1.Windowsクリーンインストールを実現してROG Ally SSDを換装する
ASUS ROG Ally SSDを交換するためにこの方法を選択する場合は、以下の手順に沿って操作してください:
ステップ1.ROG Allyの電源が完全に切れるまで、「音量小」ボタンと「電源」ボタンを数秒間長押しします。
ステップ2.下記の手順に沿って操作して、ROG Allyを開きます:
- ROG Allyを清潔で平らな面に置きます。
- ドライバーを使って裏側の6本のネジを外します(ネジをなくさないように、小さなボウルやトレイに入れてください)。
- プラスチック製ピックを使って、ケースを固定しているクリップを緩めます。
ステップ3.安全のため、バッテリーを取り外します。バッテリーは筐体の底部付近にあります。
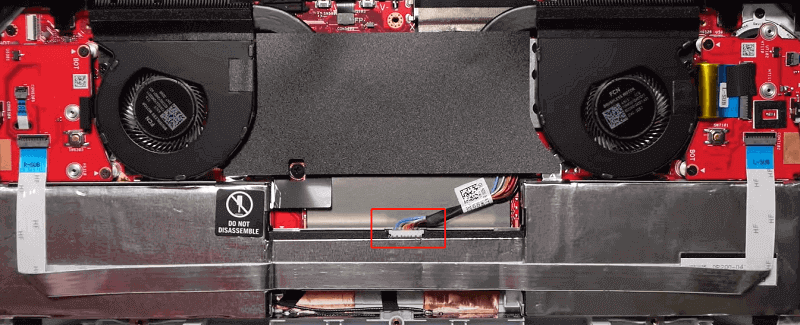
ステップ4.2つのファンの間にある平らな黒いステッカーを剥がし、粘着剤がホコリや汚れないように安全な場所に置きます。
ステップ5.元のSSDを固定しているM.2ネジを緩めて、SSDを取り外します。その後、新しいSSDを取り付け、小さなM.2ネジを慎重に元の位置にねじ戻します。

ステップ6.続いて、黒い平らなステッカーを元の位置に戻し、バッテリーを入れ直します。その後、ケースを元通りに戻し、6本のネジをすべて締め付けます。
ステップ7.BIOSを起動し、「ASUS Cloud Recovery」に入ります。操作手順は以下の通りです:
- 公式充電アダプタをROG Allyに差し込みます。
- デバイスの電源がオフの状態で「音量小」ボタンと「電源」ボタンを押し続けます。
- BIOSに入った後、「Y」ボタンを押して「Advanced Mode」に入ります。
- 「Asus Cloud Recovery」を選択します。
- 「View Policy」を押し、「I am above the age of 20 years」にチェックを入れ、「Agree」をタップします。
- 「Next [Enter]」ボタンを選択し、Cloud Recoveryのダウンロードを開始します。
- 次に、インターネットAPを選択し、「Confirm」をタップします。
- Wi-Fiパスワードを入力し、もう一度「Confirm」をクリックします。
- 「OK [Enter]」を押して続行します。
- 次に、「Next [Enter]」を選択してダウンロードを開始します。
- ダウンロードが完了したら、「Confirm」をクリックします。
- システムが再起動するまで待ち、その後、もう一度Cloud Recoveryに接続します。
ステップ8.ファイルをバックアップするかどうか選択します。今すぐデータをバックアップしたい場合は、互換性のある外付けハードドライブをROG AllyのUSB-Cポートに接続してから、「OK」をクリックしてプロセスを完了します。そうでなければ、「No」>「Yes」の順に選択してROG Allyを工場出荷時の状態にリセットします。これにより、データが消去され、Windows 11/ROGプログラムのクリーンインストールが実行されます。
ステップ9.クラウドリカバリープロセスが完了するまで待ちます。データをバックアップすることを選択した場合、バックアップしたデータをROG Allyに転送するのに時間がかかります。データを削除することを選択した場合、国または地域を選択するよう求められた時に、Asus Cloud Recoveryプロセスが完了します。
方法2.OS再インストール不要でROG Ally SSDを換装する
この方法を選択してAsus ROG Ally SSDを換装してストレージ容量を増やす場合、Windows OSを再インストールする必要はありません。操作手順は以下の通りです:
パート1.SSD全体を新しいSSDにクローンする
SSD全体を新しいSSDにクローンするには、MiniTool Partition Wizardの使用をお勧めします。このディスククローンソフトは非常に専門的で信頼性が高く、再インストールせずにOSをSSDに移行する「OSをSSD/HDDに移行」機能、およびディスク全体をクローンする「ディスクのクローン」機能が提供されています。
さらに、この多機能ツールは、SDカードをFAT32にフォーマット、MBRを再構築、クラスタサイズを変更、MBRからGPTに変換、パーティションを論理/プライマリとして設定、パーティションのサイズ変更/移動、ハードドライブのパーティション作成、ハードドライブからデータを復元するなどにも役立ちます。
ここでは、SSD全体のクローンを作成する2つの方法を紹介します:
事前準備
SSD全体を新しいSSDにクローンする前に、新しいSSDをRog Allyに接続する必要があります。下記の手順に沿って操作してください:
- USB-CドックをASUS ROG Allyに接続します。
- 新しいSSDを互換性のあるエンクロージャーに取り付けます。
- 次に、USB-Cドックにエンクロージャーを接続します。
# 1.「OSをSSD/HDDに移行」機能を使う
ステップ1.「ダウンロード」ボタンをクリックまたは押してMiniTool Partition Wizardインストールパッケージを入手し、画面の指示に従ってROG Allyにインストールします。
MiniTool Partition Wizard Demoクリックしてダウンロード100%クリーン&セーフ
ステップ2.ソフトのメインインタフェースに入り、左側のペインで「OSをSSD/HDDに移行」機能を選択します。
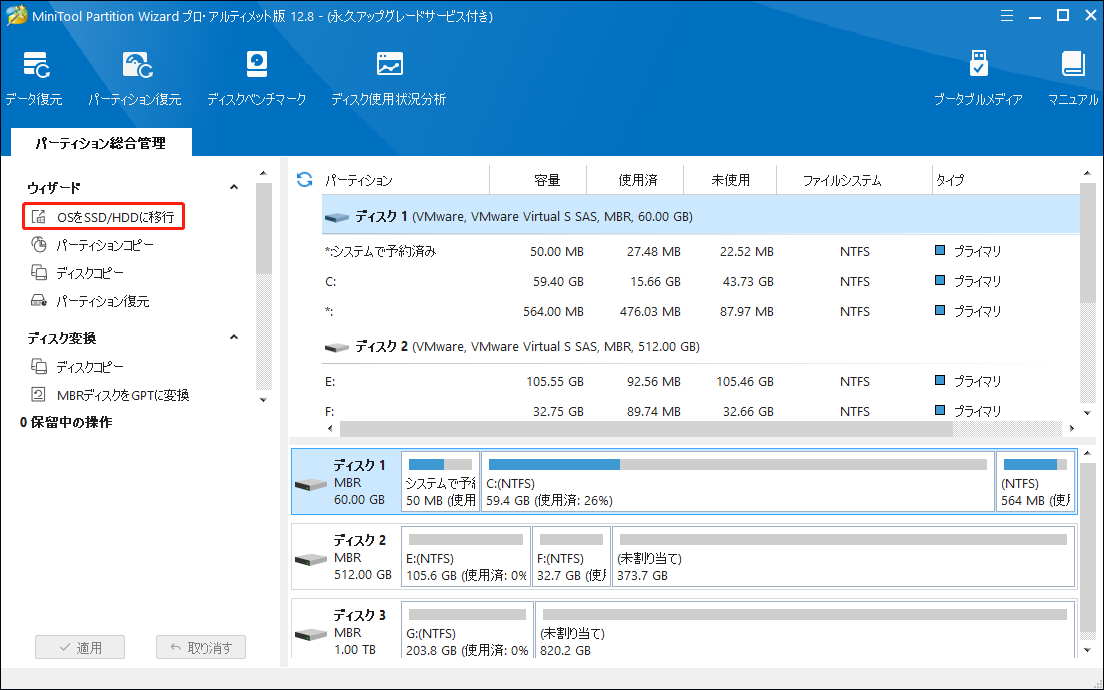
ステップ3.OSをSSD/HDDに移行ウイザード画面で、「オプションA」を選択して「次へ」をクリックします。
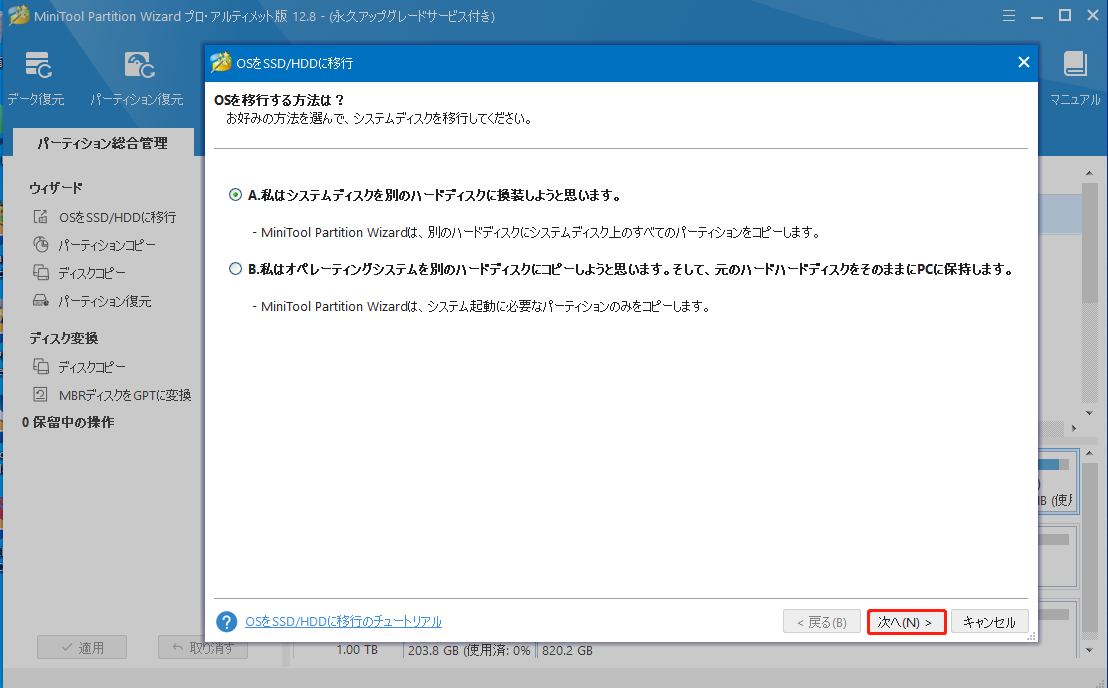
ステップ4.ターゲットディスクを選択して「次へ」をクリックします。「警告」画面が表示されたら「はい」をクリックして続行します。
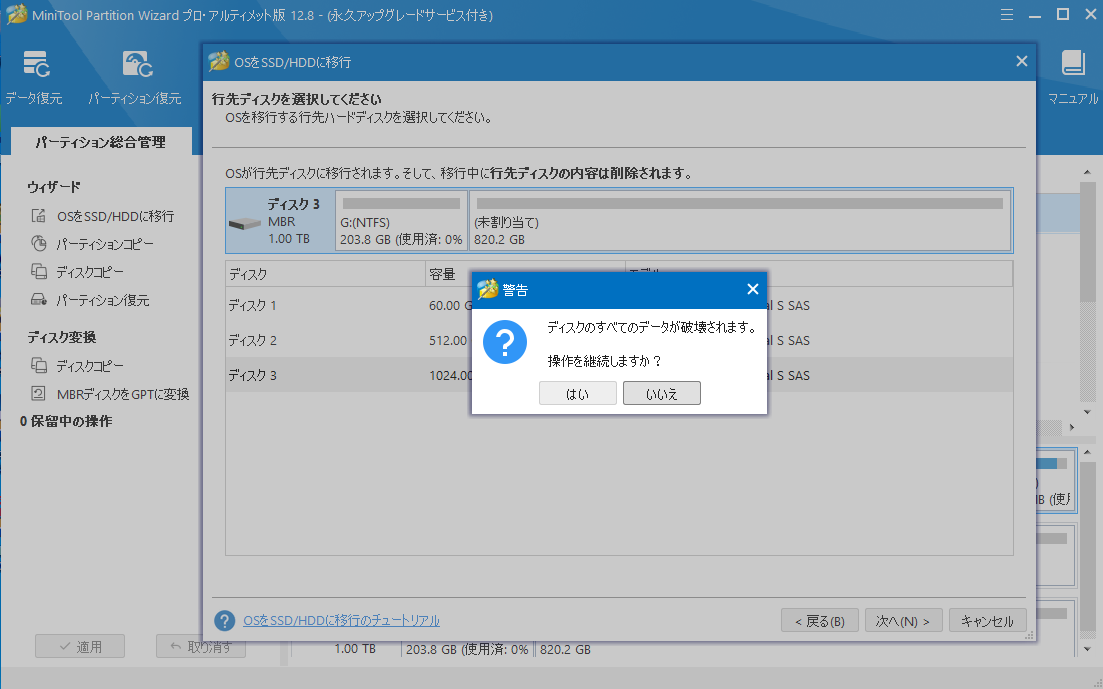
ステップ5.その後、必要に応じてコピーオプションを選択し、ディスクレイアウトを構成してデフォルト設定を変更します。
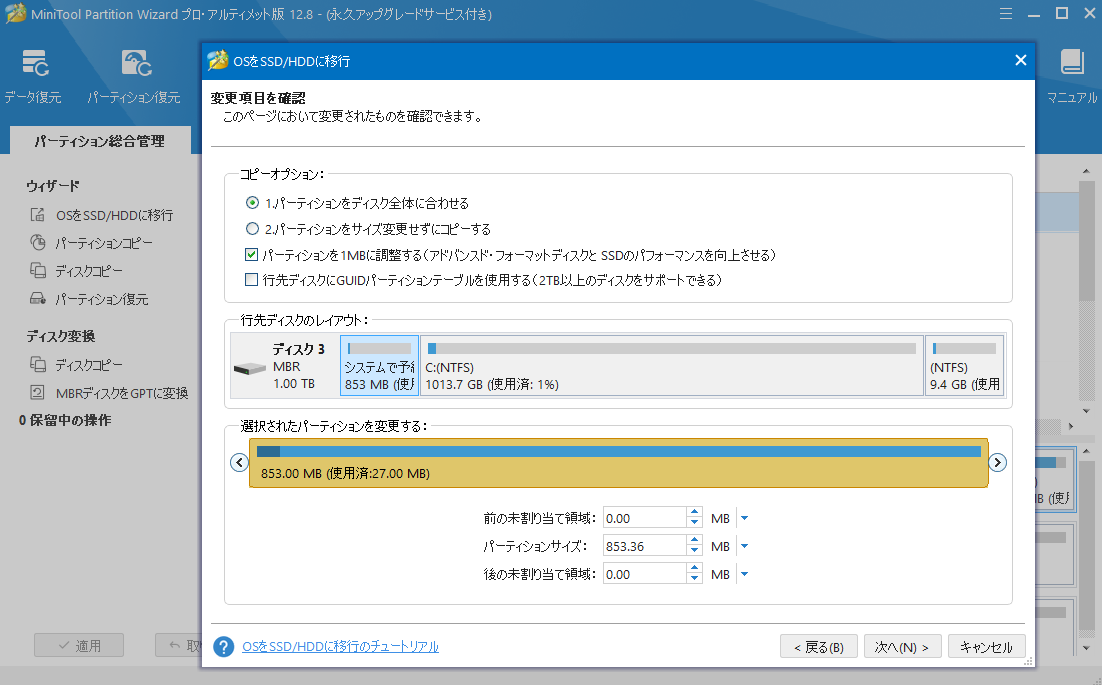
ステップ6.新しいSSDから起動する方法に関する説明を読み、「完了」ボタンをクリックします。メインインタフェースに戻ったら、「適用」と「はい」を順番にクリックして、クローン作成プロセスを開始します。クローン作成には時間がかかるので、完了するまでしばらくお待ちください。
# 2.ディスクコピー機能を使う
「OSをSSD/HDDに移行」機能に加えて、「ディスクコピー」機能を使ってSSD全体をコピーして換装することができます。具体的な方法は以下の通りです:
ステップ1.互換性のあるエンクロージャーを使用して新しいSSDを外部に接続します。MiniTool Partition Wizardを起動してメインインタフェースに入り、左側のペインから「ディスクコピー」機能を選択します。そして、ポップアップウィンドウで「次へ」をクリックして続行します。
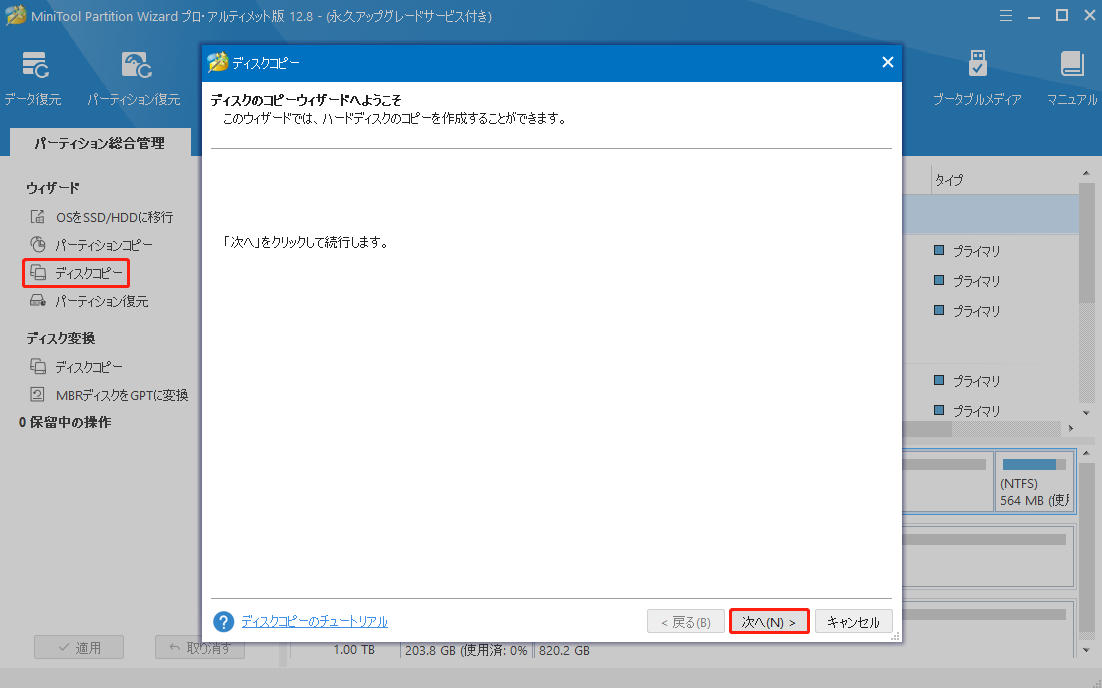
ステップ2.次のウィンドウで換装したいROG Ally SSDを選択して、「次へ」をクリックします。
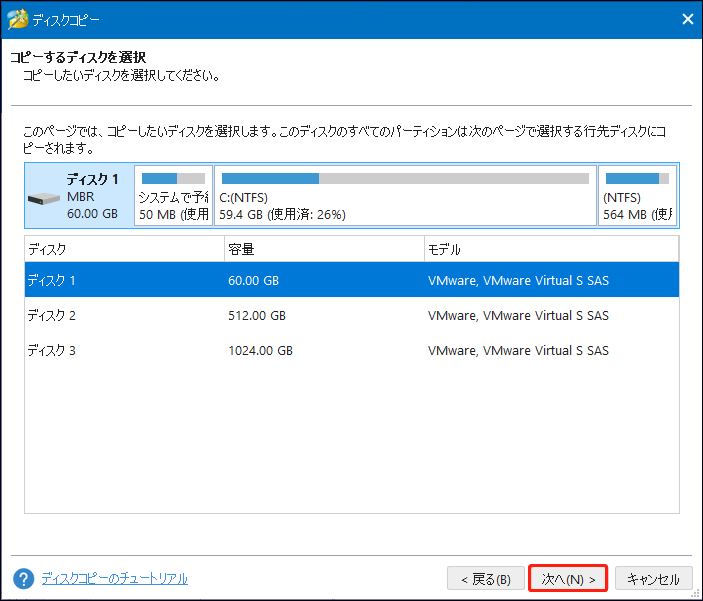
ステップ3.ターゲットディスクを選択して「次へ」をクリックします。ポップアップウィンドウが表示されたら「はい」ボタンを押して続行します。
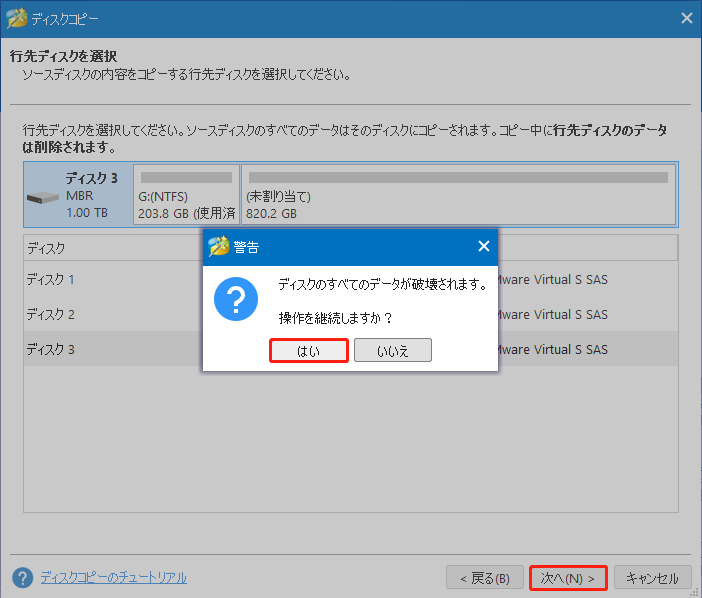
ステップ4.コピーオプションを設定してディスクレイアウトを変更します。その後、「次へ」をクリックして続行します。
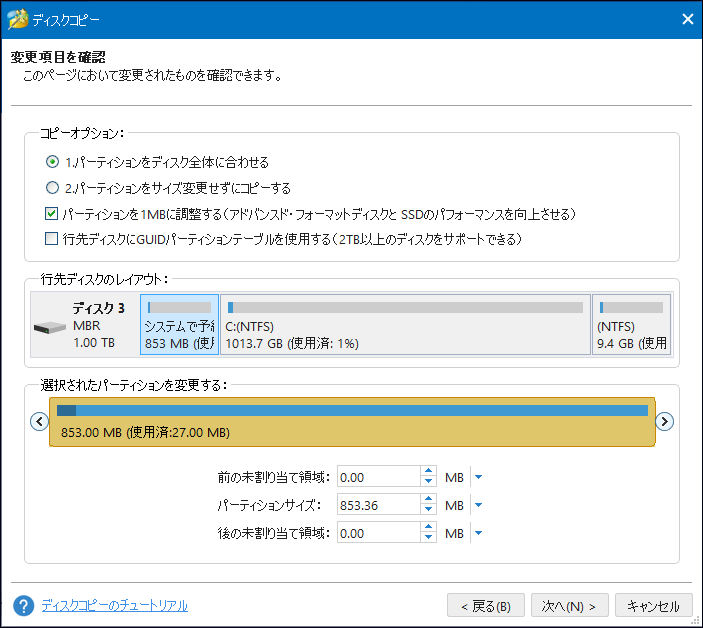
ステップ5.「完了」をクリックします。その後、「適用」>「はい」の順にタップして変更を実行します。
パート2.ROG Allyを開いてSSDを変更する
クローン完了後、ROG Allyを開き、古いSSDを新しいSSDと交換します。詳細については、「方法1」の「ステップ1~6」を参照してください。これで、OSを再インストールすることなく、Asus ROG Ally SSDを大容量SSDに換装できます。
結語
ASUS ROG Allyのストレージ容量を増やす方法は?ROG Ally SSDを換装するには?この記事では、SSD全体を新しいSSDにコピーすることでROG Allyのストレージをアップグレードする方法を2つ紹介しています。お好みに応じて1つの方法を選んでください。また、MiniTool Partition Wizardの使用時に問題が発生した場合は、お気軽に[email protected]までお問い合わせください。できるだけ早く返事いたします。
