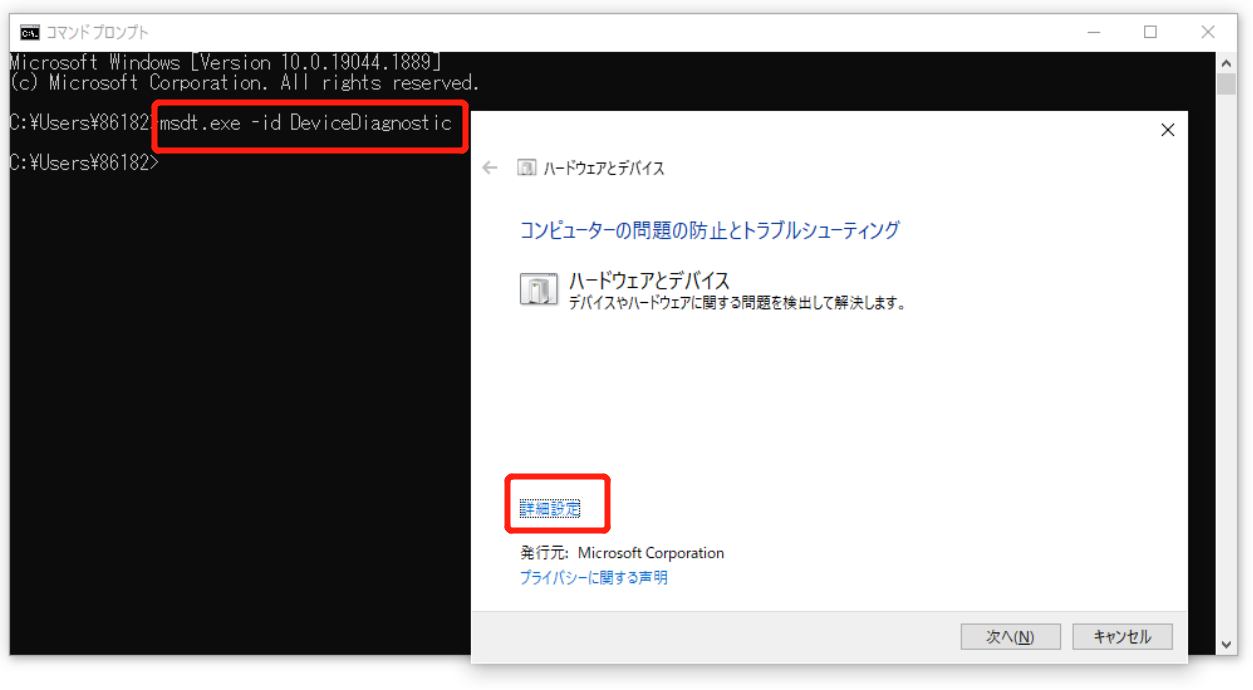最近、多くのユーザーが「SSDが初期化できない」という問題に遭遇し、SSD上のデータが消えてしまいました。厄介な問題のようですが、ご安心ください。MiniTool Webサイトのこの記事を読めば、SSDが初期化できないエラーを修正し、データを保護する方法も学ぶことができます。
SSDが初期化できない原因
Microsoftのフォーラムで、あるユーザーが「SSDが初期化できない」という記事を投稿し、この問題は何百人ものWindowsユーザーを悩ませています。もしかしたら、あなたもその一人で、解決方法を探していませんか?
ディスクの管理では、新しいディスクは「不明」および「初期化されていません」とマークされています。しかし、そのディスクを初期化しようとすると、「存在しないデバイスを指定しました」というエラーメッセージがポップアップ表示されて、操作が中断されます。
では、なぜこのよう状況が発生し、SSDが初期化されないエラーを修正するにはどうしたらよいでしょうか?ここでは、考えられる原因とそれに対する解決策を挙げてみたいと思います。
1.ドライバーの問題。古いドライバー、破損したドライバー、ドライバーの互換性の問題など、あらゆるドライバーの問題がSSDが初期化できない原因になる可能性があります。
2.ハードドライブに不良セクタが存在している。不良セクタは、ウイルスやマルウェアの侵入によって引き起こされる可能性があります。その結果、SSDが初期化できないエラーを誘発することになります。
3.機械的な障害。システムやドライブエラーに加えて、内部の機械的な障害が発生すると、SSDが初期化されないことがあります。ドライブから「カチッ」という音が聞こえないか確認してください。また、USBポートとデータ転送用ケーブルもチェックする必要があります。
4.「SSDが初期化できない」の原因として、他にはMBRの破損、パーティションの紛失、ファイルシステムの破損などが考えられます。
「SSDが初期化できない」場合のトラブルシューティング方法
方法1:ドライブの基本チェックを実行する
次の主なトラブルシューティングの方法を始める前に、コンピューターで基礎的なチェックを行うことができます。それでは、役立つヒントとコツをいくつかご紹介します。
1.コンピューターを再起動し、コンポーネントがスタックしていないか調べ、再度SSDの初期化を試みます。
2.ディスクの管理でSSDがオンラインかどうかを確認します。
3.コンピューターとディスクを接続するケーブルが正しく機能していることを確認します。
4.PCをスキャンして、ウイルスやマルウェアが存在するかどうかチェックします。
方法2:デバイスドライバーを更新する
ドライバーが古いと、コンピューターの動作が遅く・重くなったり、予期せぬ不具合が発生したりすることがあります。したがって、ハードドライブが最新の状態であることを確認する必要があります。これにより、セキュリティや互換性の問題、エラーが解決されます。
ステップ1:「スタート」アイコンを右クリックし、「デバイスマネージャー」を選択します。
ステップ2:「ディスクドライブ」を展開し、初期化できないSSDを右クリックし、「ドライバーの更新」を選択します。
ステップ3:「ドライバーソフトウェアの最新版を自動検索」をクリックして、画面の指示に従って次の手順に進みます。
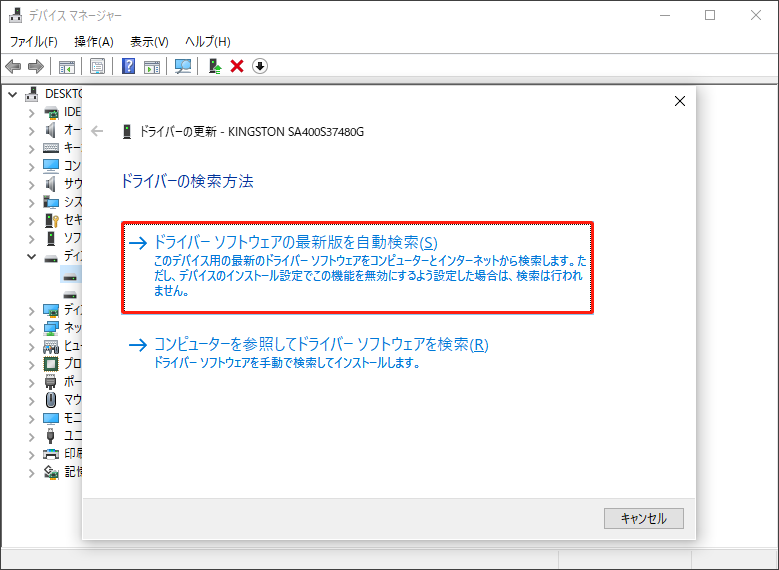
方法3:CHKDSKを使用する
CHKDSK(チェックディスク) は、ハードドライブに存在するファイルシステムエラーをスキャンし、システムデータを整理するのに役に立ちます。このツールを使ってドライバーの問題をチェックすることができます。
ステップ1:「エクスプローラー」を起動し、「PC」を開きます。
ステップ2:SSDドライブを右クリックし、「プロパティ」を選択します。
ステップ3:「ツール」タブで、「エラーチェック」セクションの「チェック」をクリックして続行します。
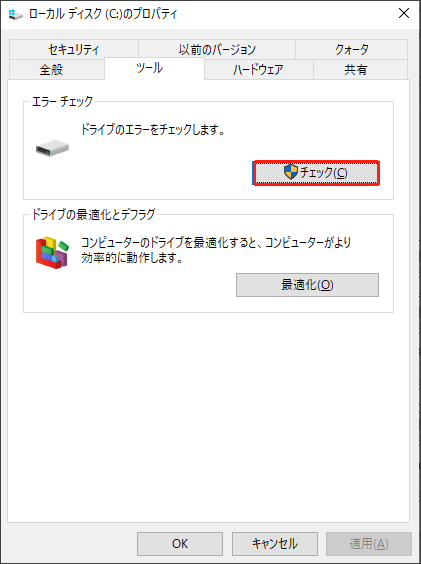
ステップ4:「ドライブの修復」をクリックすると、プロセスが開始されます。しばらく待つと、パソコンが再起動します。
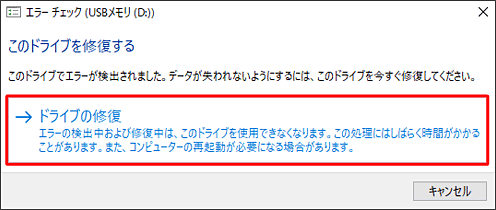
また、CHKDSKコマンドを使ってこのツールを実行する方法もあります。詳しく知りたい方は、こちらの関連記事をご覧ください‐CHKDSK コマンド:Windows上のハードドライブエラーを修正する。
システムの再起動後、SSDが正常に初期化できるかどうかを確認してください。
方法4:他のツールでSSDを初期化する
SSDはWindows PCのディスクの管理またはDiskpartを使って初期化できます。おそらく、これらの方法を両方試したことがあるかもしれませんが、どちらも問題の解決には役に立ちませんでした。この2つのツールを使ってSSD を初期化する詳細な手順については、こちらの記事もご覧ください:【完全なガイド】Windows 10/8/7でSSDを初期化する。
これら2つのWindows組み込みツールに加えて、サードパーティ製ディスクマネージャアプリケーション‐MiniTool Partition Wizardを使用すると、SSDを素早く初期化できます。それでは、この無料ソフトをダウンロードしてインストールし、使ってみましょう。
MiniTool Partition Wizard Demoクリックしてダウンロード100%クリーン&セーフ
ステップ1:プログラムを開き、初期化したいSSDを右クリックし、「すべてのパーティションを削除」を選択します。
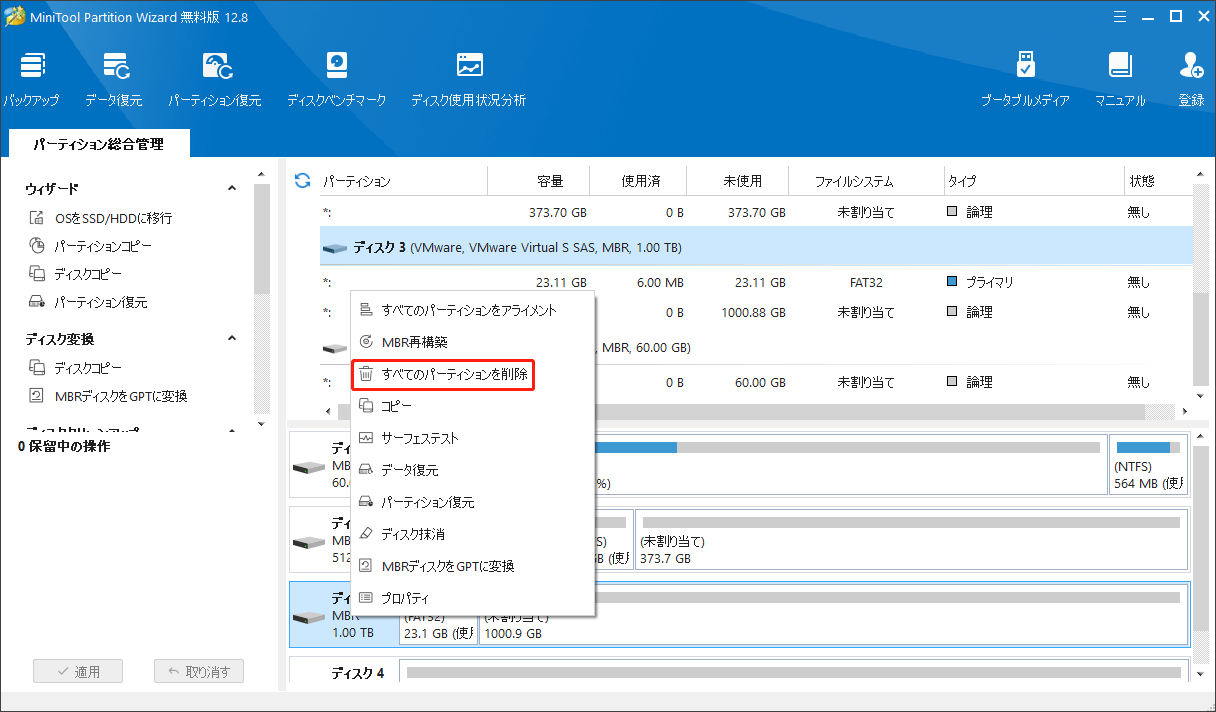
すると、操作の確認を尋ねる警告メッセージが表示されます。「はい」をクリックして続行します。
ステップ2:次に同じSSDを右クリックします。元のSSDの種類がGPTの場合、「MBRディスクに初期化」オプションをクリックします。MBRの場合、「GPTディスクに初期化」オプションをクリックします。
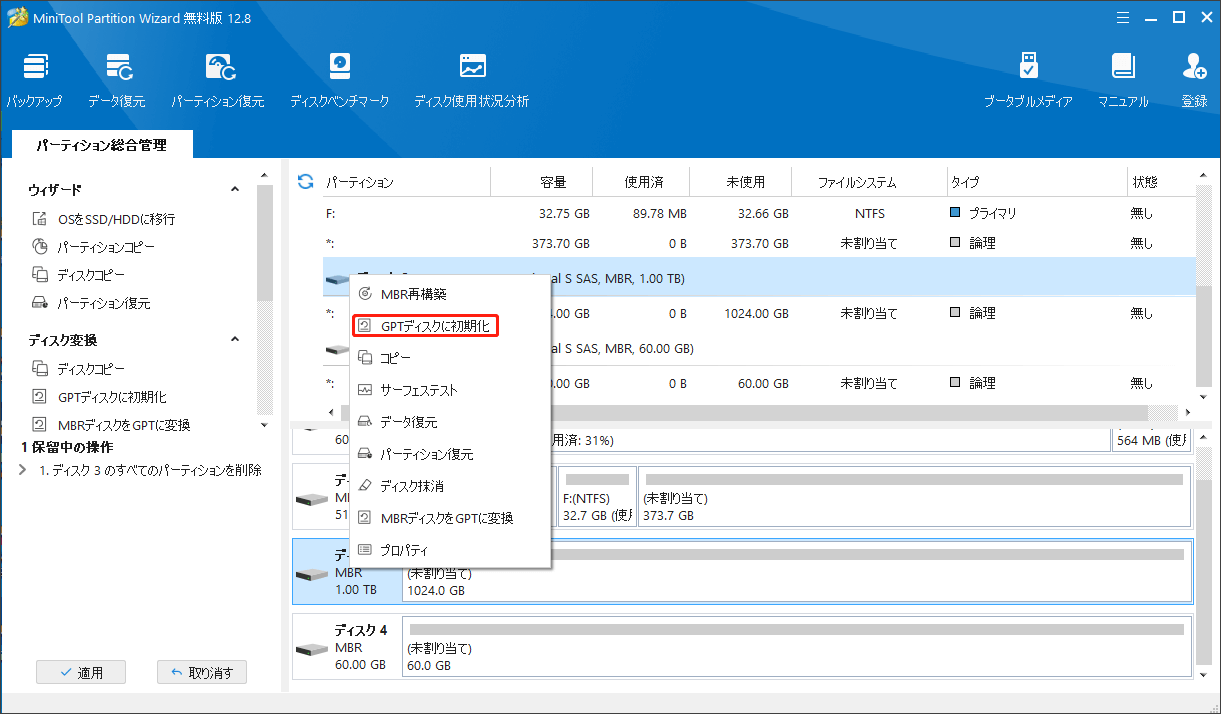
ステップ3:SSD種類が変更されたことが確認したら、「適用」をクリックして保留中の操作を行います。
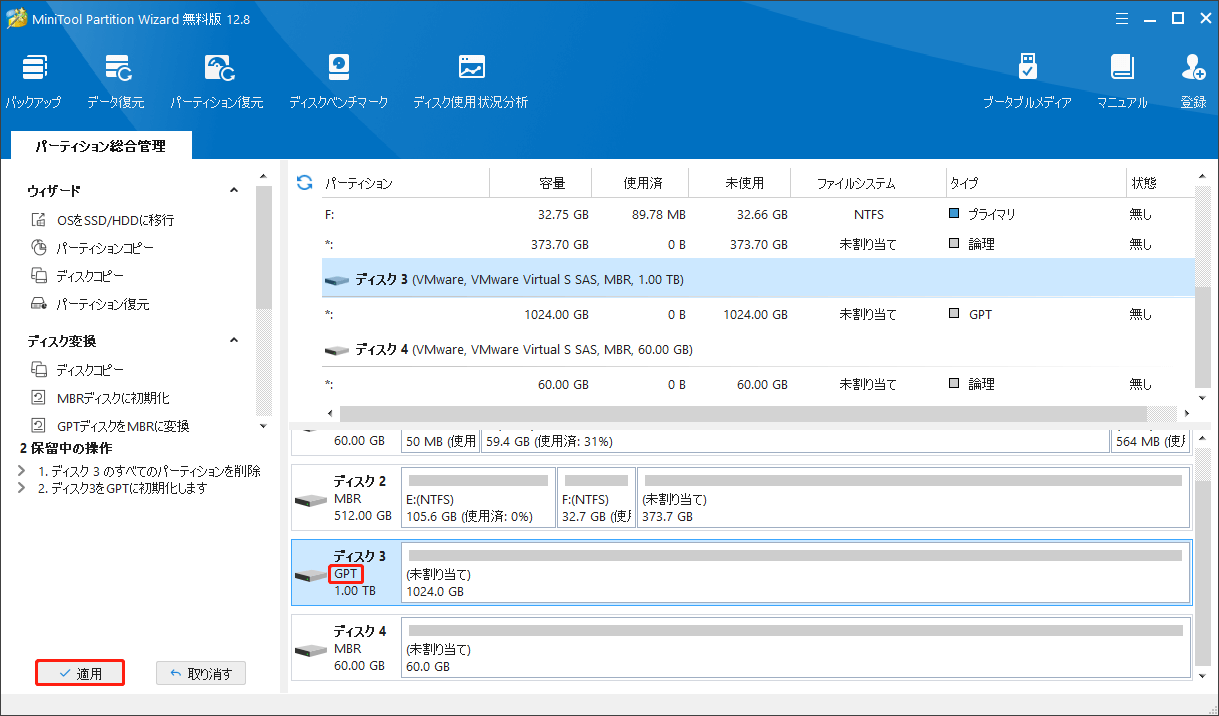
ご提案:データ復旧後、データをバックアップする
「SSDが初期化できない」という問題が発生すると、ハードドライブ上のファイルにアクセスすることができず、ハードドライブ内のデータも破損している恐れがあります。
でも、ご安心ください。MiniTool Partition Wizardは「パーティション復元」機能を提供し、失われたパーティションとデータを復元できます。ただし、復元できるのは紛失/削除されたパーティションのみなので、新しいパーティションが作成されていないことを確認してください。
MiniTool Partition Wizard Demoクリックしてダウンロード100%クリーン&セーフ
ステップ1:プログラムを起動し、「パーティション復元」に進み、「次へ」をクリックします。
ステップ2:復元するドライブを選択し、画面の指示に従って「次へ」をクリックします。スキャン範囲、方法、パーティションを選択した後、「完了」>「適用」をクリックします。
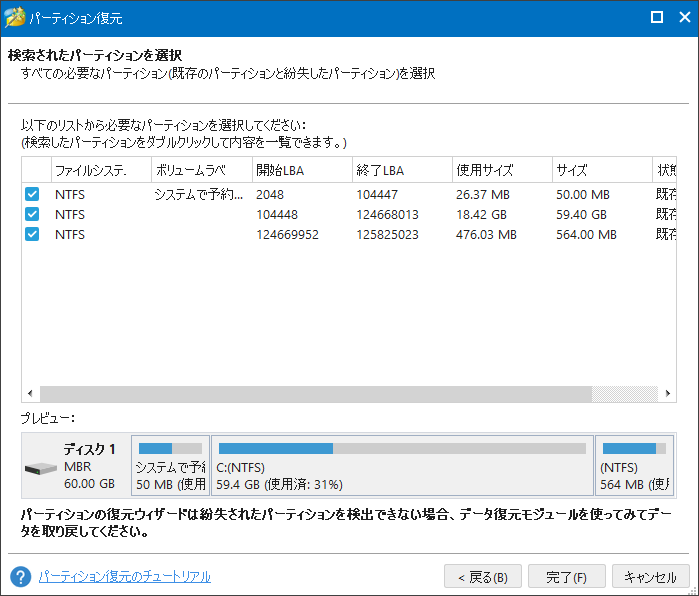
データを復元した後、MiniTool ShadowMakerを使ってファイルのバックアッププランを準備できます。
MiniTool ShadowMaker Freeは、簡単な操作手順でファイルのバックアップを実行し、すべてのデータファイルを復元できます。様々な種類のバックアップをサポートし、自動バックアップも実行できます。では、このプログラムをダウンロードしてインストールし、30日間の無料体験版をご利用ください。
MiniTool ShadowMaker Trialクリックしてダウンロード100%クリーン&セーフ
ステップ1:プログラムを起動し、「体験版で続く」をクリックしてインターフェイスに入ります。
ステップ2:「バックアップ」タブで「ソース」>「フォルダーとファイル」をクリックし、バックアップしたいファイルを選択します。さらに、システム、パーティション、ディスクをバックアップすることもできます。
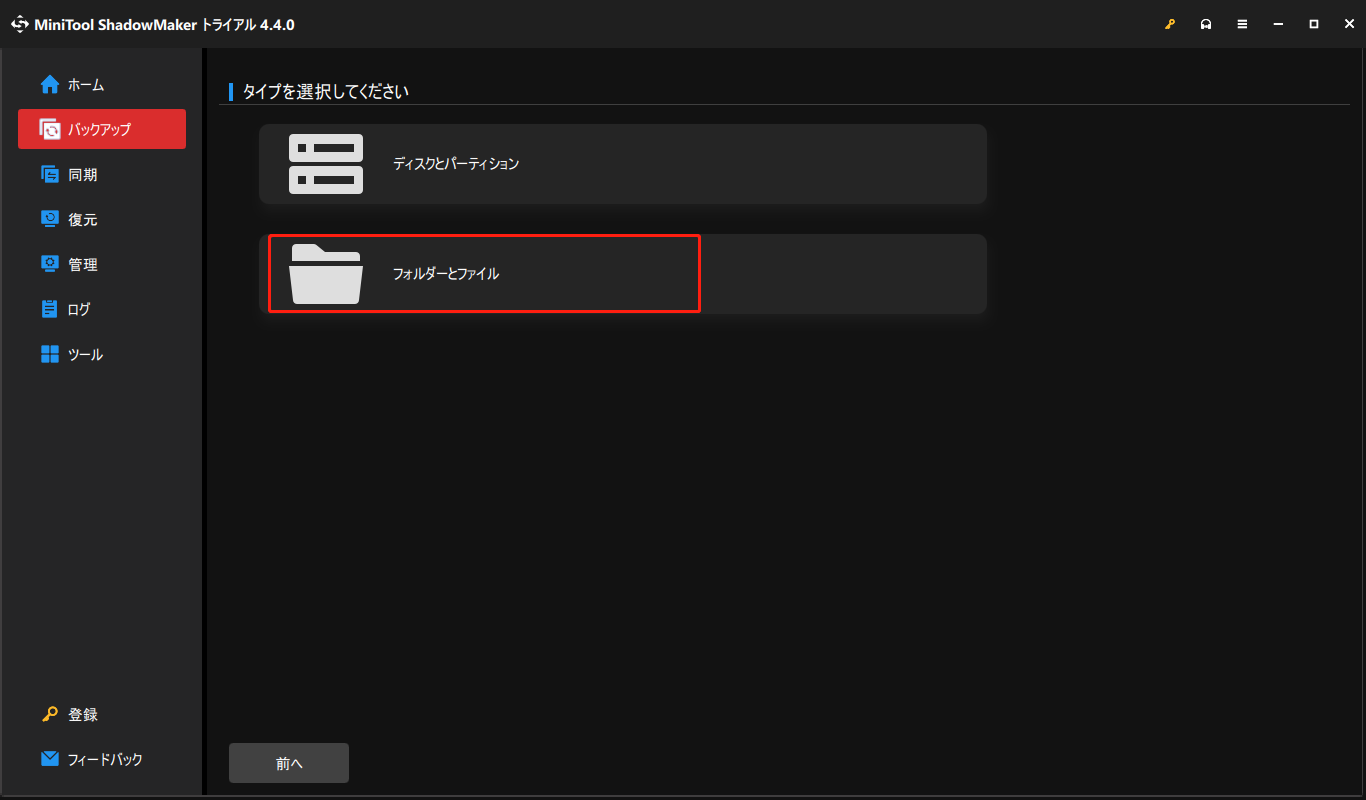
ステップ3:その後、「バックアップ先」でバックアップの保存場所を選択し、「今すぐバックアップ」をクリックしてタスクを開始します。
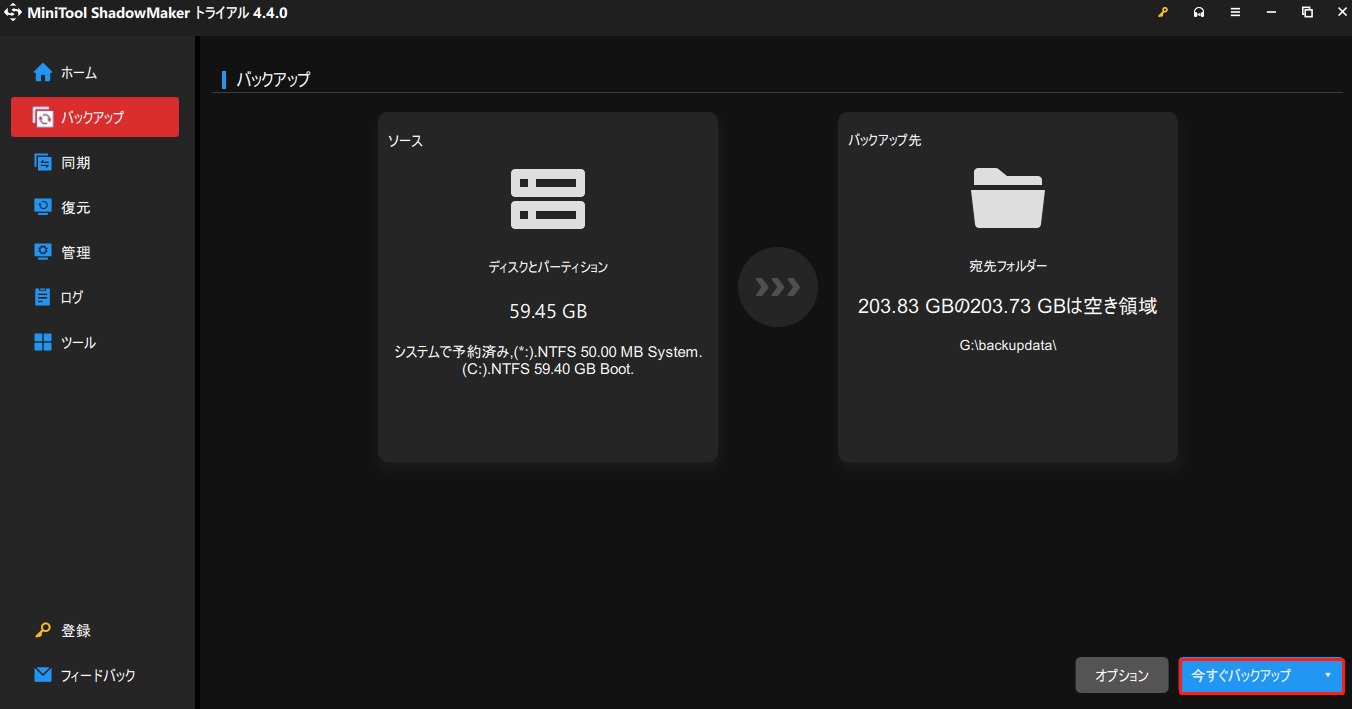
さらに、「オプション」をクリックして、イメージ作成モード、ファイルサイズ、圧縮などを設定できます。また、バックアップにパスワード保護を有効にして、データのセキュリティを向上させることもできます。
結語
Windowsで「SSDが初期化できない」問題を解決するには、上記の方法を試してみましょう。どのような原因で問題が発生しても、データの損失を防ぐためにやるべきのは常にデータのバックアップを作成することです。MiniTool ShadowMakerの使用時にご不明な点がある場合は、お気軽に[email protected]までお問い合わせください。