Steam Deck(スチームデック)にゲーム用の十分なストレージ容量がありますか?Steam Deckのストレージを拡張できますか?Steam Deck のストレージの追加・増設は可能ですか?MiniToolの今回の記事では、これらの質問への回答と、Steam Deckのストレージ容量に関するその他の詳細情報を提供します。このトピックにご興味のある方は、ぜひ読み進めてください。
Steam Deck(スチームデック) ストレージについて
Valve社のSteam Deckは、2022年2月25日に発売されるゲーム機型ゲーミングPCです。これを使用すると、どこにいてもSteamライブラリー内のPCゲームをプレイすることができます。Steam Deckにより多くのゲームを保存したいなら、十分なストレージ容量が必要です。自分のSteam Deckのストレージ容量を知っていますか?このセクションでは、Steam Deck のストレージについて説明します。
公式サイトによると、Valveは3つの異なるモデルのSteam Deckを提供しています。モデルによって、Steam Deckのストレージ容量、価格、その他の機能が多少異なっています。
基本モデル
価格:59,800円
内部ストレージ:64GB、eMMC
その他:キャリングケース
中級モデル
価格:79,800円
内部ストレージ:256GB、NVMe SSD
その他:キャリングケース、限定Steamコミュニティプロフィールバンドル
トップモデル
価格:99,800円
内部ストレージ: 512GB、NVMe SSD
その他:プレミアム防眩エッチングガラス、限定キャリングケース、限定Steamコミュニティプロフィールバンドル、限定仮想キーボードテーマ
eMMCとSSDストレージの違いを知りたい方は、このリンクをクリックしてください。
ご自身のニーズに応じて、最適なモデルを選ぶことができます。
Steam Deckのストレージ容量はどれくらい必要なのか?
どのくらいの容量が十分かは、Steam Deckで何をするつもりなのかによって全く異なります。Steam Deckでパズルゲームなど容量の少ないゲームを主にプレイするのであれば、64GBモデルのSteam Deckで十分でしょう。一方、Apex Legends(エーペックスレジェンズ)やElden Ring(エルデンリング)などのAAAゲームを好きな方は、256GBや512GBのストレージを搭載したSteam Deckのほうが良いでしょう。
ただし、Steam Deckのストレージが512GBでも足りない、または64GB Steam Deckを購入した後容量が足りなくなると感じた場合、どうすればより多くのストレージ容量を増やせるのか、Steam Deckには拡張可能なストレージがありますか?次のセクションを読み進めると、その答えが見つかります。
Steam Deckでストレージの拡張に対応するのか?
前述の通り、Steam Deckの内部ストレージ容量は最大512GBなので、大容量のゲームを複数インストールすると、すぐに空き容量が足りなくなります。そんな時、このような疑問に思うかもしれません:Steam Deckは拡張または追加のストレージをサポートしますか?
幸いなことに、答えは「Yes」です。SteamOS 3.0 オペレーティングシステムにより、このポータブルゲーミングPCの各バージョンには、高速microSDカードスロットが搭載されています。拡張可能なメモリカードをSteam Deckに差し込むと、ライブラリーからこのカードに保存されているゲームにアクセスできます。
つまり、Steam Deckのどのバージョンを購入しても、拡張可能なストレージはサポートされているのです。
Steam Deckのストレージ容量を増やす方法
より多くの空間で欲しいゲームをインストールするため、Steam Deckのストレージ容量を拡張することを検討するべきです。それでは、次の3つの方法を紹介します。
方法1:microSDカードを増設する
Steam Deckでゲーム用により多くの容量を増やす最も簡単なオプションは、Steam Deckの拡張可能なストレージとしてmicroSDカードを追加することです。この方法を成功させるには、microSDカードをEXT4にフォーマットする必要があります。次に、この記事では、2つの効果的な無料フォーマット方法を紹介します。
MiniTool Partition Wizardを使用する
Windows PCでmicroSDカードをフォーマットし、Steam Deckに追加したい場合は、MiniTool Partition Wizardをお試しください。このソフトは、ディスクやパーティションに様々な操作を実行できる総合パーティションマネージャーです。例えば、パーティションの作成/フォーマット/削除、ディスクの健康状態のチェック、OSをSSD/HDDに移行するなど、様々なことができます。
MiniTool Partition Wizardを使ってmicroSD カードをフォーマットするには、次の手順に沿って操作してください。
フォーマット操作を実行すると、SDカードに保存されているデータはすべて削除されます。したがって、データの紛失を防ぐために、事前にバックアップをとっておく必要があります。
ステップ1:カードリーダーを使用してSDカードをコンピューターに接続します。
ステップ2:お使いのコンピューターにMiniTool Partition Wizardをダウンロード、インストールします。その後、このアプリケーションを起動し、メインインターフェイスに入ります。
MiniTool Partition Wizard Freeクリックしてダウンロード100%クリーン&セーフ
ステップ3:SDカードにあるパーティションをハイライトし、左側のアクションパネルから「パーティションフォーマット」を選択します。
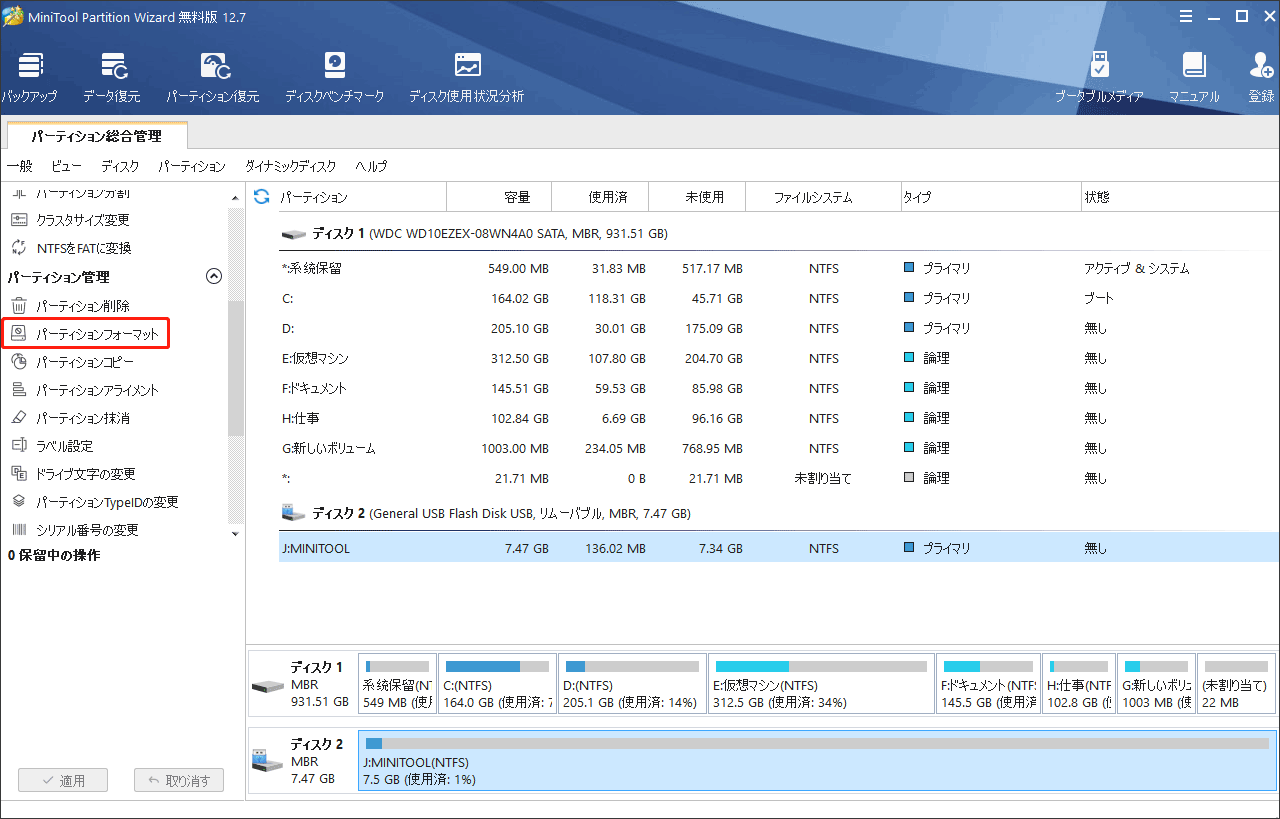
ステップ4:ポップアップウィンドウで、「Ext4」をファイルシステムとして選択し、「OK」をクリックします。
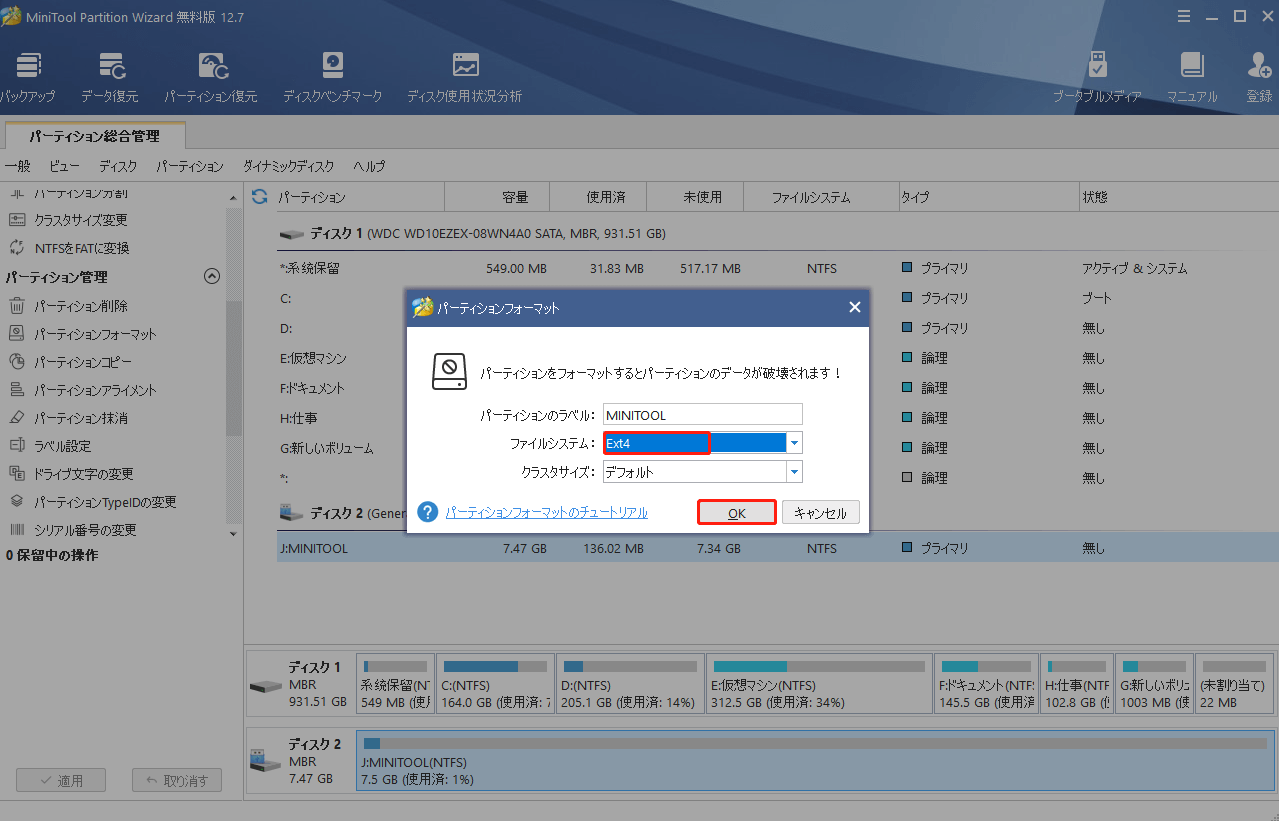
ステップ5:その後、「適用」をクリックして保留中の操作を実行します。
ステップ6:SDカードをExt4としてフォーマットした後、Steam Deckのリムーバブルメディアとして使用することができます。
Steam Deckを使用する
手元にパソコンがない場合は、Steam Deckで直接microSDカードをフォーマットする方法もあるので、ご心配なく。
ステップ1:用意したmicroSD カードをmicroSDカードスロットに挿入します。スロットは、Steam Deckの下端に位置しています。
ステップ2:「STEAM」ボタンを押し、メインメニューを開きます。
ステップ3:その後、「設定」>「システム」に進みます。
ステップ4:続いて、下にスクロールし、右のパネルから「SDカードのフォーマット」を見つけます。そして、「フォーマット」をクリックします。
ステップ5:「SDカードのフォーマットを確認する」ウィンドウがポップアップ表示されたら、「確認」をクリックします。その後、Steam DeckはSD カードのテストとフォーマットを開始します。
SDカードがテストに失敗した場合、もう一度挿入してみてください。または、Steam Deckを再起動してみて、テストに成功するかどうかを確認することもできます。それでも失敗した場合は、別のSDカードを使用してください。
ステップ6:プロセスが完了するまで、しばらくお待ちください。
方法2:外付けUSBメモリを接続する
また、USBフラッシュドライブ(USB Type Cポート経由)をSteam Deckに接続することによって、Steam Deckの外部ストレージ容量を追加できます。ただし、この方法は少し複雑です。たとえば、USBメモリを接続するたびに、デスクトップモードに入る必要があります。また、外付けドライブを使用する場合、Steam Deckは充電できません。さらに、バッテリーの減りも早くなります。
それでは、USBドライブをSteam Deckのリムーバブルストレージとして追加する完全なガイドを紹介します。
この方法を利用するには、キーボードとマウスをSteam Deckに接続する必要があります。
ステップ1:USBドライブ上ののすべてのパーティションを削除します。次に、そのドライブをSteam Deckに接続します。
ステップ2:「STEAM」ボタンを押してメインメニューを開き、「電源」>「デスクトップに切り替え」を順に選択します。
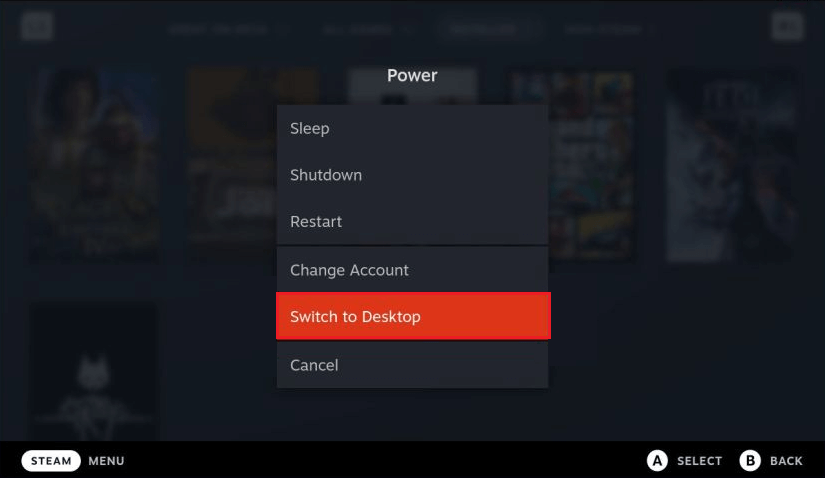
ステップ3:「システム」>「コンソール」に移動します。そして、ターミナルに「パスワード」と入力すると、パスワードの設定を要求されます。
以前に「デスクトップ」モードに入り、パスワードを設定済みの場合、次のステップに進んでください。
ステップ4:「システム」に戻り、「KDE Partition Manager」を選択します。そして、パスワードを入力し、このパーティションマネージャーにアクセスします。
ステップ5:ターゲットUSBドライブを右クリックし、「新規作成」を選択します。
ステップ6:続いて、表示されたウィンドウで、ドロップダウンメニューからファイルシステムとして「ext4」を選択し、このパーティションのラベルを付けます。そして、「OK」をクリックします。
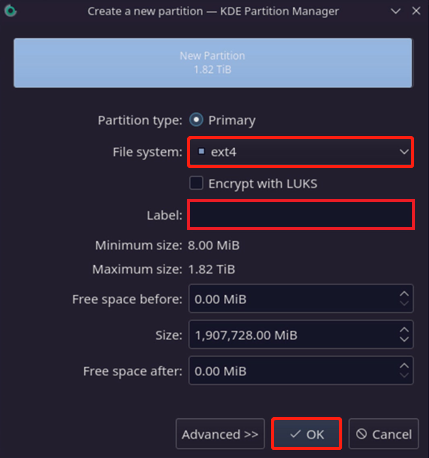
ステップ7:左上の「適用」をクリックし、保留中の操作を実行します。プロセスが完了すると、タスクバーにドライブが表示されます。その後、「マウントと開く」をクリックします。
ステップ8:再び「コンソール」に入り、sudo chown deck /run/media/deck/[ドライブラベル]と入力し、「Enter」キーを押します。このコマンドにより、USBドライブの所有権が「root」から「deck」に変更され、SteamOSからのアクセスを許可します。
ステップ9:Steamを開き、続いて左上の「Steam」をクリックし、「設定」を選択します。
ステップ10:「ダウンロード」タブに移動し、「STEAMライブラリフォルダー」をクリックします。
ステップ11:現在のストレージデバイスの横にある「+」アイコンをクリックし、USBドライブをSteam Deck外部ストレージとして増設します。
方法3:Steam Deck SSDを換装・交換する
Steam Deckのストレージ容量を増やすために、もう一つの選択肢は、内蔵SSDを2230 M.2 SSDに交換することです。ただし、これは複雑な作業であり、予期せぬ問題が発生する可能性があります。したがって、Steam Deckの内蔵SSDを交換してストレージ容量を追加する場合、十分に注意する必要があります。
なお、この作業を進める前に、Steam Deckの電源を切り、microSDカードを取り出し、バッテリーが消耗したことを確認してください。
ステップ1:Steam Deckの背面から8本のネジを取り外します。
ステップ2:プラスチック製の工具を使用して、ケースの上部中央をこじ開けます。回路基板やリボンケーブルを損傷しないようにご注意ください。
ステップ3:Steam Deckの上部が分離されたら、両側をこじ開けます。
ステップ4:スチームデッキの背面を取り外した後、バッテリーを覆っている金属カバーのネジを外します。次に、バッテリーをゆっくりと取り外します。
ステップ5:SSDのネジを取り外し、現在使用しているSSD を出します。
ステップ6:古いSSDのメタルシュラウドを新しいSSDに移動します。次に、新しい SSD をソケットに置き、ネジで留めます。その後、Steam Deckを再度組み立てます。
ステップ7:続いて、SteamOSのリカバリイメージをダウンロードし、ブート可能なUSBドライブ(少なくとも8GBのストレージ容量を使用する)を作成します。
ステップ8:起動可能なUSBドライブをSteam Deckに接続し、Steam Deckをシャットダウンます。その後、チャイムが鳴るまで「ボリュームダウン」ボタンを押しながら「電源」ボタンをクリックし続けます。すると、「Boot Manager」に入ります。
ステップ9:「Boot Manager」で、「EFI USB Device」を選択します。
ステップ10:約1分間待つと、「回復環境」が起動されます。その後、「Steam Deckのイメージを再作成」を選択します。
以上の手順が完了すると、Steam Deckの内蔵SSDが正常に交換され、より多くのストレージを使用してゲームをインストールすることができるようになります。
Steam Deck(スチームデック)のストレージ容量が足りない?Steam Deckのストレージ容量を増やす・追加する方法をお探しですか?もしそうなら、この記事は役立ちます。Twitterでシェア
結語
まとめると、この記事では、Steam Deckで利用可能なストレージ容量と、Steam Deckでより良いユーザー体験を得るためにストレージを追加または増設する方法について説明します。Steam Deckのストレージ容量についてご質問がある場合、コメント欄にコメントをご記入ください。MiniTool Partition Wizardで何らかの問題が発生した場合、お気軽に[email protected]までお問い合わせください。
