Surface回復イメージを作成したいが、その方法がわからないユーザーは多いようです。今回、MiniToolはSurface回復イメージのダウンロード/作成/使用方法について詳しく説明します。それでは、さっそく読んでみましょう。
回復イメージとは
システムイメージは、専用の回復パーティションに保存される重要なファイルで、コンピューターの回復やリセットを行うに使用されます。また、回復イメージは、システムの復元ポイントとして使用することができます。コンピューターがパーティションの紛失やシステムクラッシュなどの問題を起こした場合、回復イメージを利用して、オペレーティングシステムを正常な状態に戻すことができます。
そのため、コンピューターに回復イメージを作成したいと考える人がたくさんいます。しかし、Surfaceデバイスの回復イメージを作成する方法はわかりません。でも、ご安心ください。以下、詳しい手順をご案内します。そのため、コンピューターに回復イメージを作成したいと考える人がたくさんいます。しかし、Surfaceデバイスの回復イメージを作成する方法はわかりません。でも、ご安心ください。以下、詳しい手順をご案内します。
お勧め記事:BitLockerのパスワードとリカバリーキーをお忘れですか?今すぐ6つの方法を試してみてください!
Surface回復イメージをダウンロードする前に
Surfaceラップトップが正常に動作しない場合は、まずSurface回復イメージをダウンロードし、それを使ってシステムをリフレッシュ/リセットすることで、問題が解決します。また、イメージのダウンロードにはフラッシュUSBメモリが必要です。必要なUSBドライブの種類は、お使いのSurfaceのモデルによって異なります。
Microsoft Surface回復イメージは、Surface Pro、Surface Pro 2/3/4/6/7+/8/XT/RT、Surface Go、Surface Go 2/3、Surface Hub 25、Surface Duo、Surface tudio、Surface Book、Surface Laptop 1/2/3/4/SEなど多種類のSurfaceモデルに利用可能です。
- Surfaceのほとんどのモデル用: USBメモリに16GB以上の空き容量があることを確認してください。
- Surface RTおよびSurface 2モデル用:USBドライブの空き容量が8GB以上あることを確認してください。
USBドライブのフォーマットがFAT32であることを確認することがより重要です。USBドライブをフォーマットする場合、Windowsのディスク管理またはディスクパートツールが第一の選択となるでしょう。しかし、これらのツールはいずれも、32GBを超えるUSBドライブをフォーマットする際には制限があります。
USBドライブを迅速かつ効率的にフォーマットするには、プロフェッショナルなディスク管理ツール-MiniTool Partition Wizardを強くお勧めします。これは、USBドライブをFAT32/NTFS/exFAT/Ext/Linux Swapに簡単にフォーマットできる多機能なパーティションマネージャです。さらに、データを失うことなくNTFSをFAT32に変換する、MBRをGPTに変換する、パーティションを拡張する、ディスクを測定するなど、他にも多くの強力な機能を備えています。
MiniTool Partition Wizard Freeクリックしてダウンロード100%クリーン&セーフ
ここでは、MiniTool ソフトウェアを使用してUSB ドライブをフォーマットする方法について説明します。
ステップ1. MiniTool プログラムを起動してメインインターフェイスに入り、ディスクマップからUSBドライ ブを選択します。その後、左のアクションパネルから「パーティションフォーマット」をクリックします。或いは、USBドライブを右クリックし、「フォーマット」を選択することもできます。
ステップ2. ポップアップダイアログボックスで、「ファイルシステム」ドロップダウンメニューから「FAT32」を選択し、「OK」をクリックして変更を保存します。ここで、必要に応じて「パーティションのラベル」と「クラスターサイズ」を設定することもできます。
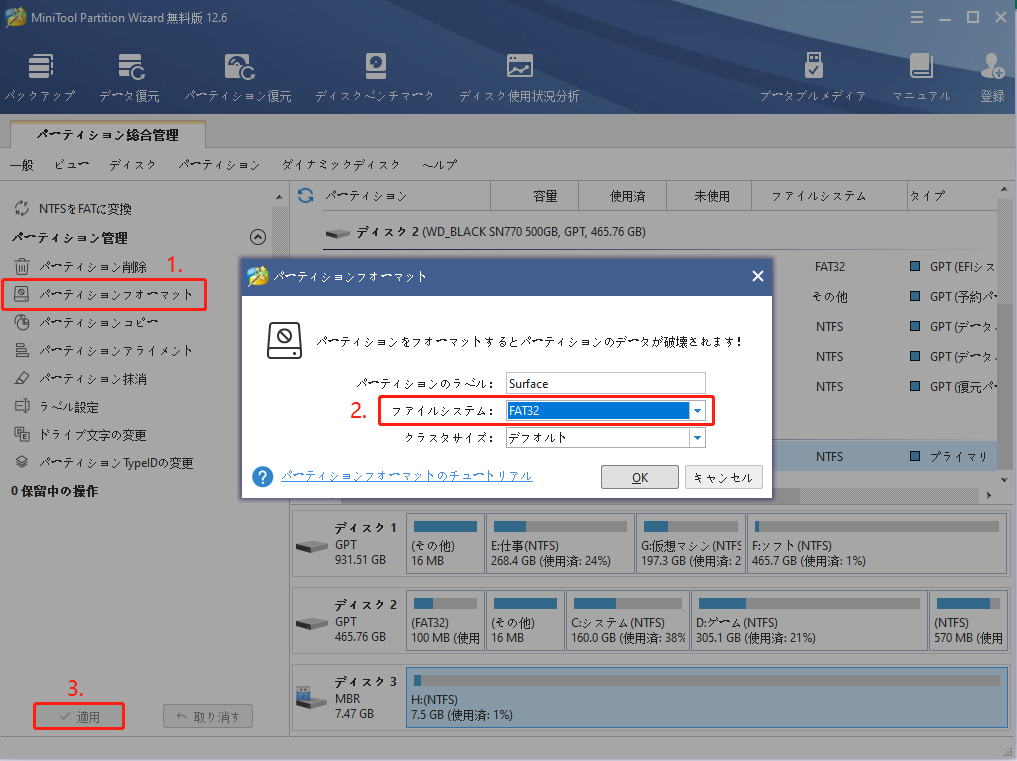
ステップ3.「適用」をクリックして、保留中の変更を実行します。その後、USBドライブを使用してSurface回復イメージを作成することができます。
Surface回復イメージのダウンロード方法
では、SurfaceでSurface Recoveryイメージをダウンロードする方法を紹介します。
ステップ1.ここをクリックすると、Microsoft Surface Recoveryイメージのダウンロードページが表示されます。
ステップ2.ページをスクロールして「Surface モデルを選択します」セクションに移動し、ドロップダウンメニューからSurface Pro 3などのSurfaceモデルを選択し、デバイスのシリアル番号を入力して「続ける」をクリックします。
通常、バーコードラベルからSurfaceデバイスのシリアル番号を確認することができます。
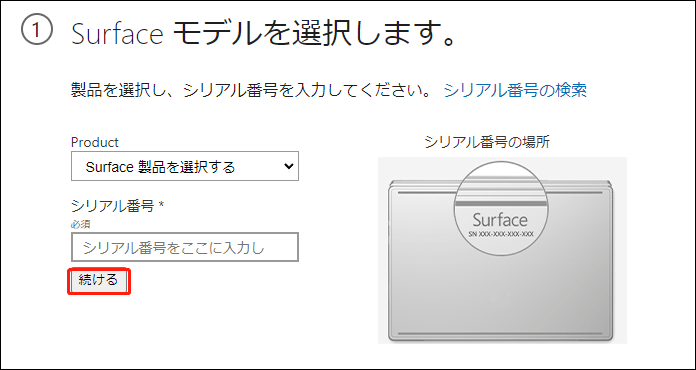
ステップ3.「回復イメージのダウンロード」リンクをクリックし、Surfaceラップトップでrecovery_rd.img zipファイルを保存する場所を選択します。
ステップ4.ダウンロードしたrecovery_rd.img ファイルを解凍します。完了したら、下記の部分に移動してください。USBドライブを使用してSurface Pro 3リカバリイメージを作成する方法を紹介します。
USBドライブを使用したSurface回復イメージの作成方法
Surface Pro 3の回復イメージのダウンロードに成功したら、以下の手順でリカバリー USBドライブを作成します。
ステップ1.Surfaceの電源が入り、オンにしたことを確認し、USBドライブをポートに接続してから、Surface Pro回復イメージの作成を開始します。また、可能であればUSB3.0ドライブを使用することをお勧めします。
ステップ2.検索ボックスに「回復」と入力し、検索の結果から「回復ドライブ」または「回復ドライブの作成」アプリケーションを選択します。その後、「ユーザーアカウント制御」ウィンドウで「はい」をクリックし、操作を確認します。
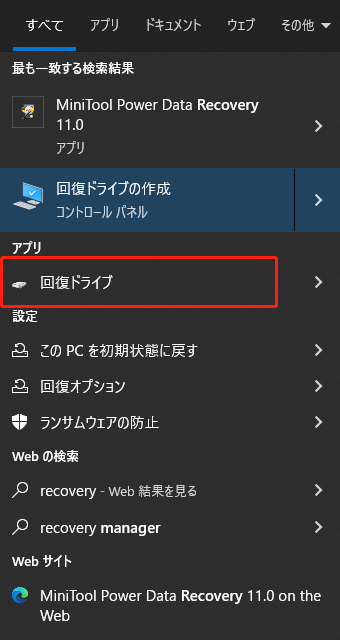
ステップ3.ポップアップウィンドウで、「システムファイルを回復ドライブにバックアップします」の隣にあるチェックボックスを選択したことを確認し、「次へ」をクリックします。
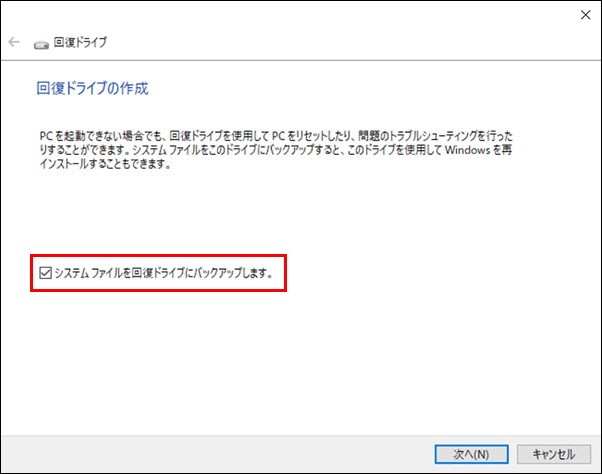
ステップ4.ツールが自動的にUSBドライブを検出するのを待ちます。次に、検出されたら、USBドライブを選択し、「次へ」>「作成」をクリックします。この処理では、多くのファイル/フォルダーが回復ドライブにコピーされるため、しばらく待つ必要があります。
この作業を行うと、USBメモリ内のすべてのデータが削除されます。したがって、重要なデータはあらかじめバックアップしておいてください。
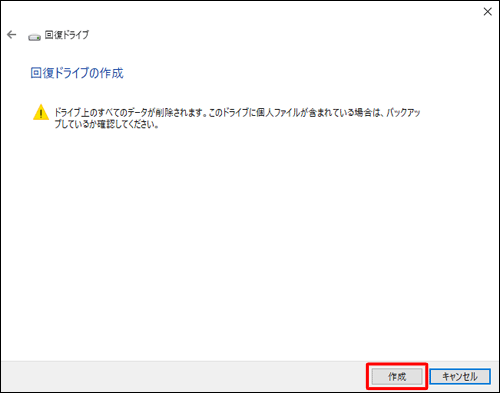
ステップ5.Surface Pro回復イメージの作成が終了したら、「完了」をクリックします。
ステップ6.次に、先ほどダウンロードしたrecovery_rd.imgフォルダをダブルクリックし、「Ctrl + A」キーで回復イメージフォルダ内のファイルをすべて選択し、右クリックで「コピー」を選択します。
ステップ7.先ほど作成したUSB回復ドライブを開き、右クリックで「貼り付け」>「保存先のファイルを置き換える」を選択します。その後、コピー処理が完了するのを待ちます。
また、上記の操作が完了したら、USBドライブをタスクバーから安全に取り出してください。その後、USB回復ライブからSurfaceを起動し、システムでイメージのリセット/リフレッシュを実行することができます。
Surface回復イメージの使用方法
システムが正常に動作しない場合、Surfaceのリセットまたは工場出荷時の設定への復元が必要です。ここでは、USB回復ドライブを使用してSurfaceをリセットする方法の詳細な手順について説明します。
警告:Surfaceのリセットは、すべての個人ファイル、アプリケーションと設定を削除します。リセット後に再インストールできるように、事前にプロダクトキーとMicrosoft Office、Microsoft Project、Visioなどのデスクトップアプリケーションのインストールファイルのバックアップをとっておいてください。
ステップ1. まず、Surfaceの電源がオフになっていることとUSB回復ドライブが正しく接続されていることを確認します。
ステップ2. Surfaceの側面にある「音量ダウン」ボタンを押したまま、「電源」ボタンを押したり離します。
ステップ3. 「Surface」または「Microsoft」のロゴが表示されたら、「音量ダウン」ボタンを離します。
ステップ4. プロンプトが表示されたら、必要な「言語」と「キーボードレイアウト」を選択します。
ステップ5. 「オプションの選択」で、「トラブルシューティング」を選択してから、「ドライブから回復」を選択します。また、回復キーの入力を求められる場合、画面下部の「このドライブをスキップする」を選択します。
この画面で「トラブルシューティング」→「ドライブから復元」を選択したことを確認してください。「デバイスの使用」オプションは選択しないでください。 そうしないと、surfaceは再びUSB回復ドライブから再起動し、リセットプロセスが再び開始されます。
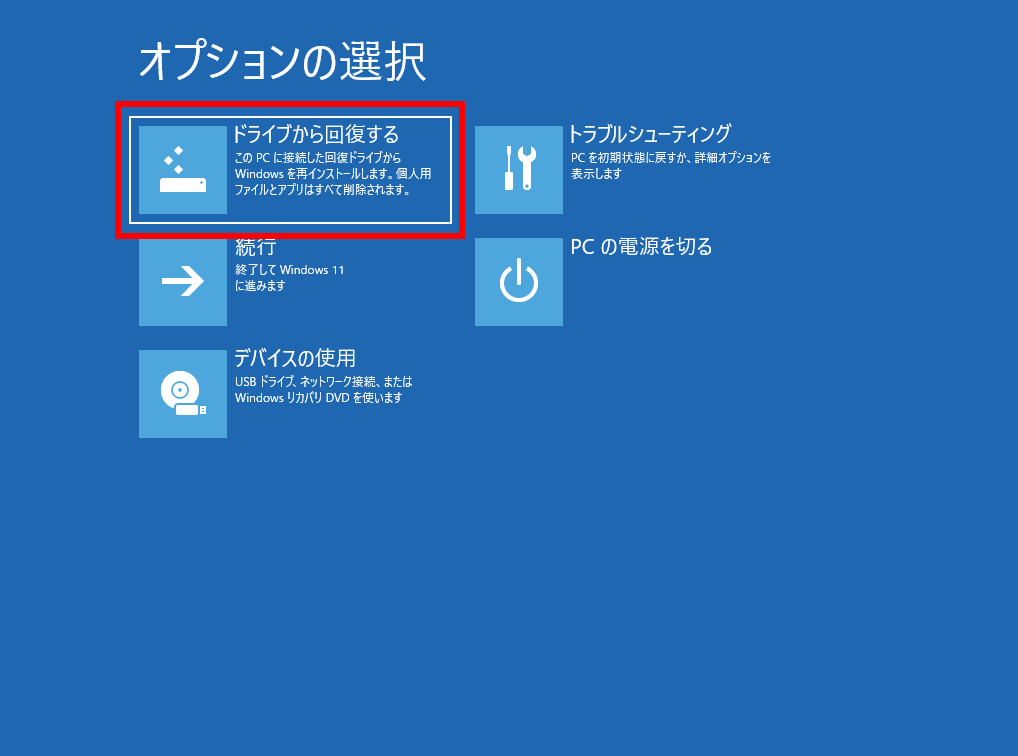
ステップ6.「ファイルの削除のみ行う」か、「ドライブを完全にクリーンアップする」かを選択することができます。前者のオプションは、リフレッシュされますが、PCを引き続き使用できます。後者は、Surfaceをリサイクルするため、完了するまでに数時間かかります。
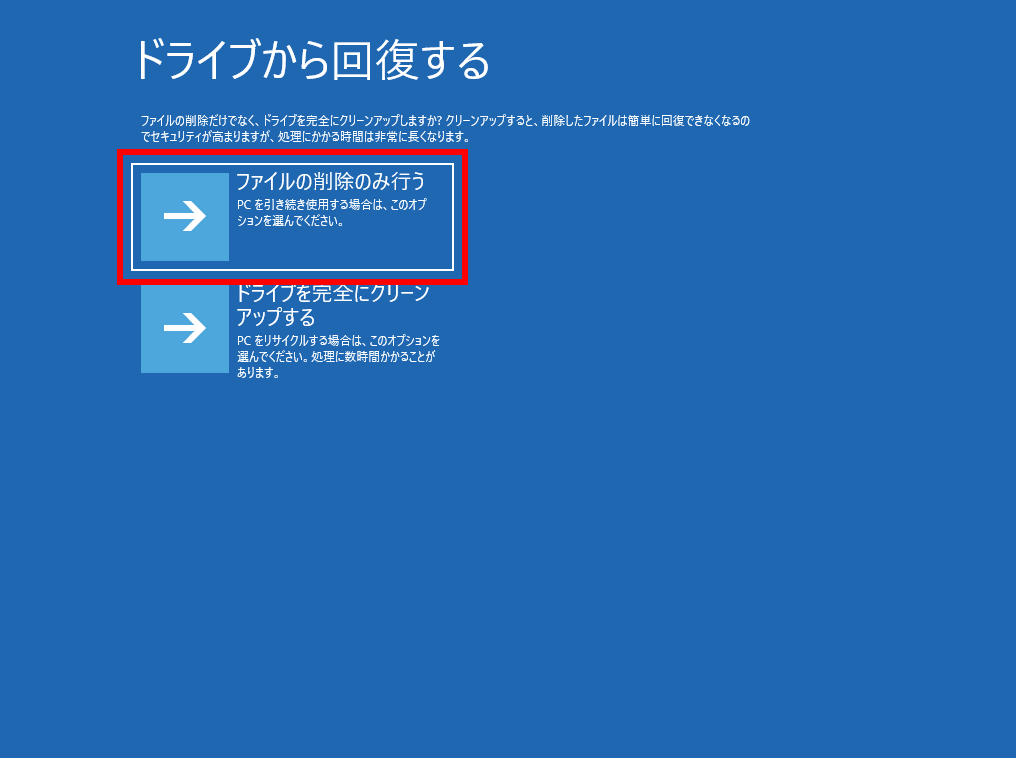
ステップ7.「回復」をクリックすると、Surface が再起動します。また、リセット中にSurfaceロゴが表示されます。
USB回復ドライブがSurfaceに表示されない場合の対処法
以上の情報を読んだ後、urface Pro 4の回復イメージを成功に作成できると思います。しかし、中には「USB回復ドライブから起動できない」「ドライブが表示されない」という報告もありました。
この場合、Surface BIOSから、USBからの起動オプションを有効にするか、USB回復ドライブを最初の起動オプションとして設定する必要があります。ここでは、USBを最初の起動シーケンスとして設定する方法を紹介します。
ステップ 1. Surfaceの「電源を切ります」。
ステップ2. Surfaceの「音量アップ」ボタンを押したまま、「電源」ボタンを押して離します。
ステップ3. 「Surface」のロゴ画面が表示されると、「音量アップ」ボタンを放すと、SurfaceはUEFIメニューに入ります。
ステップ4. 「Boot configuration(起動設定)」または「Configure Alternate System Boot Order(代替システム起動順序の設定)」タブに移動し、「USB回復ドライブ」を最初の起動場所に配置します。
ステップ5. 「終了」>「今すぐ再起動」または「セットアップを終了」>「はい」を選択して、ブートメニューを保存して終了します。その後、SurfaceがUSBドライブから再起動するはずです。
なお、USBドライブがまだ「ドライブから回復する」オプションに表示されたり、正常に動作しない場合は、上記のセクションで説明したように、USBドライブを再フォーマットしてSurface回復イメージを再び作成することが必要です。
今すぐ試す
Surface回復イメージはどこでダウンロードできますか?Surface回復USBドライブを作成し、Surfaceをリセットする方法は?これらの答えはすべて、この記事で説明されています。さらに、Surface回復USBドライブが動作しない問題を解決するソリューションを提供しました。
Microsoft Surface回復イメージについて、他にご不明な点がございましたら、コメント欄にご記入ください。また、MiniTool Partition WizardでUSBドライブのフォーマットがうまくいかない場合、[email protected]までお問い合わせください。
