技術の急速な発展により、SSDは今や日常生活に欠かせないストレージデバイスとなりました。しかし、新しい技術が次々と登場する中で、多くのユーザーが「古いSSDをどうすべきか」という問題に直面することがあります。そのまま廃棄すると、資源の無駄になるだけでなく、環境にも悪影響を及ぼす可能性があります。MiniToolのこの記事では、古いSSDを最大限に活用し、その残存価値を引き出すための方法をいくつか紹介します。
新しいソリッド ステート ドライブ(SSD)を購入して、古いものをどうしたらよいか迷っていませんか?そのまま廃棄したり、放置したりすれば、間違いなく資源の無駄になってしまいます。
実際、古いSSDにはまだ多くの活用方法があり、その処理方法はSSDの状態(正常に動作するかどうか)によって異なります。 もし古いSSDがまだ使用可能であれば、以下のような活用方法を検討できます。
- 外付けハードドライブとして使用する
- PCの補助ドライブとして利用する
- ゲーム機の追加ストレージとして活用する
- NASサーバーに組み込む
- 中古品として販売する
次に、これらの活用方法について、それぞれの具体的な実施手順を詳しく説明していきます。
古いSSDの活用方法
新世代のストレージ デバイスであるSSDは、より高速な転送速度、高い信頼性、および低い消費電力により、従来のハードディスクドライブ(HDD)に徐々に取って代わってきました。
人々がSSDを交換する理由はさまざまです。例えば、古いSSDが故障・損傷した場合や、より大容量で高速なストレージに切り替えたい場合などが考えられます。
SSDを交換する理由が何であれ、古いSSDは単に廃棄するのではなく、さまざまな用途に活用できます。まず、外付けハードドライブに変換して、データのバックアップと転送に使用できます。または、パソコンのセカンドドライブとして増設して、ストレージ領域を拡張します。さらに、究極のゲーム体験を追求している場合は、古いSSDをゲーム コンソールに接続して、ゲームデータの読み込み速度を高速化することもできます。もちろん、古いSSDを中古品として売却して残存価値を最大化することもできます。
古いSSDを外付けハードドライブとして使う
古いSSDを外付けドライブとして再利用することは、SSDを最大限に活用するための最善の方法の1つです。必要なのは、古いSSDをパソコンまたはその他の互換性のあるデバイスに接続するためのSSDエンクロージャだけです。
古いSSDをエンクロージャに入れてパソコンに接続した後、データ管理を容易にするために、再フォーマットすることをお勧めします。この操作により、SSD上の元のデータがすべて削除され、新しいファイルを保存できるようになります。また、元のパーティション構成が希望に合わない場合は、この機会に再分割することで、自分のニーズに合わせたストレージ環境を整えることも可能です。
MiniTool Partition Wizardは、これらの操作を簡単に完了できる強力なWindows向けのディスク/パーティション マネージャーです。古いSSDをすばやくフォーマットできるだけでなく、パーティションの作成、削除、サイズ変更、拡張、ディスクのコピーなどの機能もサポートしています。
さらに、MiniTool Partition Wizardは、MBRとGPTディスク形式の変換、SSDパーティションのアライメント、HDDからSSDへのクローン作成、SSDパフォーマンスの測定、SSDデータ復元、ディスクの消去、SSDドライブの使用状況の分析など、多くの高度な機能も提供します。
次に、MiniTool Partition Wizardを使用して古いSSDをフォーマットし、便利な外付けストレージ デバイスに変換する方法について詳しく説明します。
MiniTool Partition Wizard Freeクリックしてダウンロード100%クリーン&セーフ
ステップ1:MiniTool Partition WizardをWindows PCにダウンロードしてインストールします。
ステップ2:それを起動してメインインターフェースに入ります。
ステップ3:ディスクマップから古いSSDのパーティションを強調表示して、左側のアクションパネルにある「パーティションフォーマット」を選択します。
ステップ4:ポップアップ ウィンドウで、パーティション ラベル、ファイル システム、およびクラスター サイズを必要に応じて指定して「OK」をクリックします。
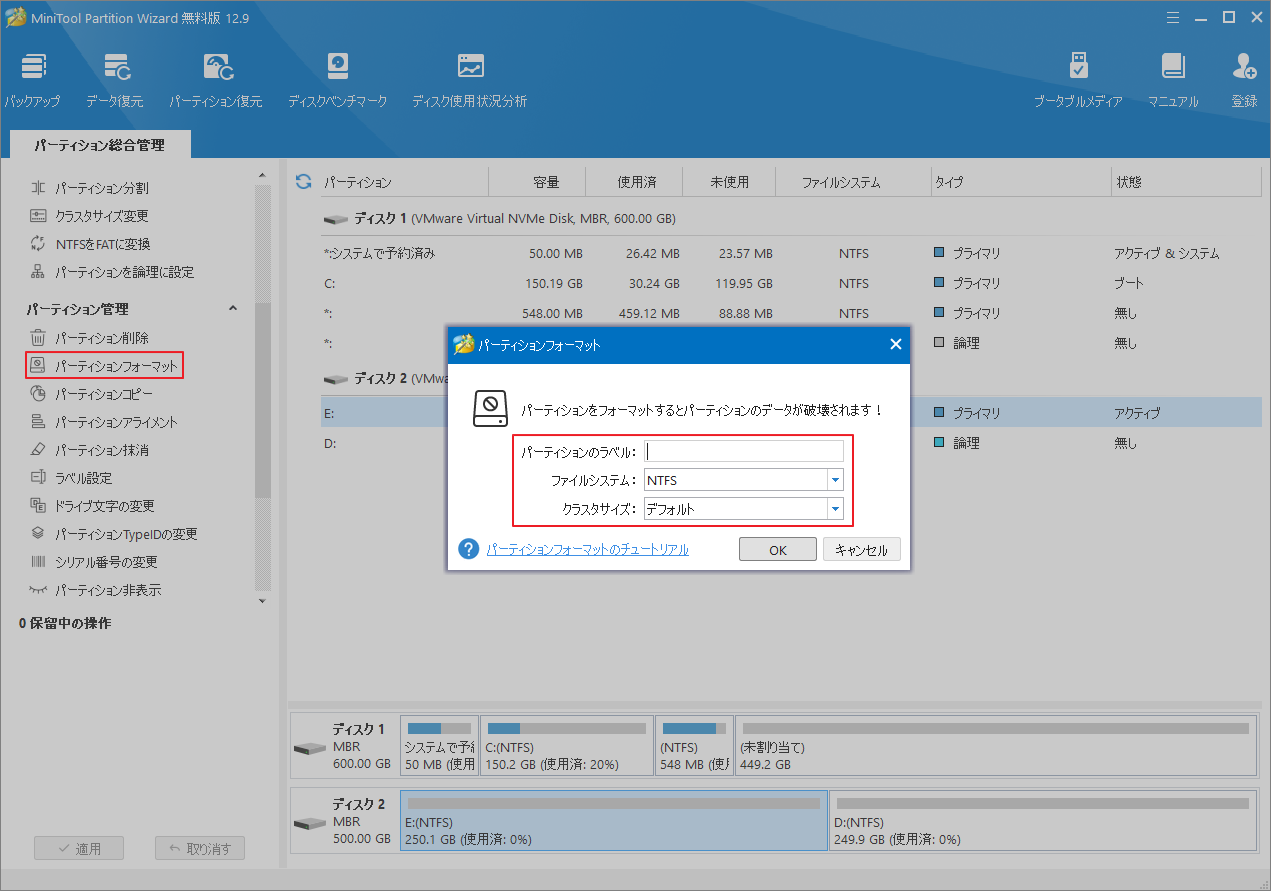
ステップ5:古いSSD上のすべてのパーティションに対して同じ操作を繰り返します。
ステップ6:保留中の操作を確認し、「適用」をクリックして実施します。
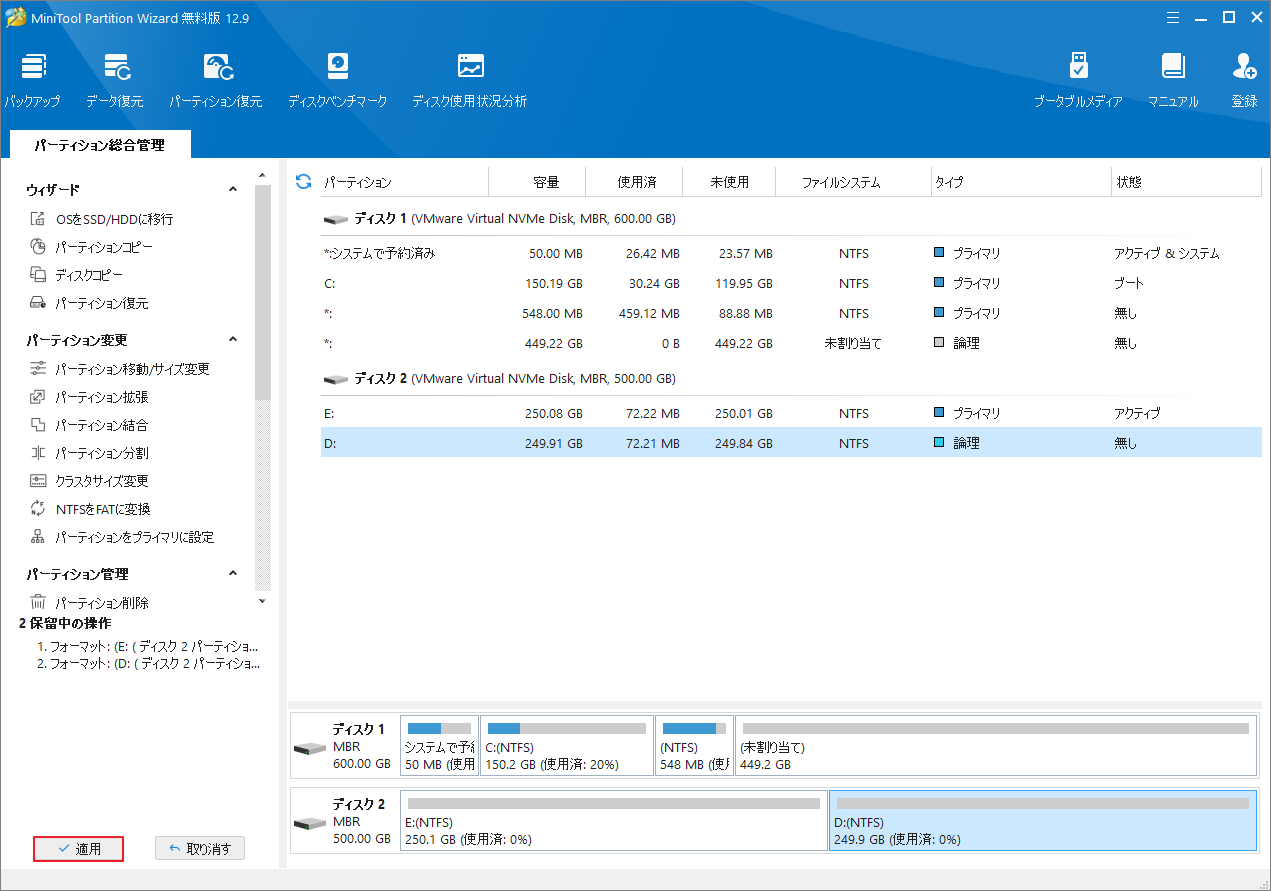
すべてのパーティションをフォーマットしたら、古いSSDを外付けハードドライブとして再利用できます。
古いSSDをセカンドドライブとして使う
外付けハードドライブとしてだけでなく、古いSSDをパソコンのセカンドドライブとして使用して、ストレージ容量をさらに拡張することもできます。ただし、この方法は比較的複雑であり、コンピューターのハードウェアに関する一定の知識が必要です。
まず、パソコンのハードドライブベイの数を確認する必要があります。
一般的に、デスクトップパソコンは複数のハードドライブベイを備えているため、2台目、あるいはそれ以上のハードドライブを容易に設置できます。一方、ノートパソコンは異なり、機種によってはハードドライブベイが1つしかないものもあります。つまり、1台のハードドライブしか設置できません。したがって、ノートパソコンを使用している場合、古いSSDをセカンドドライブとして使用することを決定する前に、追加のハードドライブベイがあるかどうかを必ず確認してください。
次に、適切なハードドライブのタイプを選択します。
互換性を確保するために、パソコンの仕様に応じて適切なハードドライブを選択する必要があります。主に以下の3つの要素を考慮します。
- インターフェース:パソコンがサポートするハードドライブのインターフェースがSATAかM.2かを確認します。
- サイズ:ノートパソコンは通常2.5インチのハードドライブを使用し、デスクトップパソコンは3.5インチのハードドライブを使用できます。
- 厚さ:現在、市販されているほとんどのハードドライブの厚さは約7mmです。
古いSSDをゲーム機の追加ストレージとして使う
PlayStation 5やXbox Series X/Sなどのゲーム機をお持ちで、ストレージ容量不足に悩んでいる場合は、古いSSDを接続してストレージを拡張するのも理想的な選択肢の一つです。
ご存知のとおり、最近のゲームはサイズがどんどん大きくなっており、ゲーム機のストレージ容量は簡単に不足になってしまいます。古いSSDをゲーム コンソールの外部ストレージ デバイスとして使用すると、この問題を効果的に解決でできます。これにより、古いゲームを削除しなくても、より多くの素晴らしいゲームを楽しむことができます。
ただし、SSDの種類によって、ゲーム機に接続するためのエンクロージャが異なることに注意が必要です。
- SATAインターフェースを備えたSSDの場合、SATA-USBエンクロージャを用意する必要があります。
- NVMe M.2インターフェースを備えたSSDの場合は、M.2-USBエンクロージャを準備する必要があります。
古いSSDをNASサーバーに組み込む
NAS(ネットワーク接続ストレージ)は、ネットワークに接続された専用のデータ ストレージ サーバーで、ファイル、動画、写真などのデータを集中的に保存し、どのデバイスからでもアクセスできるようにします。古いSSDが手元にある場合は、それを使用してSSDのみを使用するNASシステムを構築するとよいでしょう。
従来のHDDと比較して、SSDを利用してNASを構築することには多くの利点があります。
- より速い読み取り/書き込み速度:SSDの読み取り/書き込み速度は従来のHDDよりもはるかに速く、NASのアクセス速度とデータ転送効率を大幅に向上させることができます。
- 低騒音:SSDはフラッシュメモリ技術を採用しているため、動作中はほぼ無音で、自宅やオフィスの環境に静かな雰囲気を作り出します。
- 低消費電力:SSDは通常、従来のHDDと比較して消費電力が少ないため、NASの運用コストとエネルギー消費を削減できます。
もちろん、SSDをNASストレージ デバイスに追加する前に、SSDのパフォーマンス上の利点をより有効に活用するために、いくつかの重要な要素も考慮する必要があります。
古いSSDを中古品として販売する
最後に、古いSSDが不要になったが、まだ使える状態であれば、中古品として売却することを検討しましょう。これにより、一定の経済的なリターンを得られると同時に、リソースを最大限に活用することができます。近年、中古電子製品市場の繁栄に伴い、古いSSDの需要も高まっています。AmazonやeBayなどの主流の電子商取引サイトは、中古SSDの幅広い取引プラットフォームを提供しています。
古いSSDを販売する前に、プライバシーと個人データの漏洩を防止するために、必ず徹底的なデータ消去を実行してください。データ消去は、単純な削除やフォーマット操作とは異なります。ディスク全体のデータを上書きし、データを回復不可能にすることで、データ漏洩を効果的に防止します。
MiniTool Partition Wizardは強力な「ディスク抹消」機能を提供しており、古いSSD上のデータを安全に消去するのに役立ちます。この機能には5つの異なる消去モードが用意されており、ニーズやスケジュールに応じて適切なモードを選択できます。
- セクタを0で埋め尽くす:高速消去モードで、すべてのセクタをゼロで上書きします。
- セクタを1で埋め尽くす:高速消去モード、すべてのセクタを1で上書きします。
- セクタを0と1で埋め尽くす:低速で、セクタを0と1を交互に埋めます。
- DoD 5220.22-M(3回上書き):非常に低速で、米国国防総省の標準に従ってデータを 3 回上書きします。
- DoD 5220.28-STD(7回上書き):最も遅い消去モードで、米国国防総省の規格に従ってデータを7回上書きし、最高のセキュリティを提供します。
MiniTool Partition Wizard Freeクリックしてダウンロード100%クリーン&セーフ
ステップ1:MiniTool Partition Wizardを起動してメインインターフェースに入ります。
ステップ2:ディスクマップからSSDを強調表示して、左パネルで「ディスク抹消」を選択します。
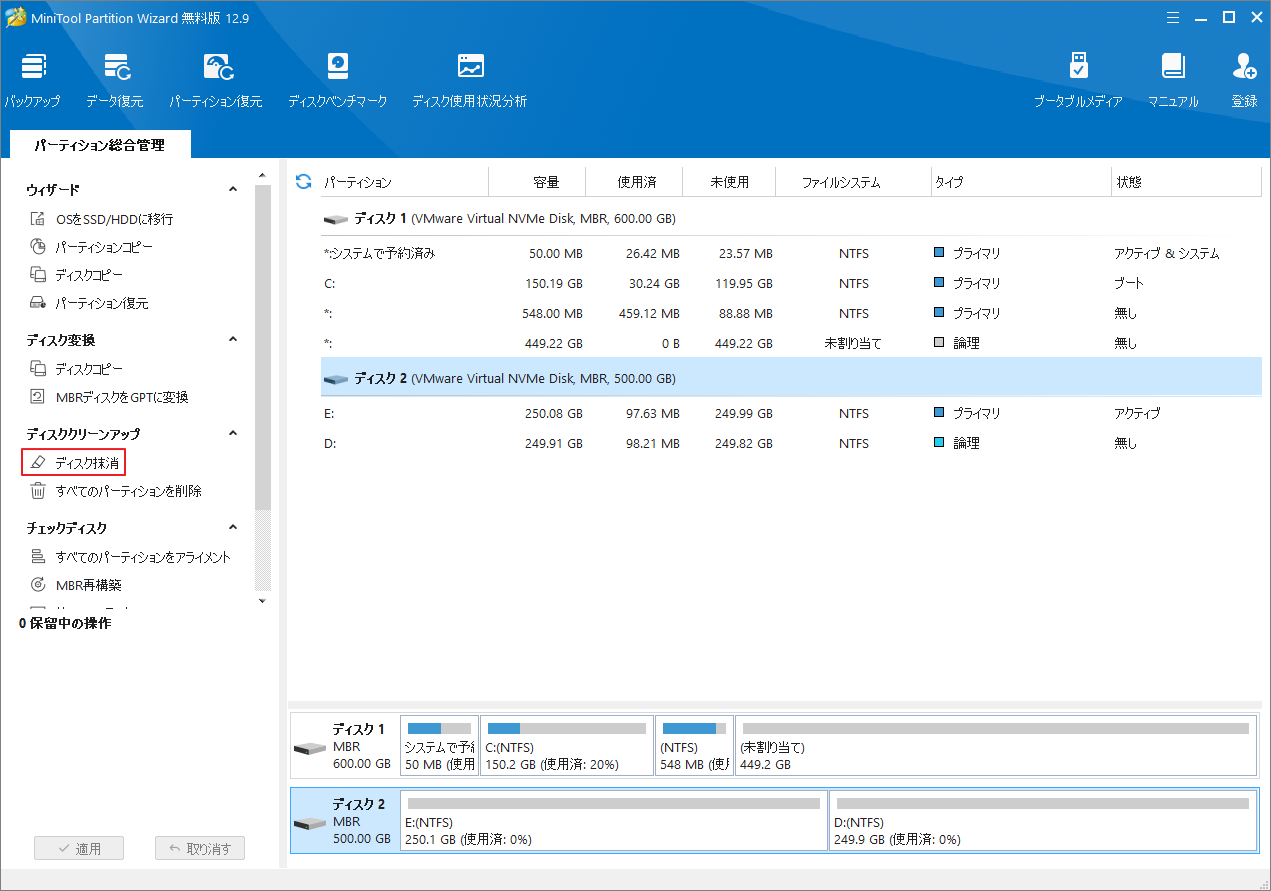
ステップ3:ポップアップ ウィンドウで、適切なデータ消去方法を選択して「OK」をクリックします。消去操作にかかる時間が長いほど、セキュリティレベルが高くなります。
ステップ4:最後に、「適用」をクリックして消去プロセスを完了します。
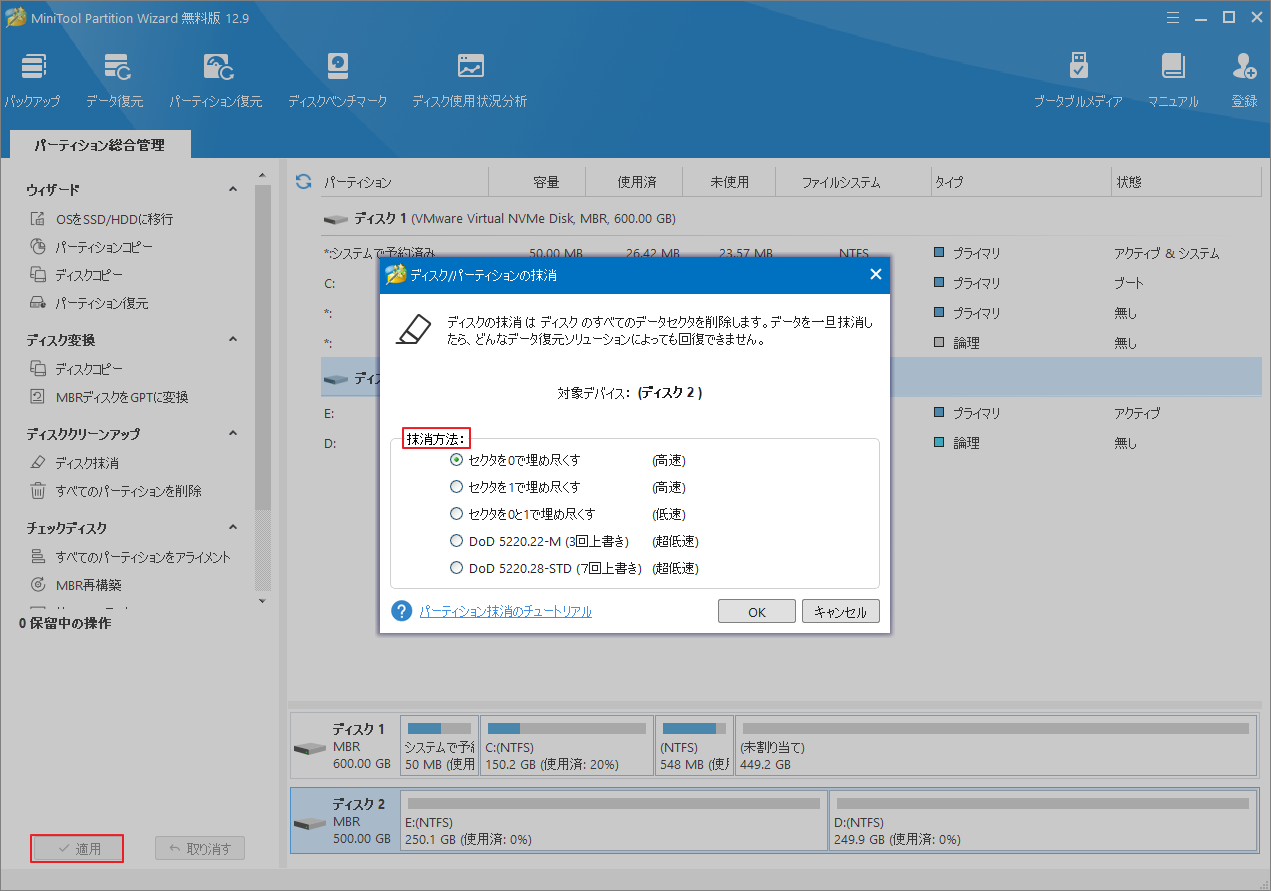
上記で紹介した方法は、いずれもまだ正常に使用できる古いSSD向けです。しかし、もし古いSSDが故障して使用できなくなった場合は、どのように処理すればよいのでしょうか?単純に廃棄するのが最も手軽な方法に思えるかもしれませんが、そのまま捨てると個人データやプライバシー情報が漏洩する可能性があります。 これを防ぐため、廃棄する前にSSDを完全に破壊することをおすすめします。
専用のハードディスク粉砕機は、古いSSDを処分するのに最適なツールです。 SSDを細かい粒子(通常2mm~4mm程度)に粉砕できるため、たとえプロのデータ復旧技術者であっても、そこからデータを復元するのは困難になります。 これにより、情報の安全性を確実に守ることができます。
古いSSDを再利用するにはどうすればいいでしょうか?この投稿でいくつかの提案が得られます。ぜひ参考にしてください。Twitterでシェア
結語
古いSSDの処理方法は、その健康状態によって異なります。 もし正常に動作する場合は、外付けハードドライブやセカンドドライブとして再利用したり、ゲーム機のストレージ拡張やNASシステムの構築に活用したりすることで、引き続きその価値を発揮させることができます。一方で、もしSSDが使用できない状態であれば、データの安全を守るために、完全に破壊することをおすすめします。
本記事が、古いSSDの処理に関するお悩み解決の一助となれば幸いです。 MiniTool Partition Wizardに関するご質問やご意見がございましたら、お気軽に[email protected]までお問い合わせください。
