Windows 11のアップデート後にSSDの速度が遅くなったという報告が多くのユーザーから寄せられています。Windows 11 NVMeの速度低下問題に苦しんでいる方には、この記事がぴったりです。MiniToolのこの記事では、Windows 11 NVMe SSDのパフォーマンスを向上させる8つの効果的な方法をご紹介します。
NVMeはNon-Volatile Memory Expressの頭文字で、高速ストレージ・デバイス、特にSSDにアクセスするための高度なプロトコルです。これは最適化され、高度に拡張可能な新しいストレージインターフェースであり、PCIeチャネルを経由してCPUに直接接続できます。そのため、NVMe SSDは多くの通常のSSDよりも高速なデータ転送速度を実現しています。ただし、Windows 11を更新した後、NVMe SSDの速度が以前よりかなり遅くなった問題に遭遇するユーザーが少なくありません。
以下は、answers.microsoft.comフォーラムからのユーザーレポートです:
Windows 11アップデート後にNVME SSDのパフォーマンスが低下しました。数週間前のことです。Windows 10からWindows 11にアップグレードしたのですが、最近、比較的新しいノートパソコンなのに、SSDが遅い状態になっていることに気づきました。どうすればいいのか教えてください。ありがとうございました。https://answers.microsoft.com/en-us/windows/forum/all/slow-nvme-ssd-performance-after-update/ce6403d1-901d-4b48-9cc2-73d38cb3c137
Windows 11 NVMe SSDの速度が遅い原因
なぜWindows 11のアップデート後にNVMe SSDのパフォーマンスが落ちるのでしょうか?調査によると、この問題は様々な原因によって引き起こされる可能性があることがわかりました。主な原因は、TRIMを無効にしている、4Kアライメントを使用しないなど、NVMe SSDの不適切な最適化に関連しています。
さらに、NVMeドライバーが見つからない、SSDのCドライブがいっぱい、SSDが小さすぎるまたは古すぎる、不良セクタなどの他の要素も、この問題を引き起こす原因となっています。Windows 11でNVMe SSDの速度が遅い問題を解決するには、どうしたらいいですか?詳細は続きをお読みください。
Windows 11でNVMe SSDの速度が遅いエラーの修正方法
数多くのユーザーレポートおよび参考資料を調査した結果、Windows 11アップデート後にNVMe SSDの速度が遅い問題を解決するための8つの効果的な方法をまとめました。問題が修正されるまで、これらの解決策を順番に試してみることを強くお勧めします。
# 1. NVMe SSDに4Kアライメントを使用する
ご存知のように、4KアライメントはSSDの物理ストレージ空間を調整し、SSDのパフォーマンスを向上させるのに役立ちます。そのため、NVMe SSDのパーティションをアライメントすることを強くお勧めします。MiniTool Partition Wizardは無料のパーティションアライメントツールで、SSD上のパーティションを簡単にアライメントできます。SSDが4Kアライメントを実行していない場合は、以下のガイドに従って有効にしてください。
MiniTool Partition Wizard Freeクリックしてダウンロード100%クリーン&セーフ
ステップ1.MiniToolソフトウェアを起動してメインインターフェイスに入り、ディスクマップからNVMe SSDを選択し、左のアクションパネルから「すべてのパーティションをアライメント」をクリックします。SSD上の特定のパーティションだけを揃えたい場合は、そのパーティションを選択し、「パーティションアライメント」をクリックします。
ステップ2.ポップアップウィンドウで「OK」をクリックし、変更を確定します。その後、「適用」をクリックして操作を実行します。
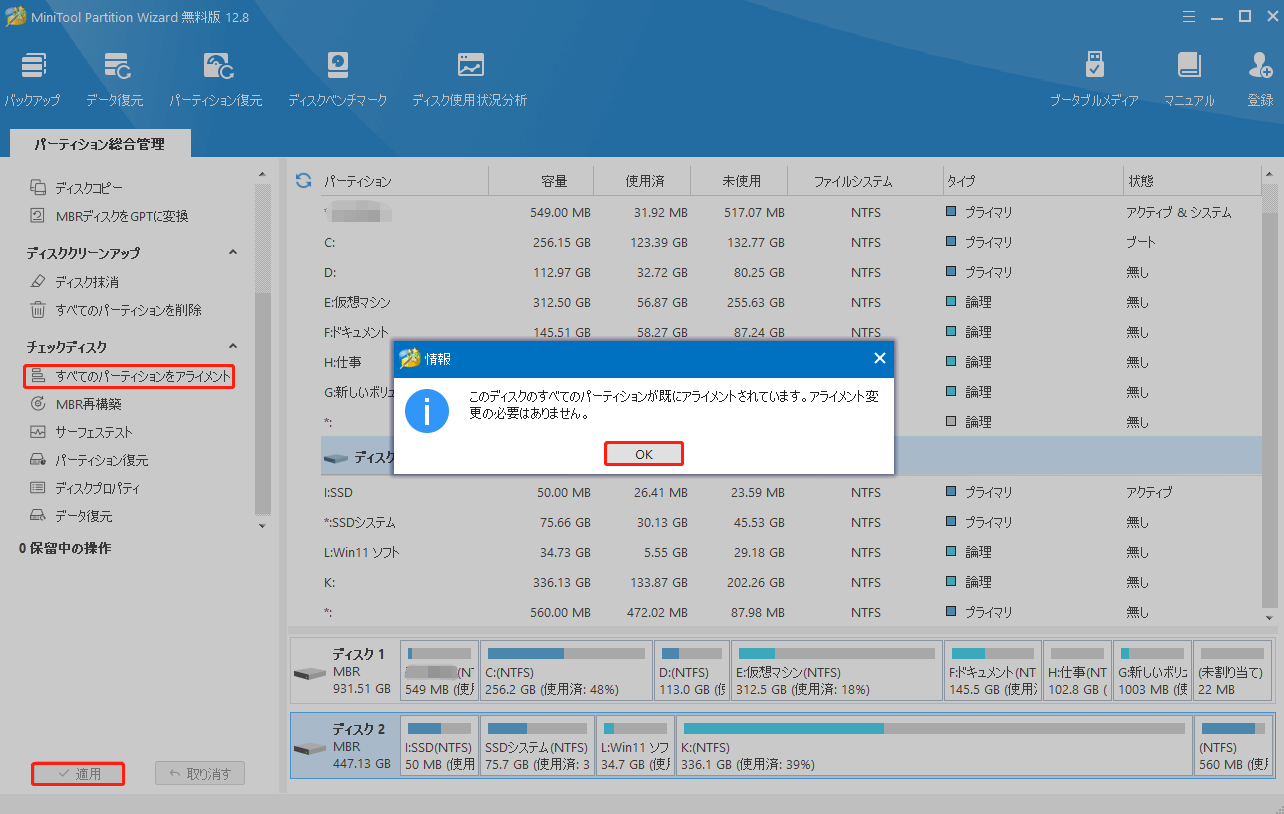
# 2. NVMeドライバーの最新バージョンをインストールする
NVMeドライバーが破損または古くなっている場合、Windows 11 NVMeの動作速度が遅くなる可能性があります。この場合、最新バージョンのNVMeドライバーをインストールしてから、SSDが正常に動作するかを確認してください。
ステップ1.Samsung NVMe SSDドライバーの公式Webサイトにアクセスし、最新バージョンをダウンロードします。
ステップ2.ダウンロードしたら、実行ファイルを実行し、「次へ」をクリックし、「使用許諾契約」に同意して続行します。
ステップ3.「はい、今すぐコンピューターを再起動します」を選択し、「完了」をクリックしてドライバーをインストールします。
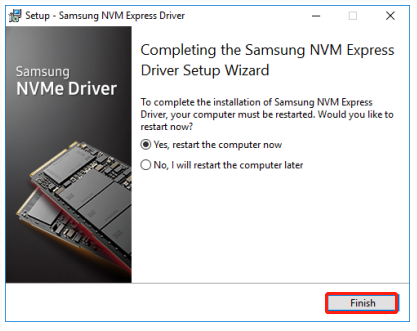
ステップ4.「Win + X」キーを同時に押し、右側のコンテキストメニューから「デバイスマネージャー」を選択します。次に「記憶域コントローラー」カテゴリを展開し、「NVMeドライバー」がここに表示されているか確認します。
# 3. Windows 11で更新プログラムKB5007262をインストールする
Microsoftは、NVMe SSDを含むディスクパフォーマンスを改善するための新しいWindows 11の累積更新プログラムKB5007262をリリースしたと報告されています。Windows 11でNVMe SSDの速度が遅い問題に直面している場合、この更新プログラムをインストールすることで修正できるかもしれません。
ステップ1.「Win + I」キーを同時に押して「設定」ウィンドウを開き、左側のパネルから「Windows Update」を選択します。
ステップ2.右側のパネルから「更新プログラムのチェック」をクリックします。KB5007262がここにある場合は、「今すぐダウンロード」をクリックしてインストールします。ここにない場合は、Microsoft Updateカタログから手動で更新プログラムをダウンロードできます。
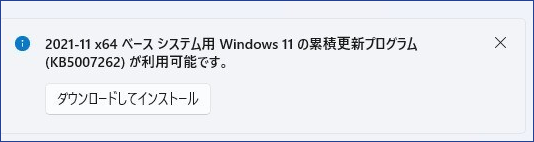
アップデート後、PCを再起動し、「Windows 11に更新した後、NVMe SSDが遅くなる」問題が解決するかどうかを確認します。
# 4. NVMe SSDの健康状態をチェックする
SSDドライブを長期間使用している場合、Windows 11アップデート後にNVMe SSDの速度が遅いことがあります。そのため、NVMe SSDの現在の健康状態を確認することを強くお勧めします。MiniTool Partition Wizardを使用すると、WindowsでSSDのパフォーマンスを簡単にテストできます。さらに、このパーティション/ディスクマネージャーは、ハードドライブの問題をチェックしたり、OSをSSD/HDDに移行したり、データを復元したり、MBRをGPTに変換したりすることができます。
MiniTool Partition Wizard Freeクリックしてダウンロード100%クリーン&セーフ
ステップ1.MiniTool Partition Wizardを起動してメインインターフェイスに入り、上のツールバーから「ディスクベンチマーク」をクリックします。
ステップ2.ドロップダウンメニューからNVMe SSDのドライブ文字を選択し、必要に応じてパラメータを指定します。次に、「開始」をクリックしてSSDの性能テストを開始します。
ステップ3.ディスクベンチマークが完了するまで気長にお待ちください。その後、転送サイズ、ランダムシーケンシャルの読み取りおよび書き込み速度などのデータ速度が表示されます。
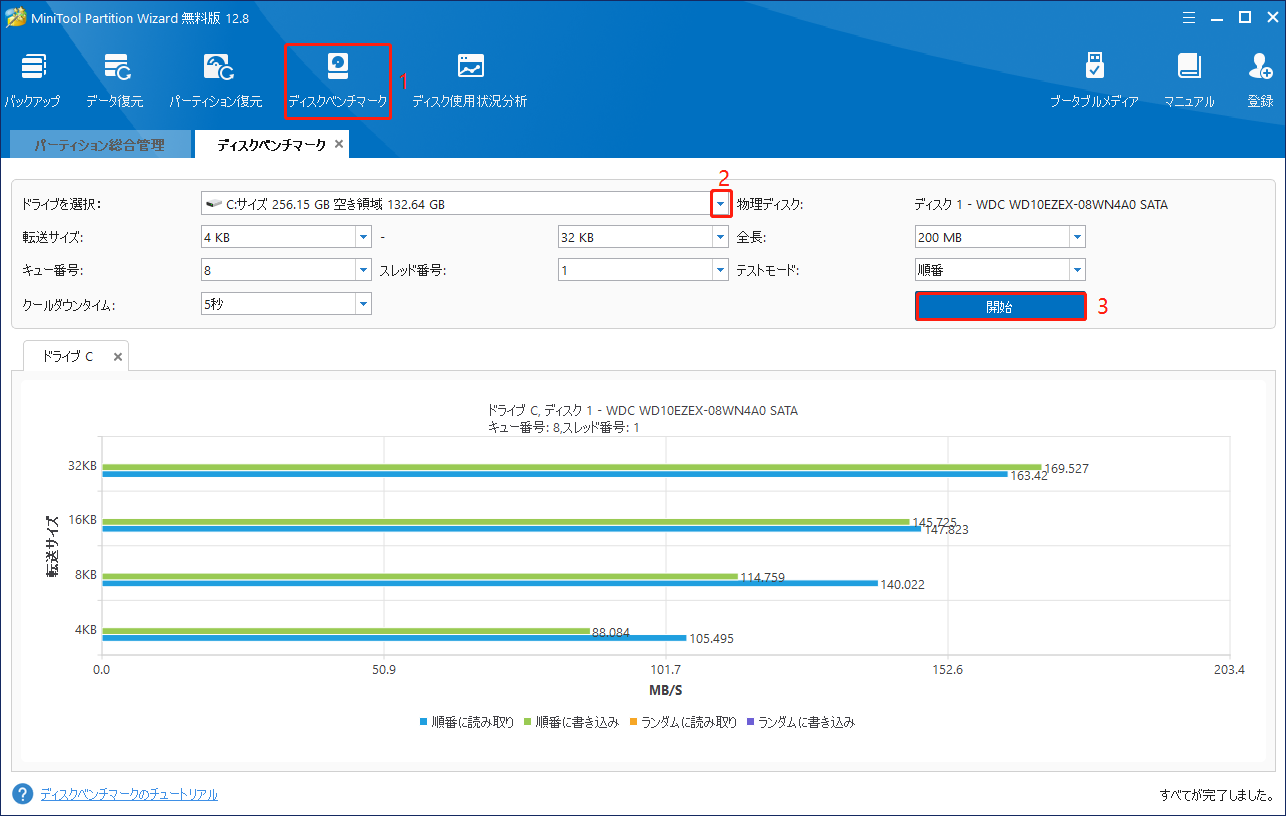
ステップ4.さらに、SSDに不良セクタがあるかどうかをチェックすることをお勧めします。これを行うには、ディスクマップから対象のSSDを選択し、「サーフェステスト」>「今すぐ開始」をクリックします。赤い色でマークされたブロックがあれば、SSDに障害があることを示します。
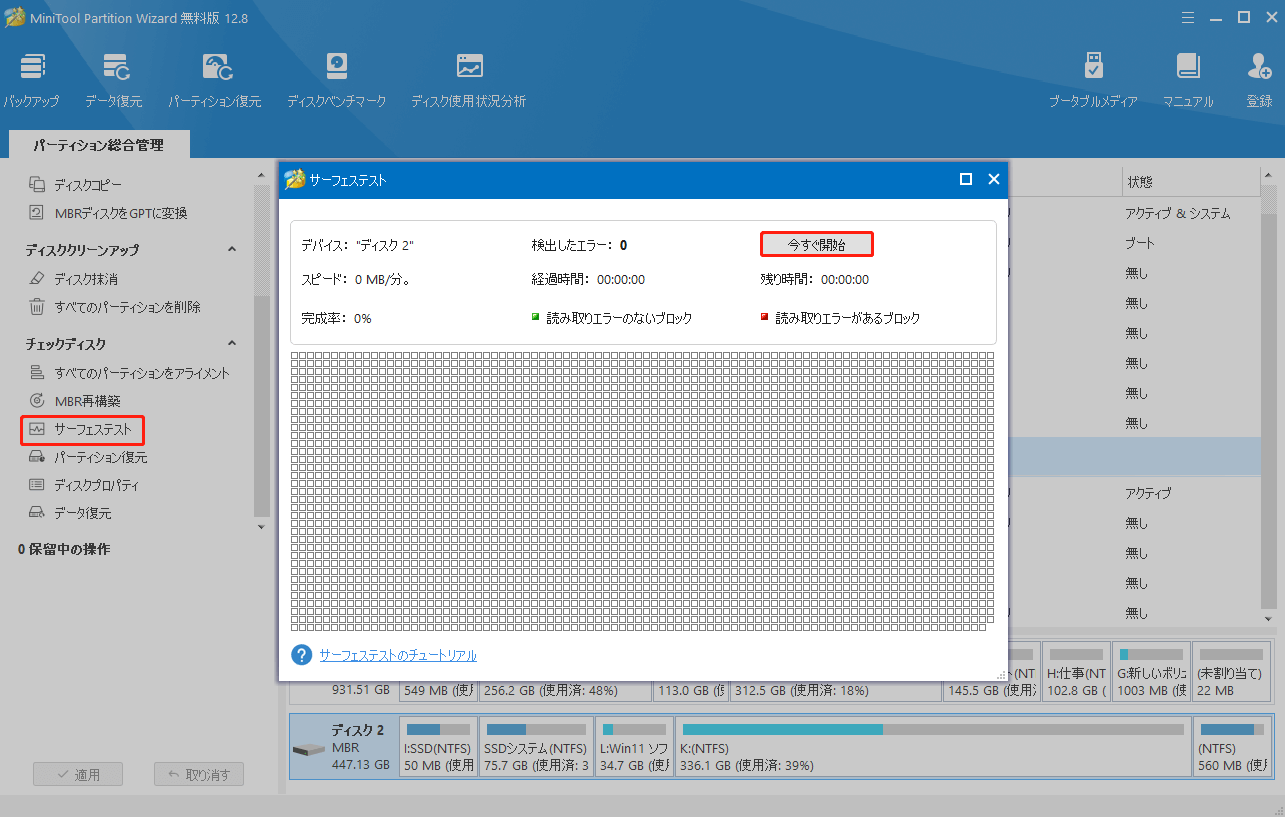
# 5. SSDのCドライブの容量を解放する
パソコンをWindows 11にアップグレードした後、NVMe SSDのCドライブに十分な空き領域がない場合、データの読み書き速度が遅くなることがあります。この場合、不要な大容量ファイルをすべて削除したり、あまり使用しないプログラムをアンインストールしたりして、Cドライブの空き容量を増やすことをお勧めします。ただし、データを削除したくない場合は、Cドライブをより大きなサイズに拡張することも可能です。
MiniTool Partition Wizardを使えば、Cパーティションを非連続領域に拡張することができます。試してみましょう。起動問題なしにCドライブを拡張するには、MiniTool Partition Wizardのブータブルエディションを使用することを強くお勧めします。
MiniTool Partition Wizard Demoクリックしてダウンロード100%クリーン&セーフ
ステップ1.メインインターフェイスで、SSD上のCパーティションを選択し、左のアクションパネルから「パーティションの拡張」をクリックします。
ステップ2.ドロップダウンメニューから未割り当て領域またはパーティションを選択し、スライドバーをドラッグして使用する空き領域のサイズを調整し、「OK」をクリックして確認します。
ステップ3.「適用」をクリックして拡張プロセスを実行します。その後、PCを再起動してWindows 11 NVMe SSDの速度が遅い問題が修正されるかどうか確認します。
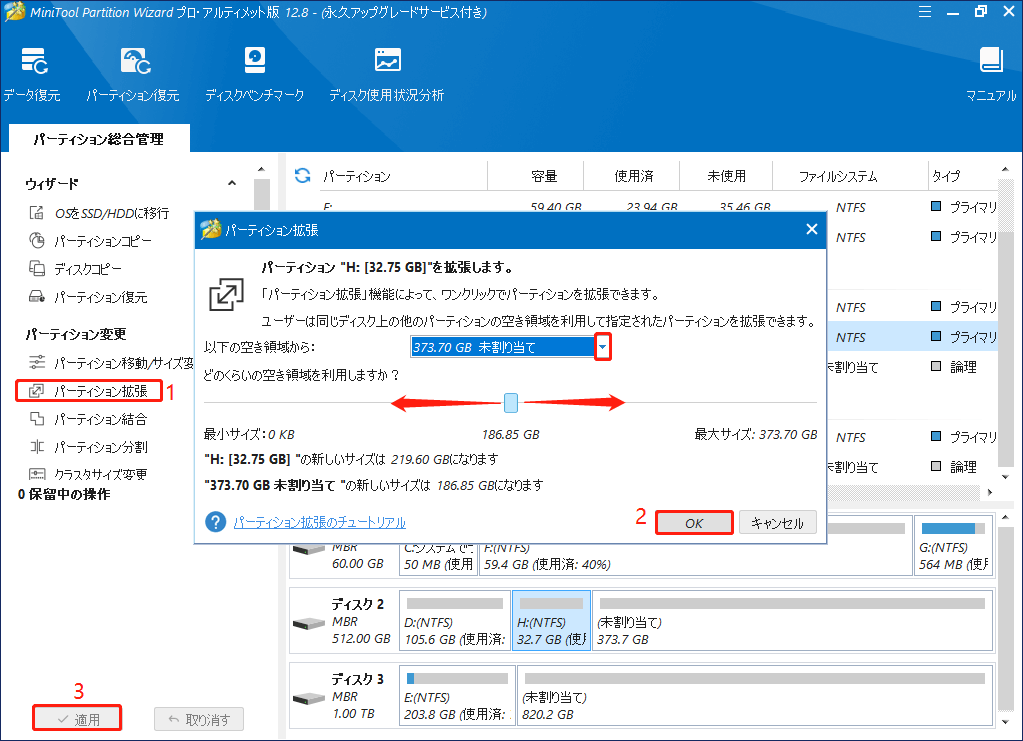
# 6. SSDのTRIMを有効にする
TRIMは、移動するデータがどこに保存されているかをオペレーティングシステムが正確に把握するのに役立つコマンドです。SSD TRIMを有効にすると、オペレーティングシステムは、特定のブロック内のどのデータページを消去できるか事前にSSDに通知できます。Windows 11のNVMe速度が遅いことに悩んでいるなら、SSDのTRIMを有効にしてみてください。
ステップ1.「検索」ボックスに「cmd」と入力し、「コマンドプロンプト」アプリを右クリックして「管理者として実行」を選択し、起動します。プログラムにさらにアクセスするには、「UAC」ウィンドウで「はい」をクリックします。
ステップ2.管理者権限のコマンドプロンプトウィンドウで、下記のコマンドを入力し、「Enter」キーを押して、SSD用にTRIMを有効にします。
fsutil behavior set DisableDeleteNotify 0
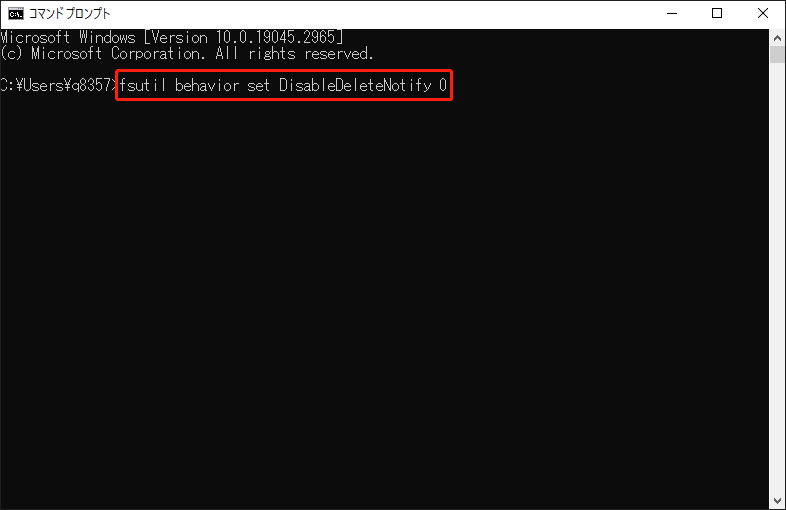
「DisableDeleteNotify = 0」というメッセージが表示されると、SSD TRIMが有効になったことを示します。その後、PCを再起動し、「Windows 11アップデート後にNVMe SSDの速度が低下する」問題が改善しているかどうか確認します。
# 7. AHCIモードを有効にする
AHCI(Advanced Host Controller Interface)は、新しく開発されたコンピューターのBIOSセットアップに搭載されている新しいインターフェイス技術であり、SSDからデータを要求するコントローラーのプロセスを最適化するNCQなど、いくつかの高度な機能を提供します。Windows 11に更新後、SSDの書き込みが遅い場合、AHCIモードに切り替えることができます。具体的な方法は以下の通りです:
ステップ1.前述の手順でもう一度コマンドプロンプトを開き、以下のコマンドを入力して「Enter」キーを押します。
bcdedit /set {current} safeboot minimal
ステップ2.コンピューターを再起動し、起動中に「F2」キーまたは「Delete」キーを押してBIOSに入り、AHCIを有効にします。
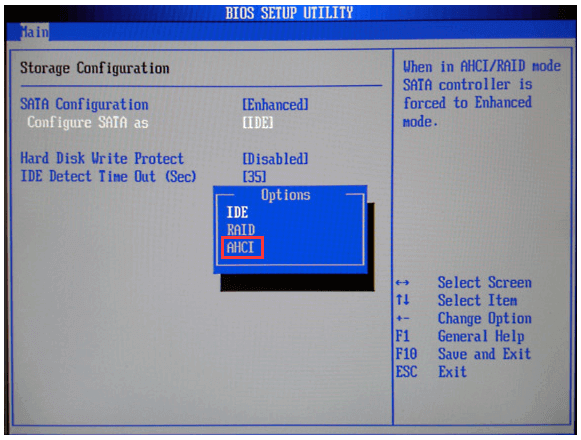
ステップ3.「F10」キーと「Enter」キーを押して変更を保存し、BIOSを終了します。
ステップ4.コンピューターを再起動し、コマンドプロンプトウィンドウを再度開きます。以下のコマンドを入力し、「Enter」キーを押します。
bcdedit /deletevalue {current} safeboot
ステップ5.コンピューターを再起動すると、Windowsが自動的にAHCIドライバーをインストールします。
# 8. NVMe SSDをより高速なものに交換する
上記のどの方法でもWindows 11 NVMe SSDの速度が遅いエラーを解決できない場合は、SSDをより高速なものに交換することをお勧めします。OSを再インストールせずにNVMe SSDを新しいSSDにアップグレードするには、どうしたらいいですか?MiniTool Partition Wizardを使えば簡単にできます。このツールはOSをSSD/HDDに移行するだけでなく、Windows PCのSSD全体をクローンすることもできます。
MiniTool Partition Wizard Demoクリックしてダウンロード100%クリーン&セーフ
ステップ1.複数のディスクトレイがある場合は、より高速なSSDを注意深くコンピューターにインストールしてください。コンピューターに1つのディスクしかインストールできない場合は、オペレーティングシステムをターゲットSSDに移行し、そのSSDをコンピューターにインストールするだけです。
ステップ2.メインインターフェイスで、左側のパネルから「OSをSSD/HDDに移行」ウィザードを選択し、システムに必要なパーティションのみをコピーする「オプションB」を選択し、「次へ」をクリックして続行します。システムディスクのすべてのパーティションを新しいハードドライブにコピーしたい場合、「オプションA」を選択できます。
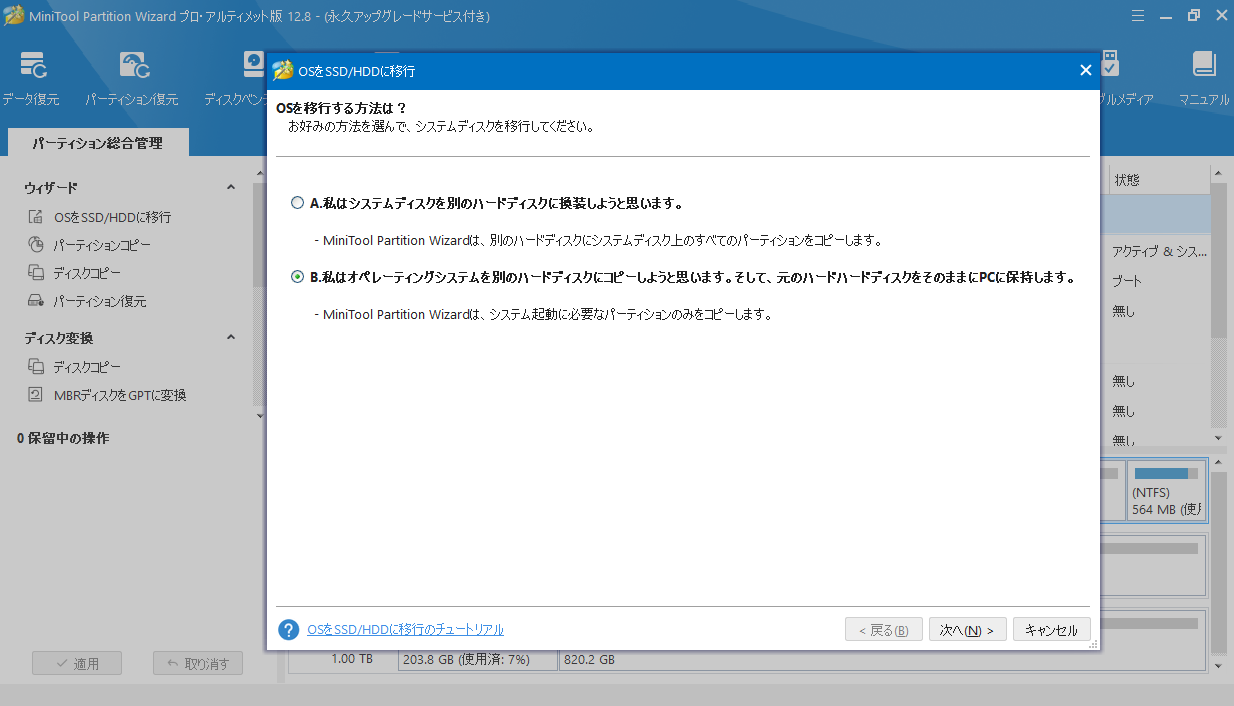
ステップ3.OSを移行するターゲットSSDを選択し、「次へ」をクリックします。次に、「はい」をクリックしてこの操作を確定します。
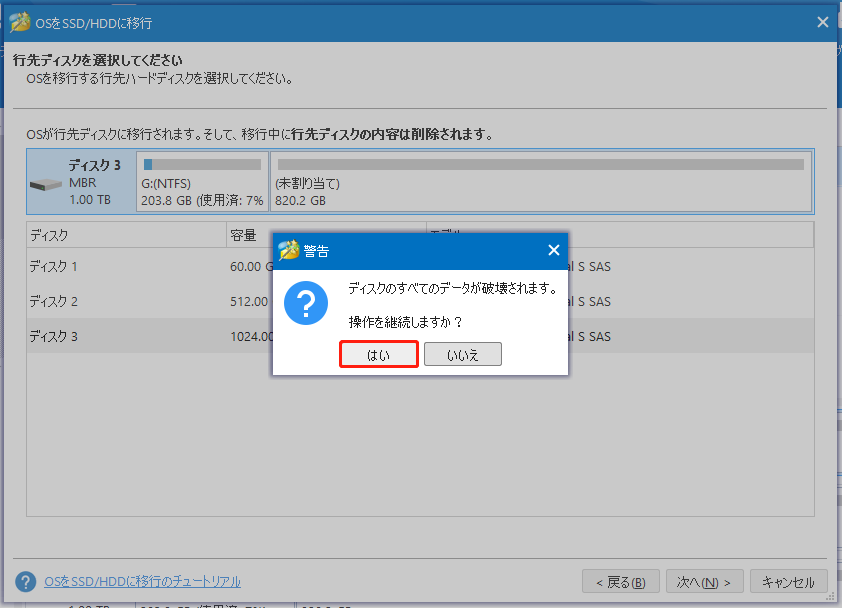
ステップ4.ニーズに応じてコピーオプションを選択し、「次へ」をクリックします。
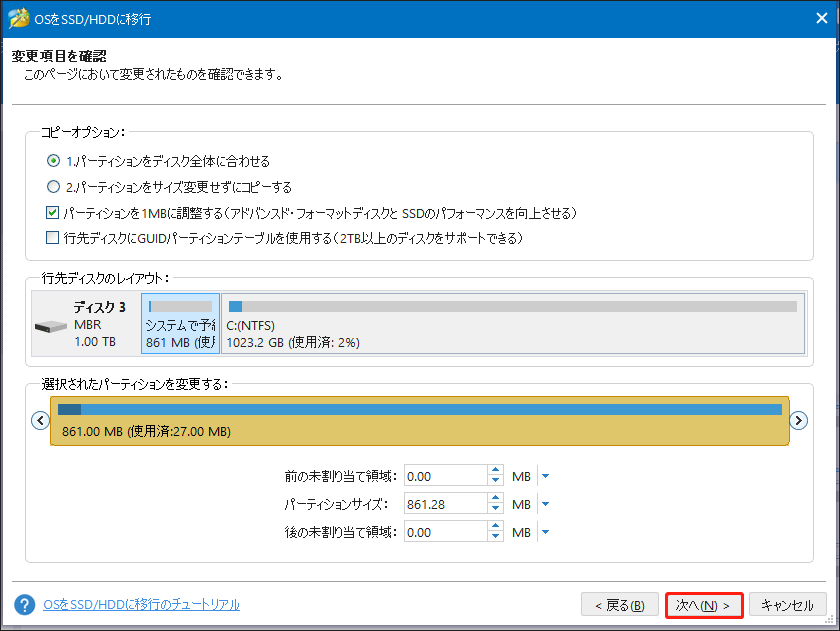
ステップ5.次の画面で注意情報を読んで、「完了」ボタンをクリックします。最後に、「適用」をクリックして保留中の操作を確認します。
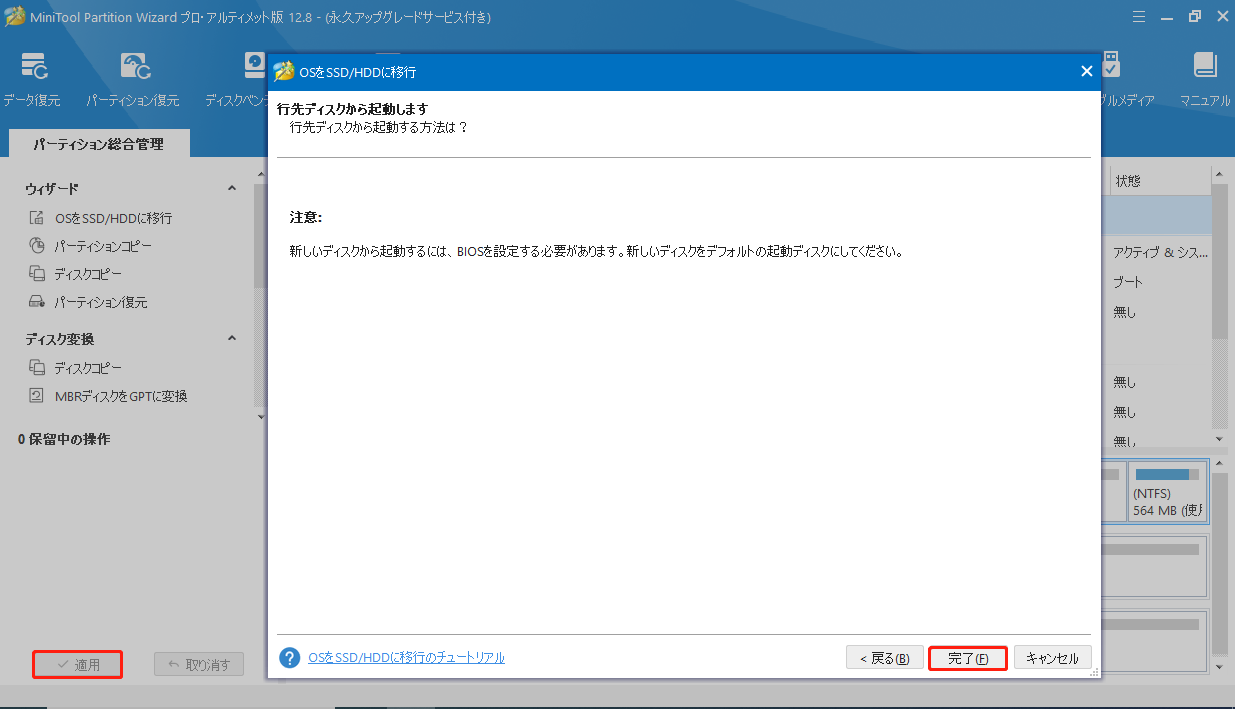
ステップ6.必要なら、BIOSに入り、新しいSSDをデフォルトの起動ディスクとして設定します。
結語
Windows 11のアップデート後にNVMe SSDの読み書き速度が遅くなった場合、どうやって修正すればいいのでしょうか?この記事では、SSDのパフォーマンス低下問題を解決する8つの効果的な方法をまとめています。また、MiniTool Partition Wizardの使用中にご不明な点がございましたら、[email protected]までお気軽にお問い合わせください。できるだけ早く返事いたします。