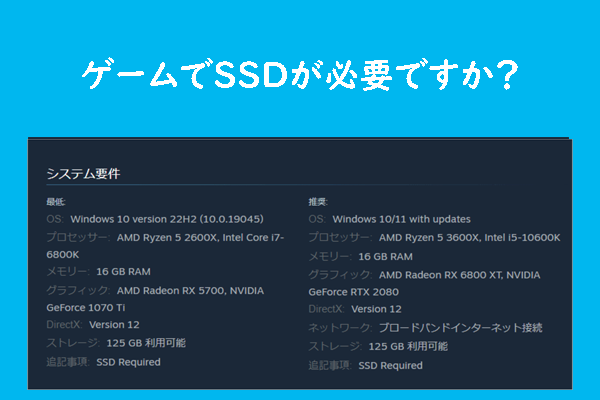XiaomiノートPCについて
2018年にPC市場に参入して以来、Xiaomiはその高いコストパフォーマンスと優れた製品デザインにより、急速にノートパソコン分野で確固たる地位を築いてきました。Xiaomi Notebook AirやXiaomi Notebook Proなどのシリーズは、シンプルでスタイリッシュなデザインとバランスの取れた性能構成により、多くのユーザーから高い評価を得ています。
XiaomiのノートパソコンにはWindows OSがプリインストールされており、さらにXiaomi独自の「MIUI for PC」インターフェースにも対応しているため、よりスムーズでパーソナライズされた操作体験を提供します。また、バッテリー持ちが優れており、長時間の外出先での使用にも対応できるので、ビジネスパーソンや学生に最適な選択肢となっています。
XiaomiノートパソコンのSSDをアップグレードする必要がある理由
場合によっては、何らかの理由でXiaomiノートパソコンのSSDをアップグレードする必要があることがあります。例えば、以下の理由が挙げられます。
- 高速パフォーマンスを体験:以前に購入したローエンドXiaomiノートパソコン通常、従来のHDDを搭載しています。読み取りと書き込みが遅く、起動やプログラムの読み込みの遅延などの問題が発生しがちです。HDDをより高速なSSDに交換すると、システムの応答性が大幅に向上し、よりスムーズなユーザー エクスペリエンスが実現します。
- ストレージスペースを増やす:保存するアプリやファイルが増えると、ノートパソコンの元のストレージ容量が簡単にいっぱいになり、「ストレージ容量が不足しています」というメッセージが表示されます。こんな時は、より大容量のSSDにアップグレードすると、十分なストレージ容量を確保できます。
- パフォーマンス低下の問題を解決:SSDでも、特に長期間にわたって大規模なデータを書き込んだ後は、時間の経過とともに読み取り速度と書き込み速度が低下する可能性があります。SSDのパフォーマンスが以前ほど良くないと感じたら、新しい、より高速なものに交換すると、かつてのスムーズさを取り戻すことができます。
- 究極のパフォーマンス体験を追求:究極のパフォーマンス体験を求めており、現在使用しているSSDに古いSATAインターフェースが搭載されている場合は、より高速なNVMeインターフェースSSDにアップグレードすると、質的な飛躍がもたらされます。 NVMe SSDは読み取り速度と書き込み速度が速いため、システム パフォーマンスが大幅に向上し、起動、プログラムの読み込み、ファイル転送の速度が向上します。
- SSD故障に対応:頻繁にフリーズしたり、データを認識できないなど、SSDに障害が発生した場合は、すぐに新しいものに交換することが重要です。SSDに障害が発生するとデータが失われる可能性があるので、データのセキュリティとユーザー エクスペリエンスを確保するために、できるだけ早くSSDを新しいものに交換することをお勧めします。
XiaomiノートパソコンのSSD互換性を確認する方法
XiaomiノートパソコンのSSDを交換するには、まず互換性のあるSSDを準備する必要があります。次の手順に従って、お使いのXiaomiノートパソコンに対応するSSDの互換性を確認しましょう。
- 公式仕様を確認する:最も直接的な方法は、Xiaomi PCの製品仕様またはユーザー マニュアルを確認することです。通常、ハード ドライブのインターフェース タイプに関する情報は、Xiaomiの公式サイトまたは製品パッケージに記載されています。
- デバイス マネージャーで現在のSSDモデルを確認:Win + Xキーを押して「デバイスマネージャー」を選択し、「ディスクドライブ」の項目を展開すると、現在使用しているSSDのモデルが表示されます。
- Xiaomiカスタマーサービスやコミュニティに問い合わせる:ハードウェアの互換性がわからない場合は、Xiaomiのカスタマーサービスに連絡し、お使いのPCモデルのインターフェースについて確認するのが最も確実な方法です。
XiaomiノートパソコンのSSDをアップグレードする前の準備作業
XiaomiノートPCのSSDをアップグレードする前に、いくつかの準備作業を行う必要があります。
1. データをバックアップする
SSDアップグレード中にデータが失われる可能性があるため、開始する前にデータをバックアップすることをお勧めします。
2. ツールを準備する
- ドライバー:ノートパソコンの背面カバーを取り外すために使用します。
- 静電気防止手袋またはリストバンド:電子部品を静電気から保護します。
- USB – M.2またはSATAアダプター:準備した新しいSSDを外付けドライブとしてノートPCに接続するために使用します。
- ピンセット:ネジのゴムカバーを取り外すにはピンセットを使用する必要があります。
3. 古いディスクに不良セクタがないかをテストする
XiaomiノートパソコンのSSDをアップグレードする前に、元のディスクに不良セクタがないかテストすることを強くお勧めします。不良セクタはデータの損失や破損を引き起こす可能性があります。アップグレード プロセス中に、不良セクタのある元のディスクから新しいSSDにデータを移行すると、データが不完全になったり破損したりする可能性があります。
MiniTool Partition Wizard Freeクリックしてダウンロード100%クリーン&セーフ
ステップ1:MiniTool Partition Wizardを起動してメインインターフェースに入ります。
ステップ2:ディスクマップからテストするディスクを右クリックして、コンテキスト メニューから「サーフェス テスト」を選択します。
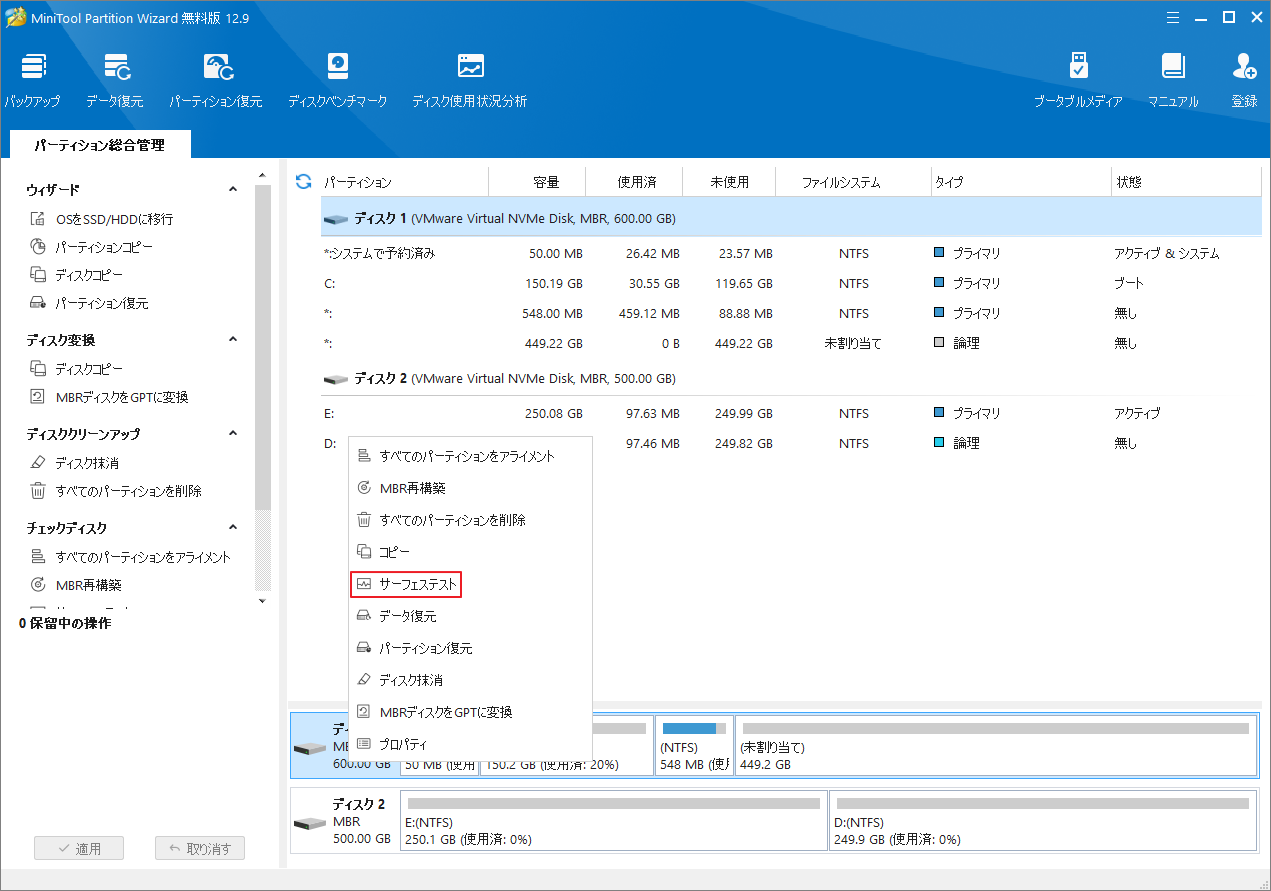
ステップ3:ポップアップ ウィンドウの「今すぐ開始」ボタンをクリックして、不良セクタのチェックを開始します。
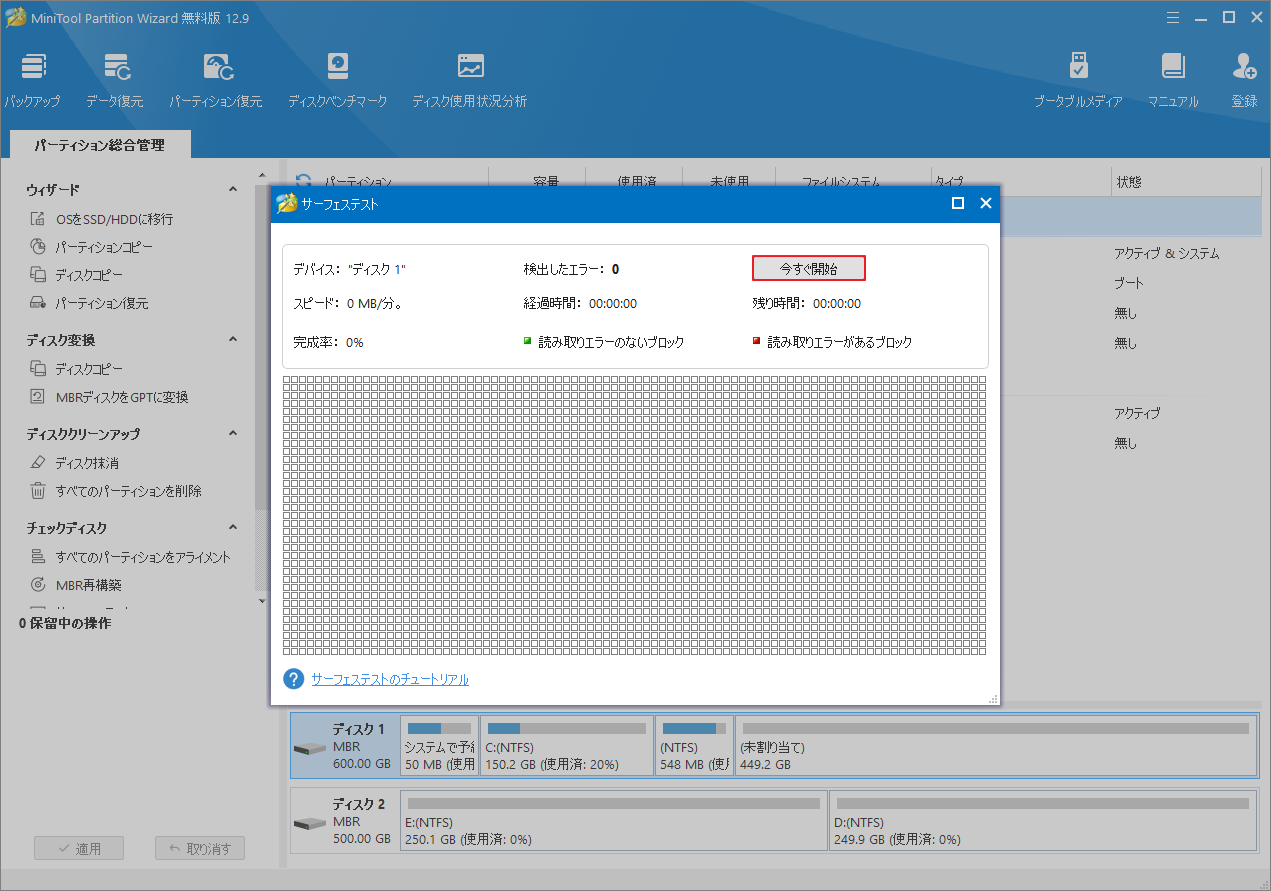
ステップ4:チェック結果に基づき、不良セクタがある場合は赤いブロックが表示され、正常な場合は緑のブロックが表示されます。
Xiaomiノートパソコンのデータを新しいSSDにクローンする
XiaomiノートパソコンのSSDD をアップグレードする場合、元のハードドライブ上のデータを適切に処理する方法が重要です。データの安全性を確保し、システムやソフトウェアの再インストールの手間を省くために、ディスクのクローンを利用して、元のハードドライブのすべてのコンテンツを新しいSSDに完全にコピーしてからディスクの交換を行うことができます。
MiniTool Partition Wizardは強力なディスク/パーティション管理ツールであり、ハードドライブのパーティション分割、USBやSDカードのフォーマット、MBR GPT変換(データ損失無し)、クラスター サイズの調整、データの復元などの機能があります。そして、Xiaomiノートパソコン上のデータを簡単に移行・クローンでいます。
詳細手順は以下のとおりです。
MiniTool Partition Wizard Demoクリックしてダウンロード100%クリーン&セーフ
方法1:「OSをSSD/HDDに移行」機能を使用する
ステップ1:USB-M.2またはSATAアダプターを介して新しいSSDをXiaomiノートPCに接続してからMiniTool Partition Wizardを起動してメインインターフェースに入ります。
ステップ2:画面左側のアクション パネルから「OSをSSD/HDDに移行」ウィザードをクリックします。
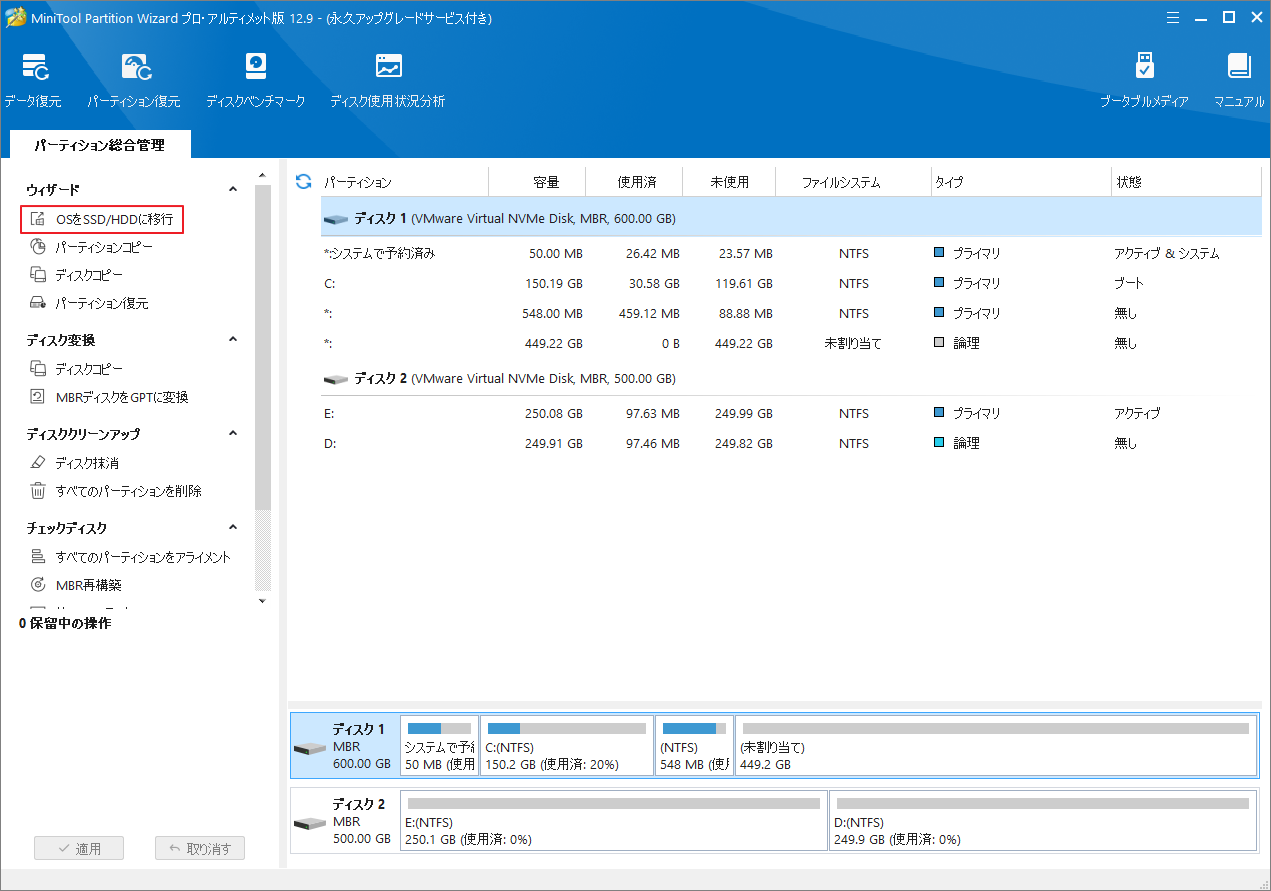
ステップ3:ポップアップウィンドウで、実行したいOS移行方法を選択し、「次へ」をクリックします。ここでは、必要に応じてディスク全体をコピーするか、システム関連のパーティションだけをコピーするかを選択できます。
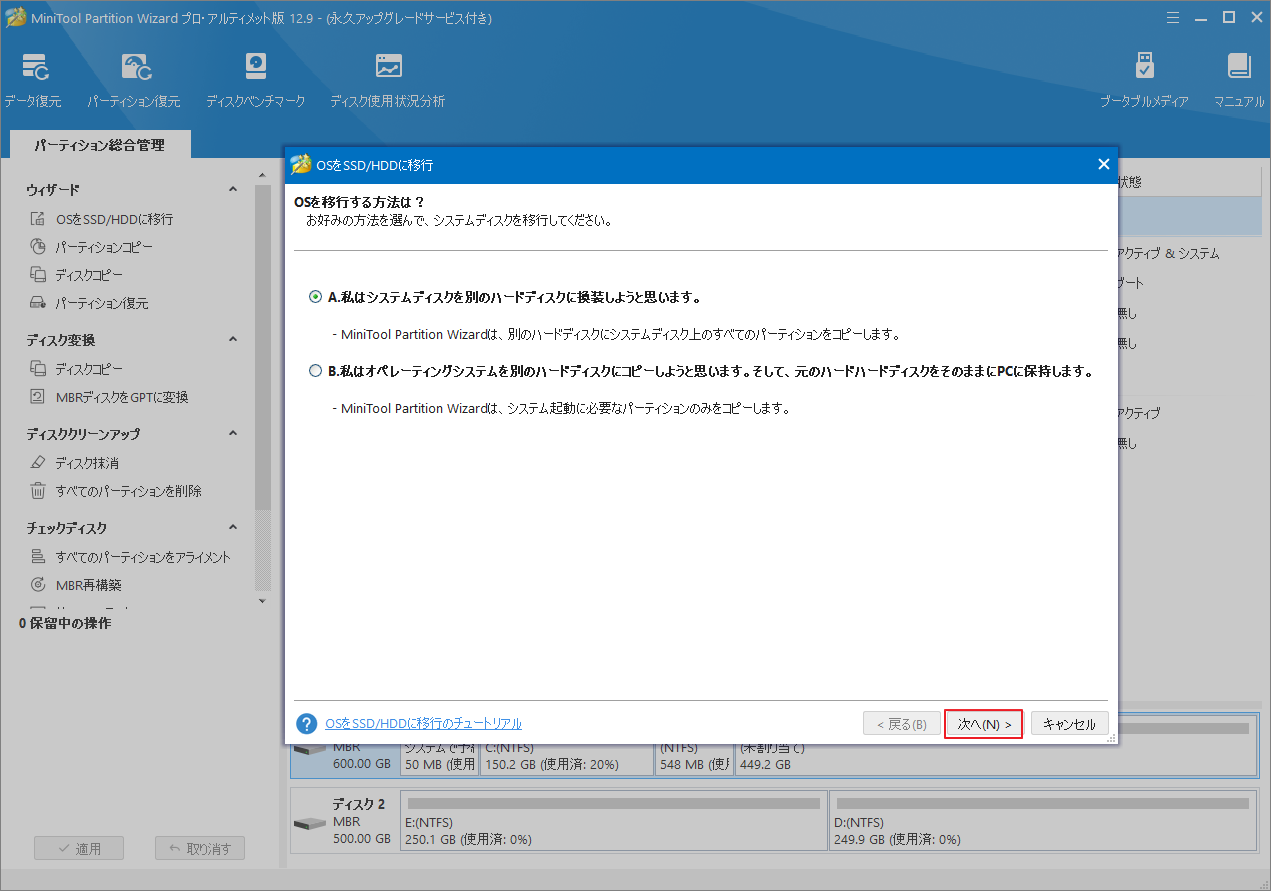
ステップ4:新しいSSDをターゲットディスクとして選択し、「次へ」をクリックします。ターゲットディスク上のデータがすべて破壊されることを警告するメッセージが表示されたら、「はい」をクリックして確認します。
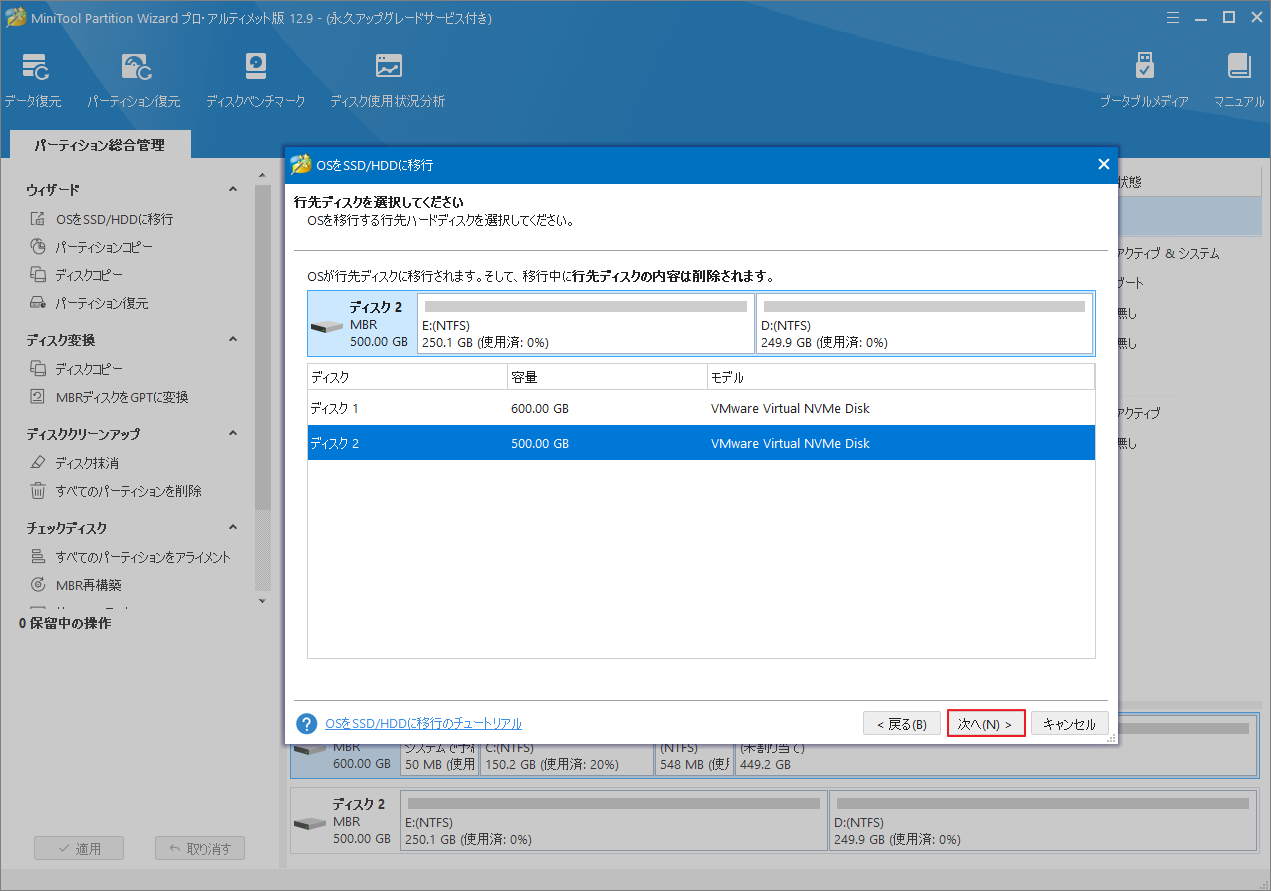
ステップ5:次の画面で適切なコピーオプションを選択し、SSDのレイアウトを調整して「次へ」をクリックします。
各コピーオプションの説明は以下のとおりです。
- パーティションをディスク全体に合わせる:コピー内容は、ソースディスクのパーティション割合に基づいて調整され、ターゲットディスク全体を活用します。ターゲットディスクの容量がソースディスクより小さい場合に推奨されます。
- パーティションをサイズ変更せずにコピーする:ソースディスク上のすべてのパーティションを、サイズや位置を変更せずにターゲットディスクにコピーします。
- パーティションを1 MBに調整する:これは 1MB アラインメントであり、4K アライメントを確保することで SSD のパフォーマンス向上に役立ちます。
- 先行ディスクにGUIDパーティションテーブルを使用する:MBR は最大で 2TB までのディスク領域しか認識・使用できません。このオプションを使用すると MBR を GPT に変換できるため、2TB を超える領域を認識・使用できるようになります。
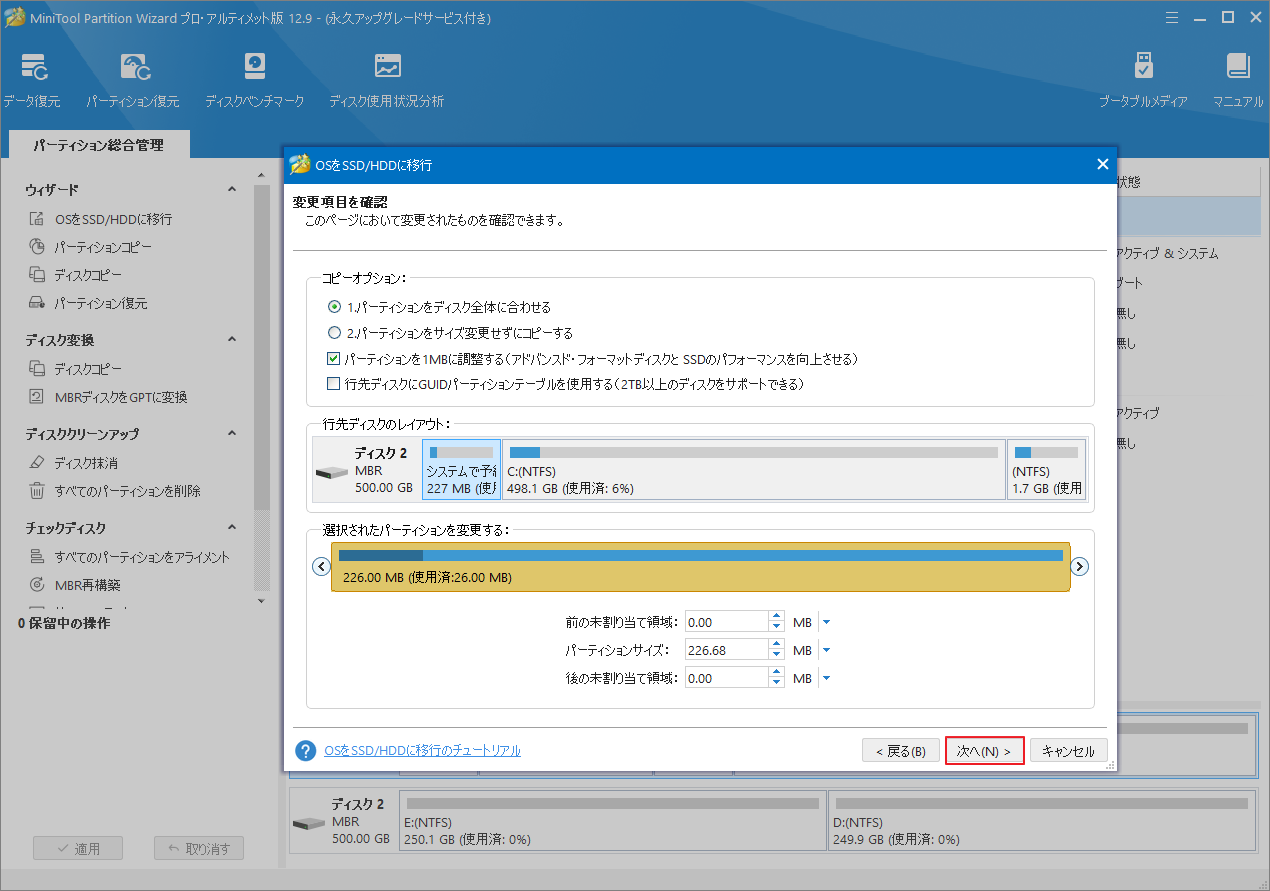
ステップ6:ターゲットディスクから起動するメモを読み、「完了」をクリックします。
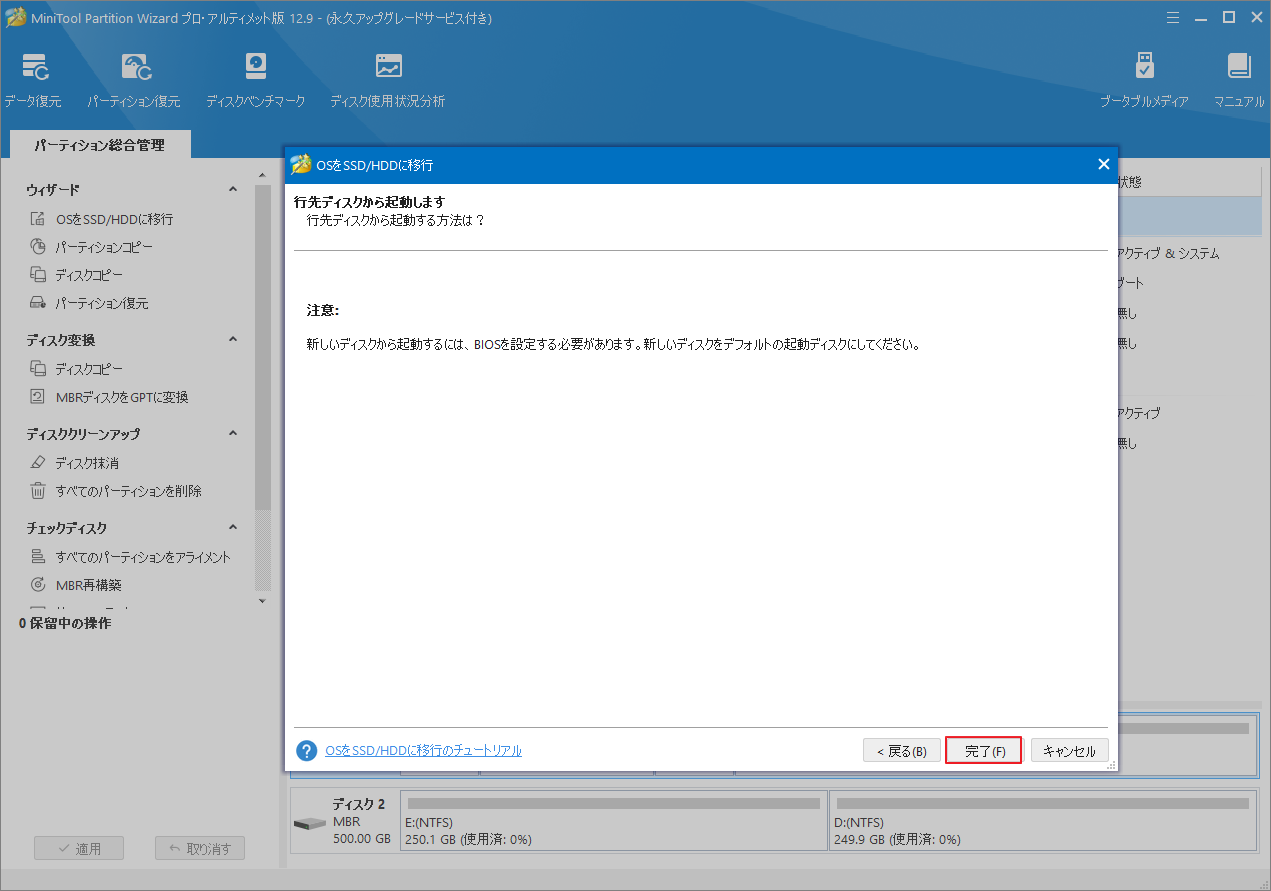
ステップ7:「適用」ボタンをクリックして保留中の操作を実行します。
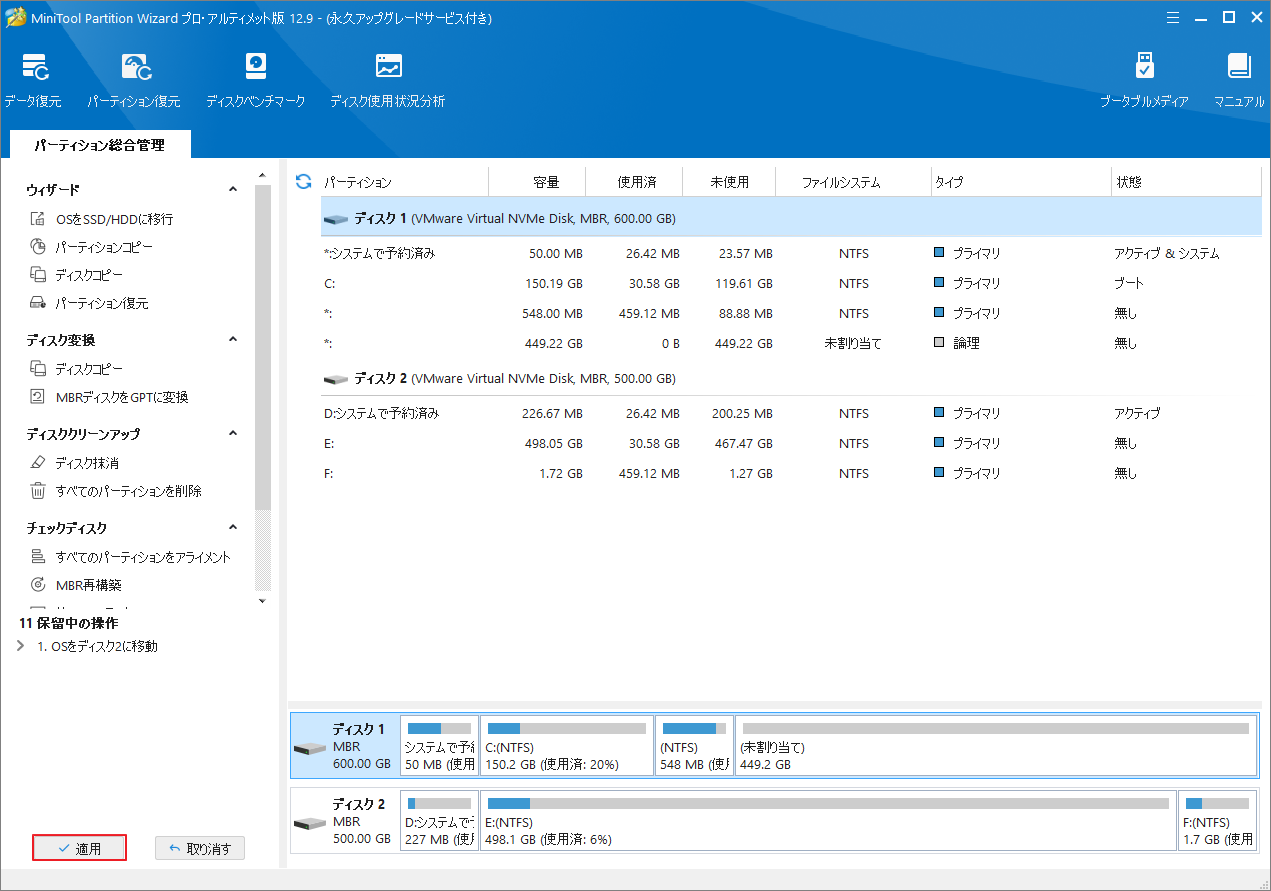
方法2:「ディスクコピー」機能を使用する
ステップ1:新しいSSDをXiaomiノートPCに接続して、MiniTool Partition Wizardのメイン画面に入ります。
ステップ2:クローンするディスクを右クリックして、操作メニューから「コピー」を選択します。または、左側のアクション パネルから「ディスクコピー」機能をクリックすることもできます。
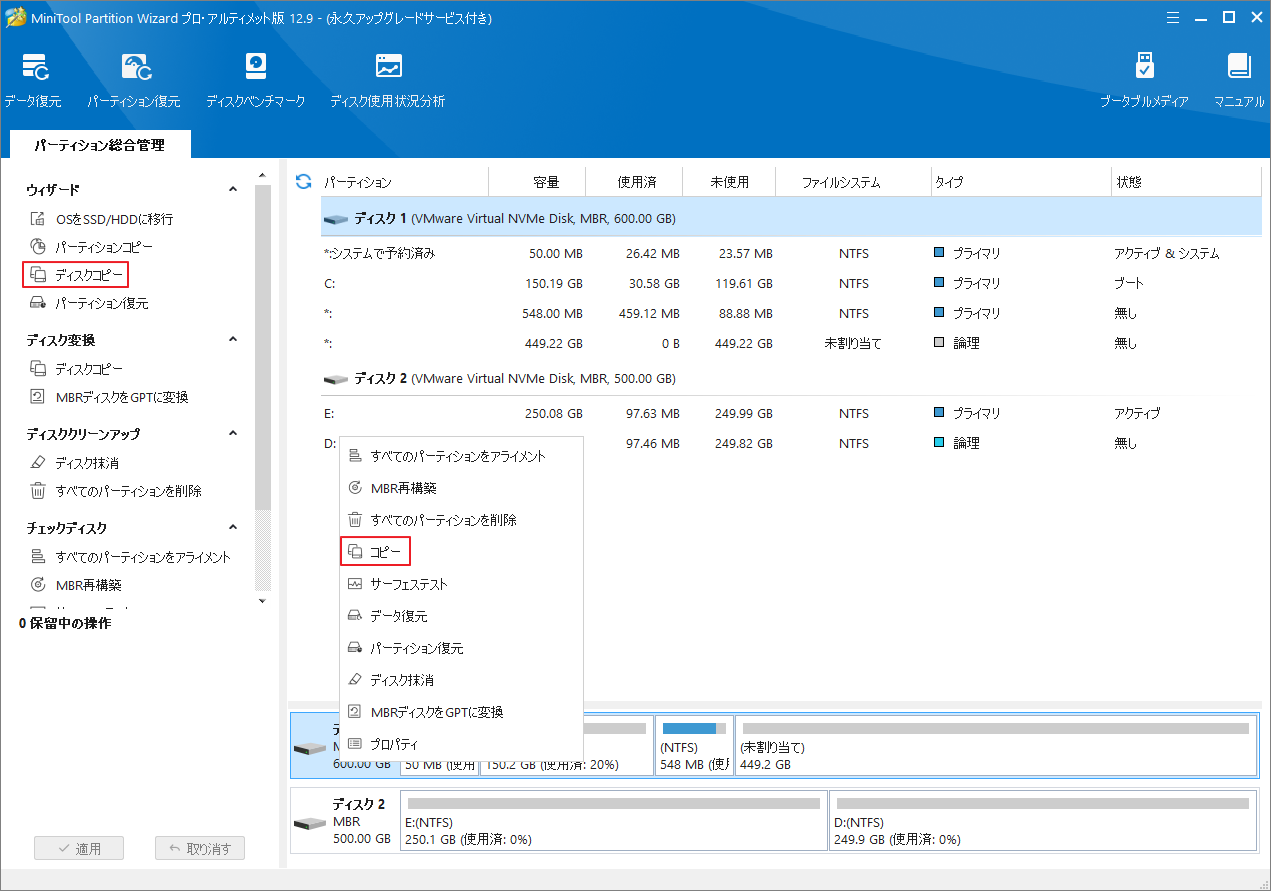
ステップ3:ポップアップ ウィンドウで、新しいSSDをターゲット ディスクとして選択し、「次へ」をクリックします。確認を求められたら、「OK」をクリックして続行します。
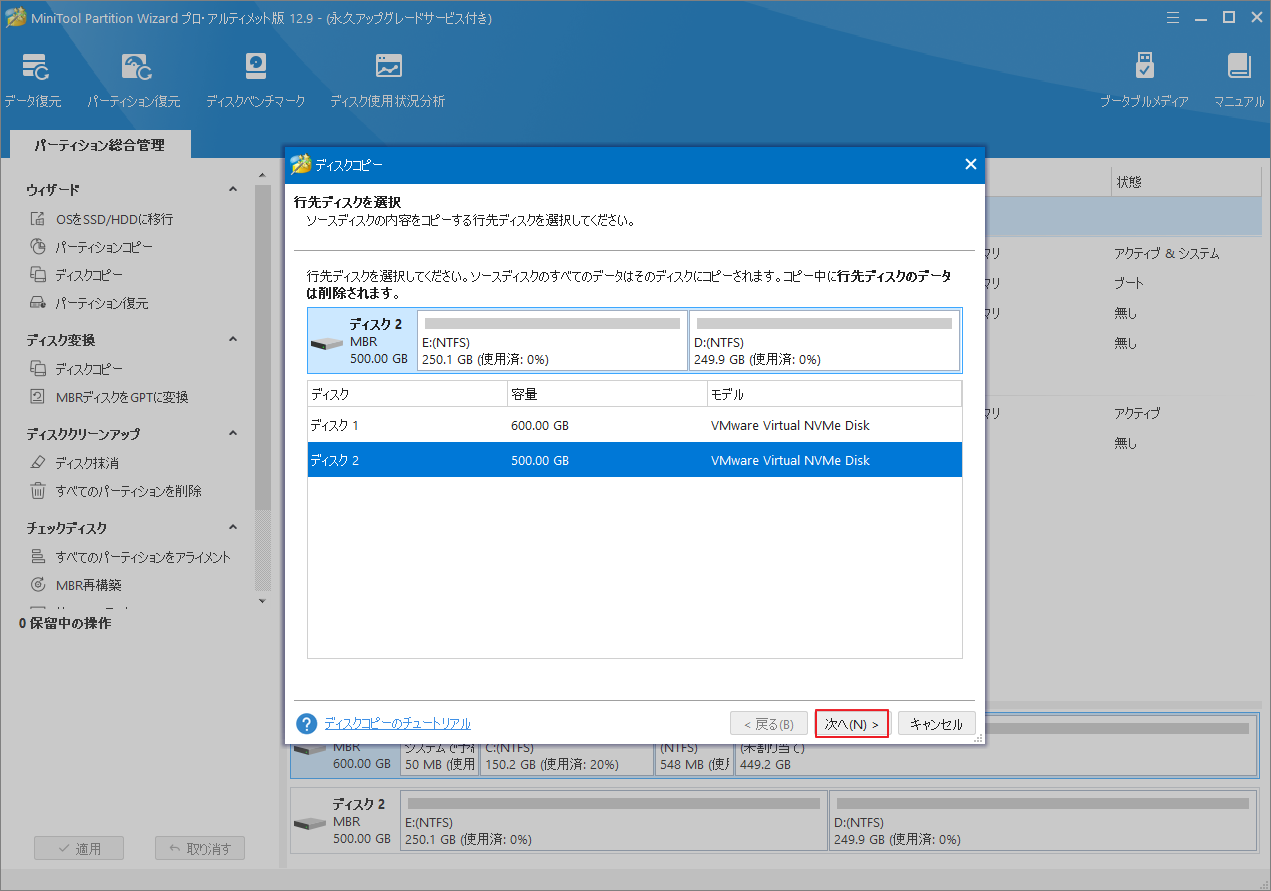
ステップ4:コピー オプションとターゲット ディスク レイアウトを調整して「次へ」をクリックします。
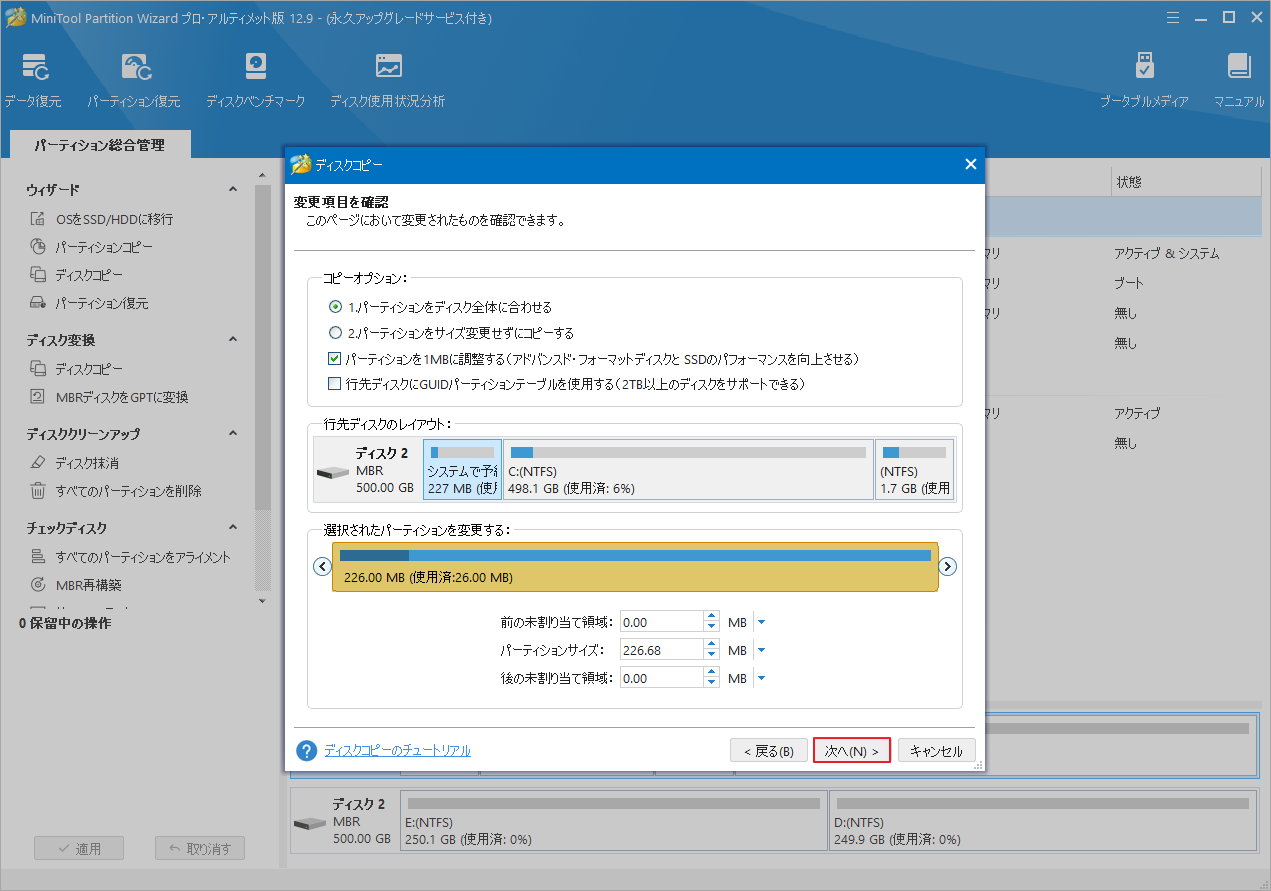
ステップ5:ターゲット ディスクから起動する方法についてのメモを確認して「完了」をクリックします。
ステップ6:「適用」ボタンをクリックして保留中の操作を実行します。
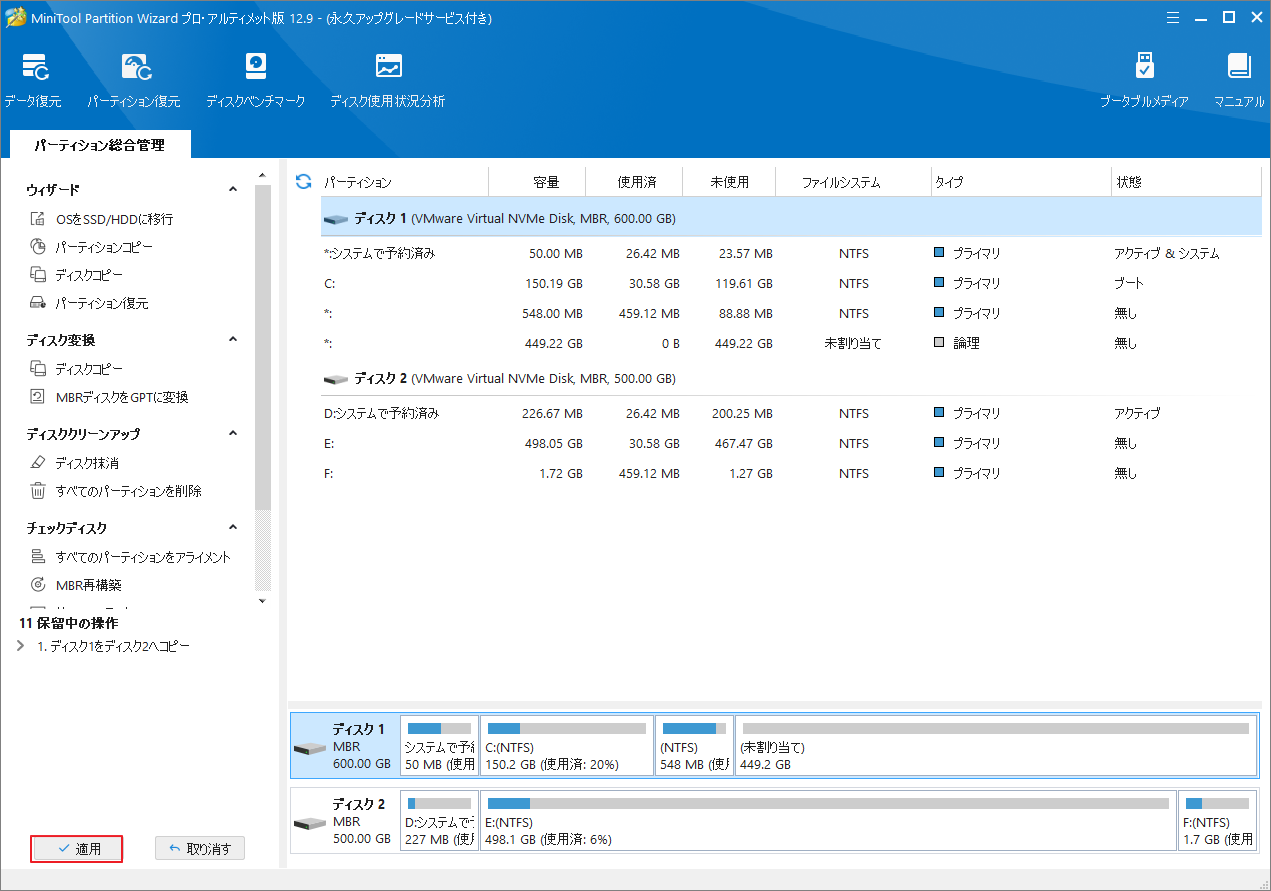
Xiaomiノートパソコンに新しいSSDを取り付ける方法
データ移行・クローンが完了したら、新しいSSDをXiaomiノートパソコンに取り付けて、システムディスクとして使用できます。
ステップ1:Xiaomiノートパソコンの電源を切り、すべての外部電源デバイスを取り外します。
ステップ2:ノートパソコンを下向きにしてテーブルの上に置きます。
ステップ3:ドライバーを使用して、背面カバーを固定しているネジを取り外し、安全な場所に置きます。
ステップ4:スパッジャーを使用して、背面カバーを慎重に取り外します。可能であれば、デバイスの安全を確保するために、操作する時に静電気防止リストストラップを着用してください。
ステップ5:マザーボード上のSSDスロットを見つけ、ドライバーを使用してSSDカバーを固定しているネジを取り外します。
ステップ6:古いSSDをゆっくりと引き出し、コネクタが揃っていることを確認しながら、新しいSSDを45度の角度でスロットに挿入します。
ステップ7:SSDカバーを所定の位置に戻し、ドライバーで固定ネジを締めます。
新しいSSDをブートドライブとして設定する必要がある場合は、次のガイドを参照してください。
- ノートPCを再起動します。
- 起動プロセス中に、BIOSキー(Del、F2、F10、F12、Escなどデバイスモデルによって異なります)を連打してBIOSセットアップ画面に入ります。
- キーボードの左右矢印アイコンを利用して「Boot」または「Startup」タブを見つけます。
- 「Boot Order」、「Boot Priority」または「Boot Sequence」設定で、新しいSSDを最初のブート項目として設定します。
- F10キーまたはその他の指定されたキーを押して変更を保存し、BIOSセットアップを終了します。
ボーナスヒント:古いSSDの扱い方
XiaomiノートPCから交換した古いSSDにはまだ価値があり、再利用のために他の人に売却または譲渡することができます。 しかし、個人データやプライバシーの漏洩を防ぐため、処分前にSSD上のすべてのデータを完全に消去することをお勧めします。これを行うには、信頼性の高いデータ消去ツールを使用する必要があります。ここでは、MiniTool Partition Wizardが推奨されます。
このツールは、ディスク上のデータを安全かつ完全に消去し、あらゆるデータ復元ソフトで復元できないようにするのに役立ちます。これにより、個人情報のセキュリティを効果的に保護しながら、交換したSSDを安全に再利用することができます。
ステップ1:消去するディスクを右クリックして、「ディスク抹消」を選択します。または、ターゲット ディスクを強調表示して、左側のアクション パネルから「ディスク消去」を選択することもできます。
ステップ2:提供された5つのオプションから適切な消去方法を選択して「OK」をクリックします。
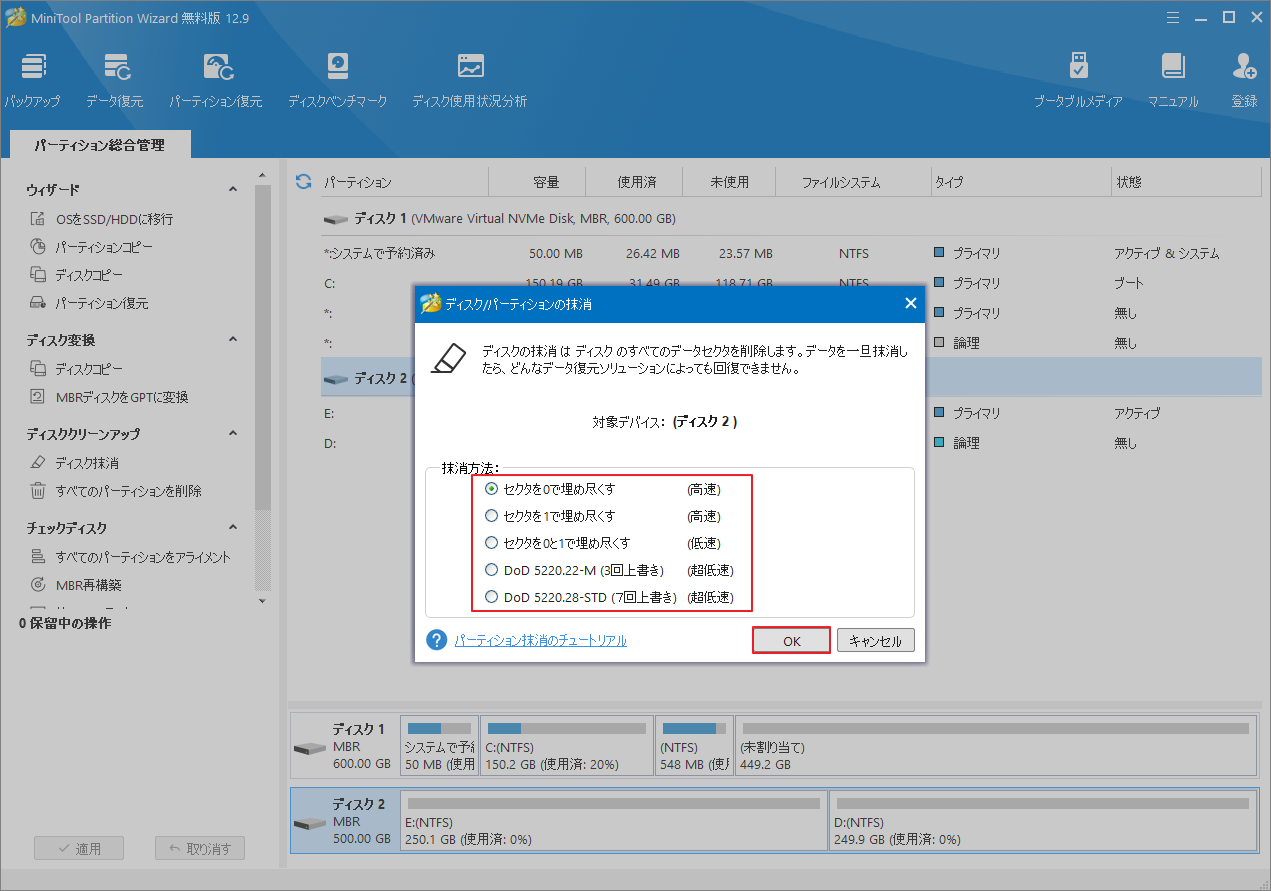
ステップ3:メイン画面に戻ったら、「適用」をクリックして操作を実行します。
XiaomiノートパソコンのSSD交換方法をご存知ですか?この記事で完全なガイドを提供しますので、ぜひ試してください。Twitterでシェア
結語
この記事では、XiaomiノートパソコンのSSDをアップグレードする方法を説明します。データの完全性を確保するために、SSDを交換する前に、MiniTool Partition Wizardを使用してXiaomiノートパソコン上のデータをすべて新しいSSDに移行・クローンすることをお勧めします。MiniTool Partition Wizardの使用中に何かご不明な点やご意見がございましたら、お気軽に[email protected]までご連絡ください。