エラーコード0x8007041Dは様々な状況で発生する可能性があります。例えば、Windows UpdateエラーまたはWindows Defenderエラーである場合があり、どちらに直面しているかを確認する必要があります。MiniTool Webサイトのこの記事では、Windows Updateエラー 0x8007041D を修正する方法をご提供します。それでは、読み続けてください。
Windows Updateエラー 0x8007041D
Windows Updateで更新プログラムをインストールする時にエラーコード0x8007041Dが出ることがあります。このエラーは、次のステップに進むことを阻止し、他の深刻な問題につながる可能性があります。では、0x8007041Dエラーが発生する原因は何ですか?
トラブルシューティングを開始する前に、0x8007041Dエラーの原因を突き止める必要があります。
- システム設定が正しく構成されていない。
- システムファイルが破損している。
- バックグラウンドアプリによる干渉。
- ウイルスまたはマルウェアの侵入。
関連記事:
Windows Updateエラー0x8007041dの対処法
方法1:Windows Updateトラブルシューティングツールを実行する
Windows Updateトラブルシューティングツールを使用して、Windows Updateの動作を妨げるエラーを特定、修正することができます。以下の手順に従ってトラブルシューティングを実行し、0x8007041Dを修正してみましょう。
ステップ1:スタートアイコンを右クリックして「設定」を選択し、「更新とセキュリティ」>「トラブルシューティング」と進みます。
ステップ2:右側のパネルで「起動して稼働中」の下にある「Windows Update」をクリックして、「トラブルシューティングツールの実行」を選択します。
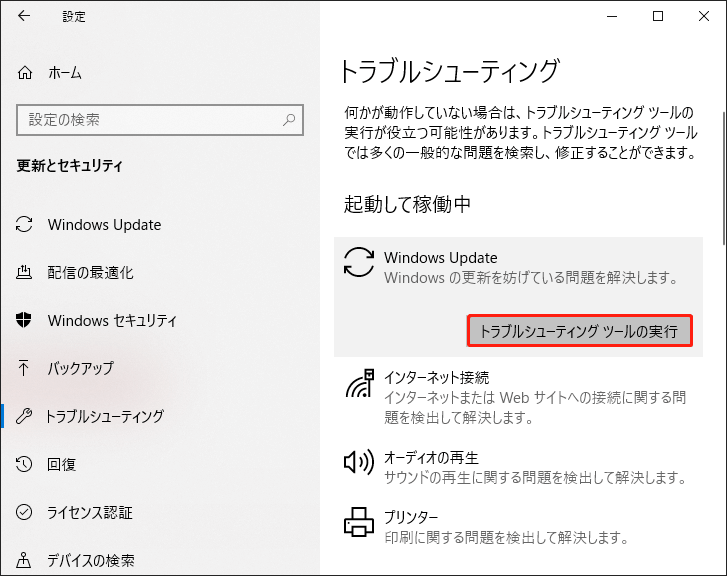
方法2:SFCスキャンを実行する
破損したシステムファイルを修復するには、システムファイルチェッカー(SFC)を使ってスキャンしてみることができます。このツールは、破損の可能性のあるファイルをスキャンしてチェックし、破損したものを修復します。そして、スキャン完了後、DISMスキャンを実行してさらに詳しいチェックを実行できます。
ステップ1:「Win + S」キーで検索を開き、「コマンドプロンプト」と入力して管理者として実行します。
ステップ2:ウィンドウが開いたら、「sfc /scannow」を入力して「Enter」キーを押します。
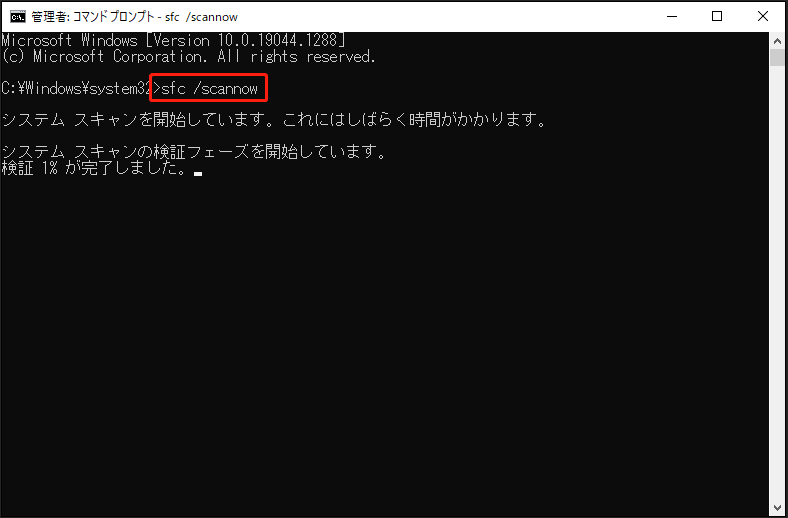
検証が完了したら、ウィンドウを閉じてコンピューターを再起動します。0x8007041Dエラーが発生した場合は、DISMスキャンを実行することができます。操作方法は以下の通りです。
コマンドプロンプトを管理者として実行し、以下のコマンドを入力し、「Enter」キーを押して続行します。
DISM.exe /Online /Cleanup-Image /Restorehealth
方法3:ソフトウェア配布フォルダーを削除する
Windows Update用に設計されたSoftwareDistributionフォルダーは、新しい更新プログラムをインストールするために必要なファイルを一時的に保存するのに使用されます。このフォルダーを削除してから更新プログラムを再度インストールして、エラー0x8007041Dが発生するかどうかを確認できます。
ステップ1:管理者としてコマンドプロンプトを起動し、以下のコマンドを1つずつ実行します。
net stop wuauserv
net stop bits
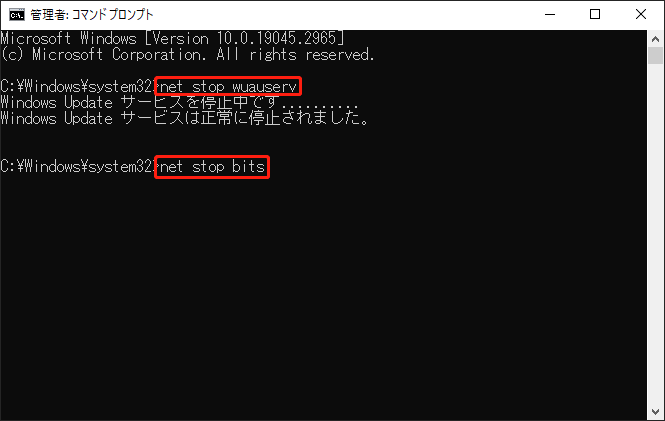
ステップ2:エクスプローラーを開き、「C:\Windows\SoftwareDistribution」フォルダーに移動します。そして、その中のすべてのファイルとフォルダーを削除します。
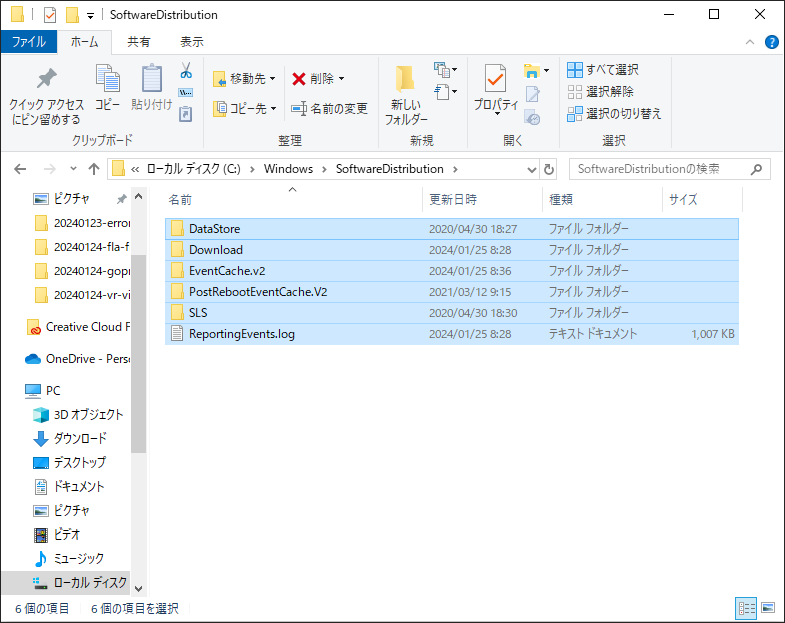
ステップ3:このフォルダーを空にした後、PCを再起動し、コマンドプロンプトを管理者として実行し、以下のコマンドを実行します。
net start wuauserv
net start bits
その後、Windows Updateをもう一度実行して、Windows更新プログラムをインストールできない問題が修正されるかどうか確認します。
方法4:日付と時刻をリセットする
パソコンの日付と時刻をリセットすることで、0x8007041Dを修正することができます。
ステップ1:「Win + I」キーを押して「設定」を開き、「日付と時刻」をクリックします。
ステップ2:「日付と時刻」タブで、「日付と時刻を変更する」の下にある「変更」ボタンを選択します。
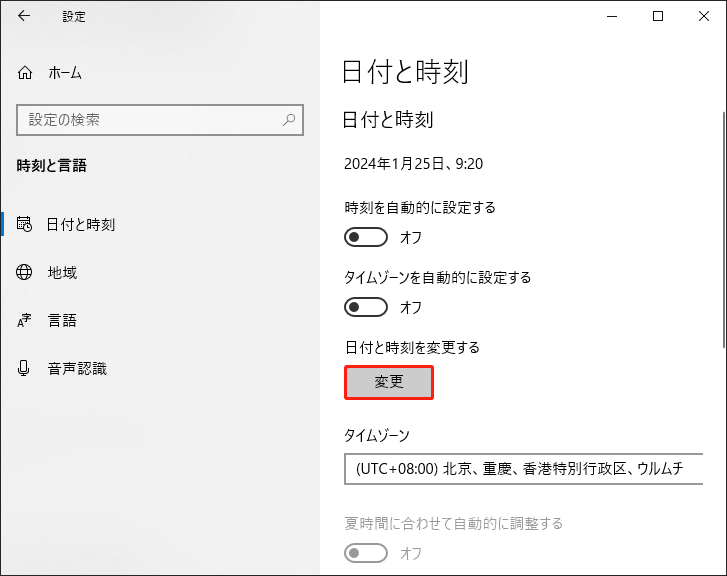
ステップ3:正しい日付と時刻を入力し、「変更」をクリックして適用します。
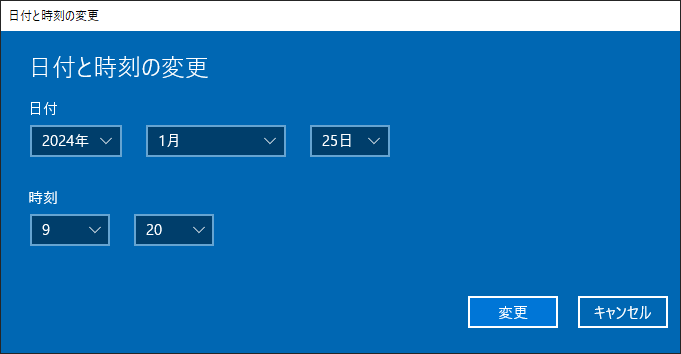
上記の方法に加えて、エラーコード0x8007041Dを修正するのに有用であることが証明されたトラブルシューティング方法が他にいくつかあります:
- バックグラウンドで実行しているアプリを無効にする。
- システムに対してウイルススキャンを実行する。
- セーフモードでシステムを実行し、エラーが発生していないか確認する。
おすすめ:定期的にデータをバックアップする
Windowsの更新中にすべてのデータが転送されるため、突然の障害が発生した場合、データが失われる可能性があります。多くのWindowsユーザーがこのような状況に遭遇したことがあり、Microsoftフォーラムでこの状況について苦情が寄せられています。
では、この状況を回避するには、どうすればよいのでしょうか?エラー0x8007041Dを正常に修復した後、MiniTool ShadowMakerを使って定期的にバックアップを作成することをお勧めします。
これは無料のバックアップソフトであり、システム、ファイル、フォルダー、パーティション、ディスクをバックアップできます。さらに、スケジュールバックアップとバックアップスキームを実行できます。
このバックアッププログラムは、エラー0x8007041Dがに遭遇した時のデータ損失を回避するのに役立ちます。それでは、下のボタンをクリックして、このプログラムをダウンロードしてインストールし、30日間無料でご利用ください。
MiniTool ShadowMaker Trialクリックしてダウンロード100%クリーン&セーフ
ステップ1:このフリーソフトを起動し、「体験版で続く」をクリックしてインターフェイスに入ります。
ステップ2:「バックアップ」タブで、必要に応じてバックアップソースとバックアップ先を選択します。
ステップ3:その後、「今すぐバックアップ」または「後でバックアップ」をクリックしてタスクを実行します。遅延されたタスクは「管理」タブに表示されます。
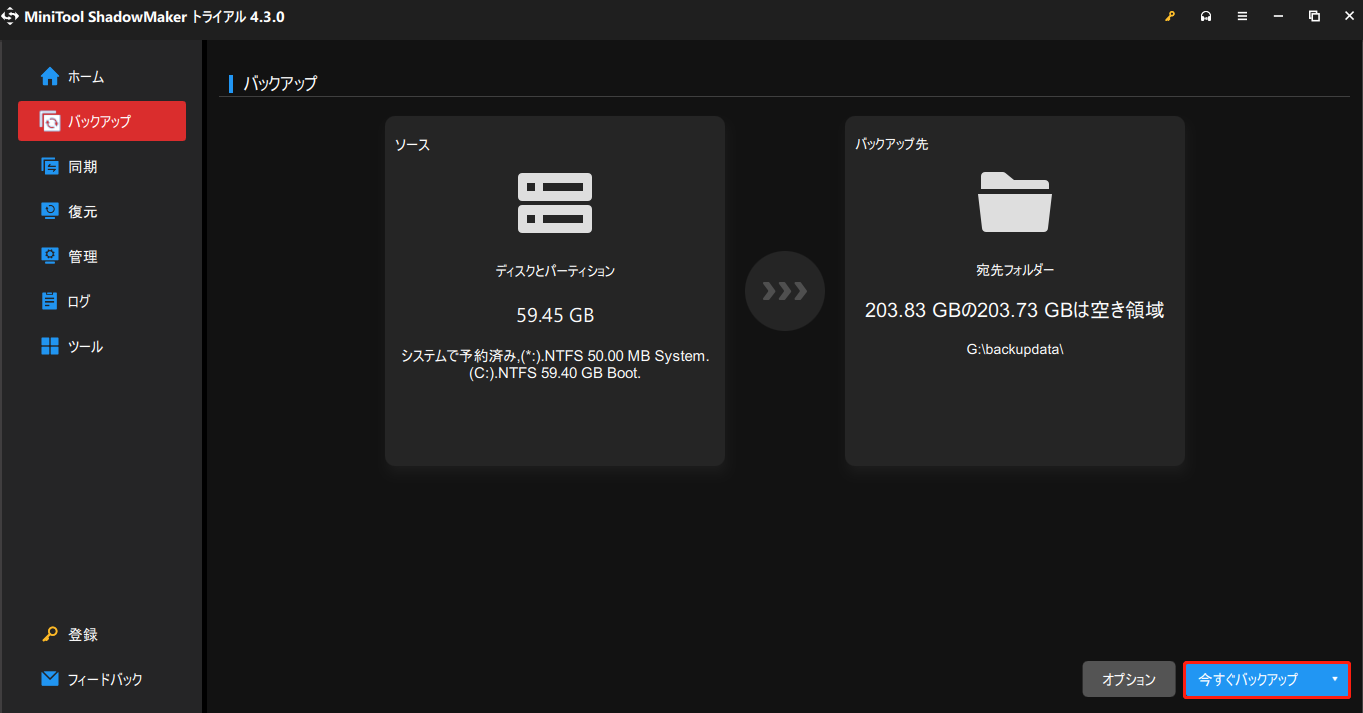
そして、バックアップ設定を構成したい場合、「オプション」機能をクリックできます。ここでは、イメージ作成モード、ファイルサイズなどを設定し、パスワード保護を適用できます。
結語:
この記事では、エラーコード0x8007041Dの修復方法をご説明しました。また、Windows Updateエラーの修復中にデータをより確実に保護するために、定期的にデータをバックアップすることを強くお勧めします。
MiniToolソフトウェアの使用時に問題が発生した場合は、以下のコメント欄にご記入ください。できるだけ早く返事いたします。また、MiniToolソフトウェアを使用する際にサポートが必要な場合は、お気軽に[email protected]までお問い合わせください。