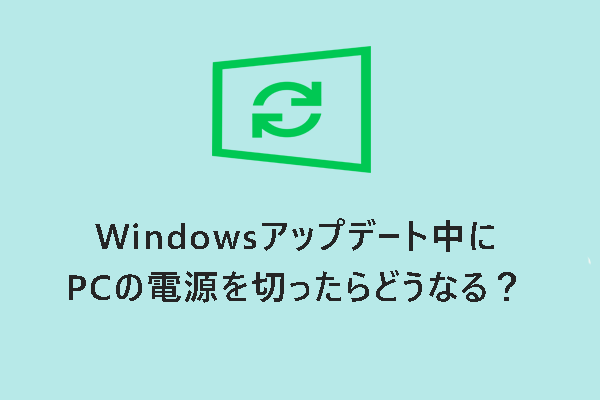Windows 11/10を最新バージョンに直接更新する方法は、設定アプリからWindows Updateを使用することです。しかし、その際に更新に失敗し、エラーが表示されることがあります。このエラーを取り除くために、MiniToolソフトウェアがいくつかの解決策をまとめ、この記事でご紹介しています。
Windows 11/10の更新時に「更新に失敗しました」と表示される
設定アプリからWindows 11/10を更新する際、Windows Updateに「更新に失敗しました」というエラーが表示されることがあります。こちらのスクリーンショットがその例です。通常、0xc1900130、0x80070002、0xca00a009、更新プログラムのダウンロードやインストールに関連するエラーが表示されます。つまり、Windows Updateでの更新がうまくいかなかったということです。
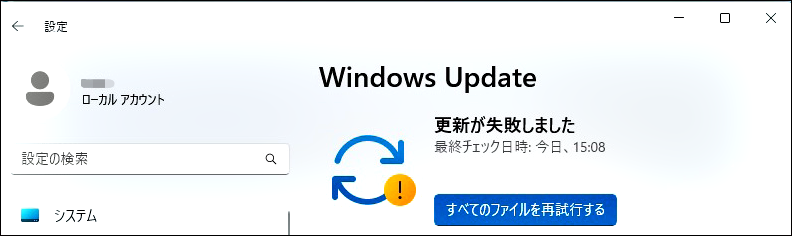
Windows 11/10での更新失敗の原因
この問題の原因は数多くありますが、主なものは以下の通りです。
- 一部のシステムファイルが破損している
- ネットワーク接続が悪いか、切断されている
- 一部の周辺機器が破損している
- ディスクに十分な空き容量がない
- 更新ファイルが破損している
- その他
Windows Updateでの更新に失敗した原因が分かったら、このエラーを解消するために対応策を取りましょう。どうしたら良いか分からない場合は、次のパートでご紹介する方法を試してみて下さい。
Windows 11/10のWindows Updateで「更新に失敗しました」エラーを修正する方法
方法1: ネットワーク接続の確認
Windows UpdateによるWindowsの更新プログラムのインストール時には、ネットワークの状態がWindows 11/10の更新処理に大きく影響することになります。接続が悪い場合や切断されている場合は、当然ながら更新は失敗します。そのため、Windows Updateで「更新に失敗しました」というエラーが表示された場合は、まずネットワーク接続を確認する必要があります。
まず、タスクバーにあるネットワークアイコンを見て、知らずに切断されていないかを確認します。以下のようにネットワークアイコンが表示されている場合は、ネットワーク接続が無効になっています。タスクバーのネットワークアイコンを右クリックし、「ネットワークとインターネットの設定を開く」を選択します。そこから、「ダイヤルアップ→アダプターのオプションを変更する」と進み、希望のネットワーク接続を右クリックして「有効化」を選択します。
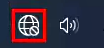
そうでない場合は、ウェブブラウザを使ってウェブページを開き、インターネット接続がうまくいっているかどうかを確認します。インターネット接続に問題がある場合は、それを解決する必要があります。
方法2: コンピューターを再起動する
コンピューターを使用する際には、多くのキャッシュファイルが生成されますが、その中には予期せず破損してしまうものもあります。このような破損ファイルは、Windows 11/10の更新を妨げ、失敗の原因にもなります。
Windows Updateで更新がうまくいかない場合は、デバイスのキャッシュファイルを削除してみましょう。これはとても簡単です。パソコンを再起動すればOKです。
方法3: コンピューターからすべての周辺機器を取り外す
周辺機器がコンピューターに接続されている場合は、それがWindows Updateの更新失敗の原因になっていないかどうかを調べます。
周辺機器が破損していると、Windows 10やWindows 11の更新がうまくいかないなどの問題を引き起こすことがあります。この可能性を取り除くために、 プリンター、ウェブカメラ、マイク、スキャナーなどの周辺機器をすべて取り外します。
その後、コンピューターを再起動し、Windows Updateで再度更新プログラムのチェックを行い、エラーが消えるかどうか確認して下さい。
方法4: ディスクの空き容量を確認する
Windowsシステムを更新する際は、Cドライブに十分な空き容量があることを確認して下さい。例えば、Windows 11にアップグレードする場合、64GBの空き容量が必要です。そうでないと、Windows 11の更新ができません。
コンピューターでファイルエクスプローラーを開き、Cドライブに十分な空き容量があるかどうかを確認して下さい。
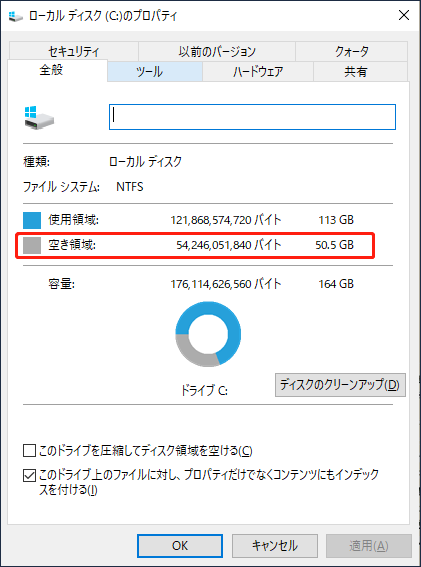
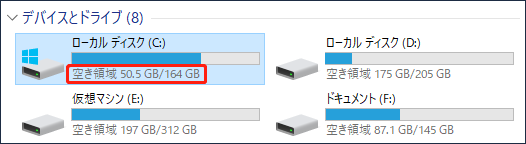
空き容量が不足している場合は、ディスクの空き容量を確保するための対策が必要です。
方法5: Windows Updateのトラブルシューティングツールを実行する
上記の方法で解決できない場合は、Windowsの内蔵ツールであるWindows Updateトラブルシューティングを使用して、Windows Updateが失敗する問題を解決して下さい。
Windows 11でWindows Updateトラブルシューティングツールを実行する
- 「スタート」→「設定」→「更新とセキュリティ」→「追加のトラブルシューティング」と進みます。
- Windows Updateの横にある「実行」ボタンをクリックして、Windows Updateを実行します。Windows Updateトラブルシューティングツールは、問題を自動的に検出・修正します。
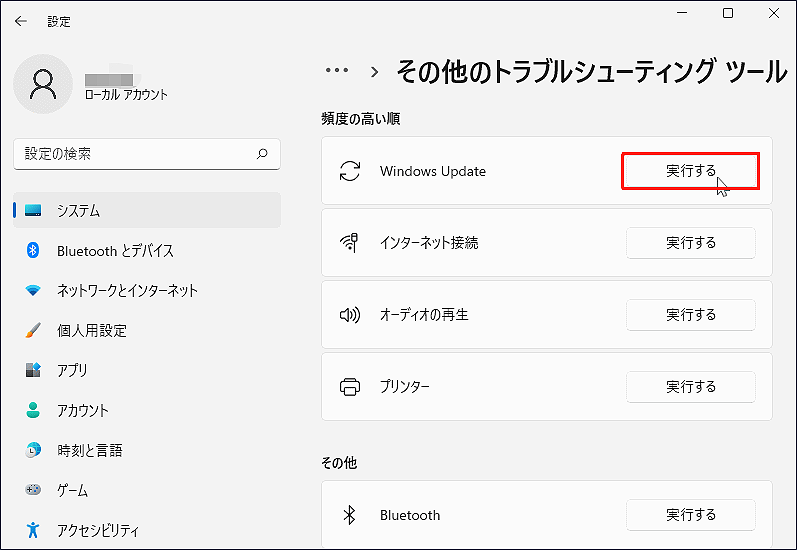
Windows 10でWindows Updateトラブルシューティングツールを実行する
- 「スタート」→「設定」→「更新とセキュリティ」→「トラブルシューティング」と進みます。
- 右パネルからWindows Updateを探し、クリックします。
- その下にある「トラブルシューティングツールの実行」ボタンをクリックして、このツールを実行します。
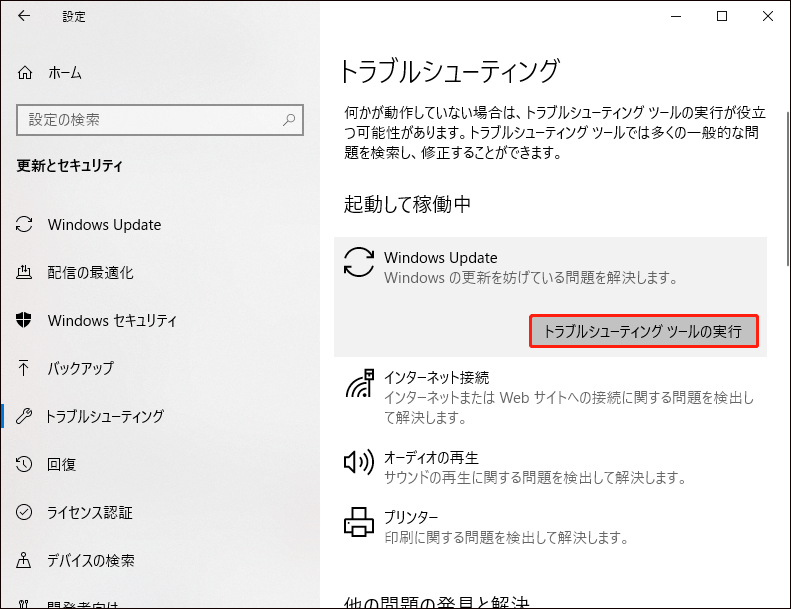
同様に、問題を自動的に検出・修正します。
方法6: Windows Updateファイルを手動で削除し、Windows Updateを再度実行する
Windows Updateの「更新に失敗しました」エラーは、Windowsの更新ファイルが破損していることも原因として考えられます。コンピューター上の更新ファイルを削除して、再度更新プログラムのチェックを行って下さい。更新ファイルは、セーフモードで起動してから削除して下さい。
ステップ1: Windows Updateファイルを削除する
- コンピューターをセーフモードで起動します。
- ファイルエクスプローラーを開きます。
- C:\WINDOWS\に移動します。
- SoftwareDistributionフォルダーを探して削除します。
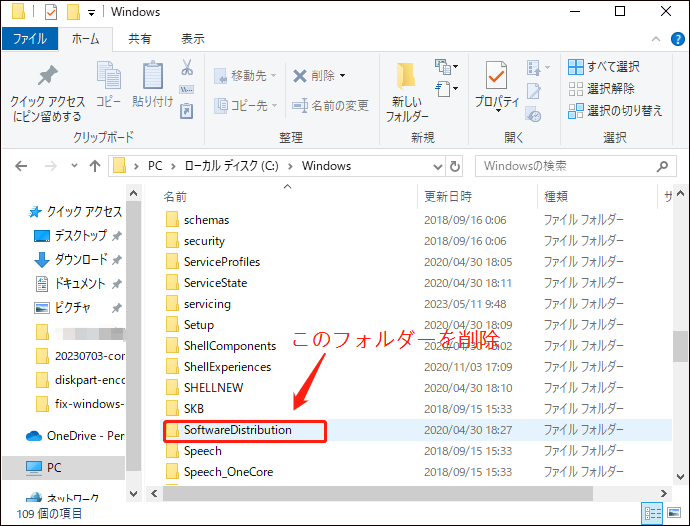
ステップ2: Windows Updateを再度実行する
Windows 11では「スタート」→「設定」→「Windows Update」、Windows 10では「スタート」→「設定」→「更新とセキュリティ」→「Windows Update」で、再度更新プログラムのチェックを行い、Windows Updateが正常に進められるかどうか確認します。
エラーが解決されない場合は、次の方法をお試し下さい。
方法7: SFCの実行
Windows Updateの失敗は、Windowsのシステムファイルの破損が原因となっていることもあります。この可能性を排除するために、システムファイルチェッカー(SFC)を実行して、破損したWindowsのシステムファイルを修復します。これはとても簡単です。それでは、手順を解説します。
- コマンドプロンプトを管理者権限で実行します。
- Windows 11またはWindows 10を使用しているため、システムファイルチェッカーを実行する前に、まずDISM(Deployment Image Servicing and Management)ツールを実行します。コマンド「exe /Online /Cleanup-image /Restorehealth」を入力し、 Enterを押して下さい。
- 上記のプロセスが終了したら、コマンドプロンプトにコマンド「sfc /scannow」を入力し、Enterを押します。
このツールは、保護されたすべてのシステムファイルをスキャンし、破損したファイルをキャッシュされたコピーに置き換えます。
方法8: Windows 11/10を手動で更新する
それでも、「更新に失敗しました」エラーでWindows Updateを使った更新ができない場合は、別の方法でWindows 11/10を最新バージョンに更新することになります。例えば、Windowsソフトウェアのダウンロードページで、Windows Update AssistantやWindows 11/10メディア作成ツールをダウンロードします。次に、入手したツールを使って、コンピューターシステムを手動で更新します。
MiniTool ShadowMaker Trialクリックしてダウンロード100%クリーン&セーフ
Windows 11 ソフトウェアダウンロードページ
- MicrosoftのWindows 11ソフトウェアダウンロードページを開きます。
- ここには、「Windows 11 インストールアシスタント」「Windows 11のインストールメディアを作成する」「Windows 11ディスクイメージ (ISO) をダウンロードする」の3つの項目があります。
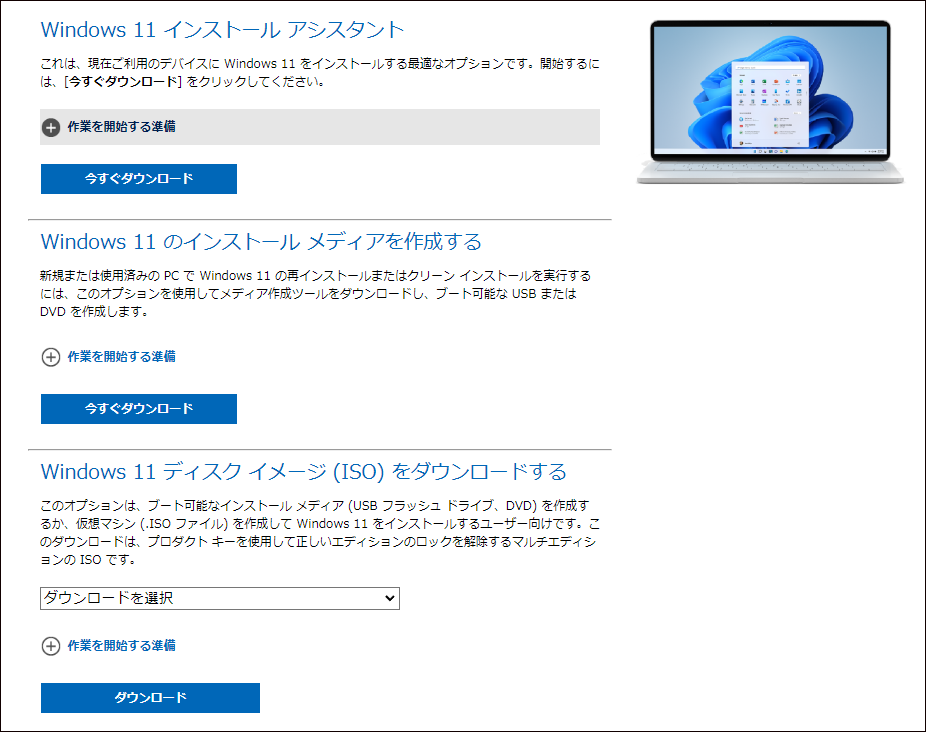
Windows 11 インストールアシスタント
現在お使いのデバイスでWindows 11のアップデートを行いたい場合は、コンピューターにWindowsインストールアシスタントをダウンロードし、それを使ってWindows 11のアップデートを実行します。
Windows 11のインストールメディアを作成する
Windows 11メディア作成ツールは、Windows 11のインストールメディアを作成してUSBメモリからOSをインストールできるようにするほか、Windows 11のISOファイルをダウンロードすることもできます。
Windows 11ディスクイメージ (ISO) をダウンロードする
Windows 11ソフトウェアのダウンロードページには、Windows 11 ISOファイルのダウンロードオプションがあります。展開したリストでWindows 11を選択してから「ダウンロード」ボタンをクリックし、言語を選択して「64-bitダウンロード」ボタンをクリックすると、Windows 11のISOファイルがコンピューターにダウンロードされ、使用できるようになります。
Windows 11のISOファイルは、Microsoftから直接ダウンロードできます。
Windows 10 ソフトウェアダウンロードページ
- MicrosoftのWindows 10ソフトウェアダウンロードページを開きます。
- ここには、「Windows 10 Update Assistant」「Windows 10メディア作成ツール」の2つの項目があります。
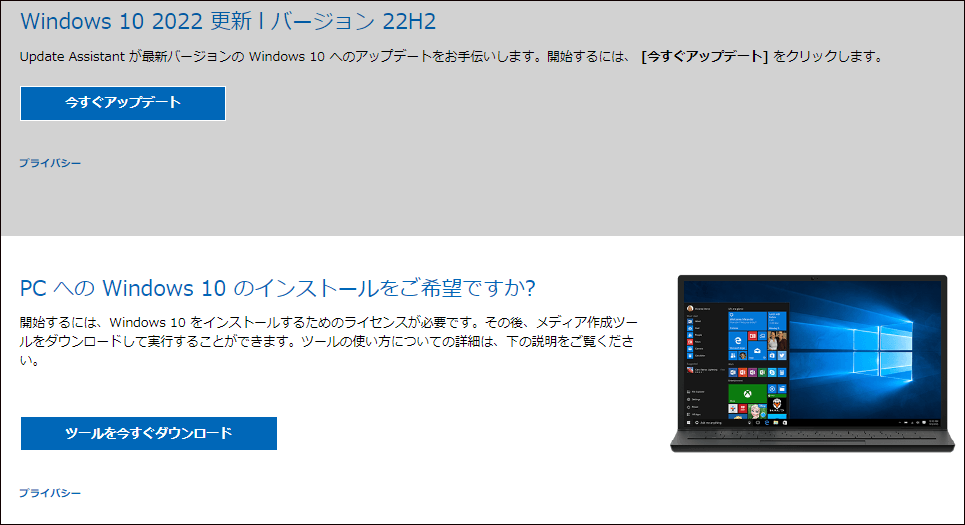
Windows 10 Update Assistant
「今すぐアップデート」ボタンをクリックすると、コンピューターにWindows 10 Update Assistantがダウンロードされます。次にそれを開き、画面の指示に従って最新版のWindows 10に更新します。
Windows 10メディア作成ツール
「ツールを今すぐダウンロード」ボタンをクリックしてWindows 10メディア作成ツールを入手し、それを使ってWindows 10のインストールメディアを作成したり、Windows 10のISOファイルをダウンロードしたりできます。その後、インストールメディア または ISOファイルからWindows 10をインストールして下さい。
方法9: Windows Updateを一時停止する
Windows Updateで「更新に失敗しました」というエラーが表示されていても、更新を急いでいない場合は、Windows Updateの一時停止を選択することができます。
Windows 11でWindows Updateを一時停止する
「スタート」→「設定」→「Windows Update」で、「1週間一時停止する」をクリックすると、Windows 11の更新が1週間一時停止されます。
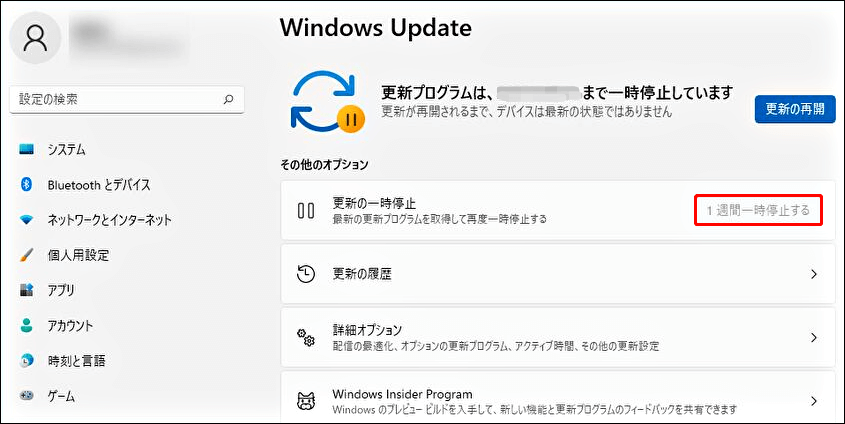
Windows 10でWindows Updateを一時停止する
Windows 10では最大35日間、更新を一時停止できます。
1.「スタート」→「設定」→「Windows Update」と進みます。
2.「更新を7日間一時停止」をクリックします。
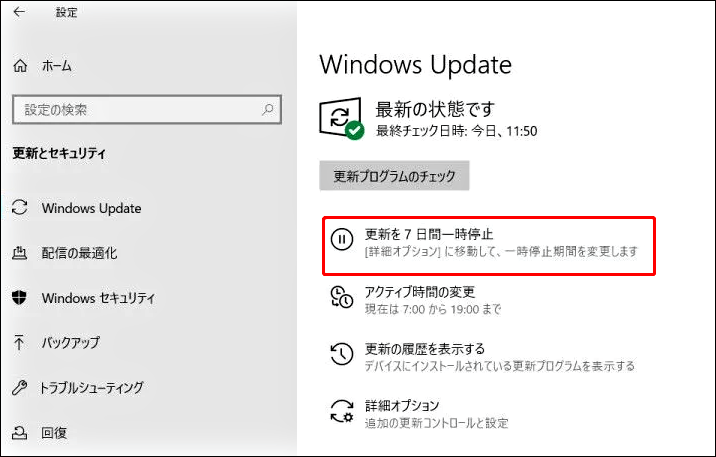
3.より長い日数(最大35日)更新を一時停止したい場合は、「詳細オプション」をクリックして、更新を一時停止する日付を選択します。
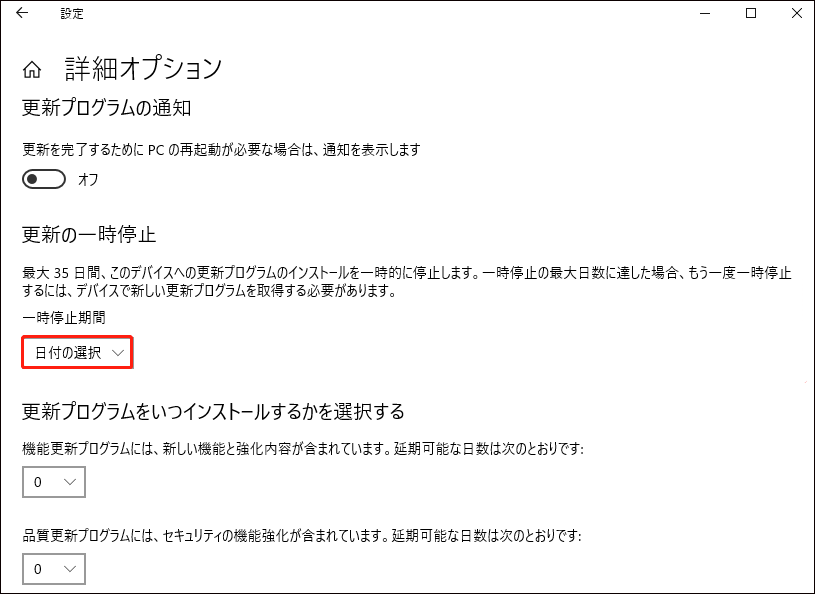
Windows 10 November 2021 Updateのインストールをブロックする方法
方法10: Windows 11/10をリセットする
コンピューターをリセットすることでも、Windows Updateの更新失敗エラーを取り除くことができます。
MiniTool ShadowMaker Trialクリックしてダウンロード100%クリーン&セーフ
Windows 11のリセット
Windows 11をお使いの場合は、「スタート」→「設定」→「Windows Update」の順に進んで「PCをリセットする」ボタンをクリックし、画面の指示に従ってWindows 11をリセットします。個人ファイルを残すか削除するかを選択し、Windows 11を再インストールします。
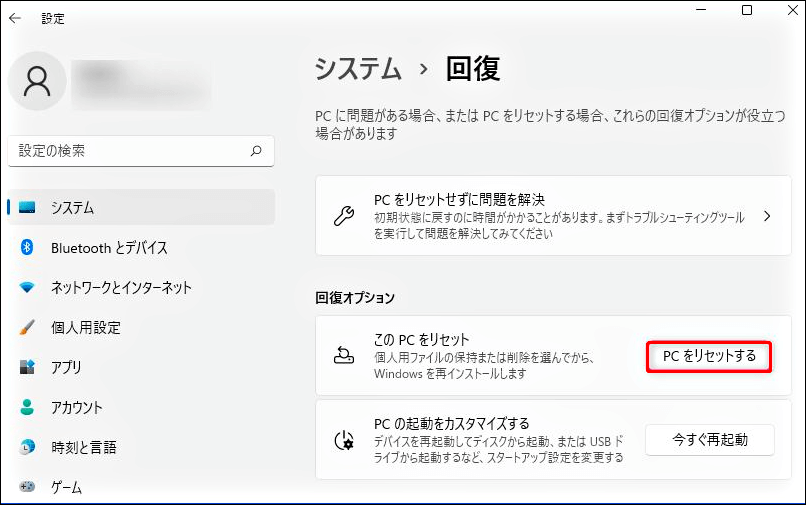
Windows 10のリセット
Windows 10では、「スタート」→「設定」→「Windows Update」と進み、「開始する」ボタンをクリックしてコンピューターをリセットします。
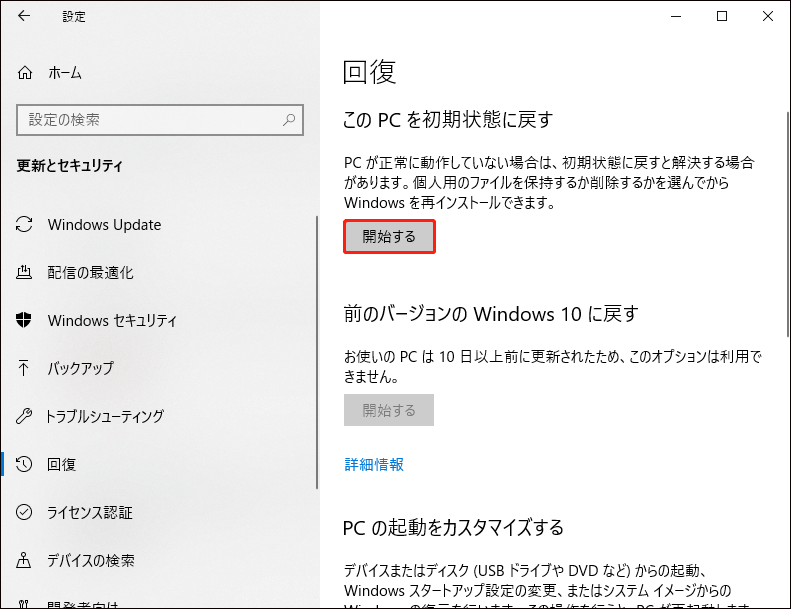
Windows Update「更新に失敗しました」というエラーにお困りですか?こちらの記事はお役に立ちます。Twitterでシェア
おまけ: MiniTool Power Data Recoverでデータを復元する
Windowsコンピューターで大切なファイルを紛失したり、誤って削除してしまったりしても、新しいデータで上書きされていなければ、MiniTool Power Data Recoveryで取り戻すことが可能です。
これは、コンピューターのハードドライブを含むさまざまな種類のデータストレージデバイスから、どんな種類のファイルも復元できるように特別に設計された無料データ復元ソフトです。
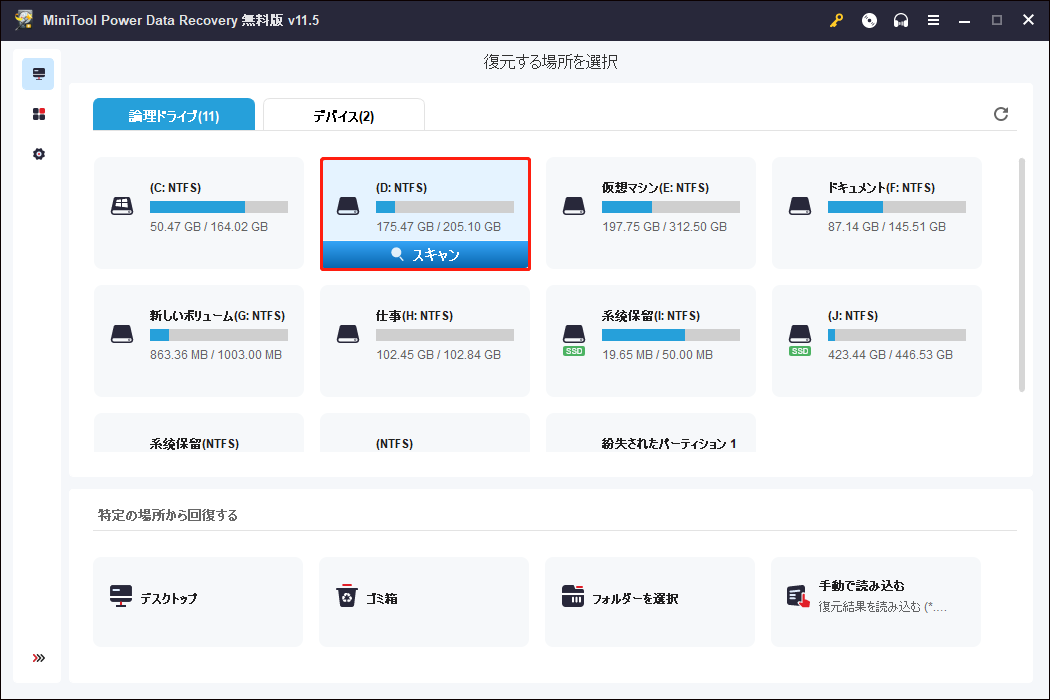
このソフトには無料版があり、データを復元したいドライブをスキャンするために使用できます。必要なファイルを見つけることができたら、フル版でいくつでも復元できます。
MiniTool Power Data Recovery Freeクリックしてダウンロード100%クリーン&セーフ
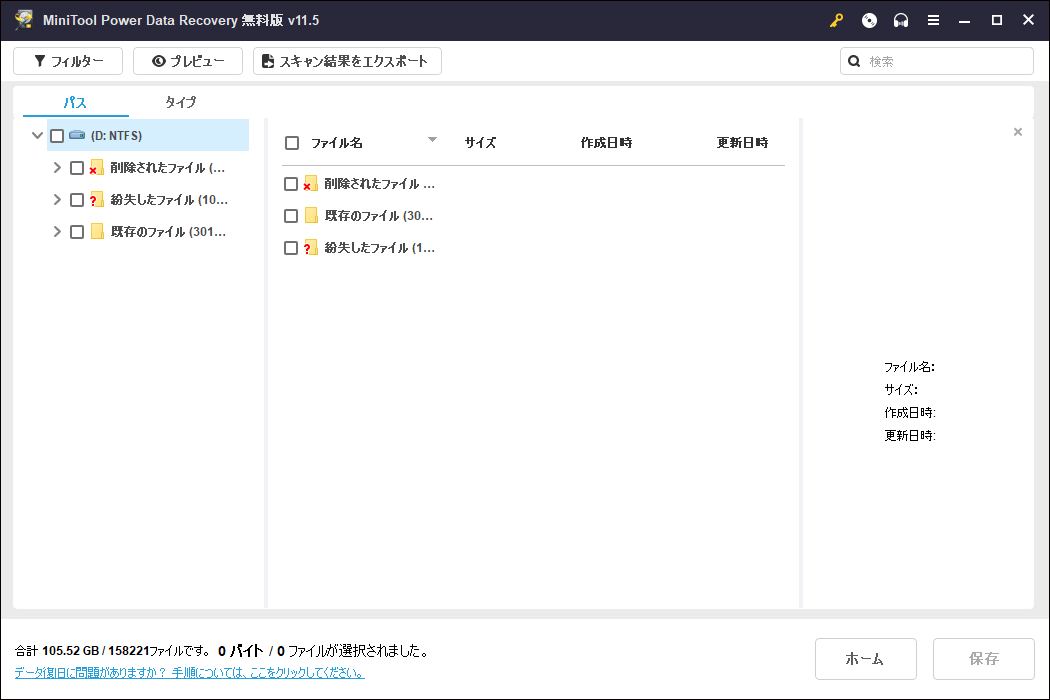
最後に
Windows Updateで「更新に失敗しました」というエラーが表示されても、心配することはありません。この記事でご紹介した方法を実行すれば、エラーを取り除けます。
RAID、HHD、SSD、SDカードからファイルを復元したい方は、MiniTool Power Data Recoveryお使い下さい。
他に何か問題がございましたら、コメント欄にお寄せいただくか、[email protected]までお問い合わせ下さい。