Windows Updateの所要時間はどのくらい?
Microsoftは、コンピューターをより効率的に動作させるために、新機能、バグ修正、セキュリティ改善を含む新しいWindows更新プログラムを継続的にリリースしています。通常、ソリッドステートドライブ(SSD)を搭載したPCでは更新プロセスが完了するまでに10~20分かかり、従来のハードドライブ(HDD)を搭載したPCでは所要時間が少し長くなります。更新プログラムの種類とシステム構成に応じて、かかる時間もコンピューターによって異なる場合があります。
Microsoftは、更新プロセスを中断しないことをお勧めします。アップデートプロセス中にブルースクリーンが表示され、次のような警告メッセージが示されます:
Windowsの準備をしています。コンピューターの電源を切らないでください。
更新プログラムを構成しています。PCの電源を切らないでください。処理にしばらくかかります。PCは数回再起動します。
長期間Windowsのアップデートをしていないと、更新プログラムがどんどん溜まってしまい、ダウンロードとインストールに長く時間がかかるようになります。
長期間Windowsのアップデートをしていないと、更新プログラムがどんどん溜まってしまい、ダウンロードとインストールに長く時間がかかるようになります。アップデート中に徐々に我慢ができなくなってコンピューターの電源を切ったり、コンピュータが突然シャットダウンしたらどうなりますか?システムやデータにどのような影響がありますか?次のパートでは、Windowsアップデート中にPCの電源を切ったらどうなるかをご説明します。
アップデート中にPCの電源を切ったらどうなるか?
Windows Updateプロセスは、ダウンロードステージとインストールステージの2つの段階に分かれています。これらの二つの段階では異なるアクションが実行されるため、PCシャットダウンが発生した際に受ける影響も異なります。
- ダウンロードステージ-更新クライアントがサーバーから更新コンポーネントをダウンロードします。この時点でPCの電源を切ると、システムは不完全なアップデートファイルを破棄または保持します。次にPCを起動すると、ダウンロードの進行状況は、最初からこれらのファイルのダウンロードを開始するか、前回のダウンロードから続行する可能性があります。
- インストールステージ-システムは更新プロセスを追跡しながら、各更新モジュールを一つずつインストールします。この段階でPCの電源を切ったら、システムは失敗したインストールプロセスに行われたすべての変更を元に戻し、インストールを最初からやり直します。
MicrosoftはComponent-Based Servicing(CBS)に従い、起動に必要なコアシステムファイルの存在をチェックし、必要に応じて置き換えることで、Windows更新プロセスを大幅に安定化します。更新中にPCの電源を切ったら、場合によってはPCに損傷を与えることなく更新プロセスが停止するだけかもしれませんが、コアシステムファイルが欠落または破損している場合、PCが起動できなくなり、一部のデータが失われる可能性があります。この場合は、以下の手順に沿って操作してください:
ステップ1.コンピュータの電源を切る>電源を入れる>Windowsロゴが表示されたら、「電源」ボタンを押してコンピューターの電源を切ります。「自動修復」画面のプロンプトが表示されるまで、このプロセスを2回以上繰り返します。
ステップ2.「詳細オプション」をクリックし、Windows回復環境に入ります。
ステップ3.「トラブルシューティング」>「詳細オプション」>「コマンドプロンプト」と進み、Windows Updateコンポーネントをリセットし、ダウンロード段階の最初からアップデートを再開します。
#提案:データ損失を避けるために定期的にデータをバックアップする
上記のように、Windowsアップデート中にPCを強制終了すると、システムクラッシュやデータ損失につながる可能性があります。このような予期せぬデータ損失を避けるために、無料のPCバックアップソフト‐MiniTool ShadowMakerを使って事前にデータをバックアップしておくことをお勧めします。
このツールは、個人や企業にデータ保護サービスや災害復旧ソリューションを提供するために使用されます。データ損失やシステムクラッシュが発生した場合、バックアップイメージファイルを使って簡単にデータを復旧したり、システムを復元したりすることができます。このフリーソフトを使ってファイルのバックアップを作成するには、以下の手順に沿って操作してください:
ステップ1.MiniTool ShadowMakerを起動してメインインターフェイスに入ります。
MiniTool ShadowMaker Trialクリックしてダウンロード100%クリーン&セーフ
ステップ2.「バックアップ」ページで、「ソース」からバックアップする項目を選択します。次に、「バックアップ先」をクリックしてバックアップイメージファイルの保存場所を選択します。
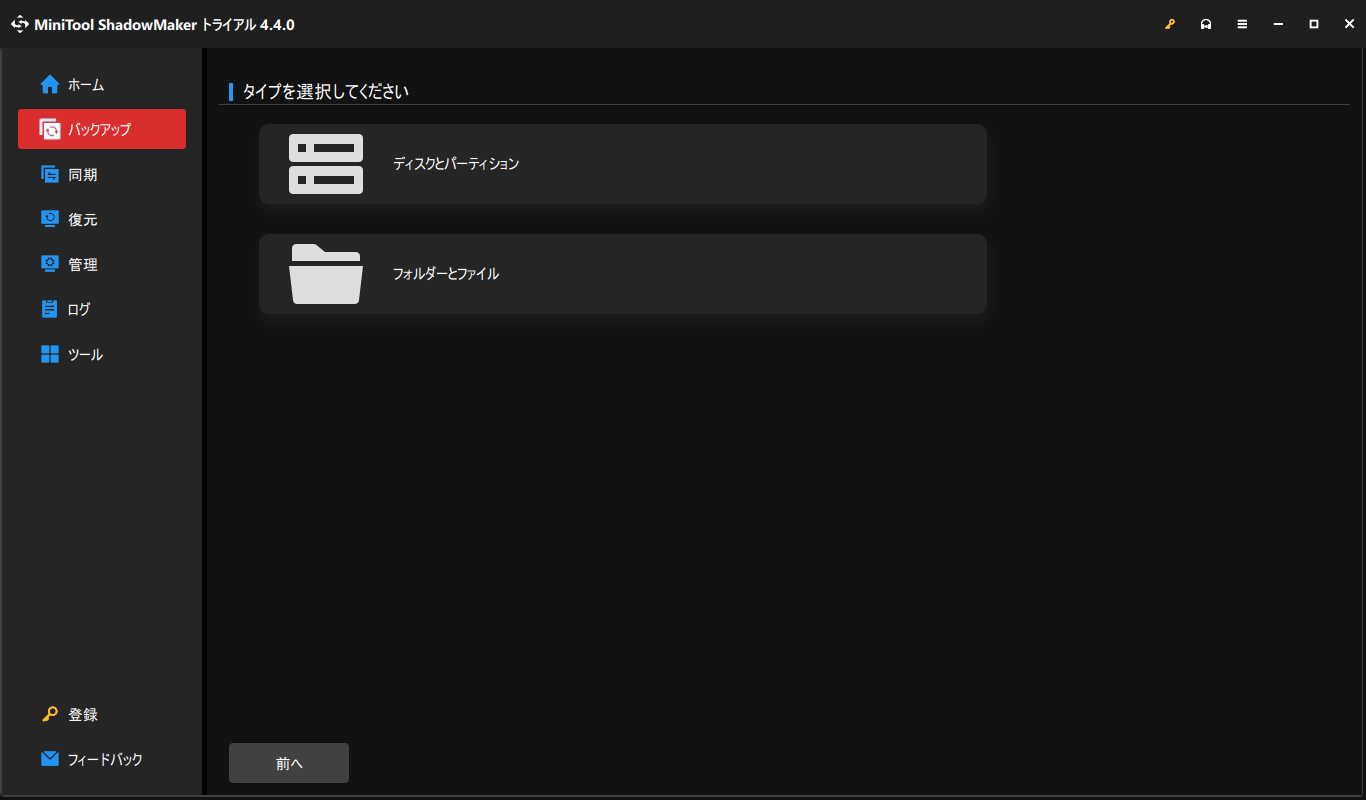
ステップ3.右下の「オプション」をクリックする>「スケジュール設定」をオンにする>毎日、毎週、毎月の任意の時間帯を選択し、自動バックアップタスクを作成する>「OK」をクリックして設定を保存します。
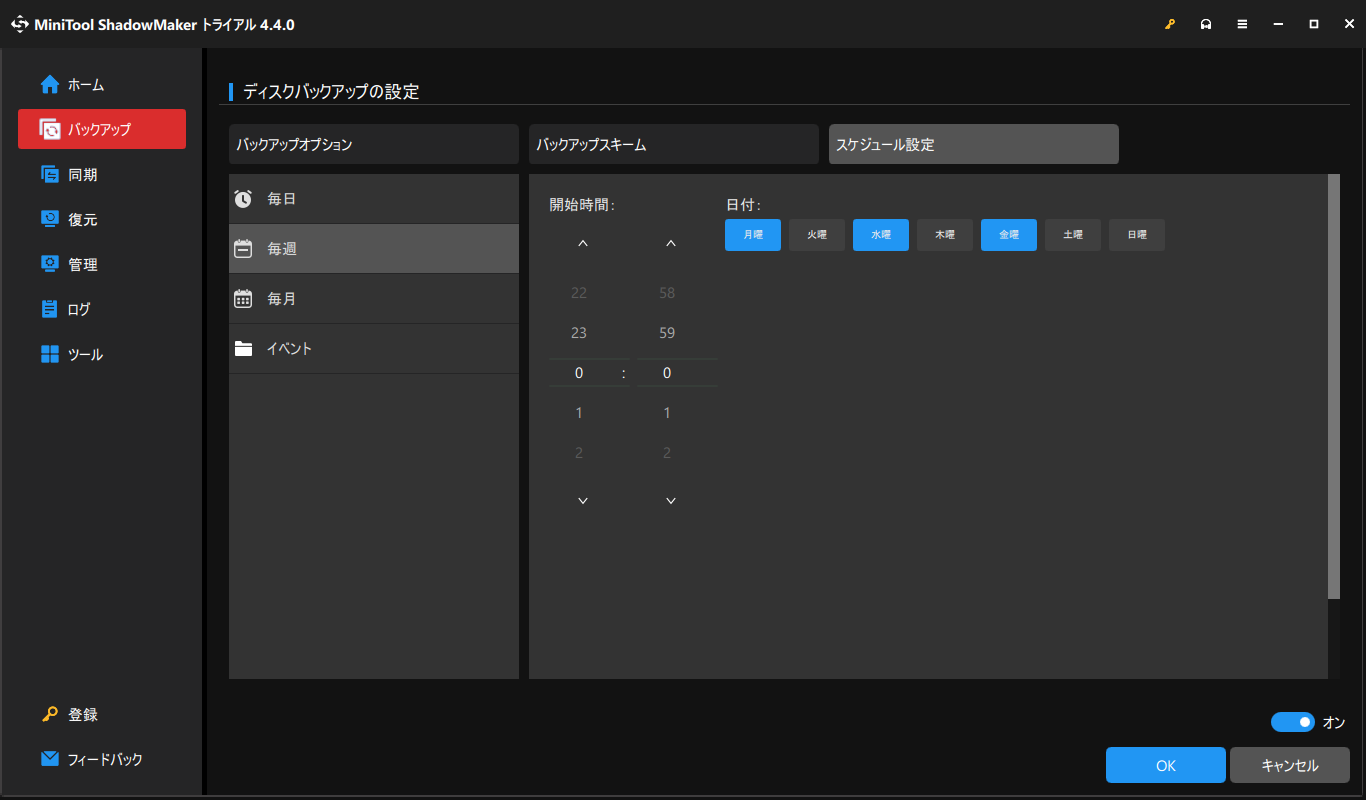
ステップ4.すぐにプロセスを開始するには「今すぐバックアップ」をクリックし、タスクを遅延させるには「後でバックアップ」をクリックします。遅延タスクは「管理」ページで確認できます。
結語
Windowsアップデート中にPCの電源を切ることはできますか?Windowsの更新中に手動で、または誤ってPCの電源を切ると、更新プロセスが中断されます。それだけでなく、オペレーティングシステムが損傷したり、データが失われたり、デバイスが起動しなくなる場合もあります。したがって、アップデートプロセスを中断せずに、完了するまで辛抱強く待つほうがよいでしょう。
Windowsアップデート中にパソコンを閉じてしまい、正常に起動しなくなった場合は、WinREでWindows Updateコンポーネントをリセットすることで問題を解決できます。MiniTool ShadowMakerについて何かご意見がある場合は、お気軽に[email protected]までお問い合わせください。ご意見やご提案をお待ちしています。