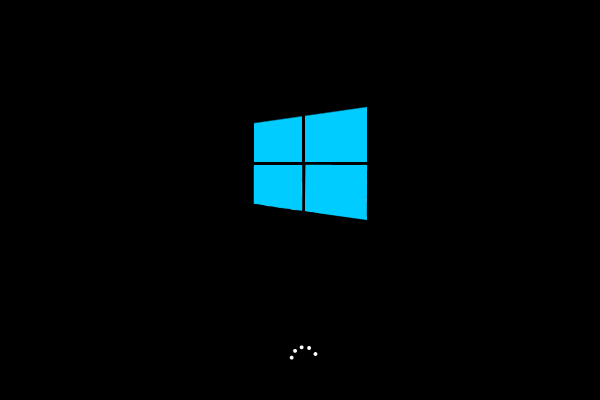エラーコード0x800704c7
0x800704c7エラーは、ファイルの紛失または破損、プログラムの競合など、いくつかの理由で発生する一般的な問題です。0x800704c7エラーは通常、Windows Updateに関連していますが、いつでも発生する可能性があり、実行中のアクティビティを停止させます。
このエラーは、Windows 7 /8 /8.1 /10 ベースのシステムで発生する可能性があります。それに、状況に応じてさまざまな形で表示されることがあります。ネットサーフィンなどの一般的な活動であるにもかかわらず、エラー0x800704c7につながる可能性があります。
また、Windowsファイルをバックアップしたり、Windows Updateを実行したり、Microsoft OneDriveにアクセスしたりしようとした時に、エラーコード0x800704c7が発生したという報告もあります。そのため、これは多くのコンピューター ユーザーにとって身近な問題であることは間違いありません。ここでは、Windows Updateエラー「0x800704c7」のより具体的な原因について説明します。
システムファイルが欠落または破損している
システムファイルが欠落または破損していると、システムが正常に動作せず、0x800704c7を含む多くのエラーが発生するおそれがあります。
バックグラウンド プロセス
このエラーの原因となるもうひとつのものは、バックグラウンド プロセスです。バックグラウンドのアプリケーション(ウイルス対策ソフトなど)がシステムを妨害すると、このエラーが発生する可能性があります。
Windows Updateエラー「0x800704c7」の対処法
これはとても苛立たしい問題ですが、通常は解決するのは難しくありません。このセクションでは、Windows Updateエラー「0x800704c7」を修正する方法をご紹介したいと思います。
方法1:そのまま待つ
更新プログラムが特定の割合に達すると止まってしまう場合は、この方法が適しているかもしれません。時々、更新には時間が必要なため、サーバー側から遅れることがあります。
そのため、更新プログラムが動かなくなった場合は、何もせずに数時間待ってみてください。それでも更新ウィザードが進まない場合は、以下にご紹介する解決策をお試しください。
方法2:システムを復元する
いくつかのソフトウェアをインストールしたり、その他の変更を行ったりした後に、エラーコード0x800704c7がポップアップした場合は、システムの復元を利用できます。これにより、エラーが発生していなかった時点にシステムを復元することが可能になります。
以下にそのチュートリアルを示します。
ステップ1:スタートメニューで「コントロール パネル」を検索し、開きます。
ステップ2:「回復」セクションをクリックして続行します。
ステップ3:次のインターフェースで、「システムの復元を開く」を選択して続行します。
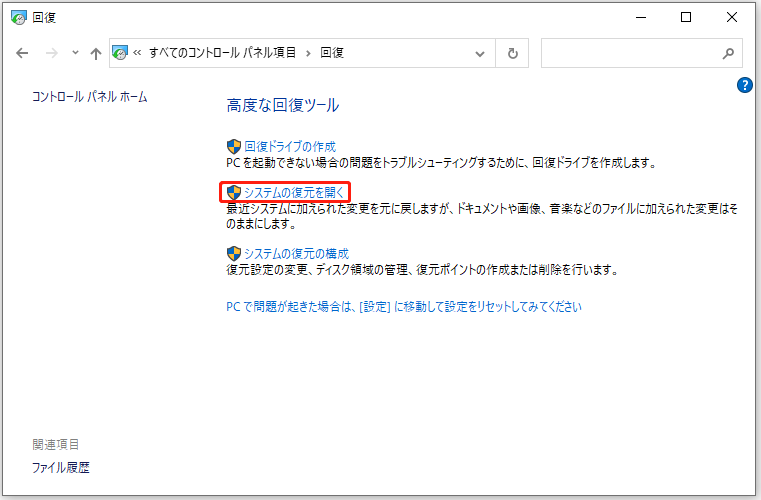
ステップ4:「システムファイルと設定を復元します」のページで、「次へ」をクリックして続行します。
ステップ5:適切な復元ポイントを選択してから、「次へ」をクリックして続行します。
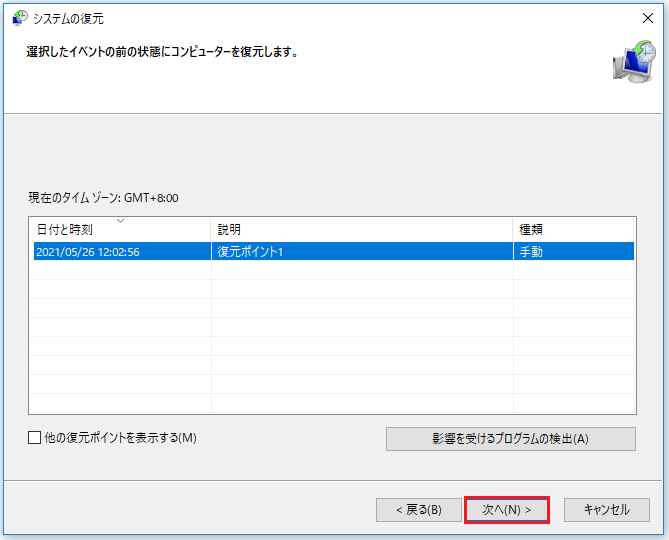
ステップ6:復元ポイントを確認し、「完了」をクリックします。
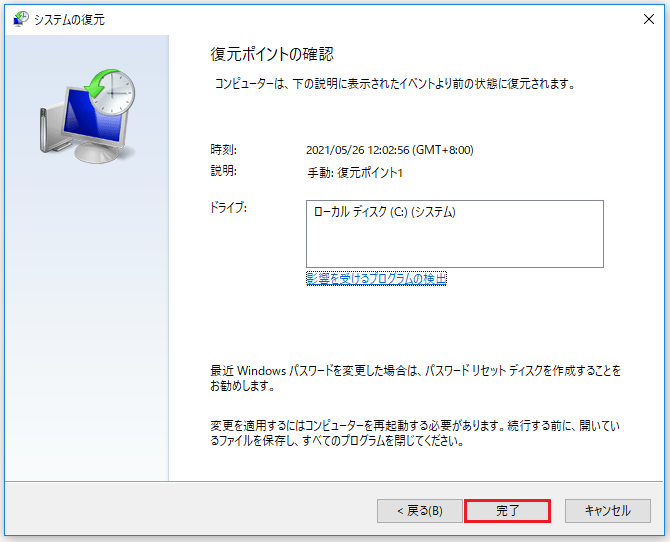
システムの復元プロセスが終了したら、パソコンが以前の状態に復元されたはずです。その後、エラーコード0x800704c7が修正されたかどうかを確認します。ちなみに、システムの復元ポイントは、システムの誤作動などの問題を解決するのにも役立ちます。
方法3:アンチウイルスを無効にする
サードパーティ製のアンチウイルスは、パソコンを保護するのに役立ちますが、いくつかのデメリットもあります。主なものとしては、システムをある程度ブロックしたり、干渉したりすることがあります。そして、エラーコード0x800704c7の原因となる場合もあります。
そのため、0x800704c7エラーが発生した時に、サードパーティのアンチウイルスをオフにしてみることができます。Avastを使用していて、オフにする方法がわからない場合は、「【PCとMac】アバスト(Avast)を一時的に/完全に無効にする最良の方法」をお読みください。アンチウイルスを無効にした後、パソコンを再起動して、Windows Updateエラー「0x800704c7」がなくなったかどうかを確認してみてください。
方法4:SFCまたはDISMを使用して破損したシステムファイルを修復する
0x800704c7エラーが発生する原因の一つとして、Windowsシステムファイルの破損が考えられます。このような場合には、SFC(システムファイル チェッカー)とDISM(展開イメージのサービスと管理)という2つのコマンドライン ユーティリティを使用して、Windowsシステムファイルを修復することができます。
SFCは、システムをスキャンして、壊れたファイルを修復してくれるツールです。しかし、SFCがエラーを検出できない場合は、DISMがこの作業を手伝ってくれます。このツールは、システムの徹底的な検索を行い、破損したファイルを修復できます。
ここでは、SFCを使って破損したシステムファイルを修復する方法をご説明します。
ステップ1:検索バーに「コマンドプロンプト」を入力し、管理者として実行します。
ステップ2:コマンドラインのウィンドウに「cmd」を入力してから、Enterキーを押します。すると、SFCツールがエラーの検出および修復を開始します。
sfc /scannow
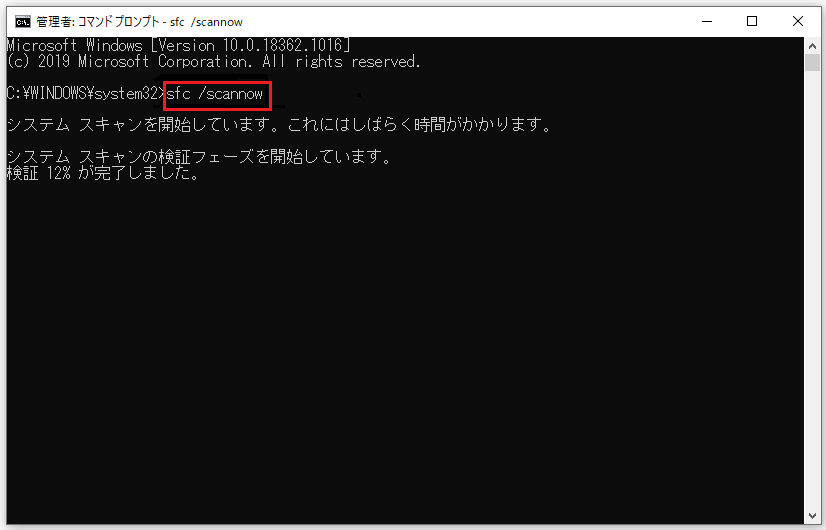
続いて、DISMを使って破損したシステムファイルを修復する方法ですが、こちらの記事- 「DISMでWindows 10のイメージを修復する|その他の有用なヒント」をお読みください。
方法5:最近のKBをダウンロードする
それでもエラーが発生する場合は、最新のKBをダウンロードしてみることができます。
チュートリアルは次のとおりです。
ステップ1:「Windows + I」キーを同時に押して、「設定」アプリケーションを開きます。
ステップ2:「更新とセキュリティ」セクションに移動します。
ステップ3:右側のパネルで、「Windows Update」セクションの「更新の履歴を表示する」をクリックします。
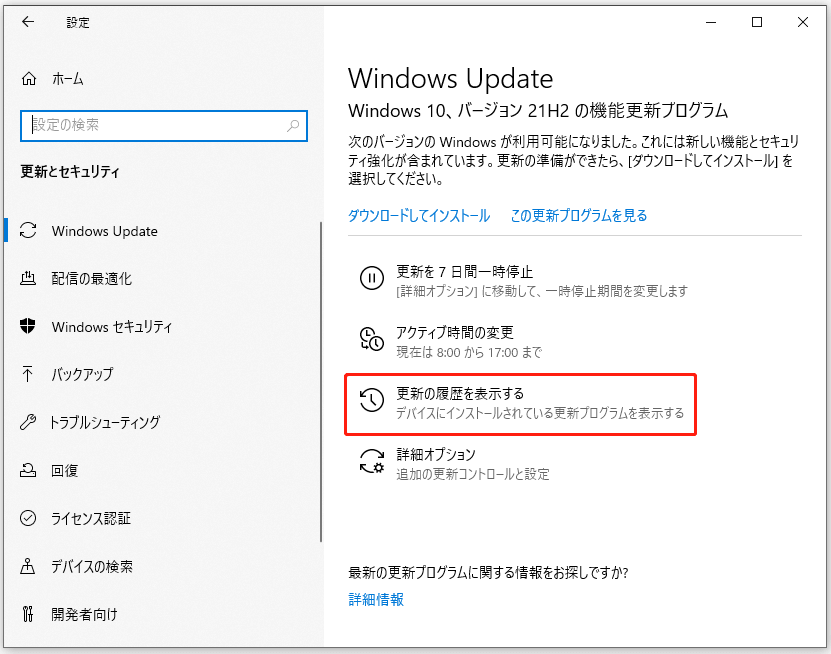
ステップ4:次に、最新のKBを見つけて、KBコードをコピーします。それから、Microsoft Updateのウェブサイトにアクセスして、KBコードを検索し、お使いのWindowsに合わせてダウンロードしてください。
ダウンロードが終了したら、それを開いてインストールします。その後、問題が修正されたかどうかを確認できます。
方法6:MCTの使用
上記の方法がすべて役立たなかった場合、MCT(メディア作成ツール)を実行してみてはいかがでしょうか。これはMicrosoft社が開発したツールであり、古いOSからWindows 10へのアップグレード プロセスを簡素化することを目的としています。
それを使ってOSをアップグレードすることでWindows Updateエラーを解決する方法があります。詳細な手順を以下に示します。
ステップ1:まず、完全な管理者権限でシステムを起動していることを確認してください。
ステップ2:次に、Microsoftの公式サイトにアクセスします。
ステップ3:「ツールを今すぐダウンロード」をクリックして、メディア作成ツールをダウンロードします。
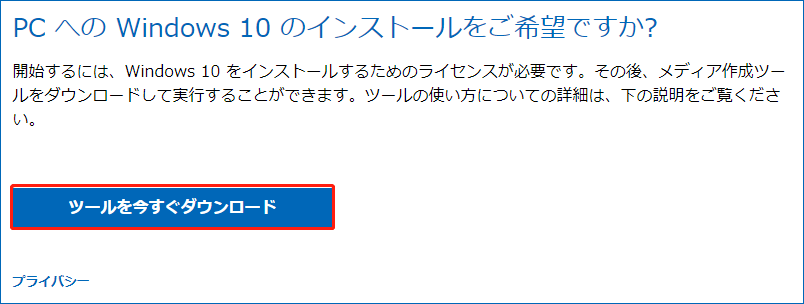
ステップ4:ツールのダウンロードが完了したら、ツールを実行し、「このPCを今すぐアップグレードする」を選択して、画面上の指示に従います。
おすすめ記事:解決済み|Windowsメディア作成ツールスペース不足エラー
以上、エラーコード0x800704c7を修正する方法をご紹介しました。同じ問題に直面している場合は、1つずつ試してみてください。
この記事では、エラー0x800704c7に関する基本的な情報と、Windows Updateエラー「0x800704c7」を修正する方法を提供しています。Twitterでシェア
役立つ提案
0x800704c7エラーを修正した後、提案があります。お使いのシステムで何か問題が発生した場合に備えて、事前にシステムをバックアップすることをお勧めします。ここでは、無料のバックアップ ソフトウェア「MiniTool ShadowMaker」がお勧めです。
MiniTool ShadowMakerでは、わずか数回のリックでシステムパーティションの完全バックアップを完了できます。また、コンピュータの設定、アプリケーション、ドライバー、システムファイルおよびブートファイルを含むすべてのデータをイメージ化することもできます。
加えて、このツールでは、起動可能なUSBドライブを作成することが可能なので、システムがクラッシュしたときには、PCを正常な状態に復元することができます。詳細は、「Windows10でコンピュータを以前の日付に復元する二つの方法」をお読みください。
MiniTool ShadowMaker は、すべてのバックアップ機能を30日間無料で利用できるトライアル版を提供しています。下記のボタンを押すとダウンロードすることができます。その後、システムをバックアップする方法を見てみましょう。
MiniTool ShadowMaker Trialクリックしてダウンロード100%クリーン&セーフ
ステップ1:ソフトウェアを開く
- MiniTool ShadowMakerを起動します。
- 「体験版で続く」をクリックして、メインインターフェイスに入ります。
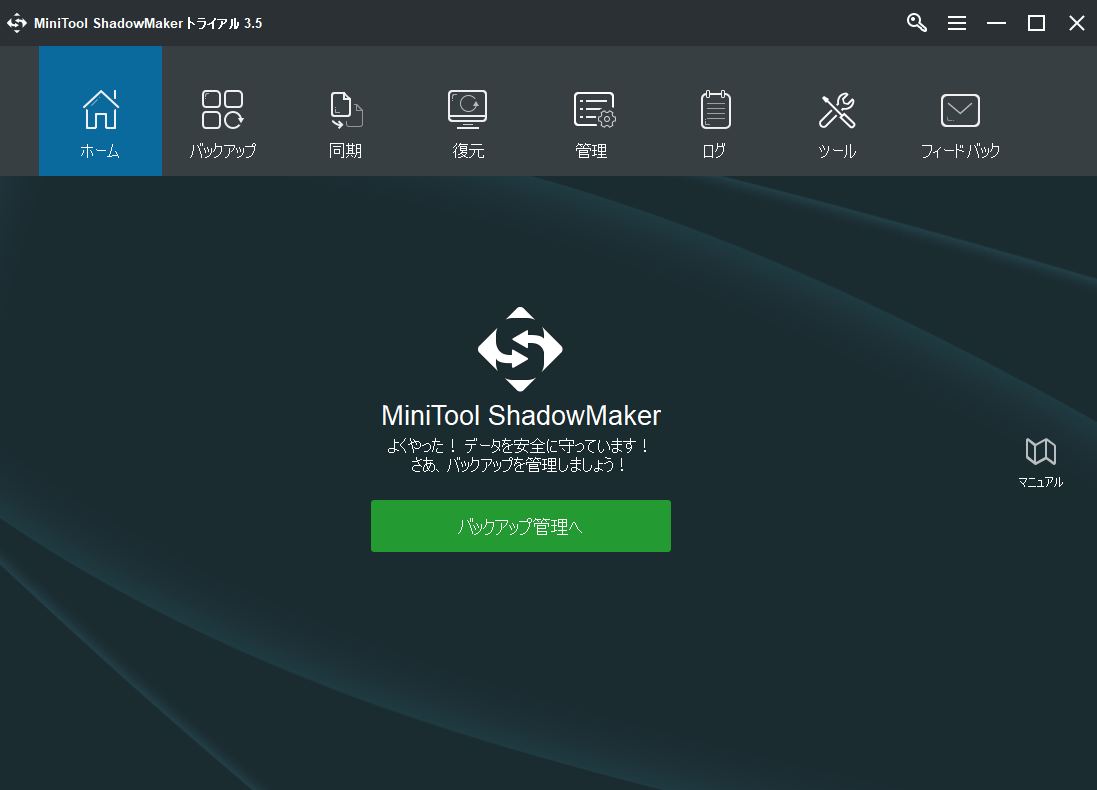
ステップ2:バックアップ ソースの選択
- 「バックアップ」のページに移動します。
- すると、このソフトウェアは、デフォルトでバックアップ ソースとしてシステムパーティションとシステム予約パーティションを選択することが分かります。
ステップ3:システムイメージを保存する場所の選択
- バックアップ先として、外付けハードドライブ、USBフラッシュドライブ、NASなどが利用可能です。
- システムイメージの保存先パスを選択し、「OK」をクリックします。ここでは、「ボリューム(G:)」を例に挙げます。
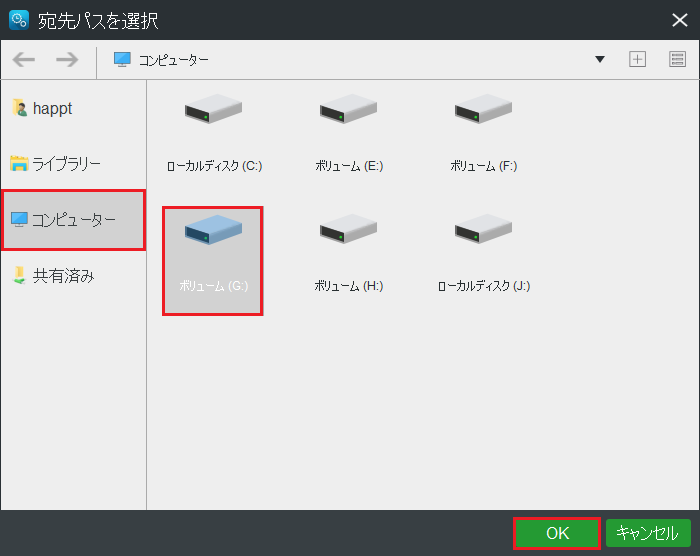
1. バックアップするボリュームにボリュームのイメージファイルを保存しないでください。
2. イメージファイルの保存先には、十分なストレージ容量が必要です。
ステップ4:バックアップの開始
- 下図のインターフェースに戻ります。
- バックアップ プロセスを直ちに開始するには「今すぐバックアップ」を、バックアッププロセスを遅らせるには「後でバックアップ」をクリックします。
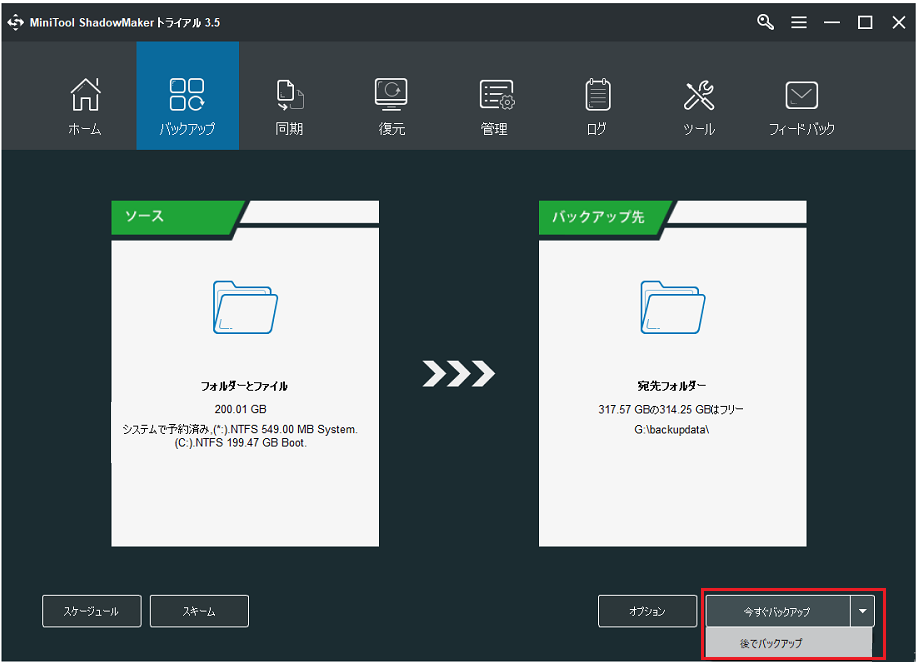
1. 現在のバックアップ タスクの詳細なパラメータを設定するには、「オプション」に進みます。
2. 定期的なバックアップタスクを設定するには、「スケジュール」に進みます。
3. バックアップ ファイルが占有するディスク容量を管理するには、バックアップの「スキーム」に進みます。
これで、MiniTool ShadowMakerを使用してシステムをバックアップする方法についてのご紹介が完了しました。
MiniTool ShadowMakerは、データを保護するためにシステムをバックアップするのに役立ちます。Twitterでシェア
結語
要約すると、この記事では、エラーコード0x800704c7を修正するいくつかの有用な方法をご紹介しました。Windowsシステムをアップグレードした後に0x800704c7エラーが発生した場合は、これらの方法を試してみてください。また、この問題を解決するためのより良い方法がある場合、コメント欄でお教えていただければ幸いです。
お使いのパソコンをより安全に保護するために、専門のバックアップ ソフトウェアでシステムイメージを作成することをお勧めします。MiniTool ShadowMakerに関するご質問がございましたら、お気軽にメールで[email protected]までご連絡ください。