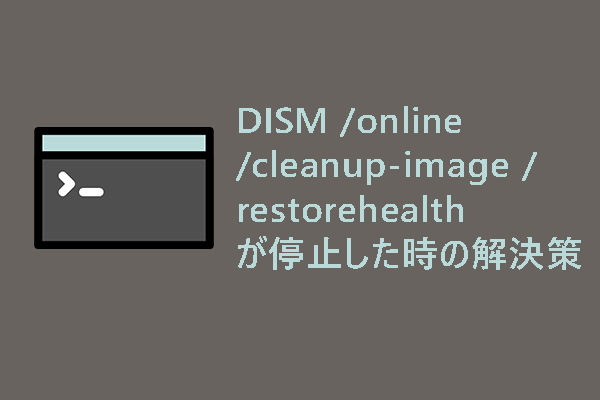Windows Defender エラーコード 0x800b0100
エラーコード0x800b0100はWindows Defenderの起動時に発生するエラーの一つです。通常、このエラーコードは次のようなメッセージとともに表示されます:初期化中にプログラムでエラーが発生しました。この問題が続く場合は、管理者に問い合わせてください。
Windows Defenderエラー0x800b0100は、多くの要因によって引き起こされる可能性があります。考えられる原因を以下に示します:
- サードパーティ製アプリケーションの相互作用
- システムファイルの欠陥または破損
- マルウェアまたはウイルスの感染
- 一部のWindows Defenderサービスが有効になっていない
提案:MiniTool ShadowMakerでシステムをバックアップする
ご存知の通り、Windows Defenderは、マルウェアやウイルス攻撃からパソコンを保護します。Windows Defenderが誤動作すると、コンピューターが感染しやすくなり、大きな危険にさらされる可能性があります。
一方、Windows Defenderエラー0x800b0100以外に、他の破壊的な問題に悩まされる可能性があります。システムが安全であることを確認するには、システムのバックアップを作成するのが良い方法です。そうすれば、バックアップイメージを使ってパソコンを正常な状態にすばやく復元できます。
システムイメージを作成するには、信頼性の高いバックアップソフトウェア-MiniTool ShadowMakerが類似製品の中で際立っています。Windowsデバイス用に設計され、ファイル、システム、指定するパーティション、さらにはディスク全体をバックアップできます。このツールは、ワンクリックでシステムバックアップソリューションを提供することでも知られています。具体的な操作手順は以下の通りです:
ステップ1.このツールを無料でダウンロードし、起動します。
MiniTool ShadowMaker Trialクリックしてダウンロード100%クリーン&セーフ
ステップ2.「バックアップ」セクションで、バックアップ元とバックアップ先を選択します。デフォルトでは「ソース」にシステムが選択され、「バックアップ先」にはバックアップイメージの保存パスが自動的に設定されます。
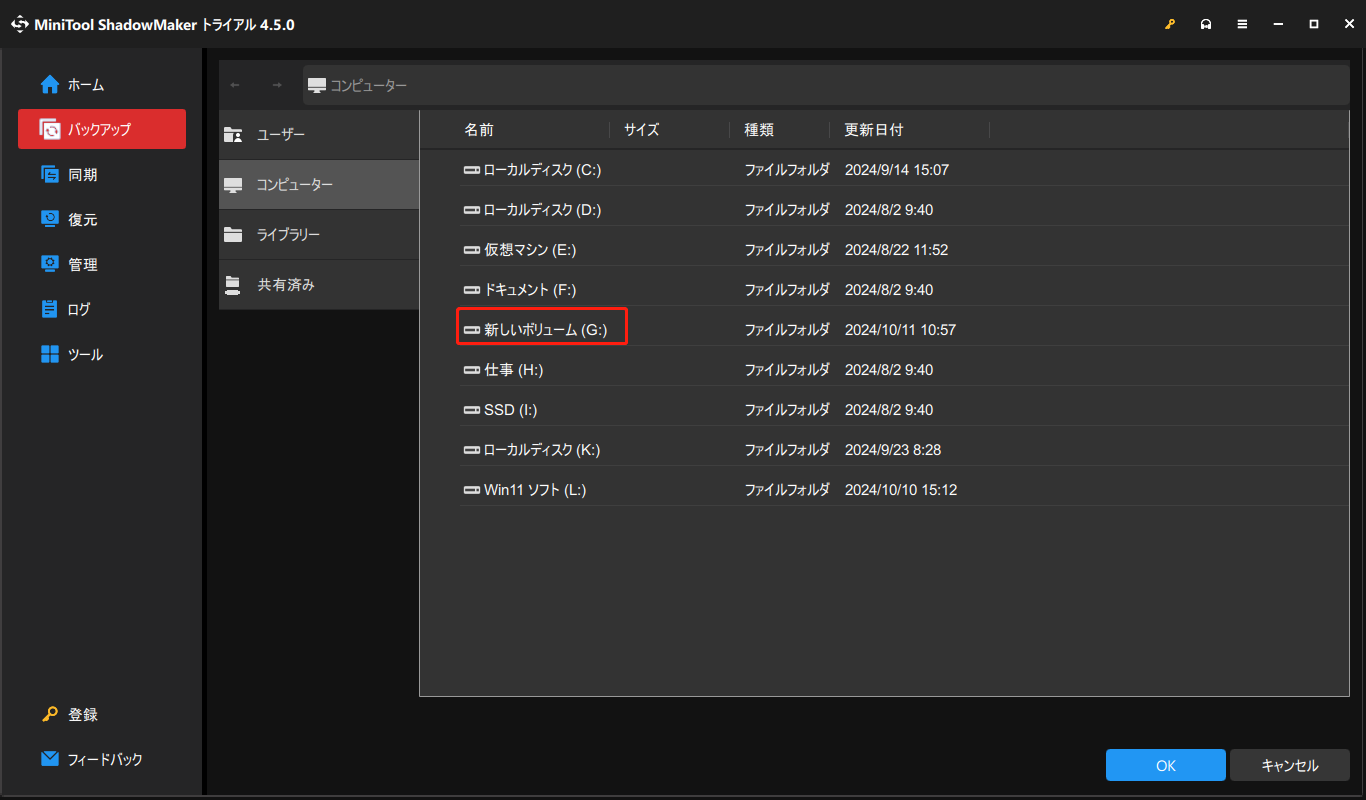
ステップ3.このケースでは、「今すぐバックアップ」を押すだけでタスクが開始されます。
システムのバックアップに成功したら、ブータブルドライブを作成する必要があります。こうすることで、コンピューターが故障した時、あるいは起動できなくなった時、このディスクからコンピューターを起動し、システムの復元を実行することができます。
ステップ1.MiniTool ShadowMakerを起動し、「ツール」ページに移動します。
ステップ2.「メディア作成」>「MiniToolプラグインを搭載したWinPEベースのメディア」>「USBフラッシュディスク」をタップします。警告メッセージが表示されたら、「はい」を押してこの操作を確認します。
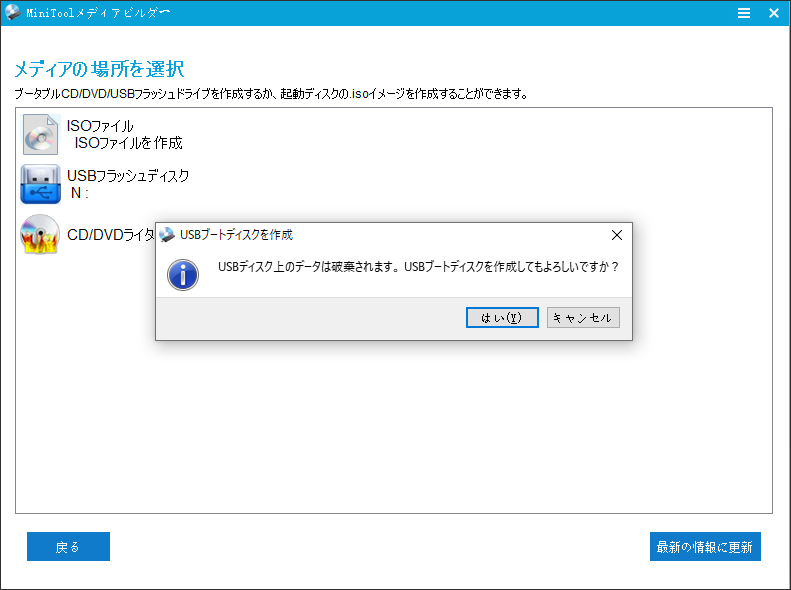
Windows Defenderエラーコード0x800b0100を修正する方法
対処法1:クリーンブートを実行する
Windows Defenderがサードパーティ製ソフトウェアによってブロックされ、エラーコード0x800b0100が発生する可能性があります。クリーンブートを実行することで、最小限の機能でシステムを起動し、Windows Defenderを再び正常に動作させることができます。
ステップ1.「Win + R」キーを押して、「ファイル名を指定して実行」ボックスを開きます。
ステップ2.「msconfig」と入力して「Enter」キーを押します。
ステップ3.「サービス」タブで、「Microsoftのサービスをすべて隠す」にチェックを入れて、「すべて無効」をクリックします。
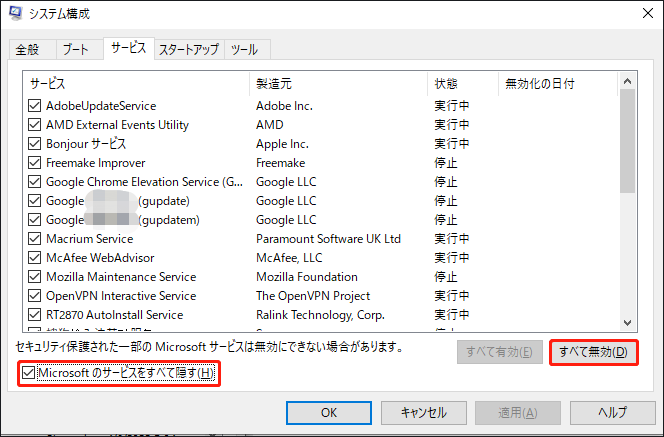
ステップ4.「スタートアップ」タブに移動し、「タスクマネージャーを開く」をクリックします。
ステップ5.各プロセスを右クリックし、1つずつ「無効にする」を選択します。
ステップ6.「システム構成」に戻り、「適用」と「OK」を押します。
ステップ7.最後に、コンピューターを再起動して、変更を有効にします。
対処法2:Windows Defenderサービスをチェックする
エラー0x800b010が発生する時、Windows Defenderサービスが有効になっていることを確認してください。サードパーティ製プログラムやウイルス感染によって無効化される可能性があります。下記のガイドラインに従ってください:
ステップ1.「Win + R」キーを同時に押して、「ファイル名を指定して実行」ダイアログを開きます。
ステップ2.「services.msc」と入力して「Enter」キーを押し、「サービス」を開きます。
ステップ3.下にスクロールして、Windows Defenderに関連するすべてのサービスを探します:
- Windows Defender Advanced Threat Protection Service
- Windows Defender Antivirus Network Inspection Service
- Windows Defender Antivirus Service
- Windows Defender Firewall
- Windows Security Center Service
ステップ4.これらのサービスを1つずつ右クリックし、コンテキストメニューから「開始」を選択します。
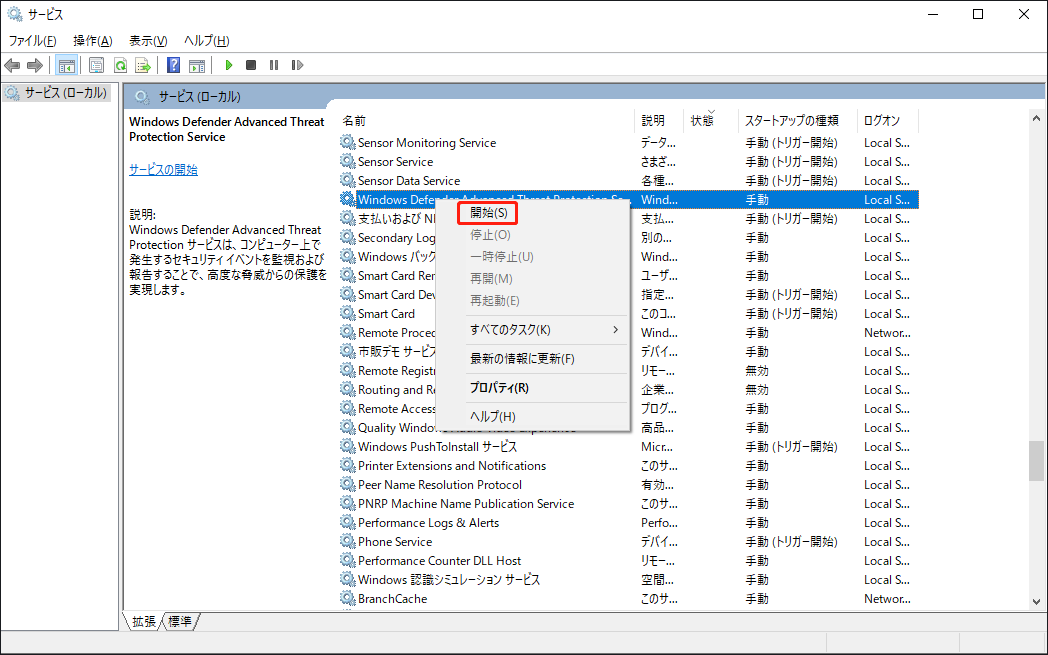
ステップ5.必要なサービスをすべて有効にした後、コンピューターを再起動し、Windows Defenderを再度起動して、エラーコード0x800b0100が消えないかどうか確認します。
対処法3:SFCスキャンを実行する
システムファイルが見つからない、または破損している場合、Windows Defenderでエラー0x800b0100が表示されることがあります。そのため、システムファイルチェッカー(SFC)を使ってスキャンを実行して修正する必要があります。
ステップ1.「Win + S」キーを押して「検索」バーを呼び出します。
ステップ2.「cmd」と入力して「コマンドプロンプト」を探し、右クリックして「管理者として実行」を選択します。
ステップ3.コマンドウィンドウで、「sfc /scannow」と入力し、「Enter」キーを押します。すると、SFCスキャンは検出された破損したファイルを修復します。完了するまでしばらくお待ちください。
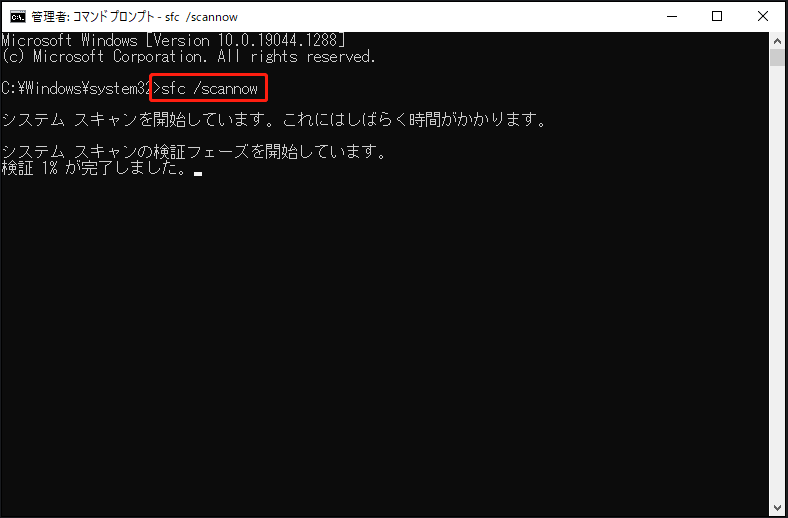
対処法4.DISMスキャンを実行する
SFCスキャンを実行してもWindows Defenderエラー0x800b0100がまだ表示される場合は、DISM(展開イメージのサービスと管理)を使ってこのエラーを修正することができます。
ステップ1.管理者権限で「コマンドプロンプト」を実行します。
ステップ2.「dism.exe /Online /Cleanup-image /Restorehealth」と入力し、「Enter」キーを押します。システムが完了するまで待ちます。進行状況バーが止まっても心配しないでください。これは正常なことで、辛抱強く待つだけです。
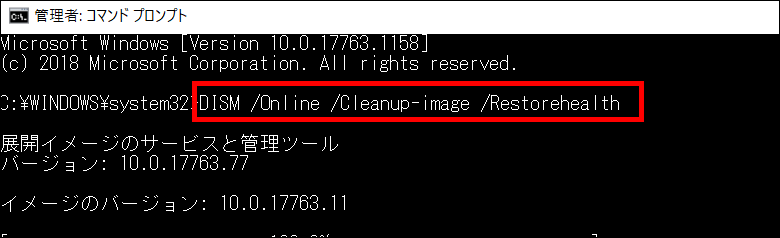
対処法5:感染の有無を確認する
Windows Defenderは非常に強力ですが、感染によってはWindows Defenderが無効になり、システムがさらに脆弱になる場合があります。そのため、サードパーティ製ソフトウェアをインストールして、システムのスキャンを実行しましょう。ここでは、Malwarebytesを使ってOSをスキャンする方法についてご説明します。
ステップ1.Malwarebytesの公式WebサイトからMalwarebytesを無料でダウンロードします。
ステップ2.「MBSetup」ファイルをダブルクリックしてインストールします。「UAC」プロンプトが表示されたら、「はい」を押して権限を付与します。
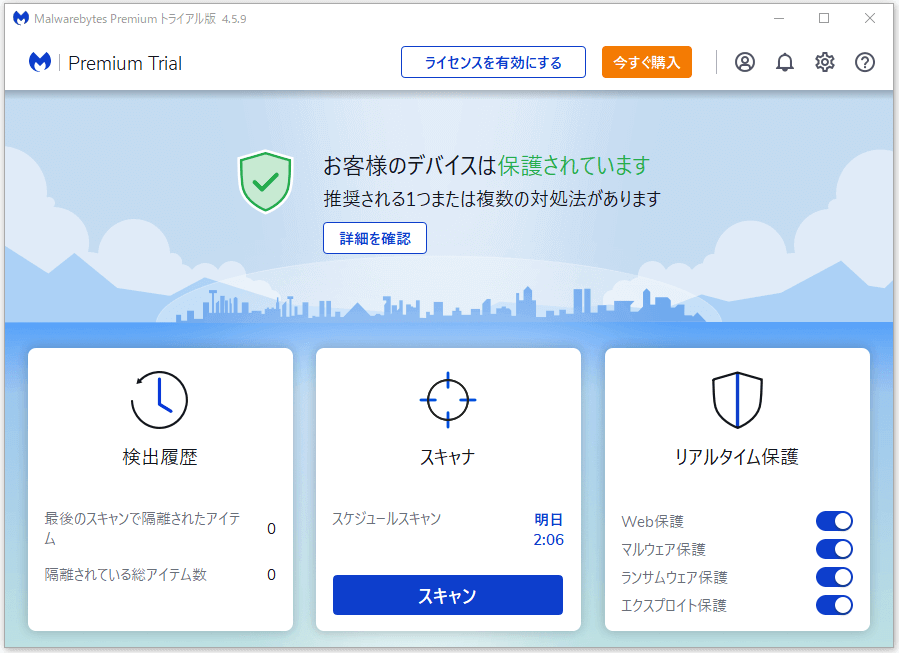
ステップ3.このツールでスキャンを実行し、脅威が検出されたら「隔離」オプションを選択します。脅威を削除するために、Malwarebytesはコンピューターを再起動するように求めます。プロセスが終了すると、コンピューターを起動し、エラー0x800b0100なしでWindows Defenderを実行できるようになります。
結語
まとめると、このチュートリアルでは、Windows Defenderエラー0x800b0100を修正する5つの方法を提供しています。弊社製品についてご意見がございましたら、[email protected]までお気軽にお問い合わせください。できるだけ早くご返信いたします。