0x800f0845 Windows 10 Update
ご存知の通り、Windowsを定期的にアップデートする必要があります。利用可能な更新プログラムに新機能が含まれているか、以前のWindowsバージョンにあったバグや脆弱性が修正されている可能性があるからです。しかし、何らかの理由で更新プロセスが中断または失敗することがあります。このガイドでは、Windowsをアップデートしようとした時に発生する可能性のあるエラーコード‐Windows Updateエラー0x800f0845の原因と対処法について紹介します。
トラブルシューティングを開始する前に、Windows Updateエラーコード0x800f0845を引き起こす原因を特定する必要があります。それらの要因は次の通りです:
- システムファイルの破損または欠落
- Windowsコンポーネントとサービスの破損
- ウイルス対策ソフトウェアの妨害
0x800f0845 Windows 10 Update 20H2を修正する方法
対処法1:Windows Updateトラブルシューティングツールを実行する
エラー0x800f0845はWindows Updateに関連しているため、内蔵のWindows Updateトラブルシューティングユーティリティを使用してPCをチェックおよびスキャンできます。このユーティリティを実行するには、以下の手順に沿って操作してください:
ステップ1.「Win + I」キーを押して「Windowsの設定」を開きます。
ステップ2.設定メニューから「更新とセキュリティ」カテゴリを選択します。
ステップ3.「トラブルシューティング」タブで、下にスクロールし、「Windows Update」をクリックします。
ステップ4.その後、「トラブルシューティングツールの実行」をクリックし、トラブルシューティングを開始します。
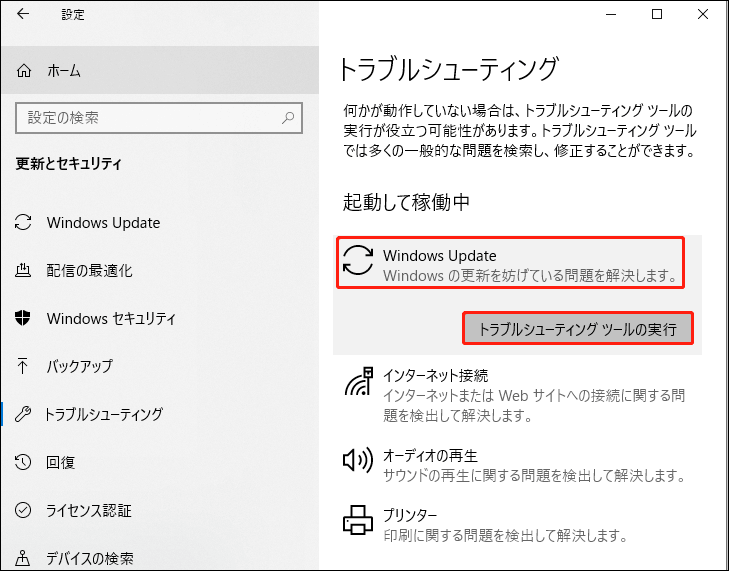
ステップ5.問題が検出されたら、「この修正を適用します」をクリックし、画面の指示に従ってエラーを修正します。
対処法2:SFCとDISMスキャンを実行する
システムファイルが破損していると、Windows Updateエラー0x800f0845が発生することがあります。このような場合、SFCスキャンとDISMスキャンを順番に実行することにより、0x800f0845アップデートエラーを修正できる可能性が高まります。これら2つのツールを組み合わせて使用すると、破損したシステムファイルをスキャンし、キャッシュされたコピーに置き換えることができます。
ステップ1.検索バーに「Run」と入力し、「Enter」キーを押して「ファイル名を指定して実行」ボックスを呼び出します。
ステップ2.次に、「cmd」と入力し、「Ctrl + Shift + Enter」を同時に押して、管理者権限で「コマンドプロンプト」を開きます。
ステップ3.「sfc /scannow」と入力し、「Enter」キーを押してスキャンプロセスを開始します。
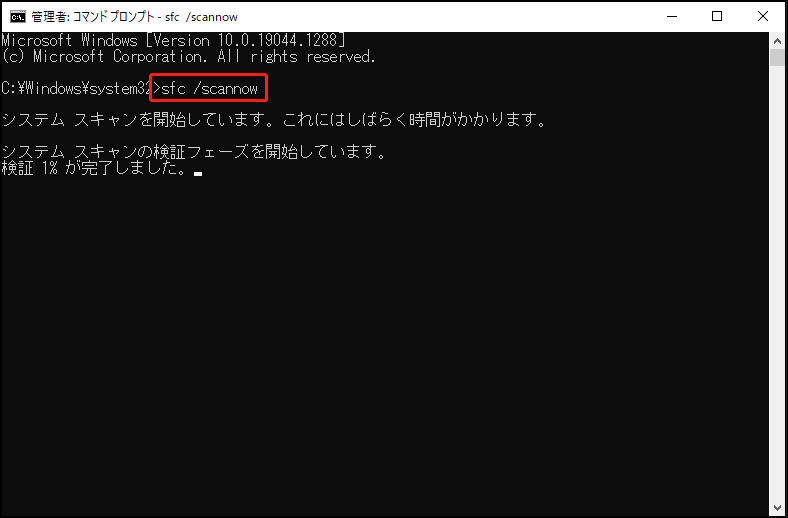
ステップ4.操作が完了したら、コンピューターを再起動して変更を適用します。
ステップ5.その後、管理者として「コマンドプロンプト」を起動し、以下のコマンドを1つずつ実行します。
- DISM /Online /Cleanup-Image /CheckHealth
- DISM /Online /Cleanup-Image /ScanHealth
- DISM /Online /Cleanup-Image /RestoreHealth
ステップ6.上記のコマンドを実行した後、コンピューターを再起動し、Windows Updateで再度更新してみて、0x800f0845エラーがなくなるかどうか確認します。
対処法3:Windows Upadateのコンポーネントをリセットする
Windowsコンポーネントが破損していることも、0x800f0845 Windows 10 Update 20H2の原因である可能性があります。ご使用のデバイスでWindows Updateのすべてのコンポーネントをリセットしてみて、この問題が修正されるかどうかを確認できます。
# 方法1:コマンドプロンプトを使う
ステップ1.「管理者権限のコマンドプロンプト」を開きます。「ユーザーアカウント制御」から尋ねられた場合は、「はい」を押して管理者権限を付与します。
ステップ2.以下のコマンドを入力し、各コマンドの後に「Enter」キーを押して、Windows Update、MSIインストーラー、暗号化、BITSサービスなど、Windows Updateに関連するサービスをすべて停止します。
- net stop wuauserv
- net stop cryptSvc
- net stop bits
- net stop msiserver
ステップ3.以下のコマンドを1つずつ実行し、SoftwareDistributionフォルダーとCatroot2フォルダー(一時的なオペレーティングシステムファイルを保存している)をクリアし、名前を変更します。
- ren C:\Windows\SoftwareDistribution SoftwareDistribution.old
- ren C:\Windows\System32\catroot2 Catroot2.old
ステップ4.次に、以下のコマンドを実行して、関連するWindows Updateサービスを再起動します。
- net start wuauserv
- net start cryptSvc
- net start bits
- net start msiserver
ステップ5.すべてのサービスが再度有効になった後、Windows更新プログラムをもう一度インストールしてみます。
# 方法2:サービス経由
ステップ1.「Win + R」キーを押して、「ファイル名を指定して実行」ダイアログを開きます。
ステップ2.「services.msc」と入力し、「Enter」キーを押す。
ステップ3.「サービス」画面で以下のサービスを見つけ、1つずつ右クリックして「プロパティ」を選択します。
- Background Intelligent Transfer Service サービス
- Application identity service サービス
- Cryptographic service サービス
- Windows Update service サービス
ステップ4.「全般」タブで、「サービスの状態」を「停止」に変更します。
ステップ5.その後、サービスを再起動します。「スタートアップの種類」を「自動」に設定し、「OK」を押して変更を保存します。
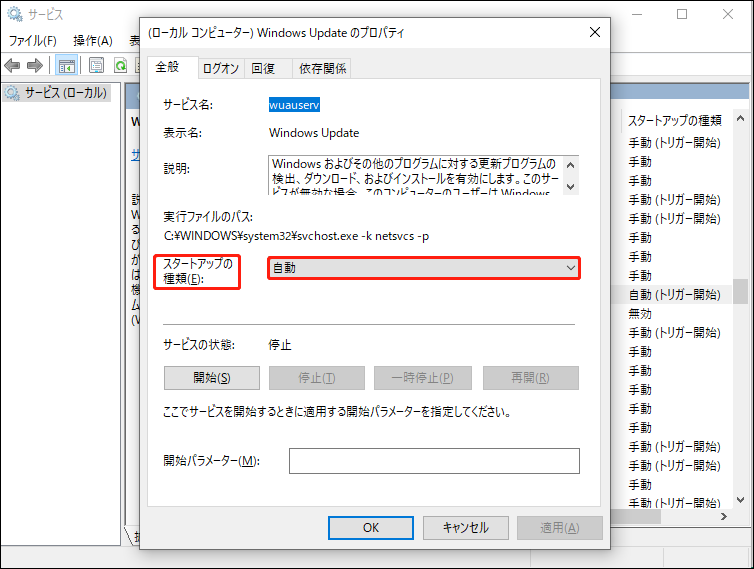
対処法4:Windows Updateを手動でダウンロードする
Windows 10エラーコード0x800f0845のもう1つの修正方法は、ローカルのWindows Updateコンポーネントに頼らず、保留中の更新プログラムを手動でインストールすることです。具体的な操作方法は以下の通りです:
ステップ1.ブラウザを起動し、Microsoft Update カタログ サイトにアクセスします。
ステップ2.インストール失敗の更新プログラムを検索します。
ステップ3.結果のリストから、使用しているWindowsオペレーティングシステムと互換性のあるバージョンを選択し、「ダウンロード」ボタンをクリックします。
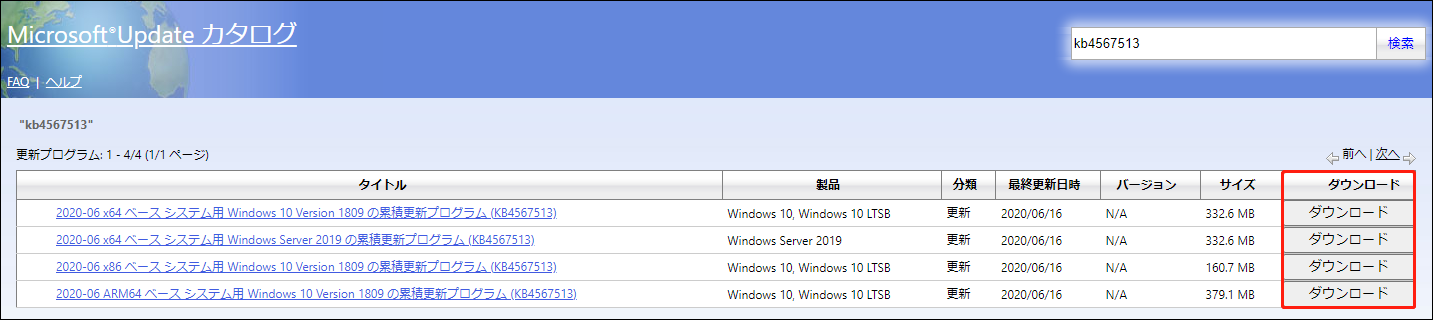
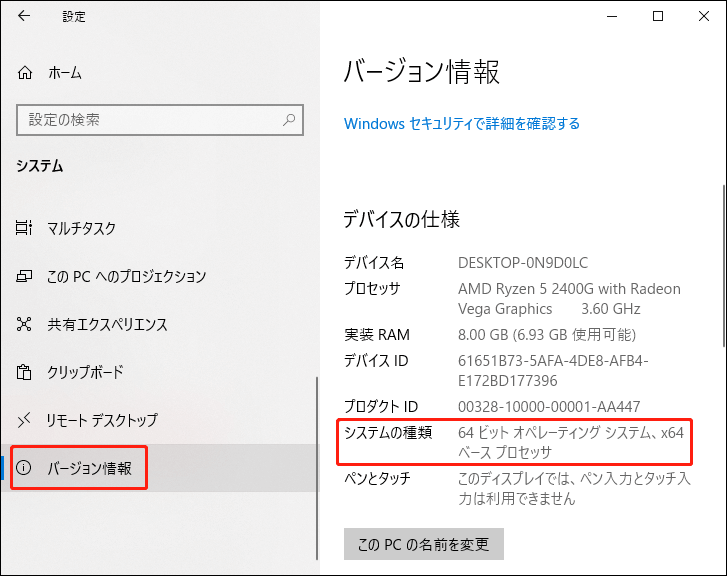
ステップ4.ダウンロードしたファイルに移動し、「.inf」ファイルを右クリックして、コンテキストメニューから「インストール」を選択します。
ステップ5.画面の指示に従ってインストールを完了します。その後、デバイスを再起動して、Windows Updateエラーコード0x800f0845がまだ表示されるかどうかを確認します。
対処法5:システムの復元ポイントを使用する
また、PC上の復元ポイントを使用して、デバイスをWindows Updateエラー0x800f0845が発生する前の状態に復元し、その状態からWindowsを更新することもできます。
ステップ1.「Win + S」キーを押して「検索バー」を呼び出します。
ステップ2.「復元」と入力して「復元ポイントの作成」を見つけ、それをタップします。
ステップ3.「システムの保護」タブで、「システムの復元」をクリックします。
ステップ4.すると、デバイスに保存されている以前の復元ポイントが一覧表示されます。「次へ」をクリックして続行します。
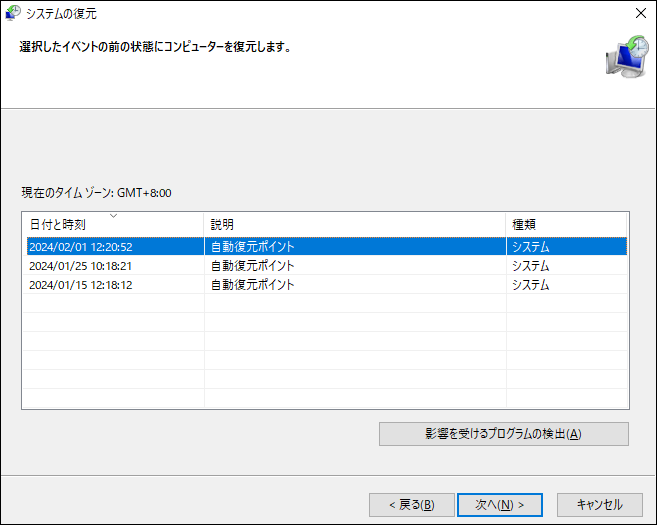
ステップ5.以前の状態に復元した後、システムのアップデートを再度実行します。
対処法6:アンチウイルスソフトを無効にする
時には、システムの更新を実行しようとすると、ウイルス対策ソフトウェアによって操作が妨害されることがあります。この場合、ウイルス対策ソフトウェアを一時的に無効にしてからパソコンを再起動し、Windowsが正常にアップデートできるかどうかを確認してください。
ステップ1.「タスクバー」の空の部分を右クリックし、「タスクマネージャー」を選択します。
ステップ2.「スタートアップ」タブを開き、ウイルス対策ソフトを探し、右クリックして「無効化」を選択します。
ステップ3.コンピューターを再起動して、Windows Updateで0x800f0845エラーが出るかどうか確認します。
対処法7:Windows 10 Updateをロールバックする
通常、Windows 10はオペレーティングシステムの起動時に自動的に更新プログラムをインストールします。上記の方法を試してもWindows Updateエラー0x800f0845が修正されていない場合は、以前にインストールしたオペレーティングシステムに更新プログラムをロールバックすることをお勧めします。
ステップ1.検索バーに「cmd」と入力して「コマンドプロンプト」を探し、右クリックして「管理者として実行」を選択します。
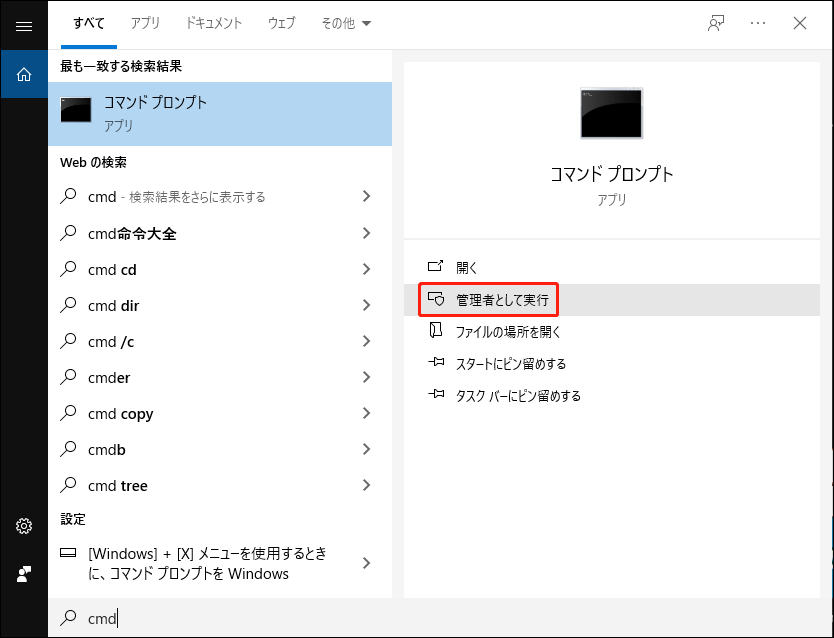
ステップ2.以下のコマンドをコマンドプロンプトウィンドウに入力して、「Enter」キーを押します。
dir d:
dism /image:d\ /remove-package
/packagename:Package_for_RollupFix~31bf3856ad364e35~aamd64~~7601.24002.1.4 /norestart
ステップ3.Windows PCを再起動して、変更を適用します。
対処法8:クリーンインストールを行う
上記のいずれの方法でもWindows 10 Updateエラー0x800f0845を解決できない場合は、クリーンインストールを実行することですべてのWindowsコンポーネントをリセットできます。なお、Windows 10をクリーンインストールすると、コンピューター上のすべてのファイル、設定、アプリケーションが削除されるため、事前にデータをバックアップしておくことをお勧めします。
# 準備:クリーンインストールの前にファイルをバックアップする
前述したように、コンピューターに保存されているデータを紛失しないように、あらかじめファイルをバックアップしておくことが必要です。しかし、ファイルのバックアップを簡単かつ安全に作成する方法をご存知ですか?プロフェッショナルなバックアップソフトとして、MiniTool ShadowMakerを使用すると、Windowsデバイスのファイルを簡単にバックアップできます。操作方法は以下の通りです:
ステップ1.MiniTool ShadowMakerを無料でダウンロードし、インストールウィザードに従ってWindows PCにインストールします。
MiniTool ShadowMaker Trialクリックしてダウンロード100%クリーン&セーフ
ステップ2.ショートカットをダブルクリックしてツールを起動し、「体験版で続く」をクリックします。
ステップ3.「バックアップ」ページに入り、「ソース」でバックアップソースを選択し、「バックアップ先」でバックアップタスクの保存場所を選択します。
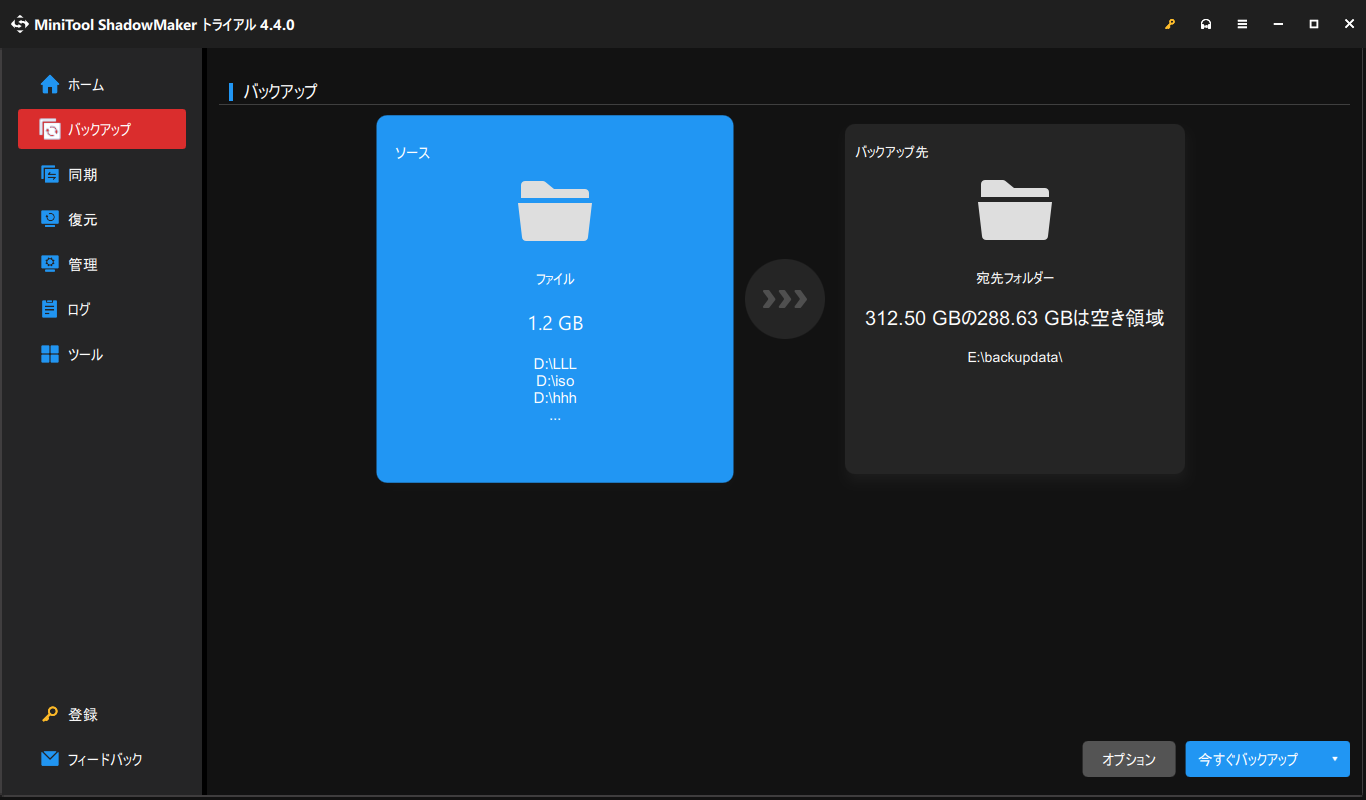
ステップ3.選択した後、「今すぐバックアップ」をクリックしてバックアップタスクをすぐに開始します
# クリーンインストールを実行する
バックアップが正常に完了すると、クリーンインストールを実行できます。
ステップ1.MicrosoftソフトウェアのダウンロードWebサイトに行き、Windows 10メディア作成ツールをダウンロードします。次に、「PCへのWindows 10のインストールをご希望ですか?」の下で「ツールを今すぐダウンロード」をクリックします。
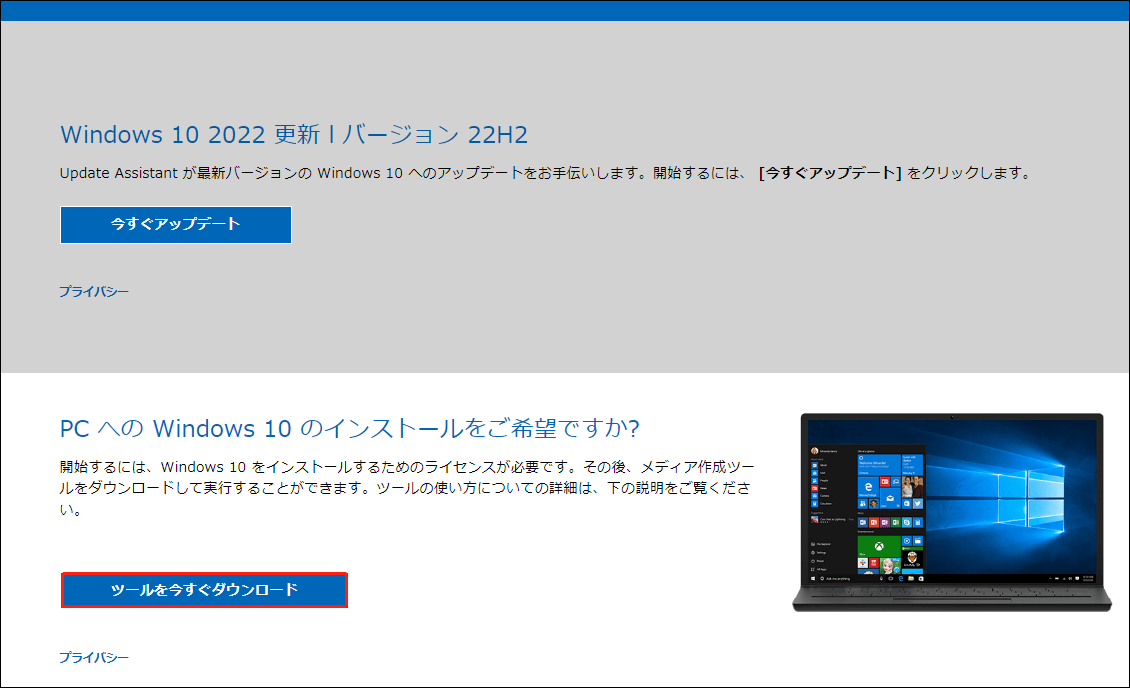
ステップ2.8GB以上の容量を持つUSBドライブを用意し、PCに接続します。「UAC」からのプロンプトが表示されたら、「はい」をクリックして続行します。その後、ダウンロードしたメディア作成ツールを使用して、起動可能なUSBドライブを作成します。
ステップ3.コンピューターを再起動し、「F2」「F9」「Del」または「Esc」を押して「BIOS」メニューに入ります。
ステップ4.インストールウィザードが起動したら、「次へ」と「今すぐインストール」をクリックします。
ステップ5.プロダクトキーをコピーして貼り付け、ライセンス条項に同意します。
ステップ6.「次へ」>「カスタム:Windows のみをインストールする(詳細設定)」の順にをクリックします。
ステップ7.オペレーティングシステムがインストールされているハードディスクを削除し、パーティションを再作成します。
ステップ8.「OOBE」ウィンドウが表示されたら、画面の指示に従ってオペレーティングシステムをインストールします。
結語
この記事に記載された解決策を使用すると、エラーコード0x800f0845を修正し、Windows 10を正常に更新できると思います。さらに、上記の方法を試す前に、まずMiniTool ShadowMakerを使用してファイルをバックアップし、データの追加保護層を作成することが不可欠です。
何かご質問やご提案がある場合は、下記のコメント欄または[email protected]までお気軽にお知らせください。
0x800f0845:よくあるご質問
2. SFCとDISMスキャンを実行する
3. Windows Updateコンポーネントをリセットする
4. Windows Updateを手動でダウンロードする
5. システムの復元ポイントを利用する
6. ウイルス対策ソフトウェアを無効にする
7. Windows 10 Updateをロールバックする
8. クリーンインストールを実行する
