Asusのノートパソコンを使用していて、診断を行いたい場合、AsusのPC診断ツールを使用すれば、簡単に行うことができます。MiniToolサイトによるこの記事では、2つのプロフェショナルなツールとマシンの診断方法、およびいくつかの関連情報をご紹介します。
パソコンに突然故障が起こった場合、修理するのにも手間がかかります。したがって、事態が深刻化する前に、例えばマシンの診断などの対策を講じることができます。そうすれば、潜在的な問題が発見されると、それを簡単に解決することができます。
一部のノートパソコンでは、メーカーが診断プログラムを基本ソフトウェアの一部としてプリインストールしました。そのプログラムはいくつかの問題を特定し、マシンをベンダーに送付せずに解決できますので、あなたに有用なものでしょう。
Asusのノートパソコンをお使いの方は、ASUS PC DiagnosticsとMyASUSという2つのツールを使って、それぞれハードウェア診断とシステム診断を行うことができます。
AsusノートPC診断ツール
ASUS PC Diagnostics
ASUS PC Diagnosticsは、オールインワンのハードウェア診断ユーティリティで、Windows 10/8/7コンピューターに対応していて、無料でダウンロードできます。
OSやデバイスの必須情報の表示、Asusへのエラーレポートの直接送信、システム コンポーネントのテスト、CPU、メモリ、ビデオのテストなどに使用できます。
では、このツールでAsusのノートパソコンを診断するにはどうすればいいのでしょうか?以下には、簡単なガイドを紹介したいと思います。
まず、インターネットからこのAsusノートパソコン診断ツールをダウンロードしてください。次に、.zipフォルダからファイルを抽出します。それから、Setup.exeファイルをクリックして、画面上のウィザードに従ってツールをインストールします。後は、このAsus診断ツールを起動すると、そのメインインターフェイスを表示することができます。
このツールには主に3つの機能があります。
システム情報:このプログラムは、PC上の物理デバイスとWindowsオペレーティングシステムに関するいくつかの情報を表示することができます。
その情報は、システム、CPU(メーカー、モデル、キャッシュ、現在のCPU使用率、クロックスピードなど)、メモリ(メーカー、モデル、メモリクロック、メモリ使用率、メモリサイズなど)、ネットワークアダプター、マザーボード(ベンダー、モデル、BIOSバージョン、BIOSリリース日など)、モニター、ストレージ、オーディオデバイス、バッテリーなどに焦点を当てています。
システム デバイス テスト:「テスト項目」タブでは、「自動テスト」または「インタラクティブ テスト」によってノートPCの物理デバイスをチェックすることができます。自動テストでは、コンポーネントのエラーを自動的に検出してレポートを作成することができ、インタラクティブ テストでは、PCコンポーネントの診断テストを実行することができます。
また、自動テストには、CPU、COMポート、パラレルポート、PCI(E)、RTC、USB、CMOS、1394コントローラのテストが含まれます。一方、インタラクティブ テストでは、メモリ、ネットワーク アダプター、オーディオ デバイス、キーボード、マウス、ハードディスクドライブ、モニター、ディスプレイ アダプター、カメラの診断ができます。
診断したい項目を選択し、「テストをスタート」をクリックするだけで、テストを実行できます。
ストレス テスト:このAsusノートパソコン診断ツールは、特別に設計されたストレス テスターも提供しています。この機能は、CPU、メモリ、ディスプレイ アダプターを含む主要なPCコンポーネントのテスト、またはシステムの安定性のチェックに使用できます。
ここでは、ASUS PC Diagnosticsを簡単にご紹介しました。より詳細な情報をお知りになりたい場合は、こちらのPDF文書をご参照ください。
MyASUSシステム診断
上記のハードウェア診断に加えて、MyASUS というAsusノートPC専用の診断ツールもあります。このツールは、問題のトラブルシューティング、製品性能の最適化、Asusソフトウェアの更新など、様々なサポート機能を提供しています。
このAsus診断ツールでAsusのノートPCを診断するには?さて、一緒に見てみましょう。
まずは、MicrosoftストアからMyASUSを入手し、お使いのマシンにインストールする必要があります。次に、「システム診断」タブに移動して診断を開始します。すると、このツールが効率的なトラブルシューティングのために、8つの可能性のある状況をリストアップするのがわかります。
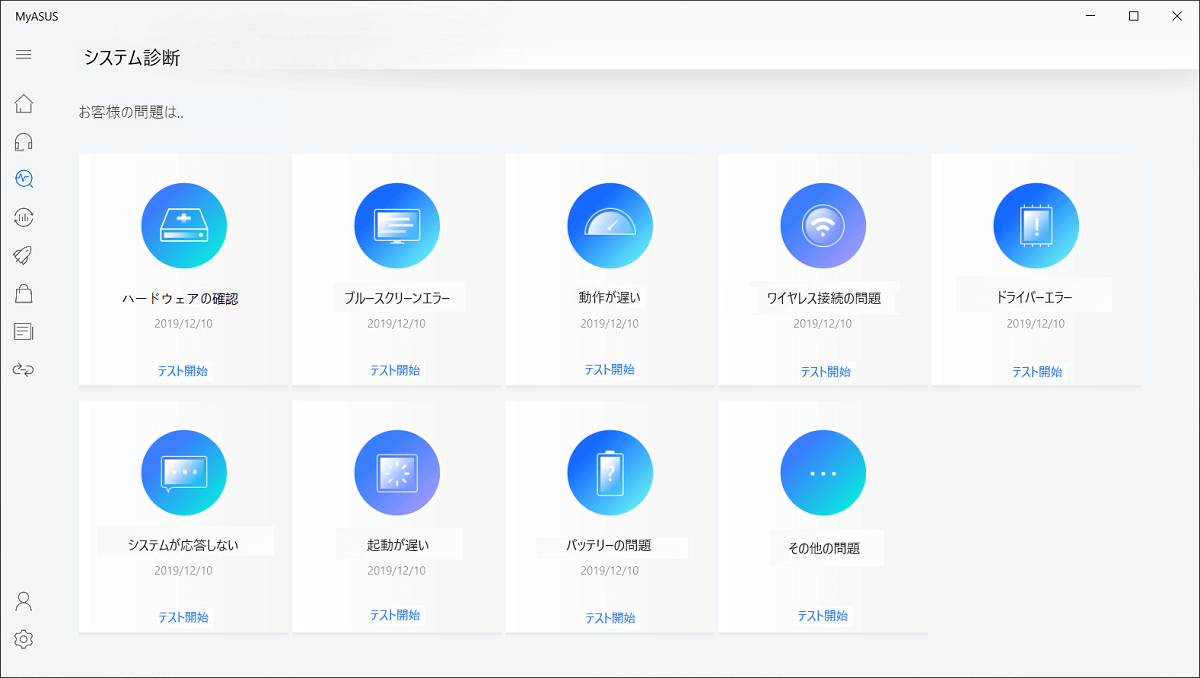
ハードウェアの診断
ノートパソコンのハードウェアの健全性状態を知りたい場合は、ハードウェアの確認を行って確認することをお勧めします。ハードウェア診断の「テスト開始」ボタンをクリックし、しばらくしたら、「最終結果」をクリックするだけで結果が表示されます。
このモジュールでは、メモリー、Wi-Fi、Bluetooth、HDD、SSD、バッテリー、アダプターをチェックできます。いずれかの項目に問題がある場合は、その項目を展開すると、詳細な問題の紹介と解決策が表示されます。
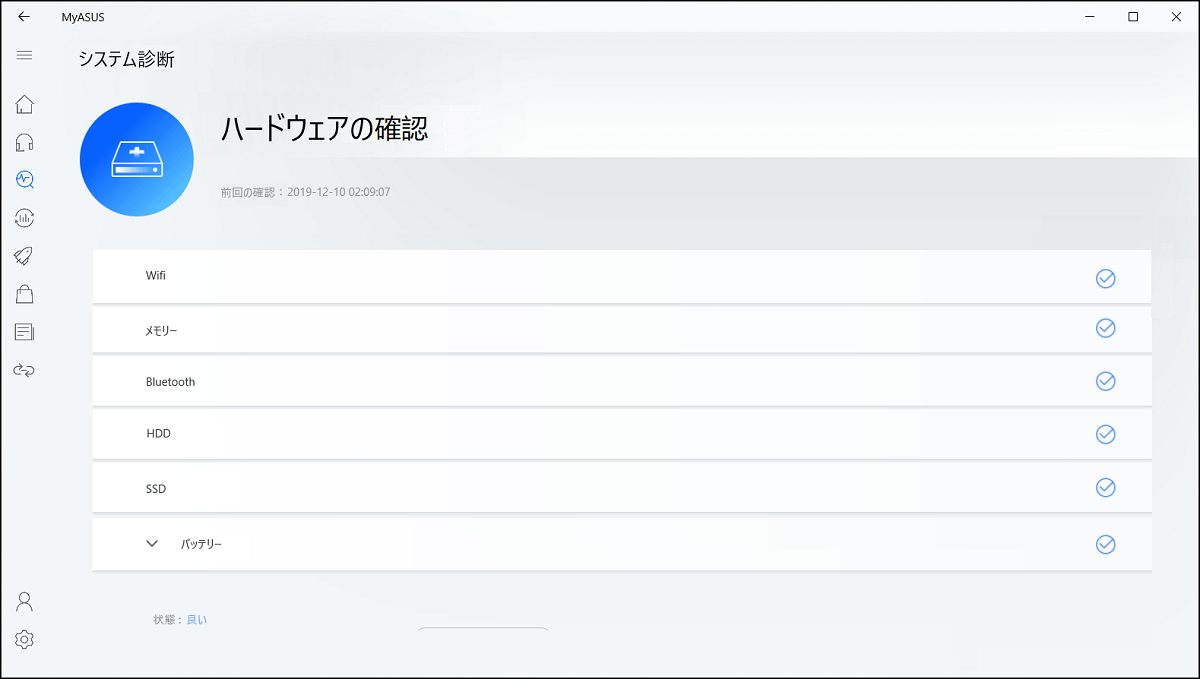
ブルースクリーン エラー
ブルースクリーン エラーは常にコンピューターで発生し、通常はハードウェアまたはドライバーに関連しています。ほとんどのブルースクリーン エラーには、問題の根本的な原因を把握するための停止コードが表示されています。とは言え、ブルースクリーンの問題を解決するのは面倒です。
そこで、事前にAsusのノートパソコンを診断して、ブルースクリーン エラーがあるかどうかを確認することがお勧めです。そうすれば、事態が悪化する前に修正できます。
動作が遅い
このモジュールは、メモリ、ハードディスク ドライブ、ディスク容量、アプリの使用状況を分析し、システムが遅くなる原因を見つけるのに役立ちます。通常、不十分なメモリとディスク容量、および複数のアプリケーションとウィンドウを同時に開いていると、システムが遅くなります。
このAsusノートPCの診断により、お使いのマシンを明確に分析することができます。診断後、システムの遅い問題を修正するためのいくつかの提案が与えられることもあります。
ワイヤレス接続の問題
ワイヤレス接続が安定ではない場合は、MyASUSシステム診断を使ってワイヤレス接続の問題を確認することができます。ネットワークの不安定の最も一般的な原因は、ネットワークのキャリアとWi-Fiインターネット デバイスです。
チェックした後は、具体的な状況を把握し、指定された解決策に沿って修正することができます。また、「Win 10でインターネット接続の問題をトラブルシューティングするための11のヒント」がご参考になれるかもしれません。
ドライバー エラー
間違ったドライバーまたは古いドライバーをインストールすると、システムがクラッシュまたは不安定になることがあります。したがって、「ドライバー エラー」モジュールを使用して、ドライバー問題の診断を行うことができます。
システムが応答しない
通常、ランダムなクラッシュは、Windowsの設定、ハードウェアの故障、またはマルウェアの損傷が原因で発生します。「システムが応答しない」モジュールを使用して、これらの問題をチェックすることができます。
起動が遅い
バックグラウンドのプログラムが多すぎたり、ハードディスクの状態が悪かったりすると、Asusノートパソコンの起動に時間がかかることがあります。その場合、このモジュールを実行してマシンを診断し、問題を解決することができます。
バッテリーの問題
Asusノートパソコンのバッテリーに問題がある場合は、このモジュールを使って診断できます。
以上、MyASUSのシステム診断に関する情報を簡単にご紹介しました。このAsusノートパソコンの診断ツールについてさらに詳しく知りたい方は、こちらのガイドをご覧ください。
Asusノートパソコンの診断ツールをお探しですか?この2つのツールは、ハードウェアとシステムを診断するのに役立ちます。Twitterでシェア
PCの問題を回避するためのいくつかの提案
AsusノートPC診断ツールを使ってPCを診断し、複数の問題を解決することができますが、以下では、PCの問題を避けるためのいくつかの提案をご紹介したいと思います。
ハードウェア メンテナンスに注意を払う
パソコンは、ほこりっぽいまたは風通しの悪い場所で故障しやすくなります。ほこりはハードウェアの過熱、PCのパフォーマンスへの影響、さらには修復不可能な損傷の原因となりますので、ノートPCケースの内外にほこりが多すぎないようにしてください。また、ノートパソコンのファンを清掃してください。
関連記事:ノートパソコン熱対策とデータ復元|MiniTool Tips
また、ハードウェアの問題が出る場合は、どんなに小さな不具合であってもすぐに対処してください。
電源接続の確認
バッテリーの問題はよく発生します。Asusのノートパソコンの電源が入らない場合は、システム電源とACアダプターがしっかりと接続されているか確認してください。また、取り外し可能な電源コードがすべて挿入されていることも確認する必要があります。最後に、バッテリーがバッテリー コンパートメントに正しく取り付けられていることと、バッテリーとシステムの接続が適切であることを確認してください。
ハードドライブのクリーンアップとデフラグ
ノートパソコンに不要なファイルやプログラムが多数存在すると、ディスクスとメモリ容量に関連する多くのエラーが発生することがあります。これにより、PCのパフォーマンスが低下するだけでなく、物理的な損傷にもつながります。そこで、「ディスク クリーンアップ」で不要なファイルを削除し、ハードディスクのデフラグを行う必要があります。
関連記事:PCをクリーンアップするトップ8の方法
デバイスドライバーの更新
古いまたは破損したデバイス ドライバーは、常に多くの問題を引き起こします。したがって、ドライバーのエラーを避けるためには、ドライバーを最新の状態にしておくのがお勧めです。デバイスマネージャーで各ドライバーを1つずつ更新するか、専門のドライバー更新ソフトウェアを使用してすべてのドライバーを更新することができます。
ノートパソコンをバックアップする
ブルースクリーン、システムが応答しない、黒い画面などのWindowsシステムの問題はよくあります。Asusのノートパソコン診断ツールでマシンを診断したり、問題を解決するために他の手段を取ったりしたくない場合は、事前にシステムのバックアップを作成することができます。
それに、ハードドライブが予期せず故障することもあります。重要なファイルを定期的にバックアップすることで、データの損失を防ぐことができます。
ノートパソコンをバックアップするために、ここでは、専門的なPCバックアップ ソフトウェアであるMiniTool ShadowMakerの使用をお勧めします。MiniTool ShadowMakerは、ファイル&フォルダ、ディスク、パーティション、およびWindowsオペレーティングシステムを簡単な手順でバックアップするのに役立ちます。
次のボタンから、MiniTool ShadowMakerトライアル版を無料でダウンロードし、ノートパソコンにインストールして、30日以内に無料で試用することができます。
MiniTool ShadowMaker Trialクリックしてダウンロード100%クリーン&セーフ
ステップ 1: MiniTool ShadowMaker を実行して続行します。
ステップ2:デフォルトでは、このツールは、オペレーティング システムをバックアップするので、保存先のパスを選択するだけでいいです。
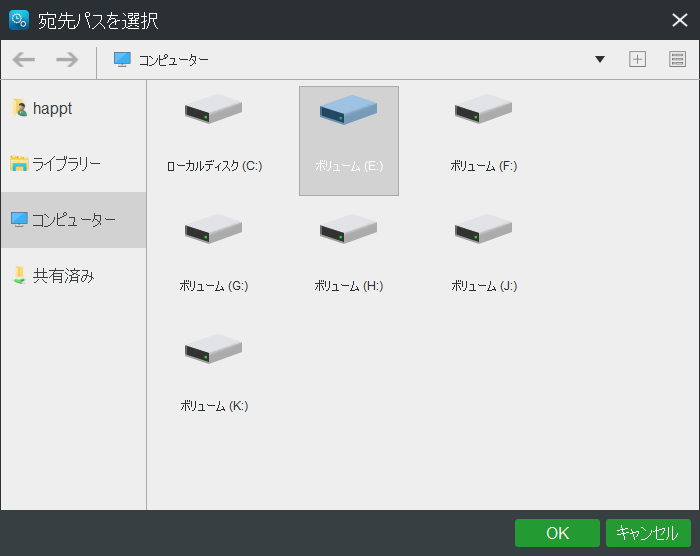
ステップ3:「今すぐバックアップ」ボタンをクリックして、バックアップ タスクを開始します。
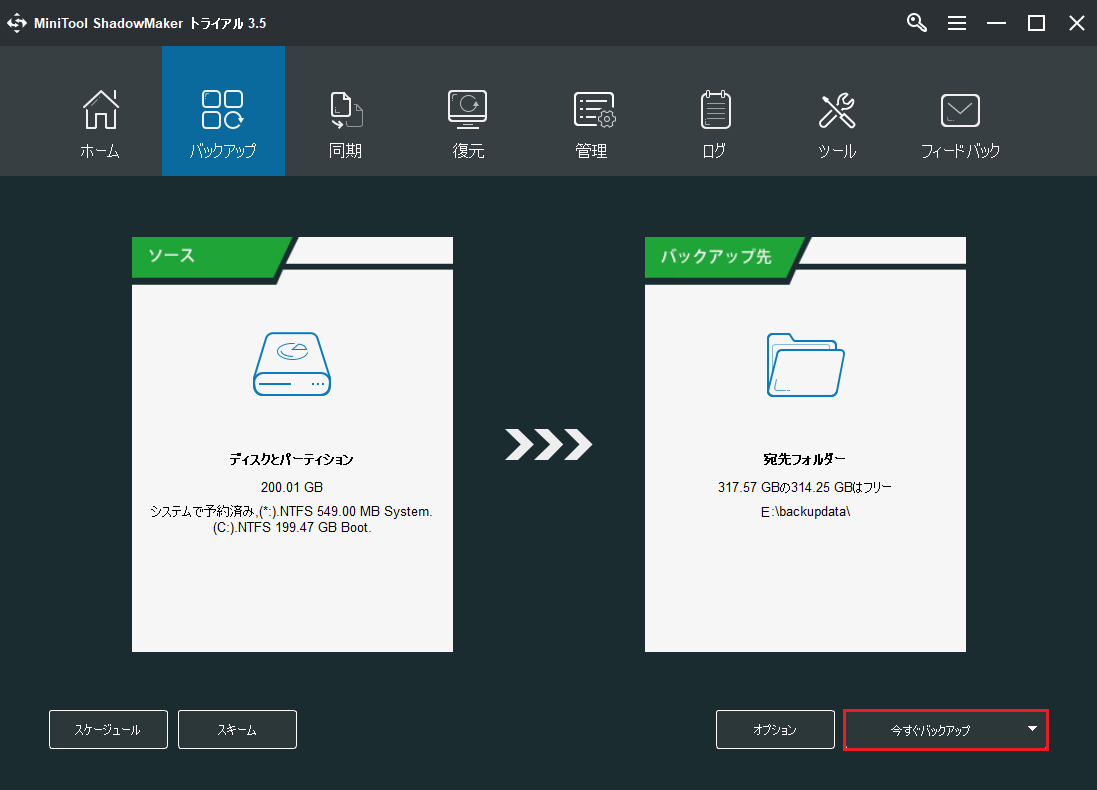
結語
Asusノートパソコンを診断するには?この記事では、2つのAsusノートパソコンの診断ツールを紹介しており、それらを使ってハードウェアやシステムをチェックすることができます。また、いくつかのPCの問題を避けるための提案も説明されています。
さらに、何かご質問やご意見がございましたら、[email protected]までご連絡いただくか、下記のコメント欄にてお知らせください。
