ハードディスクは、データと情報を保存するために使用されます。そして、必要なときにこれらの保存されたデータにアクセスしたり、取り出したりすることができます。ハードディスク・ドライブがデータを保存できなくなったら、別のハードディスク・ドライブを購入して交換することができます。コンピュータシステムには、PATAハードディスクドライブとSATAハードディスクドライブの2種類のATAハードディスクドライブがあります。
今回の記事では、ATAハードディスクドライブに関するいくつかの情報をご紹介します。
おすすめ記事:データを失わずに新しいハードディスクに換装!
ATAハードディスクドライブとは
ATAハードディスクドライブとは何ですか?ATAはAdvanced Technology Attachment(アドバンスド テクノロジー アタッチメント)の略で、IDEまたはPATAとも呼ばれます。ドライブコントローラーをドライブ本体に直接統合したディスクドライブのことです。コンピュータでは、ドライブをサポートする特定のコントローラがない場合でも、ATAハードディスクを使用することができます。
マザーボードは依然としてATA接続をサポートする必要がありますが、別途カードは必要ありません。ATA規格には、ATA-1、ATA-2、ATA-3、Ultra ATA、ATA/66、ATA/100などの種類があります。ATAハードディスクの最大データ転送速度は133MB/sです。

ATAハードディスク・ドライブのインストール方法
ここから、ATAハードディスクドライブをPCにインストールする方法についてご紹介します。ATAハードディスクドライブをインストールする前に、以下の材料を準備する必要があります。
- フィリップスドライバー1本と6-32 UNCハードディスクドライブ取り付けネジ4本。
- ATAインターフェースのデータラインとATA互換の電源コード。
- NTFSファイルシステム搭載のWindowsバージョン。
- マザーボードを搭載したシステム。マザーボード上にATAコネクタ、またはATAホストアダプタとアダプタをインストールできる空きPCIスロットがあること。
それから、次のことに注意を払う必要があります。
- インストール中は、ホストシステムの電源を切ってください。
- ハードディスクを分解しないでください、さもないと保証が無効になります
- ハードディスクは壊れやすいので、落としたり、振ったりしないようにしてください。
- 回路基板やハードディスクの上部に圧力をかけたり、ラベルを貼ったりしないでください。
- ハードディスクを取り付ける際には、静電気防止用のリストストラップを着用し、データケーブルはアースしてください。
これで、ATA HDDをPCにインストールする作業を開始できます。以下の手順に従ってください。
ステップ1:PCの電源を切り、コンピュータのケースを開けます。
ステップ2:ハードディスクドライブをドライブケージに取り付けます。ドライブの取り付け穴がドライブフレームの穴と合うように、ドライブをフレームにスライドさせる必要があります。その後、ドライブをラックにねじ込みます。
ステップ3:シリアルATAケーブルをマザーボードまたはPCIカードの主/補助ATAコネクタに接続します。
ステップ4:ATAケーブルのもう一方の端をハードディスクドライブに接続します。
ステップ5:ATA電源アダプタを接続します。その後、ATA電源コネクタをハードドライブのコネクタに接続します。
ステップ6:コンピュータのパネルまたはカバーを元に戻します。
ATAハードディスク・ドライブのトラブルシューティング方法
ハードディスク・ドライブが正しく動作しない場合は、トラブルシューティングを行う必要があります。トラブルシューティングの方法がわからない場合は、以下のガイドに従ってください。
- システムが最新のBIOSレベルであることを確認します。
- ケーブル接続を確認します。
- 互換性を確認します。
ATAとSATAの違い
ATAハードディスクドライブとシリアルATAハードディスクドライブのどちらを選べばいいのか分からない方もいらっしゃるでしょう。そこで、この部分では、ATAとSATAの比較に関する情報を提供します。内容に興味がある方は、このまま読み進めてください。
SATAとは
SATAとは何ですか?シリアルATA (SATA) ハード ドライブは、現在でも最も一般的に使用されているハード ドライブの種類と考えられています。ほぼすべてのパソコンのマザーボードとオペレーティングシステムをサポートしています。SATAハードディスクは通常、デスクトップパソコン用の3.5インチドライブと、ノートパソコン用の小型2.7インチドライブの2種類があります。

SATAドライブのディスクは、購入したモデルによって異なる速度で回転します。最大10,000rpmの高速回転が可能で、データ転送量を増加させることができます。大型サーバーで使用されるストレージ・デバイスは、15,000RPMに達することさえあります。しかし、より高い回転数のSATAドライブは、故障しやすいという欠点もあります。機械的な故障は、SATAドライブの主なデメリットの1つです。
ATAとSATAの違い
ケーブルの長さ
ATAとSATAの違いの1つ目は、ケーブルの長さです。ATAのケーブルは最大でも18インチまでしか伸びませんが、SATAのケーブルは最大で1メートルまで伸びます。そのため、SATAのハードディスクは動きが自由自在。これにより、SATAドライブの動きがより柔軟になります。ループ内で移動できるため、ケーブルが絡みやすくなっています。
転送速度
ATAハードディスクドライブはMB / sでデータを転送するのに対して、SATAハードディスクドライブはGB / sでデータを転送できます。したがって、SATAの転送速度は、ATAのハードドライブよりもはるかに高速です。高速化は、画像、動画、および大容量文書を読み込むのに非常に有効です。ゲームが好きな方は、データ転送速度が速いということは、スムーズでより良いゲーム体験を得られるということです。
おすすめ記事:PCゲームが重い時の対処法11つ
互換性
SATA規格の設計目標は、後方互換性と前方互換性をサポートすることです。この技術は、お客様の作業負荷を軽減するために考案されたものです。ATAハードディスクドライブと比較すると、SATAは信頼性が高いが、時間がかかります。
性能
ATAインターフェースは、ホットスワップに対応していないため、パソコンを使用しながらのパーツ交換はできません。SATAハードディスクはホットスワップをサポートしています。SATA ハードドライブのケーブルは ATA よりも長いですが、ケーブルの直径が小さいので、コンピュータ システムのエアフローを妨げません。
長期的には、SATA ハードドライブはパソコンの寿命を延ばし、性能を向上させることができます。
ホットスワップ
ホットプラグ機能とは、USBなどの外部機器をコンピュータシステム全体を再起動することなく追加・削除できる機能です。USBと同様に、eSATAという外部インターフェースを利用するための機能です。ATAハードディスクにはこの機能はありませんが、SATAドライブでは対応しています。
シングルバス
ATAハードディスクが異なる配線でデータや情報を転送するのに対し、SATAは単一のバスでデータを転送するよう設計されています。SATAは、ハードディスクとコンピュータシステムのマザーボード間の接続、および2台のハードディスク間の接続で使用することができます。
価格
ATAハードディスクドライブは、SATAハードディスクドライブよりも安価です。
どちらを選ぶか
SATAはより高速ですが、通常より高価です。そのため、ハイエンドのゲーミングPCを使用しているのでなければ、安価なATAハードディスクで十分でしょう。より高い価格でより高い性能を求めるのであれば、SATAドライブの使用を検討することができます。
この記事のおかげで、ATAハードディスク・ドライブに関する基本的な情報と、ATAとSATAの違いを知ることができました。Twitterでシェア
ATAからSATAへの換装方法
WindowsをインストールしたATAドライブを使用していますが、より良いパフォーマンスが必要な場合、システムを再インストールすることなくATAからSATAに移行する方法があります。そのためには、無料のバックアップ ソフトウェアであるMiniTool ShadowMakerの使用をお勧めします。
これは、オペレーティングシステム、ディスク、パーティション、ファイル、およびフォルダをバックアップすることができるプロフェッショナルなバックアップ プログラムです。ユーザーフレンドリーなメインインタフェースを備えています。
MiniTool ShadowMakerは、HDD、SSD、USB外付けディスク、ハードウェアRAID、ネットワーク接続ストレージ(NAS)、ホームファイルサーバーなど、Windowsで認識可能なほぼすべての記憶装置をサポートしています。
さらに、このバックアップ ソフトは、すべてのバックアップ機能を30日間無料で試用できるトライアル版を提供しています。下記のボタンをクリックすると入手することができます。
MiniTool ShadowMaker Trialクリックしてダウンロード100%クリーン&セーフ
さて、ATAからSATAへの換装方法を見ていきましょう。
ステップ1:SATAハードディスクドライブをパソコンに接続します。次に、MiniTool ShadowMakerを起動し、「体験版で続く」をクリックしてメイン画面を取得します。
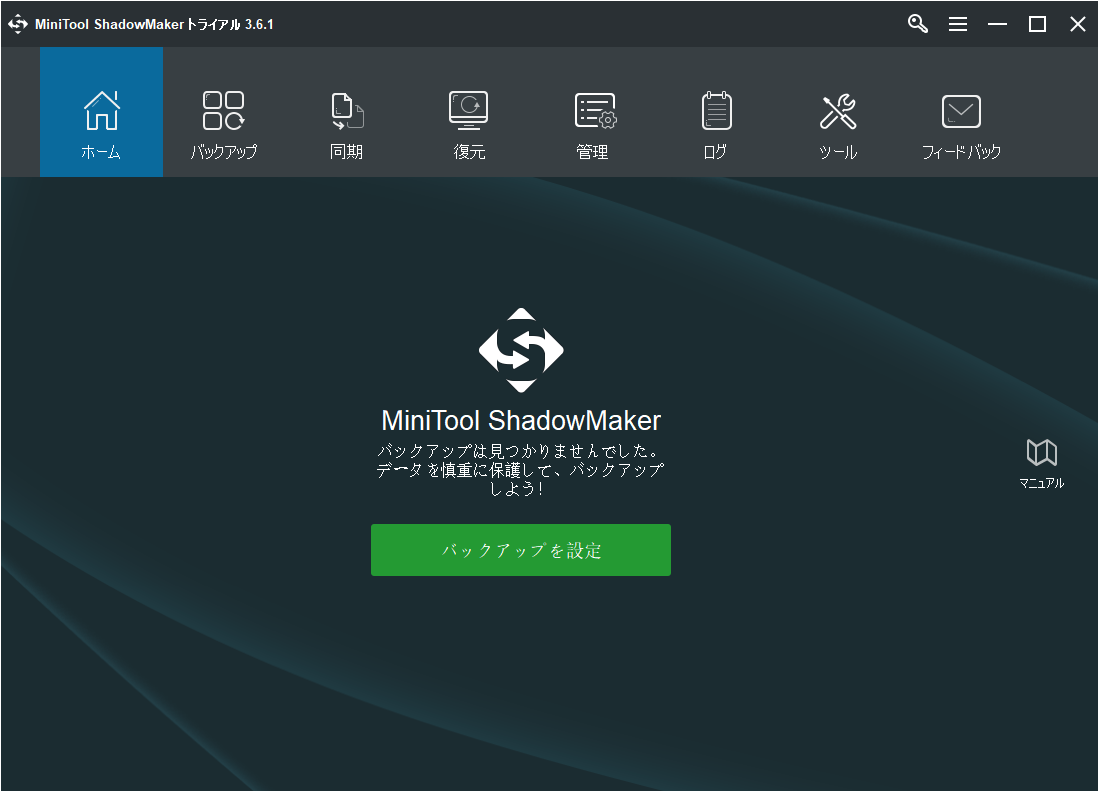
ステップ2:メイン画面に入った後、「ツール」タブに移動し、「ディスククローン」機能を選択して続行します。
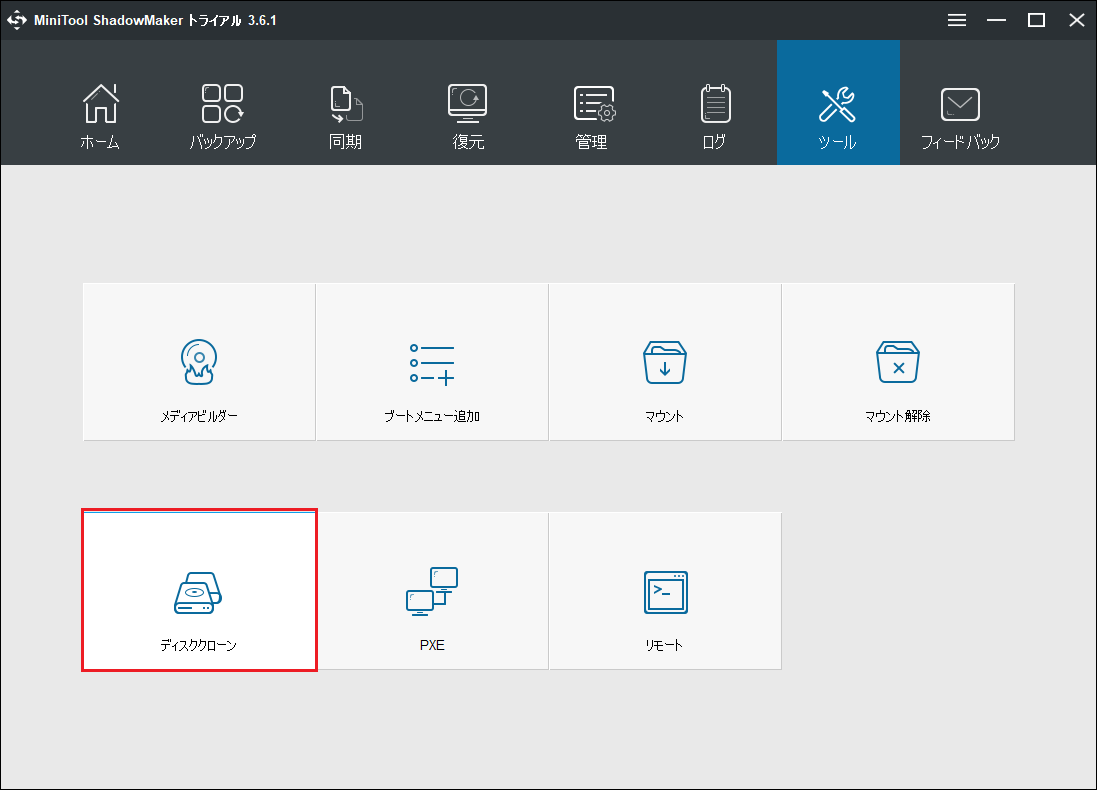
MiniTool ShadowMakerはダイナミックディスクのクローンをサポートしますが、シンプルボリュームでのみ使用可能です。
ステップ3:それから、クローン元ディスクとクローン先ディスクを選択します。ここでは、ATAをSATAにクローンするつもりなので、ATAをソースディスクに、SATAを行先ディスクに設定します。
ステップ4:クローン元とクローン先を選択した後、「OK」をクリックして続行します。
ステップ5:すると、ディスククローンのプロセス中に、行先ディスク上のすべてのデータが破壊されるという警告メッセージが表示されますが、「はい」をクリックして続行します。
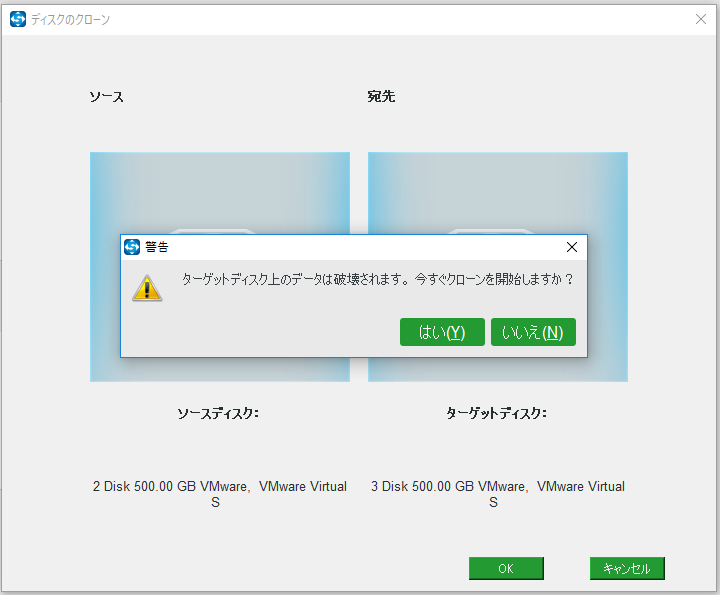
もしSATAハードディスクに重要なデータがあれば、事前にバックアップしておくことをお勧めします。詳細な手順については、「Windows 10でファイルをバックアップする4つの方法」を参考にしてみてください。
ステップ6:その後、ATAからSATAへのクローン作成が開始され、プロセスが終了するまで数分待つ必要があります。
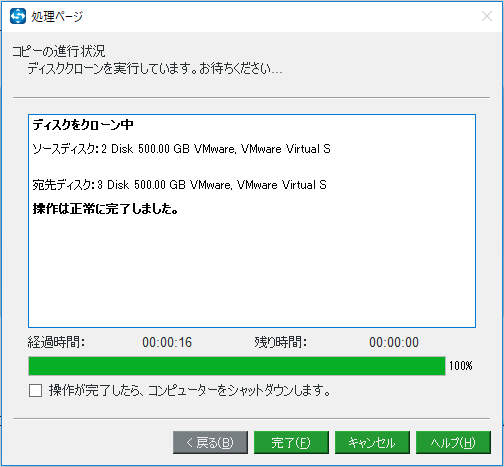
ステップ7:ディスククローン作成のプロセスが終了すると、ソースディスクと行先ディスクが同じ署名を持っているというメッセージが表示されます。パソコンからATAを取り外す必要があります。
結語
結論として、本記事では、ATA ハードドライブの概要、ATA ハードドライブのインストール方法、および動作しない場合のトラブルシューティング方法についてご紹介しました。また、ATAとSATAの比較や、ATAからSATAへの換装方法に関する情報も説明しました。
さらに、MiniToolソフトウェアをお使いの際にご不明な点がございましたら、お気軽に[email protected]までご連絡ください。