ネットワークドライブ(NAS)とは、特定のLANに接続されたすべてのネットワークコンピューターが使用できるフォルダーまたはドライブのことです。複数のコンピューターで同時にファイルを共有し、いつでもどこでもデータをバックアップすることが可能です。
ネット環境が悪いたびに、ネットワークドライブのデータにアクセスできなくなるため、一部のユーザーはドライブをローカルまたは外付けハードディスクにバックアップしたいと考えます。さらに、ネットワークドライブはマルウェアやウィルスに感染しやすいです。
また、Windows 11/10をネットワークドライブにバックアップしたいユーザーもいます。なぜなら、コンピューターのローカルディスクの空き領域を占有せずにファイルを保存できるからです。
ネットワークドライブをローカル/外部HDDにバックアップしても、Windows 11/10をネットワークドライブにバックアップしても、次のパートでその方法を見つけることができます。
ネットワークHDDをローカル/外付けドライブにバックアップする方法
このパートでは、ネットワークドライブをローカルのハードディスクまたは外付けHDDにバックアップする方法についてご説明します。なお、外付けハードディスクにNASをバックアップする前に、外付けハードディスクをコンピューターに接続しておく必要があります。
ステップ1:「Windows+E」キーを同時に押して、「エクスプローラー」を開きます。
ステップ2:「ネットワーク」のエントリーを開き、展開します。バックアップしたいネットワークドライブをダブルクリックしてアクセスします。
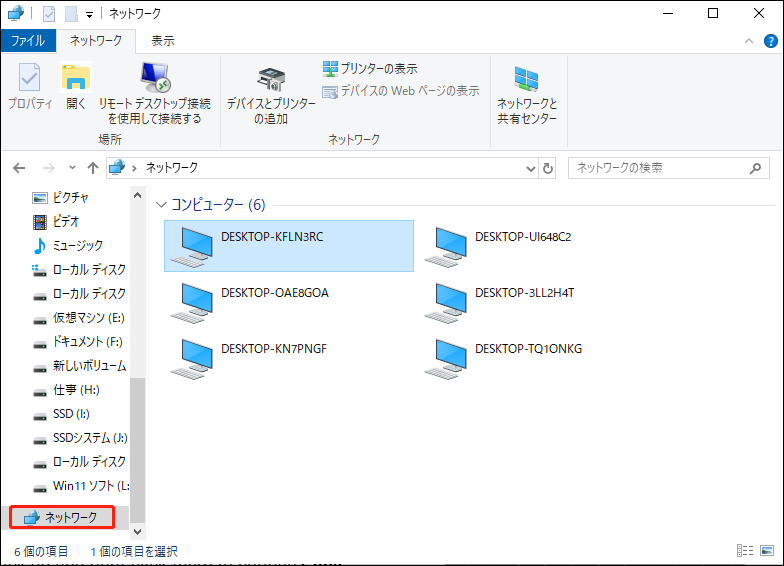
ステップ3:その後、バックアップしたいファイルを選択し、ファイルを右クリックして「コピー」を選択します。
ステップ4:ローカルドライブまたは外付けドライブに移動し、新しいフォルダーを作成します。そして、コピーしたファイルをここに貼り付けます。これで、ネットワークドライブがローカルドライブまたは外部ドライブに正常にバックアップされました。
Windows 10/11をネットワークドライブにバックアップする方法
このセクションでは、Windows 11/10をネットワークドライブにバックアップする3つの方法をご紹介します。
方法1:MiniTool ShadowMaker
このタスクを実行するには、MiniTool ShdowMakerを試してみてください。
MiniTool ShadowMakerは、オペレーティングシステム、ディスク、パーティション、ファイル、フォルダーをバックアップするプロフェッショナルなバックアップソフトです。HDD、SSD、USB外付けドライブ、ハードウェアRAID、NAS、ホームファイルサーバーなど、Windowsで認識されるほぼすべてのストレージデバイスをサポートします。
それでは、このフリーソフトをダウンロードして、Windows 11/10をネットワークドライブにバックアップしましょう。
MiniTool ShadowMaker Trialクリックしてダウンロード100%クリーン&セーフ
ステップ1:MiniTool ShadowMakerを起動し、「バックアップ」タブに移動します。ここでは、「ソース」セクションでWindows 11またはWindows 10システムがデフォルトでバックアップソースとして選択されています。
ステップ2:「保存先」セクションに移動し、「共有」タブをクリックします。次に、「追加」ボタンをクリックします。
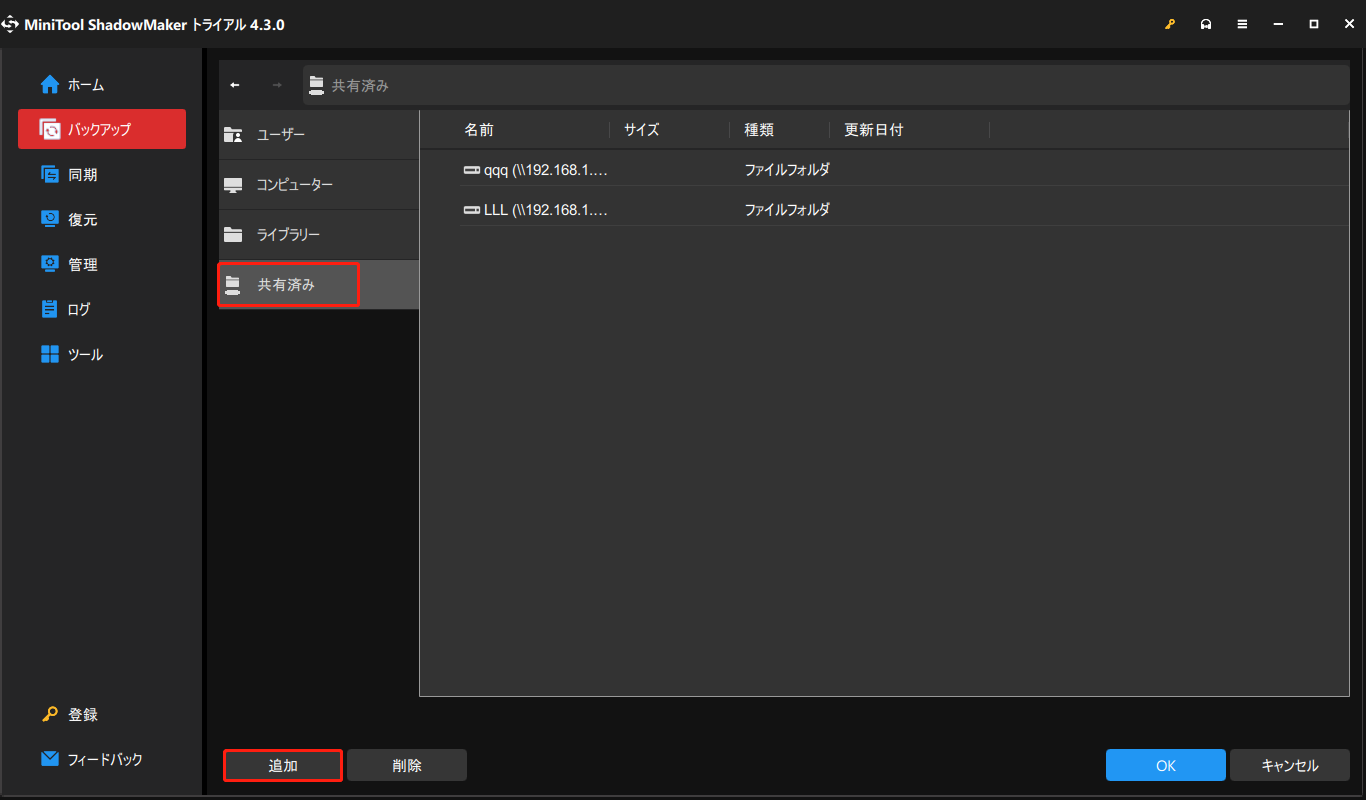
ステップ3:ネットワークドライブのパス、ユーザー名およびパスワードを入力します。その後、「OK」をクリックして続行します。
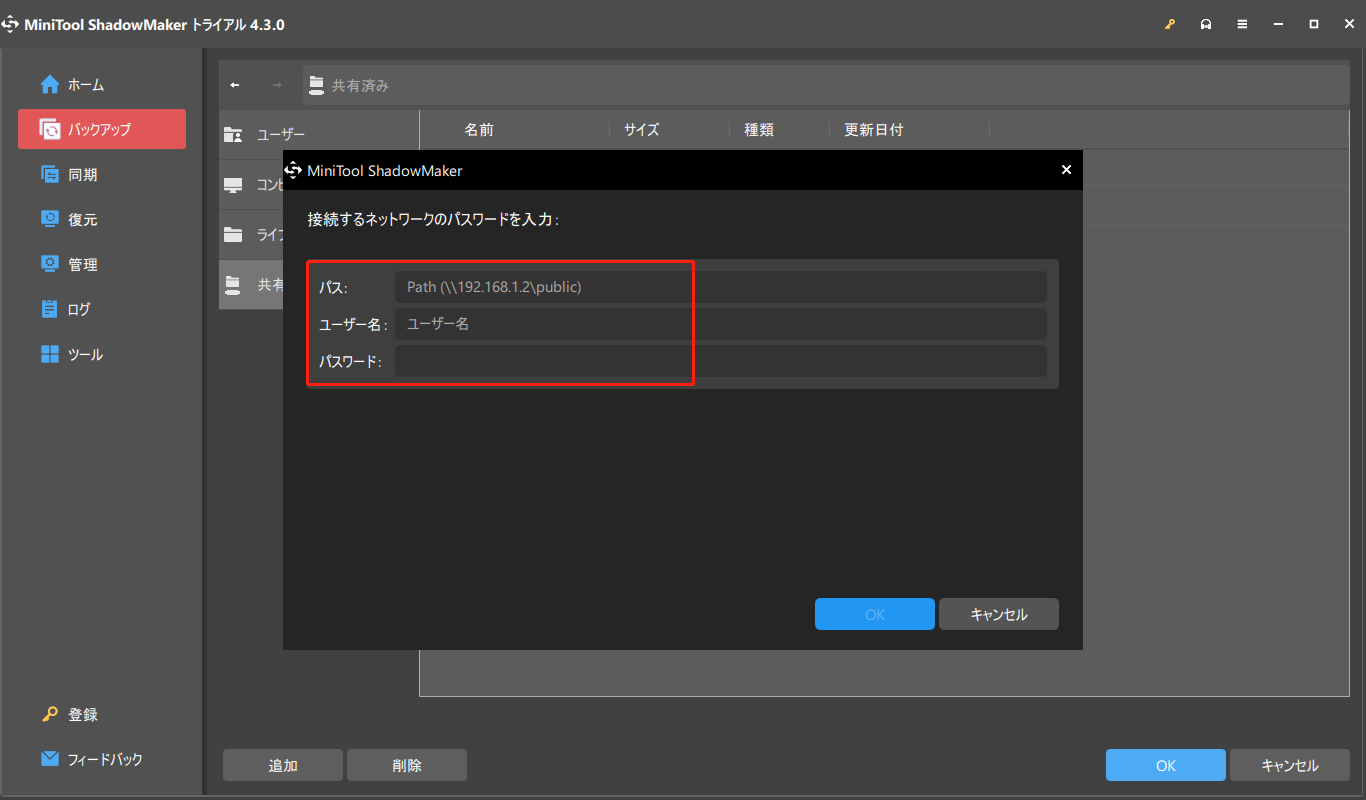
ステップ4:「今すぐバックアップ」をクリックすると、バックアップタスクがすぐに実行されます。また、「後でバックアップ」をクリックし、「管理」タブで遅延されたタスクを確認することもできます。
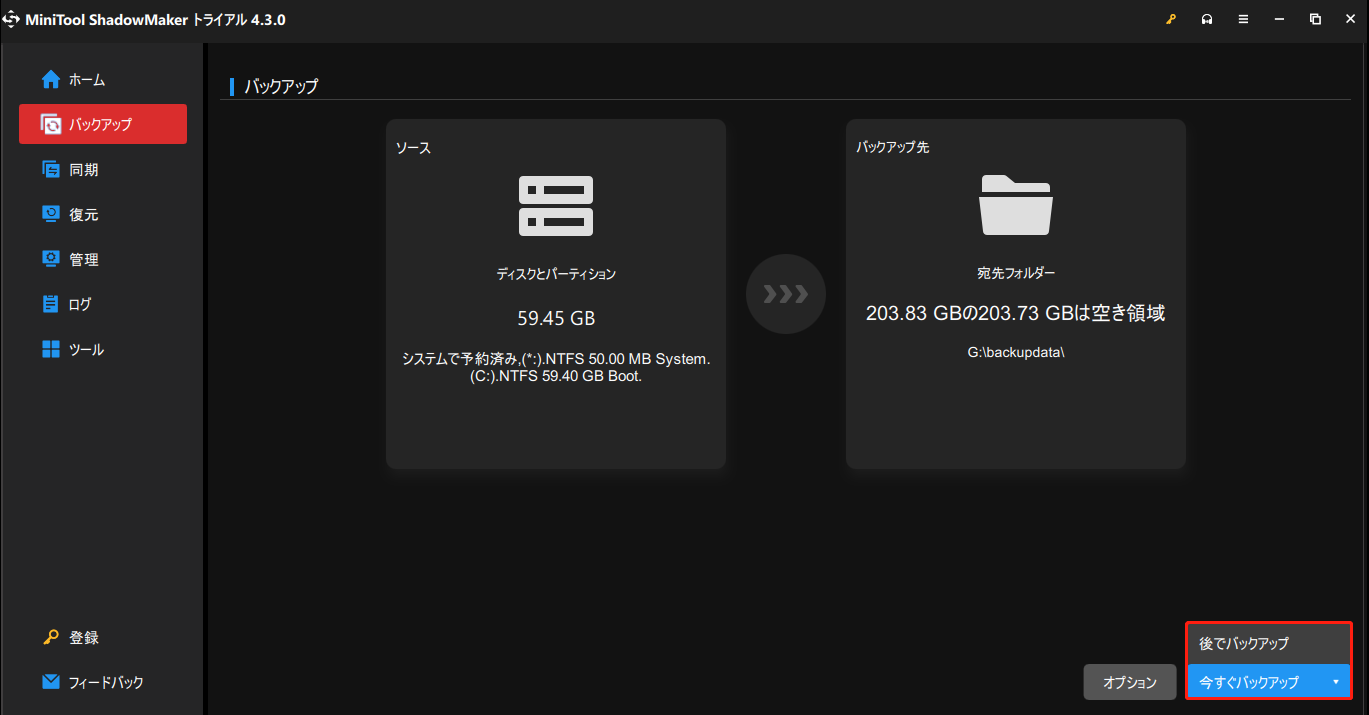
方法2:ファイル履歴
Windows 11/10をネットワーク・ドライブにバックアップするには、ファイル履歴を試すこともできます。これはWindowsに組み込まれているツールです。
ステップ1:「Windows + I」キーを同時に押して、「設定」アプリを開きます。そして、「更新とセキュリティ」セクションにアクセスします。
ステップ2:「バックアップ」セクションをクリックし、「その他のオプション」をクリックします。
ステップ3:「バックアップオプション」ウィンドウで、「詳細設定の表示」をクリックします。次に、「ドライブの選択」をクリックします。
ステップ4:「ファイル履歴のドライブの選択」画面で、「ネットワークの場所の追加」を選択して続行します。
ステップ5:ネットワークアドレスを入力します。また、ネットワークドライブの名前を入力することもできます。その後、「フォルダーの選択」をクリックします。
ステップ6:バックアップフォルダーとバックアップパスを選択して、「OK」と「有効」をクリックします。そして、「今すぐバックアップ」をクリックします。
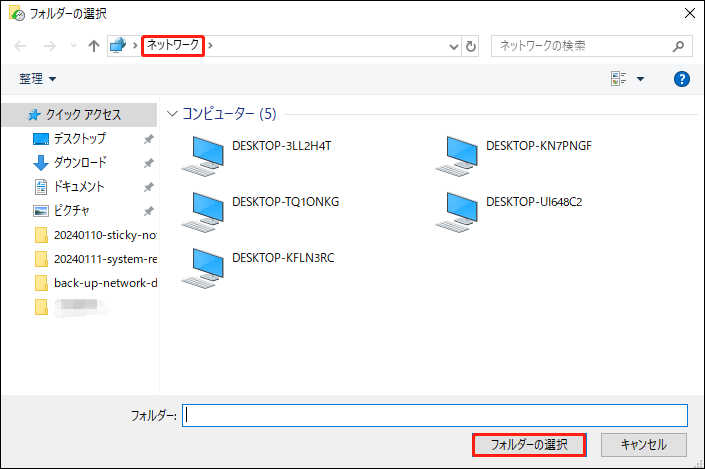
方法3:バックアップと復元(Windows 7)
Windows 11/10をネットワークドライブにバックアップする最後の方法は、バックアップと復元(Windows 7)です。
ステップ1:「検索」ボックスに「コントロールパネル」と入力して開きます。
ステップ2:「システムとセキュリティ」>「バックアップと復元(Windows 7)」と進みます。
ステップ3:「バックアップの設定」をクリックし、「ネットワークに保存…」を選びます。
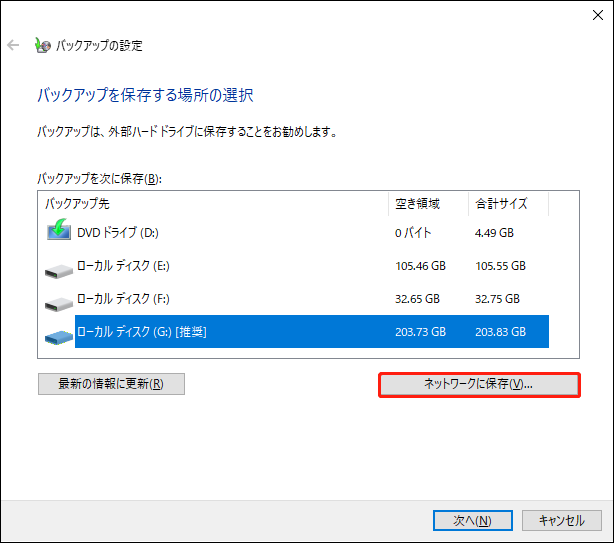
ステップ4:「参照」をクリックしてネットワークドライブを追加するか、バックアップを保存するネットワークパスを手動で入力します。その後、ユーザー名とパスワードを入力し、「OK」をクリックしてこの操作を確定します。
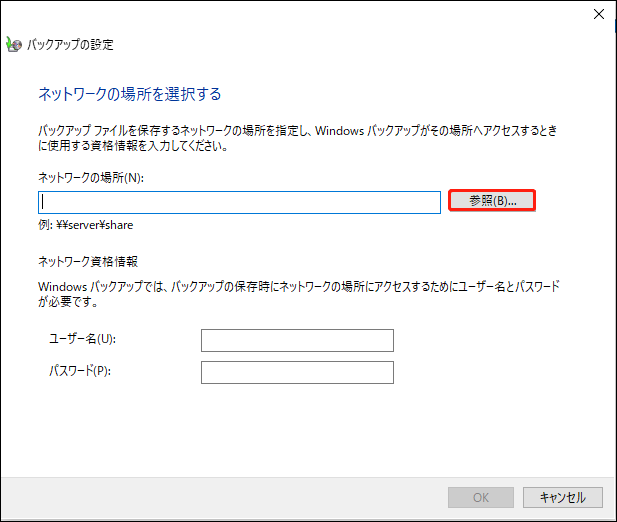
ステップ5:Windowsですべてを処理するかどうかを選択します。続いて、「設定を保存してバックアップを実行」をクリックします。
結語
Windows 11/10でネットワークドライブをバックアップする方法は?Windows 10/11をネットワークHDD(NAS)にバックアップする方法は?この記事では、該当する解決策をご紹介しました。この記事がお役に立てれば幸いです。MiniToolプログラムの使用時に何か問題が発生した場合は、[email protected]までお気軽にお問い合わせください。できるだけ早く返事いたします。
