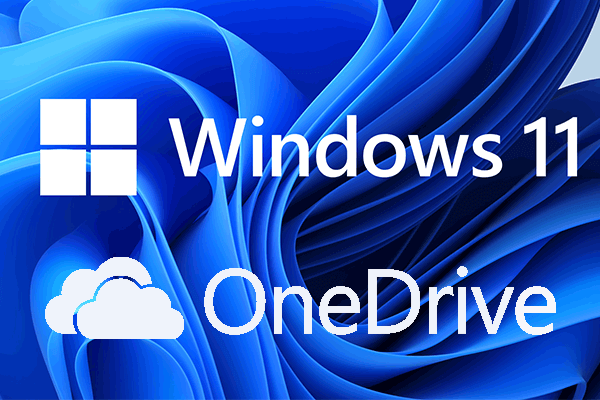プロセッサー/CPUはPCにとって非常に重要な部品であり、人間の脳のような存在です。近年、ゲームや基本的なタスクの要求が厳しくなり、CPUへの負担が大きくなっています。大きなゲームをプレイしたり、動画や写真の編集タスクを処理したいが、既存のPCコンポーネントでは対応できない場合、どうしたらいいですか?新しいPCを購入するのは高価なので、GPUやCPUなどのコンポーネントを交換してアップグレードするのは良い選択肢です。
GPUのアップグレードは難しい作業ではありません。以下のガイドに従ってください‐GPUをアップグレードできるか | GPUをアップグレードする方法【ノートパソコンとデスクトップ向け】。幸いなことに、詳しいガイドが以下に記載されています。
ノートPCのCPUは交換可能か?
開始する前に、ノートパソコンのCPUアップグレードについて学びましょう。一般的に、最近のノートPCはCPUがマザーボードに永久に固定されているため、プロセッサーのアップグレードができません。マザーボードを取り外すことは可能ですが、その中にはんだ付けされたチップを取り外すことはできません。
その一方、デスクトップパソコンのマザーボード上にはアクセス可能なCPUソケットがあります。そのため、以下の説明では、ノートパソコンのCPUアップグレードではなく、デスクトップパソコンのプロセッサーのアップグレードについて説明していきます。では、PCのCPUをアップグレードする方法を見てみましょう。
手順1:適切なCPUを選択する
どのCPUを使用するか、これが最初に考慮すべきことです。
まずは予算を決めてください。価格は製品によって異なります。写真・ビデオ編集やハイエンドゲームのプレイなど、生産性の高いタスクを処理する必要がある場合は、ハイエンドCPUが必要になり、その価格も高くなります。
また、CPUがパソコンのマザーボードと互換性があることを確認する必要があります。Windowsの検索で「msinfo32」と入力し、「Enter」キーを押して「システム情報」を開きます。次に、「ベースボード製造元」「ベースボード製品」「ベースボードバージョン」を確認します。
そして、CPU-Upgrade Webサイトにアクセスし、マザーボードと互換性のあるチップを検索します。または、製造元のWebサイトにアクセスして、マザーボードと互換性のあるプロセッサーを検索します。
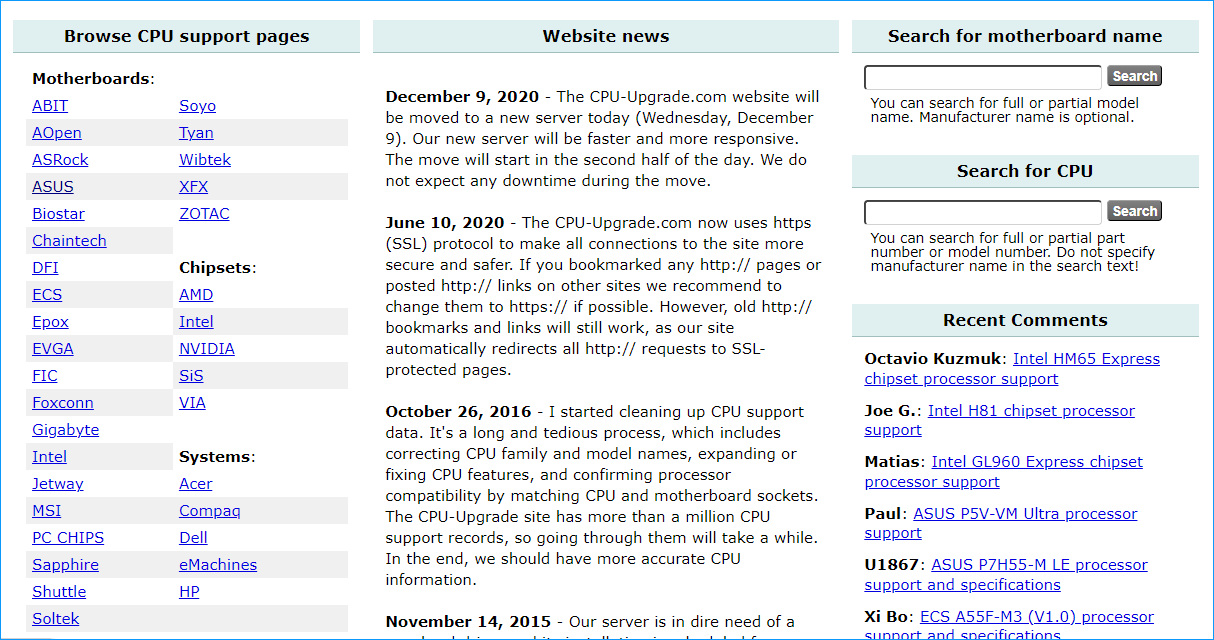
手順2:重要なデータをバックアップする
PCのパーツを交換する前に、失いたくないものはバックアップしておくことをお勧めします。理論的には、CPUのアップグレードが失敗してもハードディスクには影響を与えません。しかし、コンピューターの事故は予期せず起こる可能性があります。その時、マシンをバックアップしておいて本当に良かったと思うことでしょう。そのため、重要なファイルは外付HDDやクラウドサービスにバックアップし、データを安全に管理しておきましょう。
Googleドライブ、OneDrive、DropBoxにドキュメントや写真をアップロードしてデータをバックアップするのは簡単です。いずれかのクラウドサービスのデスクトップアプリを取得し、ログインして必要なアイテムをアップロードするだけです。
データを別のハードディスクにバックアップしたい場合、MiniTool ShadowMakerが役に立ちます。プロフェッショナルな無料のバックアップソフトウェアとして、このツールはシステムイメージの作成、ファイル/フォルダーのバックアップ、ファイル/フォルダーの同期、ハードドライブのクローン作成が可能です。CPUをアップグレードする前に、このフリーソフトを使ってバックアップを作成しましょう。
MiniTool ShadowMaker Trialクリックしてダウンロード100%クリーン&セーフ
ステップ1:外付けハードドライブまたはUSBメモリをパソコンに接続し、MiniTool ShadowMakerを起動してメインインターフェイスに入ります。
ステップ2:「バックアップ」ページで、対応するセクションをクリックしてバックアップ元とバックアップ先を選択します。
ステップ3:その後、「今すぐバックアップ」をクリックしてバックアップを開始します。
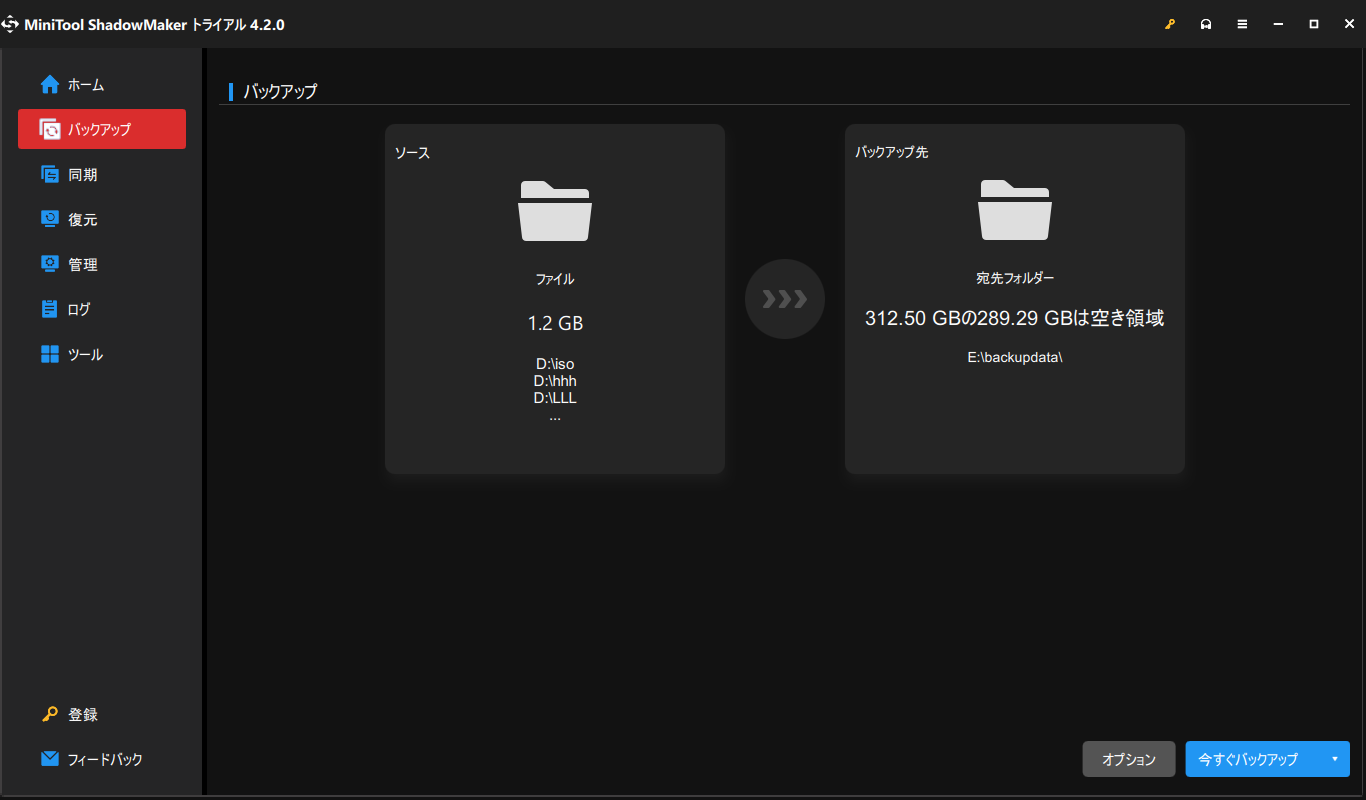
手順3:BIOSを更新する(任意)
PCのバックアップが完了したら、BIOSのアップデートを行うことをお勧めします。BIOSはPCのマザーボードのオペレーティングシステムとみなされて、BIOSのバージョンは非常に重要です。バージョンが古いと、電圧やハードウェアの互換性に影響が及びます。
BIOSをアップデートする方法は複雑です。Google Chromeで「マザーボード BIOS アップデート」と検索すると、関連するガイドが見つかります。 HPパソコンをお使いの方は、以前の記事から詳細ガイドをご覧ください-【Windows 10 HP】BIOSのアップデート方法。
手順4:CPUをアップグレードする詳細方法
上記の操作が完了したら、元のCPUを取り外して新しいCPUを取り付けることができます。そのために、次のものを用意してください:
- 布またはペーパータオル
- 消毒用アルコール
- サーマルペースト
- プラスドライバー
以上の準備が終わったら、下記の手順に従ってCPUを交換してください:
ステップ1:ドライバーでコンピューターケースのネジを外し、ケースを開けます。
ステップ2:次に、CPUクーラーまたはファンを見つけ、マザーボードから取り外します。
ステップ3:消毒用アルコールとペーパータオルを使用して、古いCPUとクーラーの間の接触部分から古いサーマルペーストを拭き取ります。

ステップ4:レバーまたは保持アームを持ち上げてCPUを外し、古いCPUをマザーボードから取り外します。なお、ソケットのピンは折れたり曲がったりしやすいので、触らないでください。
ステップ5:小さな三角形または点のあるソケットの角を探し、CPUをそのソケットに合わせ、新しいCPUをソケットに置き、保持アームを使用して元の場所に固定します。

ステップ6:豆粒大のサーマルペーストを新しいCPUに塗ります。
ステップ7:クーラーまたはファンを再度取り付け、コンピューターケースに戻します。そうすると、新しいCPUでPCを起動できるようになります。
MiniTool ShadowMaker Trialクリックしてダウンロード100%クリーン&セーフ
結語
以上が、デスクトップパソコンでCPUの交換・アップデート方法に関する基本情報です。プロセッサーをアップグレードしたい場合、この詳細ガイドに沿って操作してください。CPU/プロセッサーのアップグレードについて何かご意見がありましたら、お気軽にお問い合わせください。