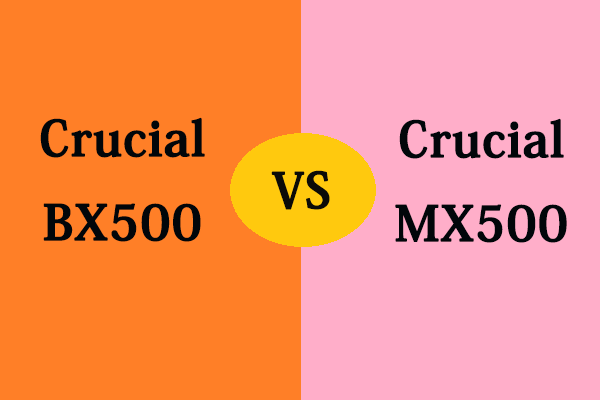Crucial SSDの概要
SSDは、ハードディスクなどの従来の記憶装置と比較して、動作速度が速く、静音性、冷却性に優れているため、PCの記憶装置として最も人気のあるものの1つです。また、SSDの内部には可動部がないので、ハードディスクよりも耐久性と信頼性に優れています。
ストレージ市場には、Samsung、Crucial、SanDisk、Kingstonなど、利用可能なSSDがたくさんあります。ここでは、世界最大級のメモリメーカーであるマイクロン社の傘下にあるCrucial SSDを紹介します。
CrucialはCrucial PシリーズSSD、Crucial MX500、Crucial BX500 SSD、Crucial X8 Portable SSD、Crucial X6 portable SSDなどのソリッドステートドライブを開発しています。
Crucial SSDを使用すると、パソコンのパフォーマンスを向上させることができます。それ故に、ハードディスクをCrucial SSDにアップグレードするのはよい選択です。アップグレードを実行するときに、すべてのデータをCrucial SSDに移行することができます。ただし、そのために、Crucial SSDクローンソフトウェアの助けが必要です。そこで、次の部分では、2つのクローン作成ソフトをご紹介します。
Crucial SSDクローン作成ソフトウェア2選
ここでは、Crucial SSDクローン作成ソフト、「MiniTool ShadowMaker」と「MiniTool Partition Wizard」についてご紹介します。
MiniTool ShadowMaker
さて、一つ目のソフトウェア「MiniTool ShadowMaker」を見てみましょう。MiniTool ShadowMakerはプロフェショナルなWindows用バックアップ ソフトで、OS、ディスク、パーティション、ファイル及びフォルダのバックアップを行うことができます。
バックアップ機能の他に、ファイル同期機能を備えており、ファイルを別の場所に同期することが可能です。また、ハードディスク クローン作成ツールでもあり、データを失うことなく、HDDからSSDにOSを複製することができます。
そこで、このセクションでは、MiniTool ShadowMakerを使って、Crucial SSDにハードディスクをクローンする方法をご説明します。チュートリアルは以下の通りです。
1.Crucial SSDをパソコンに接続します。
2.下記のボタンをクリックし、MiniTool ShadowMakerをダウンロードおよびインストールします。
MiniTool ShadowMaker Trialクリックしてダウンロード100%クリーン&セーフ
3.ソフトウェアを起動し、「体験版で続く」をクリックします。
4.MiniTool ShadowMakerのメイン画面に入ったら、「ツール」ページに移動します。
5.「ディスククローン」を選択します。
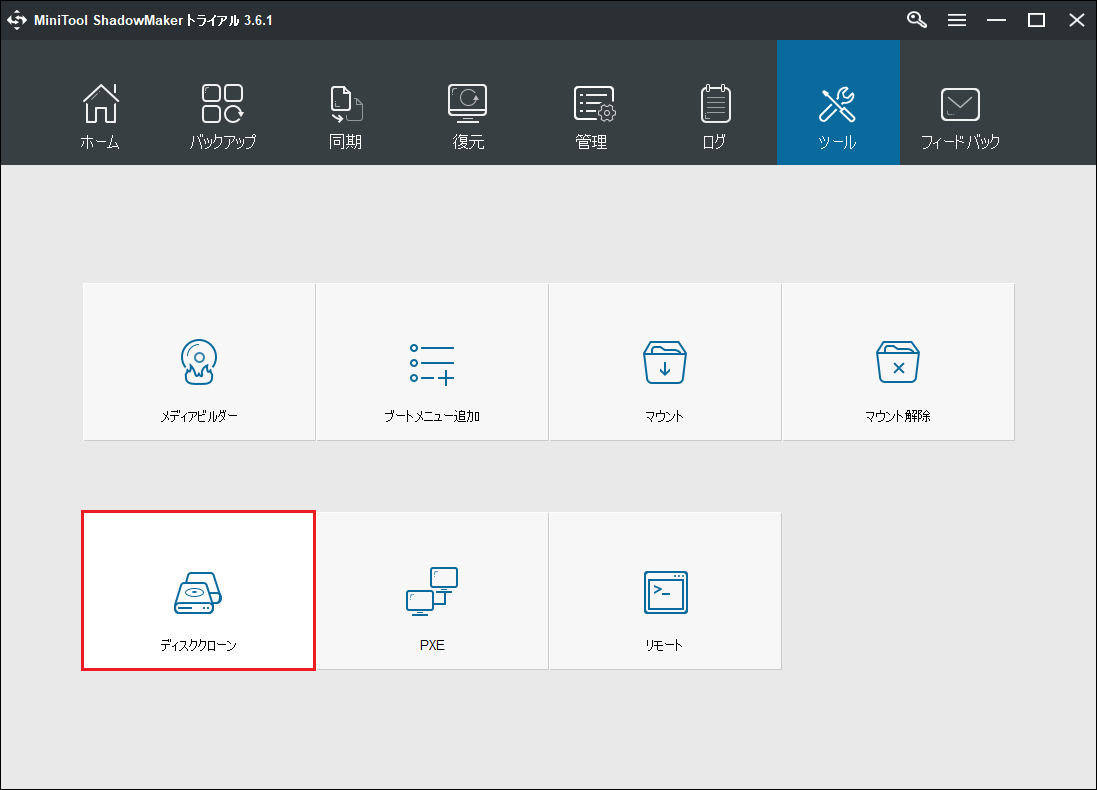
6.次ページで、「ソース」モジュールをクリックして、クローン元を選択します。ここで、元のシステムディスクを選択することができます。そして、「完了」をクリックして続行します。
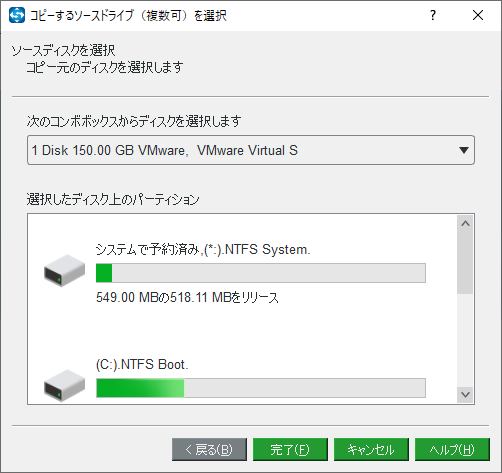
7.それから、「宛先」モジュールをクリックして、行先ディスクを選択します。ここで、Crucial SSDを保存場所として選択する必要があります。そして、「完了」をクリックします。
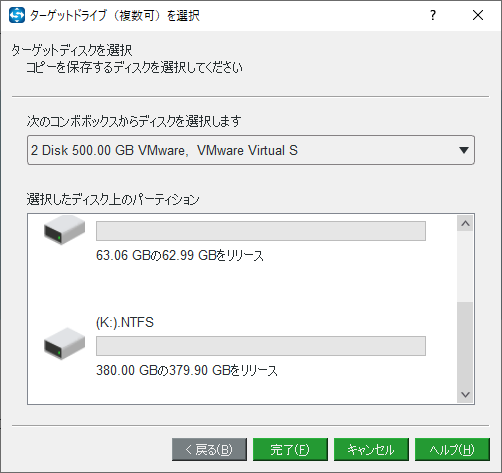
8.続いて、「OK」をクリックして続行します。すると、クローン プロセス中にターゲットディスク上のすべてのデータが破壊されることを伝える警告メッセージが表示されます。ですから、もし重要なファイルがあれば、先にバックアップしておいてください。
9.その後、ディスククローン作成の処理が開始されます。処理にかかる時間はハードディスクにあるファイルの数に依存します。また、クローン処理が終了するまで、中断しないでください。
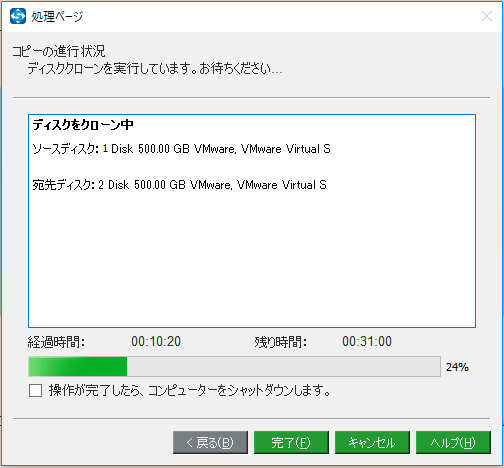
Crucial SSDのクローン処理が終了したら、元のハードディスクとターゲットのCrucial SSDが同じ署名を持っていて、両方がパソコンに接続されたら、どちらかがオフラインと表示されることを伝える情報が表示されますので、どちらかを削除または切断する必要があります。
ここで、元のハードディスクを取り外してください。ちなみに、ターゲットのCrucial SSDからパソコンを起動したい場合は、最初にBIOSの起動順序を変更する必要があります。
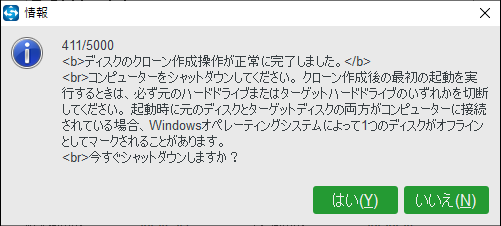
これで、システムディスクのCrucial SSDへのアップグレードが完了します。今すぐこの無料クローン ソフトウェアを試してみませんか。
MiniTool ShadowMaker Trialクリックしてダウンロード100%クリーン&セーフ
MiniTool Partition Wizard
上の部分に述べたように、MiniToolはCrucial SSDクローンソフトを二つ提供します。もう1つはMiniTool Partition Wizardです。
MiniTool Partition Wizardはパーティション マネージャーであり、パーティションを管理し、ディスクの使用を最適化することに特化した製品です。パーティションの拡張、パーティションの移動/サイズ変更、データ損失なしのNTFSからFATへの変換、ハードディスクのクローン、OSのSSDへの移行など、その強力な機能でほとんどのディスクとパーティションに関する問題に対処する能力を持っています。
そこで、次のセクションでは、このCrucial SSDクローン ソフトウェア「MiniTool Partition Wizard」を使って、Crucial SSDにハードディスクを複製する方法を紹介します。では、チュートリアルをご紹介します。
1.Crucial SSDをパソコンに接続します。
2.MiniTool Partition Wizardを入手します。
MiniTool Partition Wizard Demoクリックしてダウンロード100%クリーン&セーフ
3.ソフトウェアをパソコンにインストールし、起動します。
4.メイン画面に入った後、システムディスクを強調表示し、右クリックします。
5.コンテキスト メニューから「コピー」を選択します。
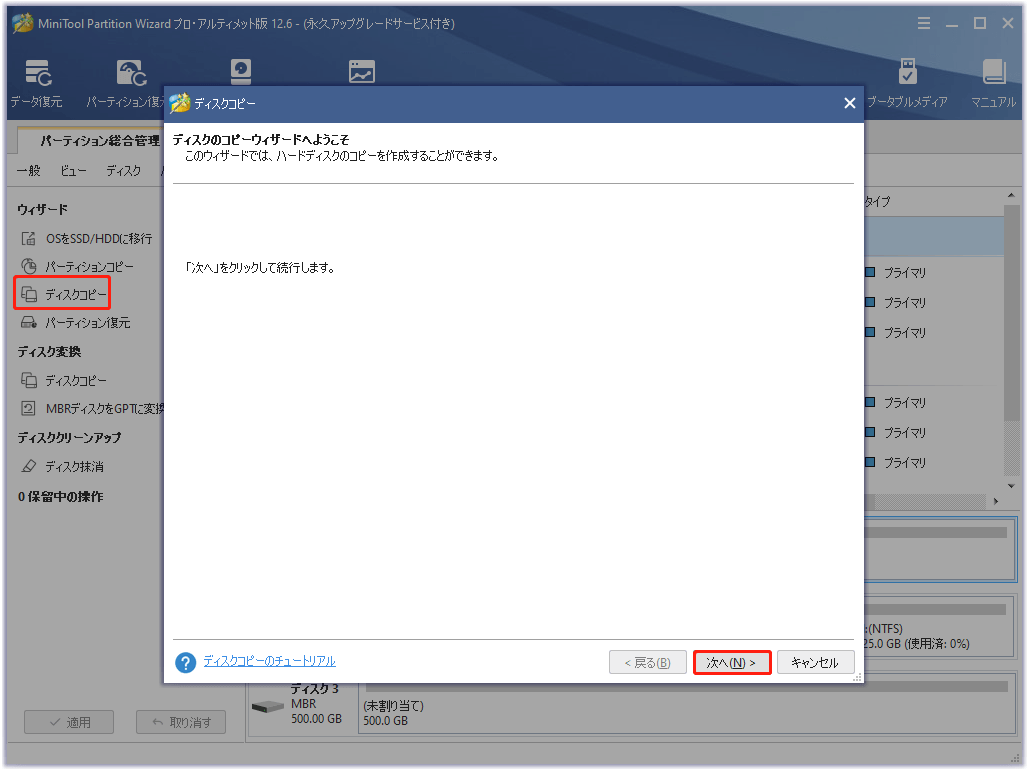
6.次に、行先ディスクを選択します。ここでは、Crucial SSDを選んでから、「次へ」をクリックする必要があります。コピー処理中に、行先ディスク上のデータはすべて破壊されますのでご注意ください。
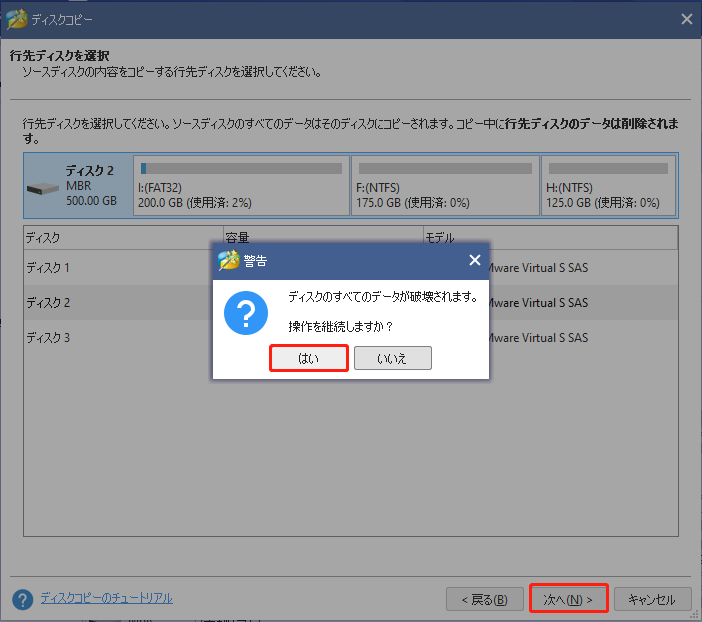
7.続いて、1つのコピーオプションを選択し、「次へ」をクリックして続行します。
- パーティションをディスク全体に合わせる:すべてのパーティションは比例してSSDのディスクスペース全体を占めるようになります。
- パーティションをサイズ変更せずにコピーする:このオプションは元のパーティションサイズに従うので、行先ディスクのディスクスペースはソースディスクより小さくならないはずです。
- パーティションを1MBに調整する:このオプションは、アドバンス・フォーマット ディスクとSSDのパフォーマンスを向上させることができます。行先ディスクがSSDの場合、このオプションをチェックすることをお勧めします。
- 行先ディスクにGUIDパーティションテーブルを使用する:このオプションにチェックを入れると、行先ディスクはGPTパーティション スタイルになることができます。
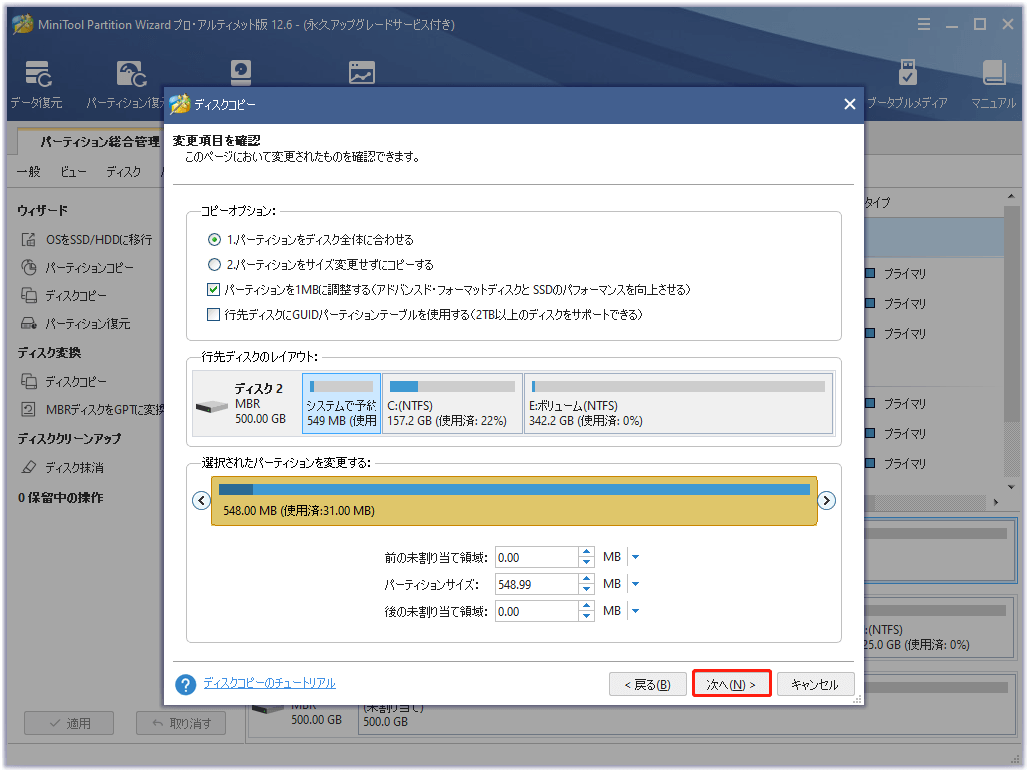
8.すると、行先ディスクからパソコンを起動したい場合は、BIOS設定を変更し、新しいディスクをデフォルトの起動デバイスにする必要があることを伝える警告ウィンドウが表示されますので、「完了」をクリックして続行します。
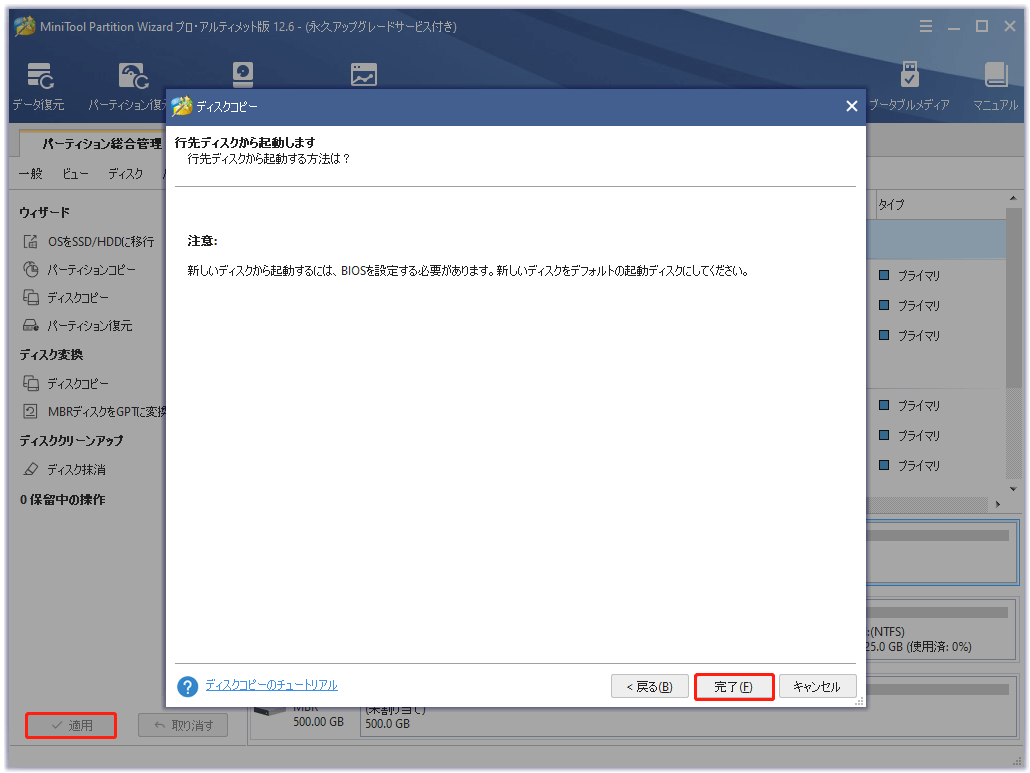
9.それから、クローン ソフトウェアのメイン画面に戻って、コピー処理をプレビューすることができます。「適用」をクリックして、変更を実行します。
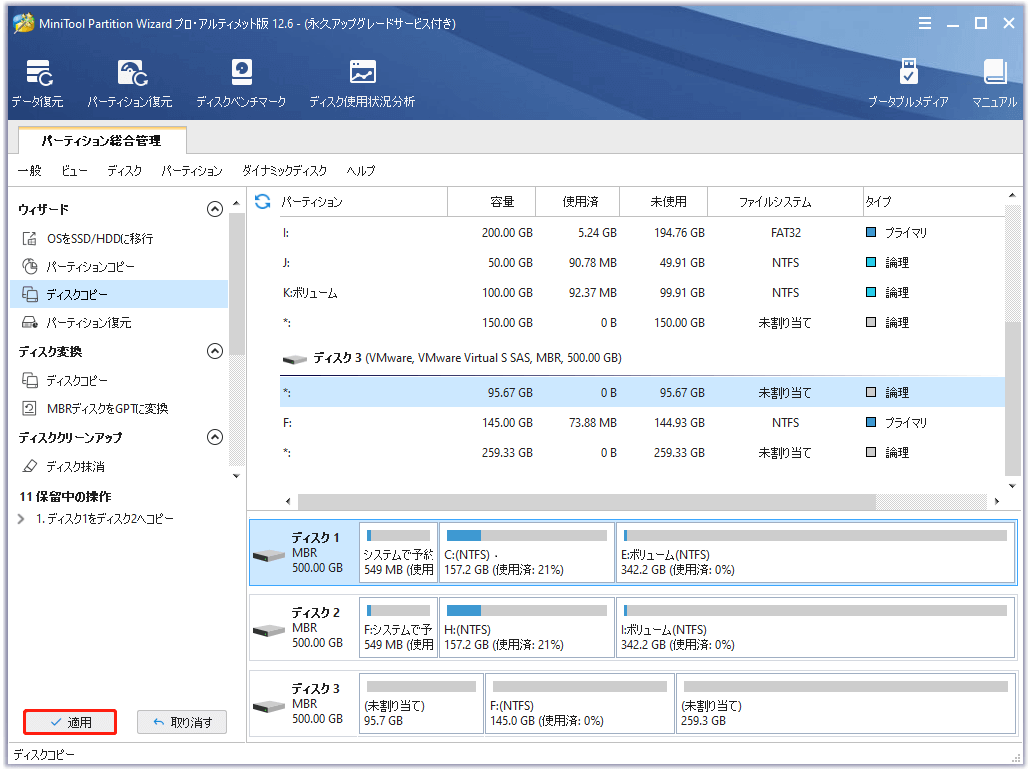
その後、このCrucialクローンソフトはパソコンの再起動を要求しますので、「今すぐ再起動」をクリックしてください。この作業には時間がかかりますが、しばらくお待ちください。これで、データ損失なしでハードディスクをCrucial SSDにクローンするすべての手順が完了です。
OSをCrucial SSDに移行する
ディスクコピー機能以外に、MiniTool Partition WizardはOSをCrucial SSDに移行できるもう一つの機能「OSをSSD/HDDに移行」を提供しています。この機能により、システム関連のパーティションのみをコピーすることができます。
MiniTool Partition Wizard Demoクリックしてダウンロード100%クリーン&セーフ
さて、この機能の使い方をご紹介します。
1.このCrucial SSDクローン作成ソフトウェアを起動します。
2.左側のパネルから「OSをSSD/HDDに移行」機能を選択します。
3.次に、移行方法を選択します。OSをSSDに移行する場合、オプションBを選択し、「次へ」をクリックします。
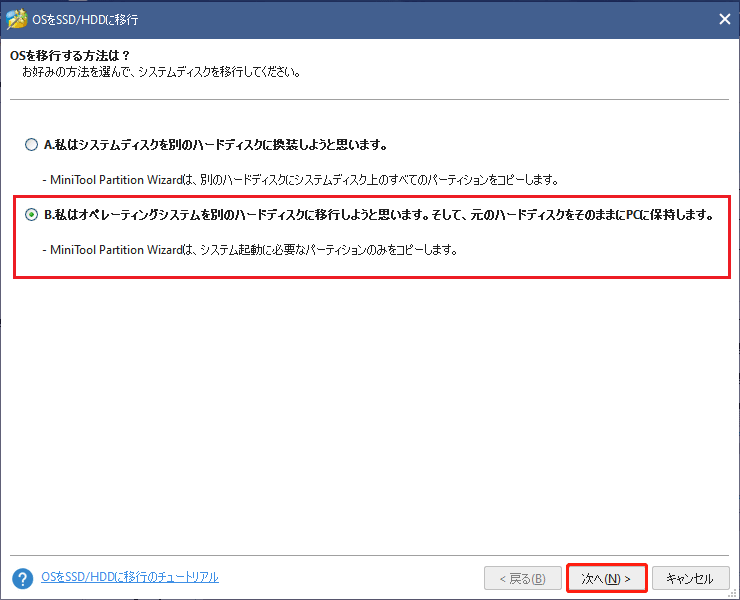
4.それから、Crucial SSDを行先ディスクとして選択します。
5.コピーオプションを選択し、「次へ」をクリックします。
6.通知を読み、BIOS設定を変更します。
7.最後に、「適用」をクリックし、変更を実行します。
すべての手順が終了したら、Crucial SSDへのOSの移行は完了です。あとは、SSDをパソコンにインストールすれば、パソコンのパフォーマンスが向上します。
おすすめ記事:HDDクローン後に起動しない問題の解決策
では、Crucial SSDをパソコンにインストールする方法をご存知でしょうか。もしそうでなければ、次の部分では、Crucial SSDをパソコンにインストールする方法を紹介するので、このまま読み進めてください。
この記事では、データを失うことなくCrucial SSDにOSをコピーする方法について説明しています。Twitterでシェア
Crucial SSDのインストール方法
システムをCrucial SSDにクローンした後、元のハードディスクを交換することで、良好な性能を得ることができます。
ここから、Crucial SSDをインストールする方法をご紹介します。
- パソコンの電源をオフにします。
- 電源ケーブルとバッテリーを取り外します。この手順はバッテリーを取り外すことが可能なノートパソコンのみに適用されますのでご注意してください。
- 次に、電源ボタンを5秒間長押しして、システム内に残っている電気を放電させます。
- 続いて、ケースを開けます。スクリュードライバーの助けが必要な場合があります。
- すると、パソコンのコンポーネントが見えます。
- 現在のハードドライブが存在するストレージベイの位置を確認します。それは通常、デスクトップで見つけやすいです。ノートパソコンでは、それは底部パネルの下側、キーボードの下側、または側面にある場合があります。
- 古いストレージ・ドライブに接続されているケーブルとブラケットをすべて取り外して、ドライブを取り出します。そして、ネジを取り外す必要がある場合もあるので、ドライブにネジがないか確認してください。
- それから、新しいSSDをストレージベイに差し込み、固定するためのネジを元に戻します。最後に、ブラケットとケーブルを再接続します。
その後、ケースを元に戻し、パソコンの電源を再び入れてください。
これで、新しいCrucial SSDのパソコンへのインストールは完了です。
結語
本記事では、2つの最高のCrucial SSDクローン作成ソフトをご紹介しました。データ損失なしでハードディスクをクローンしたい場合は、ぜひお試しください。そのほか、Crucial SSDをパソコンにインストールする方法についても解説しました。
さらに、Crucial SSDクローンソフトについて何かご不明な点等ございましたら、お気軽に[email protected]までご連絡ください。なるべく早く返信いたします。