同じくCrucialのM.2(NVMe)SSDとして、Crucial P1とCrucial P2は、ほぼ全ての面で類似しています。しかし、Crucial P1とCrucial P2に違いはあるのでしょうか?さて、MiniToolの今回の記事では、Crucial P1 vs P2の情報をご紹介しています。続けてお読みください。
Crucial P1とCrucial P2の概要
まずこのセクションでは、M.2 NVMe 3D NAND SSD Crucial P1、P2の概要について説明します。
Crucial P1
Crucial P1 SSDは、カテゴリトップの実パフォーマンスを提供します。PCMark® 8ベンチマークテストによると、ドライブは混合モードスループット最大565MB/秒、総合スコア5084を達成し、同価格帯のSSDを上回ります。
Crucial P1 SSDは、NVMe PCIeインターフェースとMicronの最先端QLC技術を活用し、低コストで高速な容量を実現します。
Crucial P2
Crucial P2 SSDは、コンピューターのパフォーマンスを解放することで読み込み時間を短縮し、データ転送を高速化します。また、P2は動的書き込み高速化機能を備えております。本質的には、この機能はTLCフラッシュプールをより高速なSLCにプログラミングして、より速い書き込み性能を実現することです。
関連記事:Crucial SSDインストール方法【ステップバイステップ】&Crucial SSDトップ4
Crucial P1とP2の違い
今回Samsung Crucial P1 vs P2の比較では、フォームファクターとインターフェース、容量とモデル、パフォーマンス、耐久性、信頼性と保証、価格の6つの主要な側面に焦点を当てます。まず、参考にしやすいように、Crucial P2とP1の違いについて下記の表にまとめました。
| Crucial P1 | Crucial P2 | |
| フォームファクター | M.2 2280 SSD | M.2 2280 SSD |
| 容量 | 500GB、1TB、2TB | 250GB、500GB、1TB、2TB |
| NANDタイプ | マイクロン64L QLC | マイクロン96L TLC |
| 順次読み込み速度 | 1900 MB/秒 (500 GB) 2000 MB/秒 (1 TB、2 TB) | 2100 MB/秒 (250 GB) 2300 MB/秒 (500 GB) 2400 MB/秒 (1TB、2TB) |
| 順次書き込み速度 | 950 MB/秒 (500 GB) 1700 MB/秒 (1 TB) 1750 MB/秒 (2 TB) | 1150 MB/秒 (250 GB) 940 MB/秒 (500 GB) 1800 MB/秒 (1 TB) 1900 MB/秒 (2 TB) |
| 信頼性(MTTF) | 150万時間 | 150万時間 |
| TBW | 100 TBW (500 GB) 200 TBW (1 TB) 400TBW (2 TB) | 150 TBW (250 GB, 500 GB) 300 TBW (1 TB) 600TBW (2 TB) |
| 保証期間 | 5年 | 5年 |
Crucial P1とP2の違い:フォームファクターとインターフェイス
まず、Crucial P2とP1のフォームファクタとインターフェースについて説明します。Crucial P2とP1は同じくM.2 2280フォームファクタを搭載しており、インターフェースはいずれもPCIe 3.0 x4となっています。つまり、Crucial P1とP2は同じフォームファクターとインターフェースを持っています。
関連記事:デバイスに適したフォームファクタのSSDを選ぶ方法
Crucial P1とP2の違い:容量
ストレージサイズが大きいほど、より多くのファイルやデータを保存できるため、容量はSSDやHHDを選択する際に欠かせないポイントになります。Crucial P1とP2の場合、Crucial P1は500GB、1TB、2TBの3種類の容量から選択可能で、Crucial P2は250GB、500GB、1TB、2TBの4種類から選択可能です。
したがって、この点で、Crucial P2はCrucial P1よりも多くの容量の選択肢を提供します。
Crucial P1とP2の違い:パフォーマンス
ソリッドステートドライブを選択する際に、パフォーマンスは最も重要な考慮事項の1つであるべきです。高速な読み取りと書き込み速度を持つSSDは、コンピューターのパフォーマンスを向上させ、ユーザーエクスペリエンスを向上させることができます。そこで、本項では、Crucial P1とCrucial P2のパフォーマンス比較について詳しく説明します。
500GB Crucial P1は、最大1900MB/sの連続読み込み速度と最大950MB/sの連続書き込み速度を提供します。そして、1TB Crucial P1は、連続読み込み速度が2000MB/s、連続書き込み速度が1700MB/sです。2TB Crucial P1は、連続読み込み速度が2000MB/s、連続書き込み速度が1750MB/sを提供します。
250GB Crucial P2は、最大2100MB/sの連続読み込み速度と最大1150MB/sの連続書き込み速度を実現します。500GB Crucial P2は、最大2300MB/sの連続読み込み速度と最大940MB/sの連続書き込み速度を実現します。1TB Crucial P2は、最大2400MB/sの連続読み込み速度、最大1800MB/sの連続書き込み速度を実現します。最後に、2TB Crucial P2は、最大2400MB/sの連続読み込み速度、最大1900MB/sの連続書き込み速度を実現します。
まとめると、Crucial P2はCrucial P1よりも少しだけパフォーマンスが優れていると言えるでしょう。ただし、読み書きの速度は他の要因によっても影響を受けるため、実際に使用する場合、Crucial P2がCrucial P1よりも遅くなることもあるかもしれません。
関連記事:SSD設定と最適化のポイント(Windows 10/8/8.1/7)
Crucial P1とP2の違い:耐久性
SSDの良し悪しを判定する要素として、パフォーマンスに加え、耐久性が重視されます。SSDの使用寿命は通常TBW(総書き込みバイト数)で測定されます。500GB Crucial P1が100TBW、1TB Crucial P1が200TBW、2TB Crucial P1が400TBであるのに対して、250GBおよび500GB Crucial P2は150TBW、1TB Crucial P2が300TBW、2TB Crucial P2が600TBと測定されます。
すなわち、Crucial P2はCrucial P1よりも耐久性が高いということがわかります。
Crucial P1とP2の違い:信頼性と保証
Crucial P1とP2について、ここでは5つ目の側面‐信頼性と保証を紹介します。Crucial P1、P2ともに、信頼性と保証は良好です。どちらも150万時間の信頼性を提供しています。さらに、いずれも5年間の保証付きです。
Crucial P1とP2の違い:価格
SSDを選ぶ際には、通常、予算が考慮されます。ここでは、Crucial P1とP2の最後の違いをご紹介します。これが価格です。Amazon.co.jpによると、1TB Crucial P1は9,000円前後ですが、1TBのCrucial P2は11,000円前後です。
Crucial P1とP2の価格面での違いに関しては、Crucial P2の方がCrucial P1より若干高価です。 他のストレージ容量による価格の違いについて詳しく知りたい方は、公式サイトをご覧になってみてください。
Crucial P1とP2の違い:どちらを選ぶか?
まとめると、Crucial P2は、容量、性能、最大連続読み込み、最大連続書き込み速度および耐久性の点でCrucial P1より優れています。また、MTBFの信頼性と保証期間という点では、この2つのSSDは同じです。
したがって、システム性能の向上やソフトウェア/OSの読み込み時間の大幅な短縮を目的にSSDを利用するだけであれば、P1を選択すれば十分です。しかし、大容量ファイルの読み書き速度も向上させたいのであれば、Crucial P1より、Crucial P2がお勧めです。
OSをCrucial P1またはCrucial P2 SSDに移行する方法
Crucial P1、Crucial P2のどちらを選んでも、HHDより優れたパフォーマンスを発揮することができます。一方では、コンピューターのパフォーマンスを向上させ、システムの読み込み時間を短縮することができます。もう一方、ハードディスクのストレージ容量が大きいため、ファイル、フォルダー、写真、映画、ビデオなど、さまざまなデータを保存することもできます。
そこで、OS(オペレーティングシステム)をCrucial P1またはCrucial P2 SSDに移行して、パソコンを高速に稼働させることができます。
では、データを失うことなく、Crucial P1やCrucial P2にOSを移行するには、どうすればよいのでしょうか?続きをお読みください。
そのためには、ハードドライブのクローンツールや、Windows 10対応のバックアップソフト「MiniTool ShadowMaker」を使用すれば、無料かつ簡単にシステムを移行することができますので、おすすめします。このプログラムでは、データを失うことなく、OSをSSDにクローンすることができます。
次に、以下のガイドに従って、MiniTool ShadowMakerのクローンディスク機能を使って、OSをSSDに移行しましょう。
ステップ1:SSDをコンピューターに接続します。 マザーボードに増設用ディスクカードスロットがない場合、ケーブルを使ってSSDをコンピュータに接続するしかありません。そして、MiniTool ShadowMakerをインストールし、起動します。 なお、このプログラムをSSDにインストールしないようにご注意ください。
MiniTool ShadowMaker Trialクリックしてダウンロード100%クリーン&セーフ
ステップ2:「体験版で続く」をクリックします。MiniTool ShadowMakerを起動すると、メインインタフェースに入ります。
ステップ3:「ツール」ページに移動して、「ディスクのクローン」機能をクリックします。
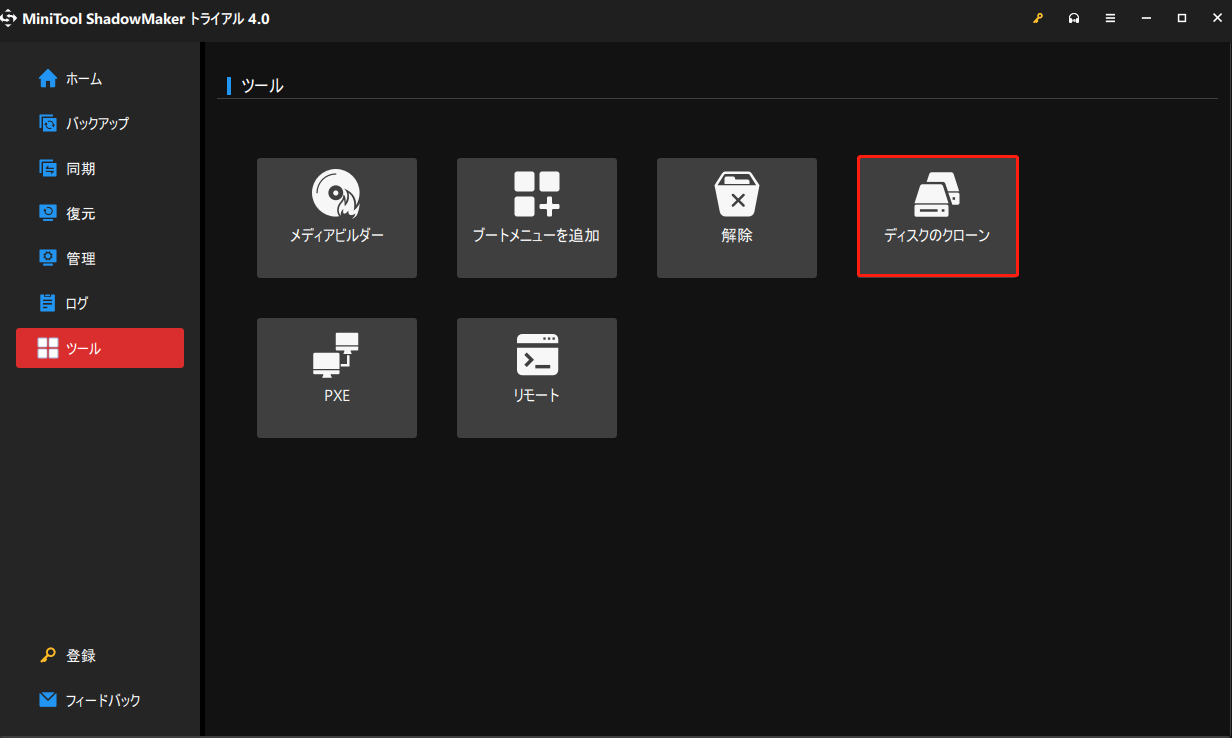
ステップ4:次に、「ディスククローン‐ソースディスクの選択」ウィンドウでソースディスクを選択します。ここで、クローン元として元のシステムディスクを選択する必要があります。選択した後、「次へ」をクリックして続行します。
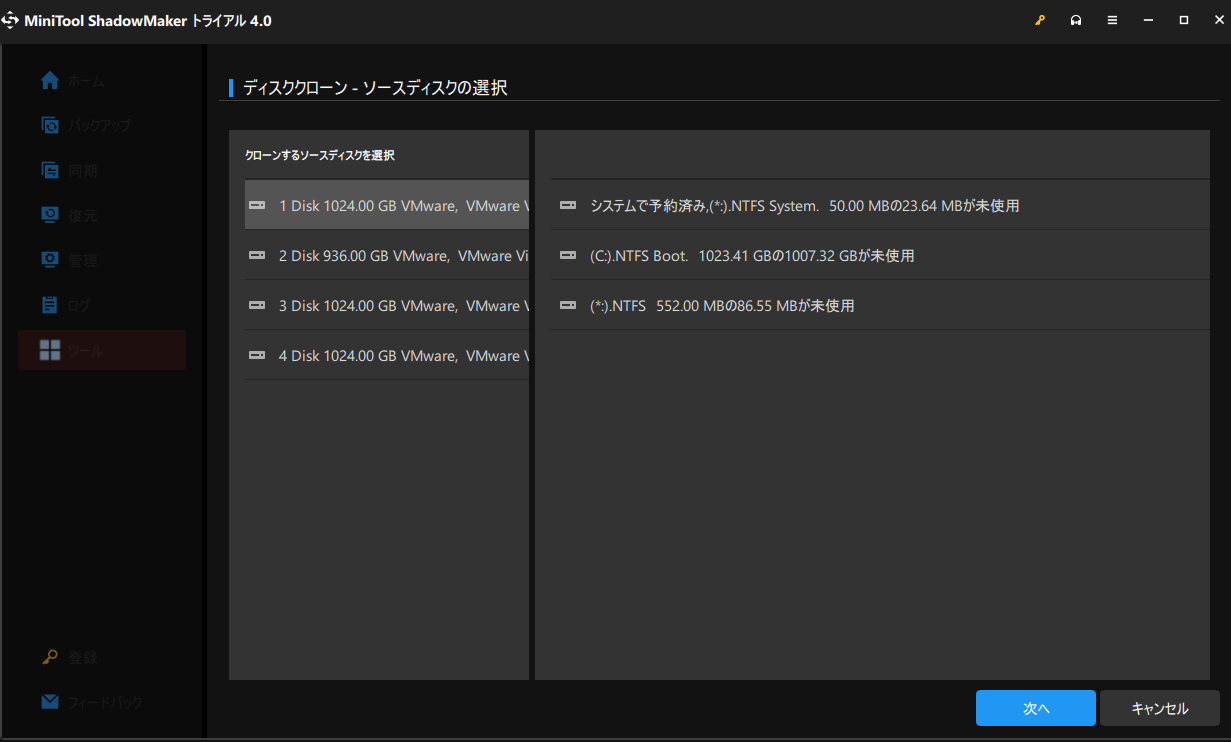
ステップ5:続いて、「ディスククローン‐ターゲットディスクの選択」ウィンドウで、ターゲットディスクを選択します。ここで、ターゲットディスクとしてCrucial P1またはCrucial P2を選択する必要があります。
なお、クローン作成時に、ターゲットディスクのデータはすべて破壊されますので、ご注意ください。そのため、重要なファイルが入っている場合は、まずバックアップをとってください。
ステップ6:ソースディスクとターゲットディスクを選択した後、「開始」をクリックします。そうすれば、ディスククローン作成プロセスが開始されます。このプロセスに必要な時間はコピー元ディスクのファイル数に依存しますので、気長にお待ちください。なお、ディスククローン作成が終了するまで中断しないようにご注意ください。
ステップ7:ディスククローンプロセスが終了すると、ターゲットディスクが元のディスクと同じ署名を持っていることを通知する警告メッセージが表示されます。そのため、古いハードディスクを削除したり、取り外したりする必要があります。また、ターゲットディスクからコンピューターを起動したい場合は、まずBIOSに入り、起動順序を変更します。
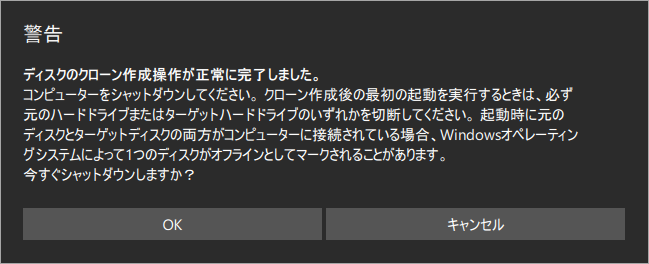
すべての手順が完了したら、元のハードディスクドライブを Crucial P1 SSDまたは Crucial P2 SSDに正常にアップグレードできました。
また、Windows OSだけをHDDからSSDに移行するなら、別のハードディスククローン作成ソフトウェア‐MiniTool Partition Wizardを試してみることがお勧めです。MiniTool Partition Wizardは「OSをSSD/HDに移行」機能を提供しますので、ドライブ上のWindowsシステムだけをSSDに移行したり、システムディスク全体をSSDにクローンしたりすることができます。
関連記事:【Windows/Mac】Crucial System Scannerのダウンロードとインストール方法
結語
この記事では、Crucial P1とP2についての情報とその違いを詳しく説明しています。さらに、データを失うことなくOSをSSDに移行する無料のHDD・SSDクローンソフトウェアを紹介します。Crucial P1 vs P2について異なる意見がある場合、またはMiniToolソフトウェアの使用中に何かご不明な点がございましたら、下記のコメント欄にお寄せください、または[email protected]までお問い合わせください。できるだけ早くご返信いたします。