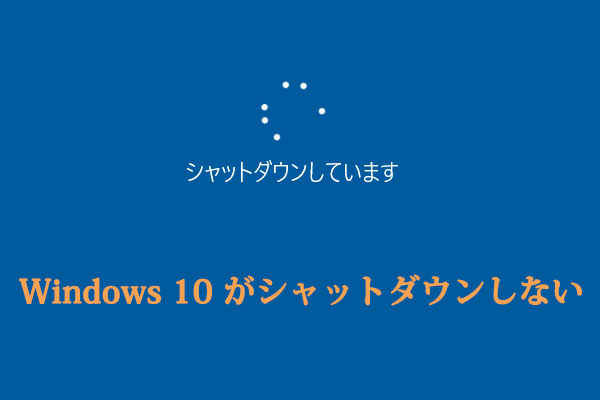Crucial(クルーシャル)SSDの取り付け方法を知りたいなら、この記事がおすすめです。この記事では、Crucial SSDをパソコンに取り付ける手順について詳細に説明しています。今すぐMiniToolのこの記事を読んで、Crucial SSDの取り付け・増設方法とCrucial SSDのベスト4に関する情報を確認してください。
SSDは瞬時にデータにアクセスして、従来のハードドライブ(HDD)よりも大幅に高速で信頼性が高いです。Crucial SSDのNANDフラッシュメモリは、数秒で起動し、ファイルをクリックした後、ほとんどすぐにファイルをロード、保存、転送できます。
関連記事:【Windows/Mac】Crucial System Scannerをダウンロード・インストールする方法
それでは、Crucial SSDの取り付け方法を順を追って説明します。
Crucial SSDの取り付け・増設方法
ステップ1:事前準備
Crucial SSDのインストールを開始する前に、以下のものを準備する必要があります。
1.材料を集める
システム、ドライバー、Crucial SSD、SATA-USB変換ケーブルが必要です。それ以外に、システムのユーザーマニュアルを用意してください。
SATA-USB変換ケーブルがない場合は、Crucial SSDインストールキットで入手することができます。
2.スペーサーを横に置く
SSDを箱から取り出すと、スペーサーが目に入ります。なお、すべてのSSD製品にこの装置があるわけではありません。とりあえず、スペーサーを脇に置いておく必要があります。このスペーサーは、後の手順で使用します。また、お使いのシステムによっては、必要ない場合もあります。
3.大切なファイルをバックアップしておく
SSDを取り付ける前に、重要なファイルを外付けストレージドライブやUSBメモリにバックアップしておくことをお勧めします。詳細については、こちらの記事をご参照ください‐WindowsノートPCを外付けHDDにバックアップする最善の方法
ステップ2:システムを移行する
この作業を行うには、専門的なバックアップツール-MiniTool ShadowMaker を使用することをお勧めします。これは、オペレーティングシステム、ディスク、パーティション、ファイル、フォルダーをバックアップできるプロフェッショナルな無料バックアッププログラムです。さらに、ユーザーフレンドリーなプログラムとして、コンピューターとデータを保護できます。
さらに、このソフトウェアには、同期、復元、ディスクのクローンなどの機能が搭載されています。また、MiniTool ShadowMakerはWindowsバックアップを異なるハードウェアを備えたコンピューターに復元することもサポートしています。詳しくは、この記事をお読みください – システムイメージバックアップを別のPCに復元する方法
では、MiniTool ShadowMakerのディスククローン機能を使って、OSをCrucial SSDに移行する方法を紹介します。
1.Crucial製SSDをパソコンに接続する
まず、SATA-USB変換ケーブルを使用してSSDをパソコンに接続します。なお、SSDを取り扱う時は、金色のコネクタピンに触れないでください。
2.ソフトウェアをダウンロード、インストールする
MiniTool ShadowMakerをインストール、起動して、メインインタフェースにアクセスします。
MiniTool ShadowMaker Trialクリックしてダウンロード100%クリーン&セーフ
3.システムをコピーする事前準備
次に、「ツール」ページに移動し、「ディスクのクローン」機能をクリックします。
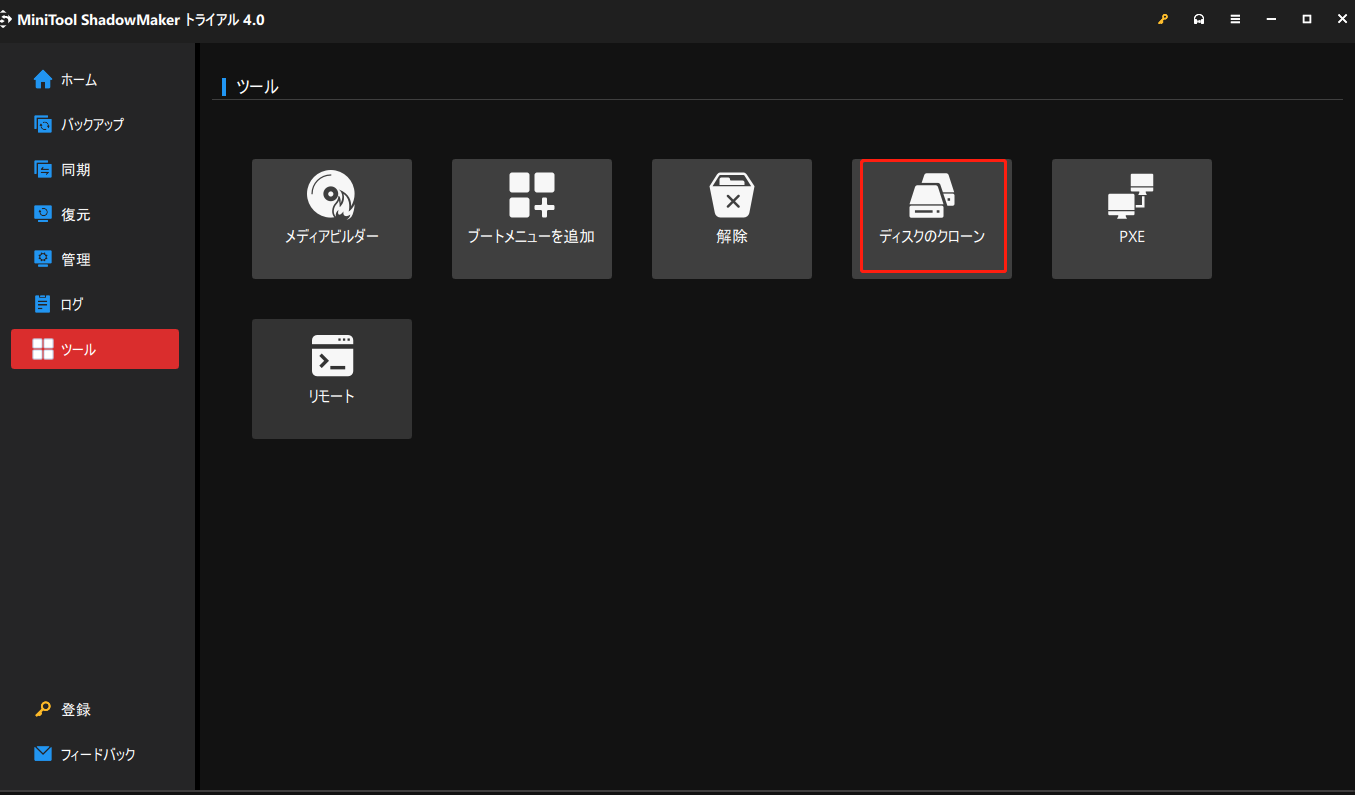
4.ソースドライブとターゲットドライブを選択する
(1) 次に、ソースディスクの選択画面で、クローン作成したいディスクを選択します。ここでは、クローン元として元のシステムディスクを選択する必要があります。その後、「次へ」をクリックして続行します。
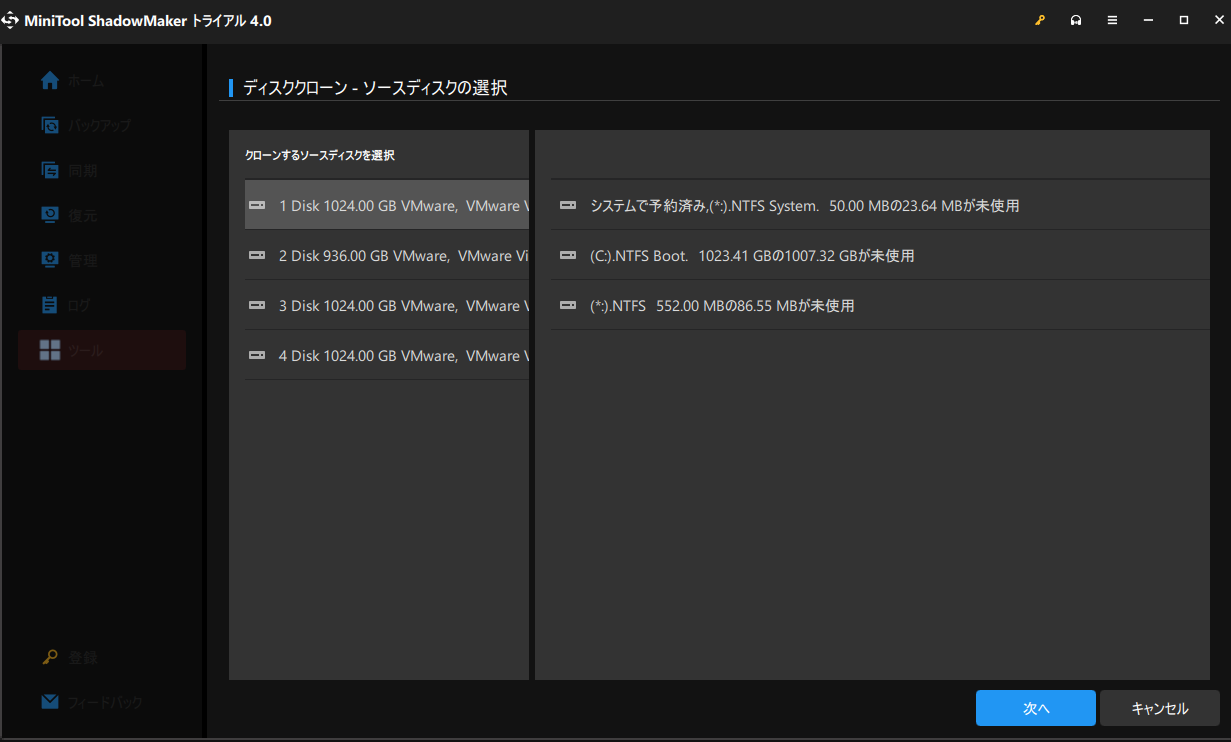
(2)続いて、ターゲットディスクの選択画面で目的のディスクを選択して続行します。ここでは、接続したSSDを保存先ディスクとして選択する必要があります。
(3)クローン元とクローン先のディスクを確認したら、「開始」をクリックして続行します。その後、ディスククローン作成の過程で、ターゲットディスクのデータがすべて破壊されることを通知する警告メッセージが表示されます。「OK」をクリックして続行します。
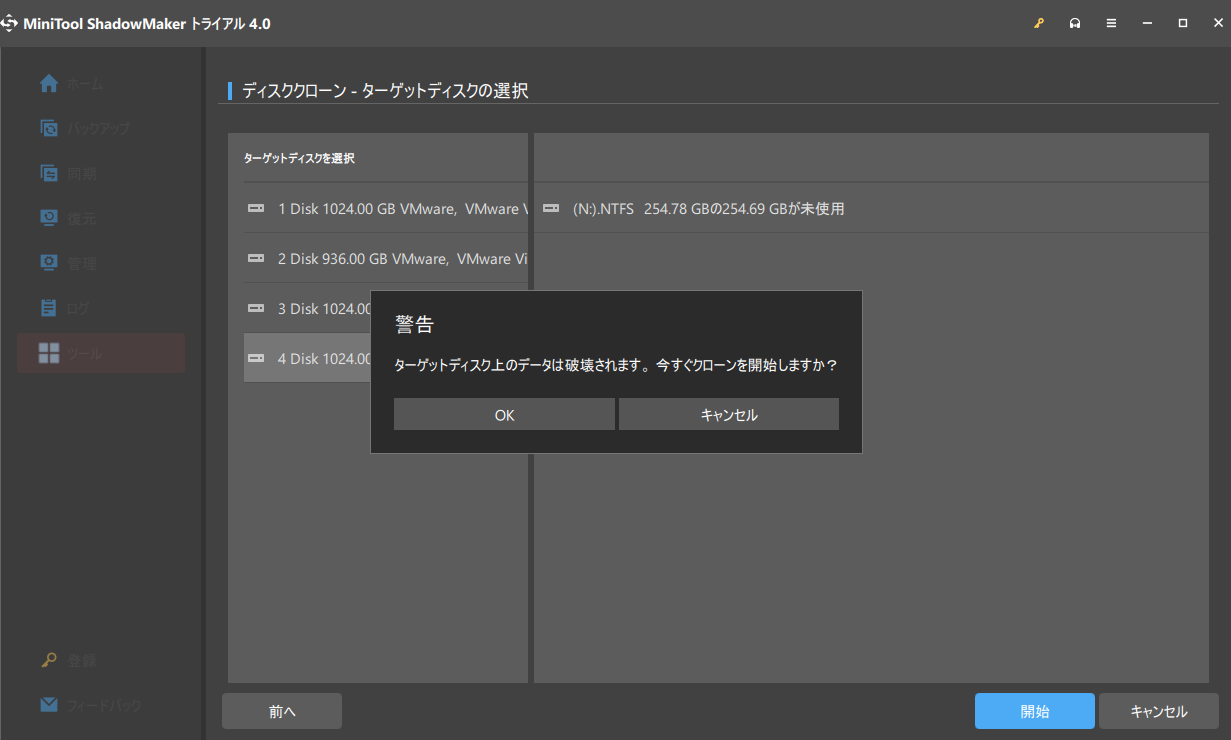
5.クローン作成プロセスを待つ
(1)その後、MiniTool ShadowMakerがシステムのSSDへのクローン作成を開始しますので、ディスククローン作成が完了するまで中断しないでください。
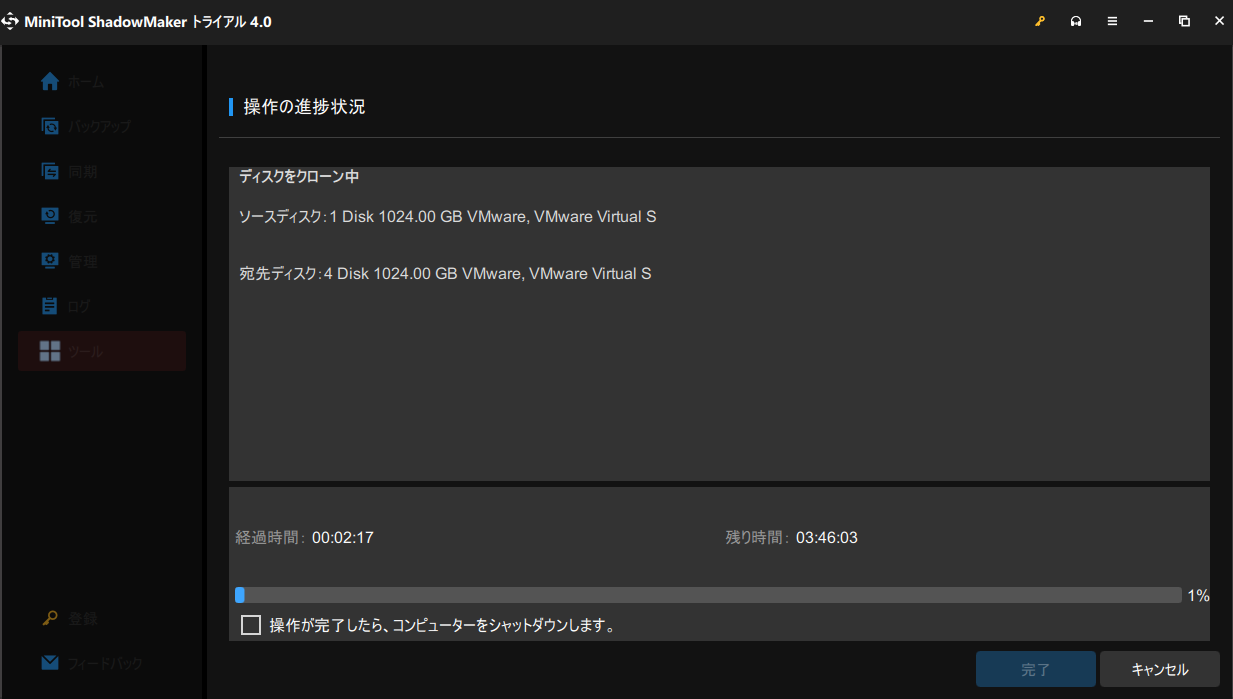
(2)ディスクのクローン作成が完了すると、ソースディスクとターゲットディスクに同じ署名があることを通知するメッセージが表示されます。両方ともコンピューターに接続されている場合、どちらか一方がオフラインとしてマークされます。したがって、元のシステムディスクをコンピューターから取り外す必要があります。
すべての手順が完了したら、オペレーティングシステムを再インストールせずに、データを失うことなく、Crucial SSDにシステムを正常に移行しました。
ステップ3:SSDを取り付ける
1.PCをシャットダウン
次に、ノートパソコンをシャットダウンする必要があります。その後、システムからSATA-USB変換ケーブルを抜き、Crucial SSDからケーブルを取り外します。
2.電源ケーブルとバッテリーを取り外す
その後、電源ケーブルと電池を取り外します。
バッテリーを取り外す手順は、取り外し可能なノートパソコンのバッテリーにのみ適用されます。お使いのシステムが対応しているかどうかは、ユーザーマニュアルを参照してください。
3.電源ボタンを5秒間長押しする
続いて、電源ボタンを5秒間長押しして、システムに保存されている残りの電力を解放します。
4.ケースを開ける
その後、ケースを開けます。開く手順はパソコンのブランドによって異なりますので、システムマニュアルを参照して操作することをお勧めします。
5.身体を接地する
塗装されていない金属面に触れて、接地してください。接地することで、体内に自然に存在する静電気からシステムコンポーネントを保護することができます。
6.ストレージベイの位置を確認する
次に、ストレージベイの位置を確認します。これは、既存のハードドライブが配置されている場所であり、通常はデスクトップで簡単に見つけることができます。外観はシステムによって少し異なりますので、正確な位置についてマニュアルを参照してください。
7.ケーブルとブラケットをSSDに取り付ける
次に、Crucial SSD を取り付けます。SSDは簡単に挿入でき、ドライブもフィットするはずで、無理に接続する必要がありません。SSDを取り付けた後、不安定に感じる場合は、取り外した古いドライブをよく見て、ブラケット、アダプタ、サポート、ブラケット、プルタブまたはネジが一緒に取り外されているかどうかを確認してください。
8.バッテリーを再接続する
SSDをストレージベイにしっかりと固定した後、バッテリーを再接続する必要があります。その後、ノートパソコンを再起動できます。
Crucial SSDを増設する手順は以下の通りです。
Crucial(クルーシャル)SSDおすすめ4選
上記のセクションでは、Crucial SSDをPCに取り付ける・増設方法について説明しています。次に、おすすめのCrucial SSD4選を取り上げます。
1位:Crucial P5 SSD
1位はCrucial P5 SSDです。NVMe™テクノロジーで設計されたCrucial P5 SSDは、ダイナミック書き込みアクセラレーション、ハードウェアベースの完全暗号化、適応型熱保護などの先進機能を備え、データの安全性を確保しながらシステムの信頼性を向上させます。
数千時間の検証時間と数十回の資格試験を誇り、世界クラスのミクロン・エンジニアリングからの技術と革新に支えられています。デスクワークでも、スタジオでも、ゲームでも、Crucialが期待する品質と優れたサポートを提供できます。

Crucial P5 SSDの詳細情報は以下の通りです。
フォームファクター:M.2
容量:250GB、500GB、1TB、2TB
パフォーマンス:最大連続読み込み速度3400MB/s、最大連続書き込み速度3000MB/s
価格:399.99ドル
保証期間:5年
2位:Crucial P2 SSD
2位はCrucial P2 SSDです。Crucial P2は、コンピューターのパフォーマンスを解放することで、ロード時間を短縮し、データ転送を高速化できます。P2は、ダイナミック書き込みアクセラレーション機能が搭載され、基本的にTLCフラッシュプールをより高速なSLCにプログラミングして、より高い書き込み性能を実現しています。
同社は、5年間の保証期間内に250GB P2の最大書き込み容量を150TBに設定し、容量が倍増するごとにさらに150TBの書き込み寿命が追加されます。

Crucial P2 SSDの詳細情報は以下の通りです。
フォームファクター:M.2
容量:250GB、500GB、1TB、2TB
パフォーマンス:最大連続読み込み速度3400MB/s、最大連続書き込み速度3000MB/s
価格:224.99ドル
保証期間:5年
3位: Crucial P1 SSD
3位はCrucial P1 SSDです。 Crucial P1 SSDは、クラス最高レベルの実世界パフォーマンスを提供します。PCMark® 8のベンチマークテストでは、このSSDは565MB/秒の混合モードスループットに達し、総合スコア5084で同価格帯のSSDのパフォーマンスよりも優れています。
Crucial P1 SSDはNVMe PCIeインターフェースとミクロンの最先端QLCテクノロジーを搭載し、低コストで高速な容量を実現します。さらに、このドライブは、MTTFが180万時間で、書き込み可能な総バイト数は最大 200TBで、平均有効電力消費は100mWです。

Crucial P1 SSDの詳細情報は以下の通りです。
フォームファクター:M.2
容量:250GB、500GB、1TB、2TB
パフォーマンス:最大連続読み込み速度2000MB/s、最大連続書き込み速度1700MB/s
価格:224.99ドル
保証期間:5年
4位:Crucial MX500 SSD
最後におすすめのCrucial SSDはCrucial MX500 SSDです。Crucial MX500は、わずか数秒でシステムを起動し、ファイルを瞬時に読み込み、最も要求の厳しいアプリケーションでも高速化できます。さらに、ダイナミック書き込み加速技術は、適応性の高い高速シングルステージセルフラッシュメモリプールを使用して、極めて高速な速度を生み出します。
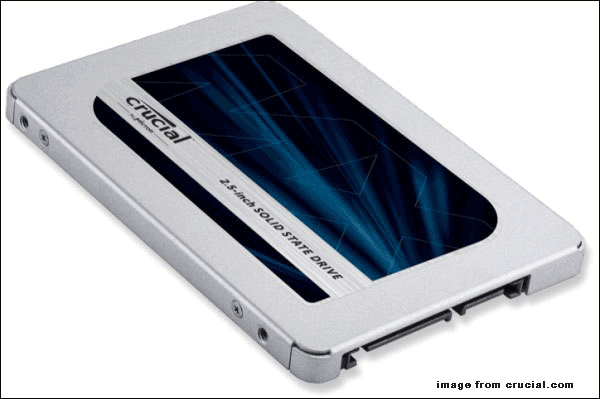
Crucial MX500 SSDの詳細情報は以下の通りです。
フォームファクター:M.2
容量:250GB、500GB、1TB、2TB
パフォーマンス:最大連続読み込み速度560MB/s、最大連続書き込み速度510MB/s
価格:229.99ドル
保証期間:5年
結語
この記事では、Crucial SSDの取り付け・増設に関する情報を取り上げて、購入する価値のあるCrucial SSDおすすめ4選を紹介します。さらに、MiniTool ShadowMakerは、OSを再インストールすることなく、Crucial SSDにシステムをクローンするのに便利なツールで、ぜひ試してみてください。
MiniToolソフトウェアに関するご意見、ご質問がございましたら、[email protected]までお問い合わせください。できるだけ早くお返事させていただきます。
Crucial SSDの取り付け方法 よくある質問
SSDにプログラムをインストールすることをお勧めします。また、Windowsのシステムファイルやゲームもインストールしてみてください。SSDはパソコンのパフォーマンスを向上させることができます。
はい、非常に優れています。Crucial SSDはSATA SSDよりもパフォーマンスが優れています。5年保証が付いています。したがって、4、5年前のコンピューターをお持ちの方は、Crucial SSDを使ってハードドライブを交換できます。
WD Black SN750 1TBは最高のWD SSDです。ウエスタンデジタルがSSDの分野、特に高速SSDの市場に参入するまでに多くの時間がかかりました。したがって、WD Black SN750は、試してみる価値があります。
高ストレス、高速読み出しの環境では、SSDはハードディスクドライブよりも長持ちします。しかし、非破壊的なデータエラーに対してより影響を受けやすいです。TBWであれDWPDであれ、古いSSDは、完全な故障を起こしやすいです。