Windows 10がシャットダウンしない原因
パソコンがシャットダウンしない時、対策を講じないと、ハードディスクやCPUの消費量が多くなってしまいます。

Windows 10がシャットダウンしないのはなぜでしょうか?以下にその原因を示します。
- Windowsのアップグレード
- 高速スタートアップ
- Windowsシステム ファイル
- 起動時に不要なアプリケーションが起動している
- タスクバーが機能していない
次のセクションでは、Windows 10がシャットダウンしない問題を完全に解決するための8つの便利な方法を詳しくご紹介します。
Windows 10がシャットダウンしない時の対処法
- 強制的にシャットダウンする
- 高速スタートアップを無効にする
- Windows 10のバージョンが最新であることを確認する
- Windowsのシステム ファイルを修復する
- コマンドプロンプトを使う
- 自動的に起動するアプリケーションを設定する
- Windows Update配信の最適化を停止する
- システムの復元またはシステム イメージの復元を行う
Windows 10がシャットダウンしない時の解決策
Windows 10がシャットダウンしない問題は非常に苛立たしいですが、通常は解決するのは難しくありません。修正の作業を開始する前に、まず、この問題の原因が更新プロセスにあるかどうかを確認してください。
通常、Windowsの更新には数分から数時間かかることがあります。そのため、Windowsの更新が問題の主な原因となっている場合は、とりあえず3時間程度待つことをお勧めします。
時間が経過してもWindows 10がシャットダウン時にハングアップする場合、またはWindows 10が更新をまったく処理しない場合は、以下の解決策をお試しください。
解決策1:強制的にシャットダウンします
強制シャットダウンは、最も簡単で実行可能な解決策です。以下にその方法を示します。
ステップ1:パソコンの電源が切れるまで、電源ボタンを押し続けます。
ステップ2:すべての電源(バッテリー/電源コード/電源プラグを抜く)を5〜10分間切断します。
ステップ3:パソコンを起動して、正常にシャットダウンしてみます。
解決策2:高速スタートアップを無効にする
高速スタートアップは、Windows 10の起動モードです。ハードウェア構成が同じである場合、Windows 10の高速スタートアップを使用したコンピューターは、Windows 7の通常起動を使用したコンピューターよりも30%速く動作します。
実際には、高速スタートアップは、Microsoftのコールド起動と休止状態からの復帰を組み合わせたものです。しかし、この機能がシャットダウン プロセスを妨害し、Windows 10が完全にシャットダウンしないことがあります。高速スタートアップを無効にする方法については、次の動画を参考にしてください。
ステップ1:「コントロール パネル」を開き、「電源オプション」を検索して選択します。
ステップ2:左ペインから、「電源ボタンの動作の選択」をクリックします。
ステップ3:「現在利用できない設定を変更します」を選択します。
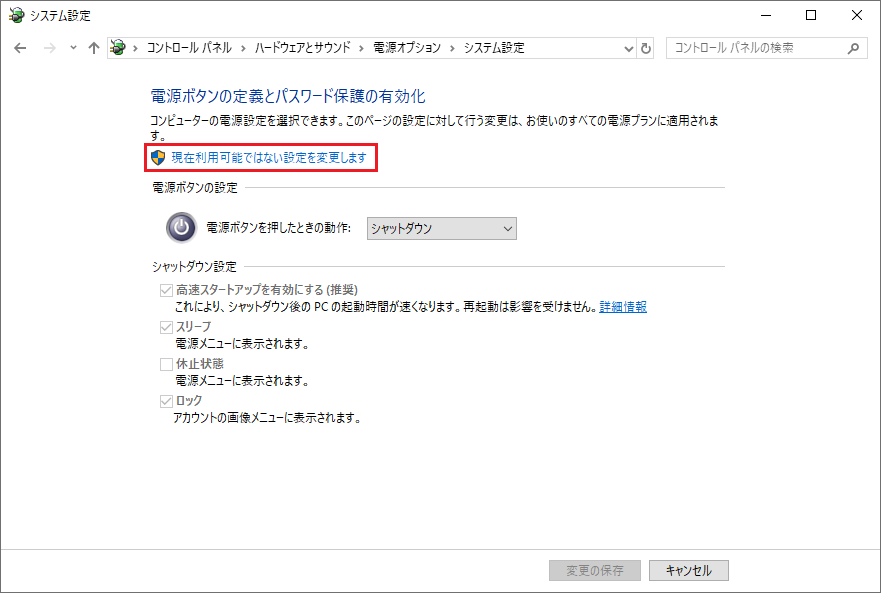
ステップ4:「高速スタートアップを有効にする」の横にあるボックスがチェックされていないことを確認し、「変更の保存」をクリックしてウィンドウを閉じます。
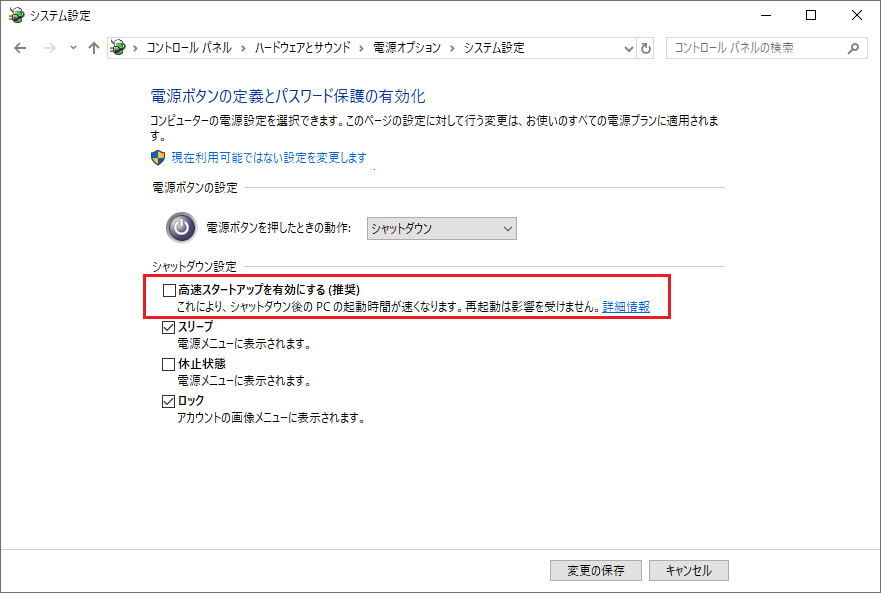
解決策3:Windows 10のバージョンが最新であることを確認する
Windows 10を常に最新の状態を保つのは重要なことです。Microsoftは常に新しい更新プログラムで一般的な問題を修正しているので、更新プログラムをチェックすることでトラブルシューティングすることができます。
潜在的なWindows Updateデータベースエラーを検出する方法に興味がある場合は、「潜在的なWindows Updateデータベースエラーを検出する方法5選」をご覧ください。
利用可能な更新プログラムがあるかどうかを確認するには、以下の手順に従ってください。
ステップ1:スタート メニューから「設定」をクリックし、「更新とセキュリティ」をクリックします。
ステップ2:左側のパネルから「Windows Upgrade」を選択し、「更新プログラムのチェック」ボタンをクリックすると、PCが更新プログラムをチェックし、見つかった更新プログラムをダウンロードしてインストールします。
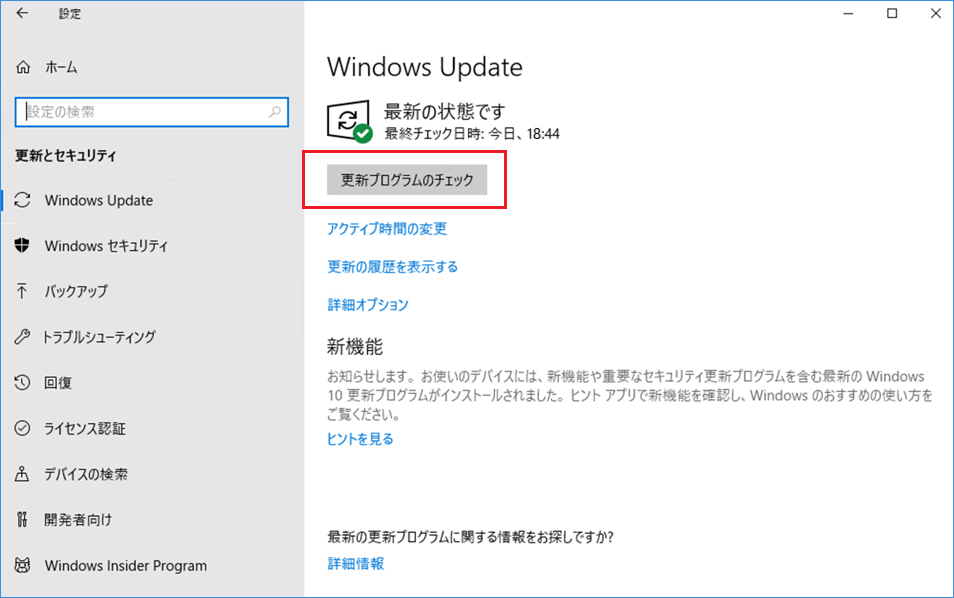
更新プログラムがスタックになったり、動作しなかったりする場合は、「Windows更新のスタックエラーを修正する方法」をご覧ください。または、トラブルシューティング ツールを使用して、Windows 10 Creators Update後のシャットダウンできない問題を修正します。以下はその手順です。
ステップ1:キーボードで「Windows + R」キーを同時に押して、「control.exe /name Microsoft.Troubleshooting」をボックスに入力して「OK」をクリックします。
ステップ2:「Windows Update」を選択し、「トラブルシューティング ツールの実行」をクリックします。
ステップ3:画面上の指示に従って問題を解決します。
ステップ4:もう一度パソコンをシャットダウンしてみます。
これで、パソコンがシャットダウンしない問題が解決されたかどうかを確認できます。問題が解決しない場合は、次の方法に進みます。
関連記事:対処法7選|「windowsの準備をしています」から進まなくなった
解決策4:Windowsのシステム ファイルを修復する
Windowsのシステム ファイルが破損しているため、Windows 10がシャットダウンしないことがありますので、この問題を解決するには、Windowsシステム ファイルを修復してみることができます。以下はその手順です。
ステップ1:キーボードで「Windows + R」キーを同時に押し、「cmd」と入力して「OK」をクリックし、管理者として実行します。
ステップ2:コマンド「sfc /scannow」を入力し、「Enter」キーを押します。
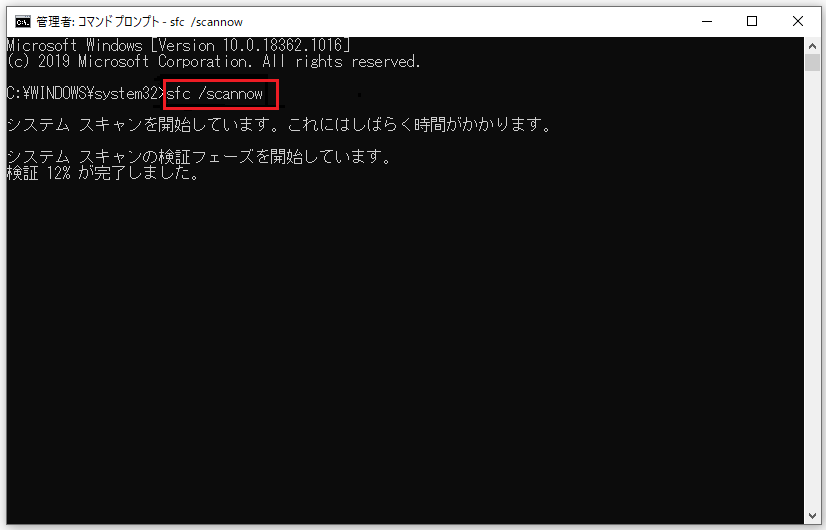
検証プロセスが100%完了するまで、しばらくお待ちください。その後、パソコンを再起動して、Windows 10がシャットダウンしない問題がまだ存在するかどうかを確認します。
解決策5:コマンドプロンプトを使ってPCを閉じてみる
CMD(コマンドプロンプト)の優れた点の1つは、実行中のアプリケーションを停止して強制シャットダウンを直接要求できることです。以下にその手順を示します。
ステップ1:スタート メニューで、「cmd」と入力し、「管理者として実行」を選択します。
ステップ2:コマンド「shutdown /p」と入力し、「Enter」キーを押します。
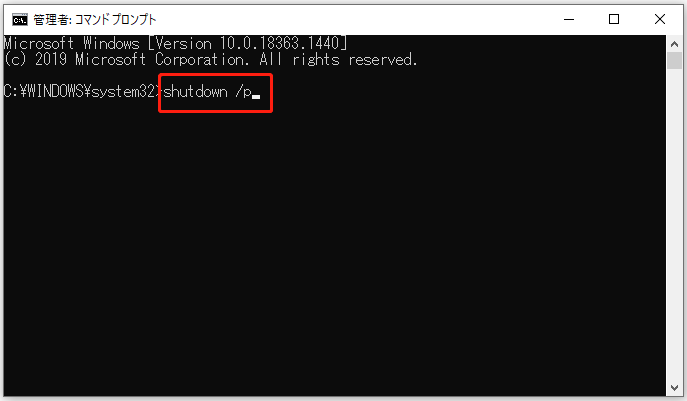
これでパソコンは、アップデートのインストールや処理を行わずに、直ちにシャットダウンします。
解決策6:自動的に起動するアプリケーションを設定する
アプリケーションやプロセスの中には、パソコンをシャットダウンする際に簡単に閉じることができないものがあり、これがシャットダウン問題の原因となっている場合があります。これらのアプリケーションは、Windowsのスタートアップでも勝手に実行されている可能性があります。
そこで、ここではスタートアップ時に必要のないアプリケーションをすべて無効にすることができます。これにより、スタートアップの速度とシャットダウンの速度が向上します。その手順は次のとおりです。
ステップ 1:「Ctrl + Shift + Esc」を同時に押してタスク マネージャーを起動します。
ステップ2:タスク マネージャーのウィンドウで、「スタートアップ」タブに移動します。
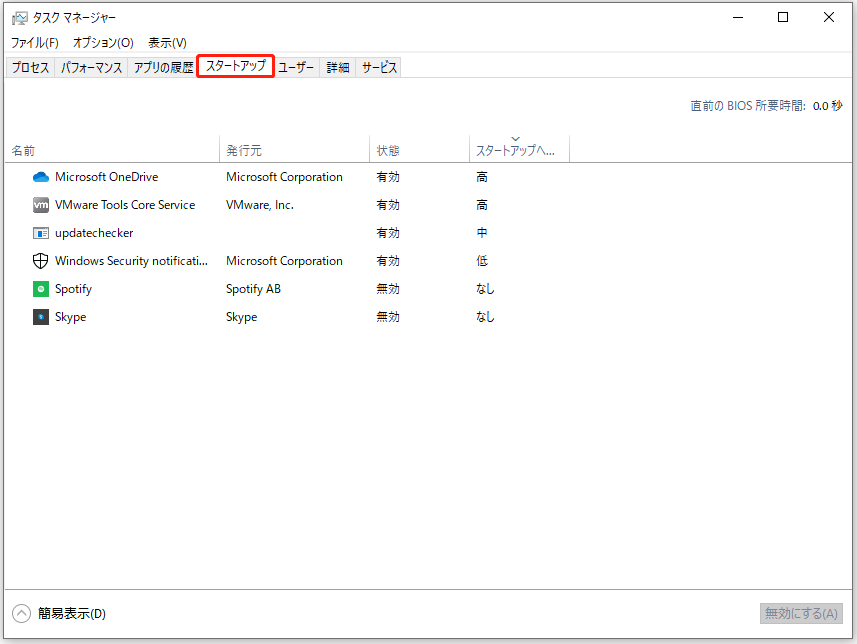
ステップ3:無効化する必要のあるアプリケーションを選択して右クリックし、「無効化」をクリックして無効化します。
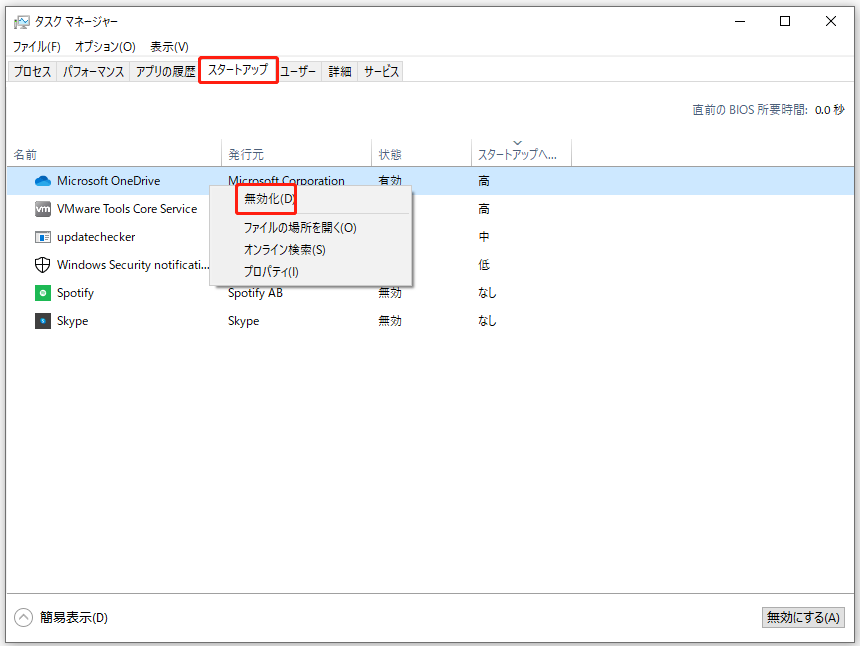
解決策7:Windows Update配信の最適化を停止する
Windows 10は常に更新プログラムをダウンロードしています。そのため、Microsoftは、同じネットワーク上に複数のWindows 10マシンがある場合、PCがそれぞれ更新ファイルをダウンロードする代わりに、更新ファイルを交換サービスを提案しました。
したがって、同じネットワーク上の他のPCがお使いのPCから更新プログラムを取得している場合、ファイルの転送が完了するまでお使いのPCがシャットダウンされません。この機能をオフにするには、次の手順に従ってください。
ステップ1:スタート メニューで「設定」をクリックし、設定画面を開きます。
ステップ2:次に、「更新とセキュリティ」を選択してください。
ステップ3:それから、「配信の最適化」をクリックして進みます。
ステップ4:他のPCからのダウンロードを禁止するには、「他のPCからダウンロードを許可する」ボタンをオフにします。
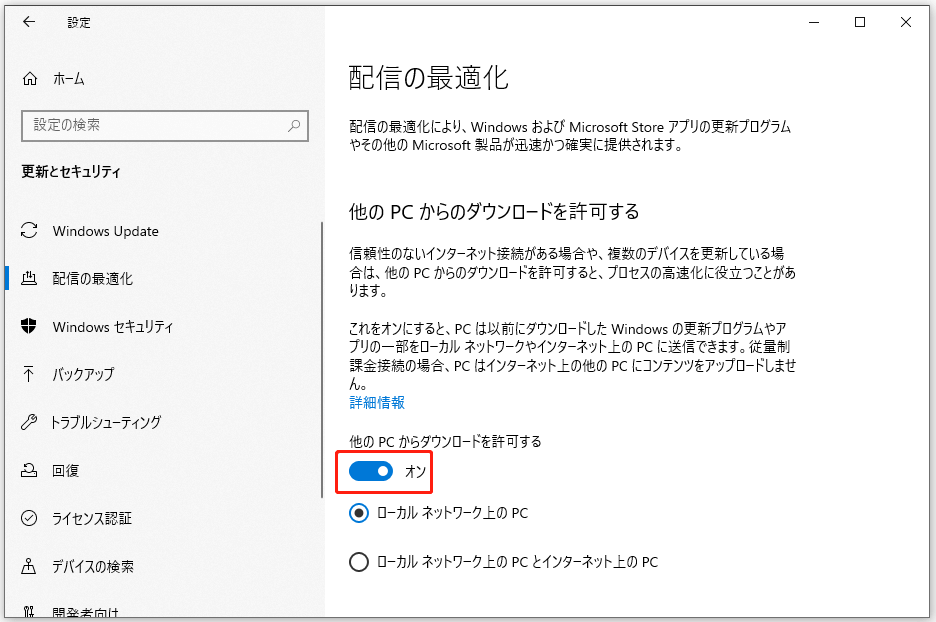
これで、操作は完了しました。
解決策8:システムの復元またはシステム イメージの復元を行う
Windows内蔵のツールでシステムの復元ポイントまたはシステム イメージのバックアップを作成している場合は、復元ポイントまたはイメージ ファイルを使用してパソコンを復元してみてください。
システムの復元
詳細な手順は次のとおりです。
ステップ1:スタート メニューで、「コントロール パネル」を検索して起動します。
ステップ2:「回復」と入力し、表示された結果から「回復」をクリックして進みます。
ステップ3:このインターフェースで、「システムの復元を開く」を選択して進みます。
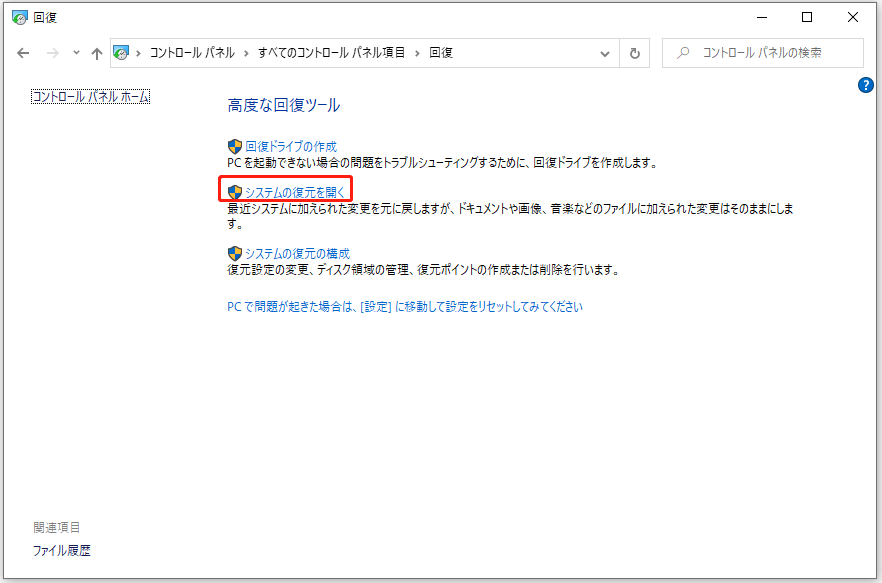
ステップ4:「システム ファイルと設定の復元」のインターフェイスで、「次へ」をクリックして進みます。
ステップ5:復元ポイントを選択し、「次へ」をクリックして進みます。
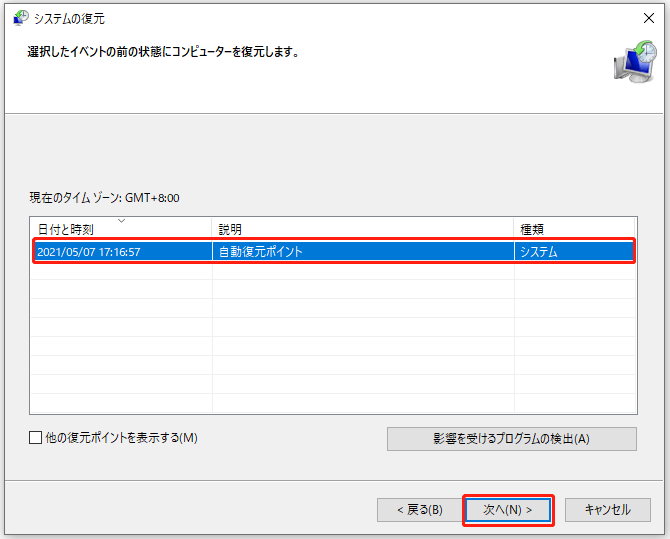
ステップ6:復元ポイントを確認してから、「完了」をクリックします。システムの復元が終了したら、パソコンを再度シャットダウンしてみてください。
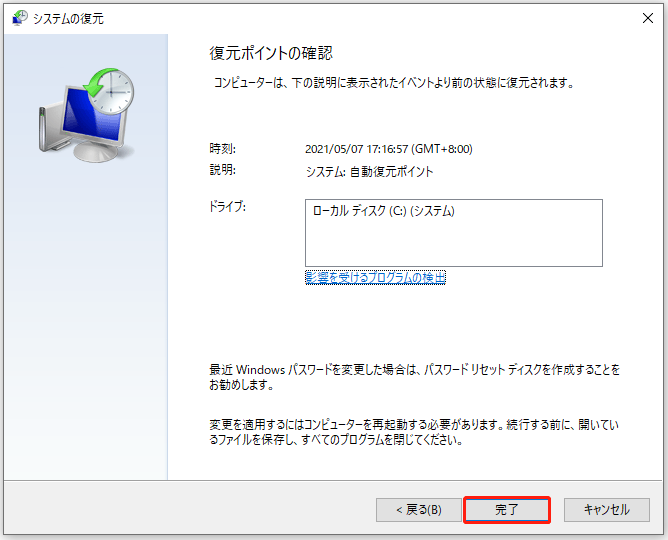
システムの復元プロセスが終了すると、パソコンを以前の状態に戻すことができます。また、システムの復元ポイントは、システムの不具合などの問題を解決するのにも役立ちます。
システムイメージの復元
最近のWindows 10システムのバックアップがある場合は、Windows 10を正常な状態に戻させることができます。ここでは、システム イメージの復元を行う方法をご説明します。
ステップ1:「スタート」メニューで、「shift」を押しながら「再起動」をクリックして、WinREに入ります。
ステップ2:「オプションの選択」で「トラブルシューティング」>「詳細オプション」を選択します。
ステップ 3:「詳細オプション」の画面で「イメージでシステムを回復」を選ぶと、新しいウィンドウが表示されます。
ステップ4:最新のシステム イメージまたはWindows 10のシャットダウンが可能なイメージ バックアップを選択します。そして、「次へ」をクリックします。
ステップ5:画面上の指示に従ってPCを復元します。プロセス中にフォーマットの警告ウィンドウがポップアップしたら、「はい」をクリックする必要があります。
関連記事:システムの復元が失敗したまたは完了しなかった場合の対処法
Windows 10 がシャットダウンしない場合の効果的な解決策Twitterでシェア
結語
これらの解決策はどれも簡単で役に立つので、同じ問題に遭った場合は、適切な方法を選んで解決してみてください。何かご質問やご提案がございましたら、お気軽に[email protected]までご連絡いただくか、コメント欄にてお知らせください。