Windows Updateデータベースにエラーが発生した可能性があります
Windowsを更新しようとしているときに、Windows 10が更新できない、Windows Updateで更新プログラムを確認できないなど、いくつかのアップデート問題が発生する可能性があります。その場合、問題を解決するためにWindows Updateのトラブルシューティング ツールを実行することができます。しかし、問題を解決する代わりに、「Windows Updateデータベースにエラーが発生した可能性があります」というエラーメッセージが表示されることもあります。
実際、Windowsのアップデートを実行すると、多くの問題が発生する可能性があるため、常に困難な作業となります。
そして、多くのコンピュータユーザーは、「Windows Updateデータベースにエラーが発生した可能性があります」というメッセージを受け取ったと報告しています。ここにanswer.microsoft.comに掲載されている実例をご紹介します。
【0x80070490】Windows update できない
WindowsUpdateの更新プログラムがインストールされません
トラブルシューティングツール実行したところ
WindowsUpdateデータベースエラーが発生した可能性があります:0x80070490
WindowsUpdateコンポーネントを修復する必要があります
と表示されます
Windows8.1 64bit
WindowsUpdate更新プログラム正常にする方法教えていただけますか?
answer.microsoft.comのakkodesuさんより
このWindowsアップデートエラーを修正するにはどうしますか?答えを知るには、このまま読み進めてください。
「Windows Updateデータベースにエラーが発生した可能性があります」の解決策5つ
この部分では、このWindowsアップデートエラーを解決する5つの方法をご紹介します。それらを一つずつ試してみてください。
Windows Updateを実行すると多くの問題が発生するので、それを実行する前にすべての重要なファイルをバックアップすることをお勧めします。
ファイルをバックアップするには、サードパーティ製のソフトウェアを利用することができます。ここでは、プロフェッショナルなWindowsバックアップ ソフトウェアであるMiniTool ShadowMakerをお勧めします。
MiniTool ShadowMakerはユーザーフレンドリーなプログラムです。様々な強力な機能を備えており、オペレーティングシステム、ファイル、フォルダ、ディスク、パーティションをバックアップすることができます。また、データを安全に保つために、ファイルを2つ以上の場所に同期させることも可能です
さらに、MiniTool ShadowMakerは復元サービスを提供し、ユーザーがパソコンを以前の日付に復元したり、データを取り戻したりするのに役立ちます。Windows 10のバックアップツールが正しく動作しないことがあるため、Windows内蔵のバックアップツールと比較して、MiniTool ShadowMakerはより効果的です。
次のボタンをクリックすると、パソコンにMiniTool ShadowMakerトライアル版をインストールすることができます。
MiniTool ShadowMaker Trialクリックしてダウンロード100%クリーン&セーフ
ここから、MiniTool ShadowMakerでオペレーティングシステムをバックアップする方法をご紹介します。
ステップ1:MiniTool ShadowMakerをパソコンにインストールして起動します。
ステップ2:「体験版で続く」をクリックして、メイン画面に入ります。
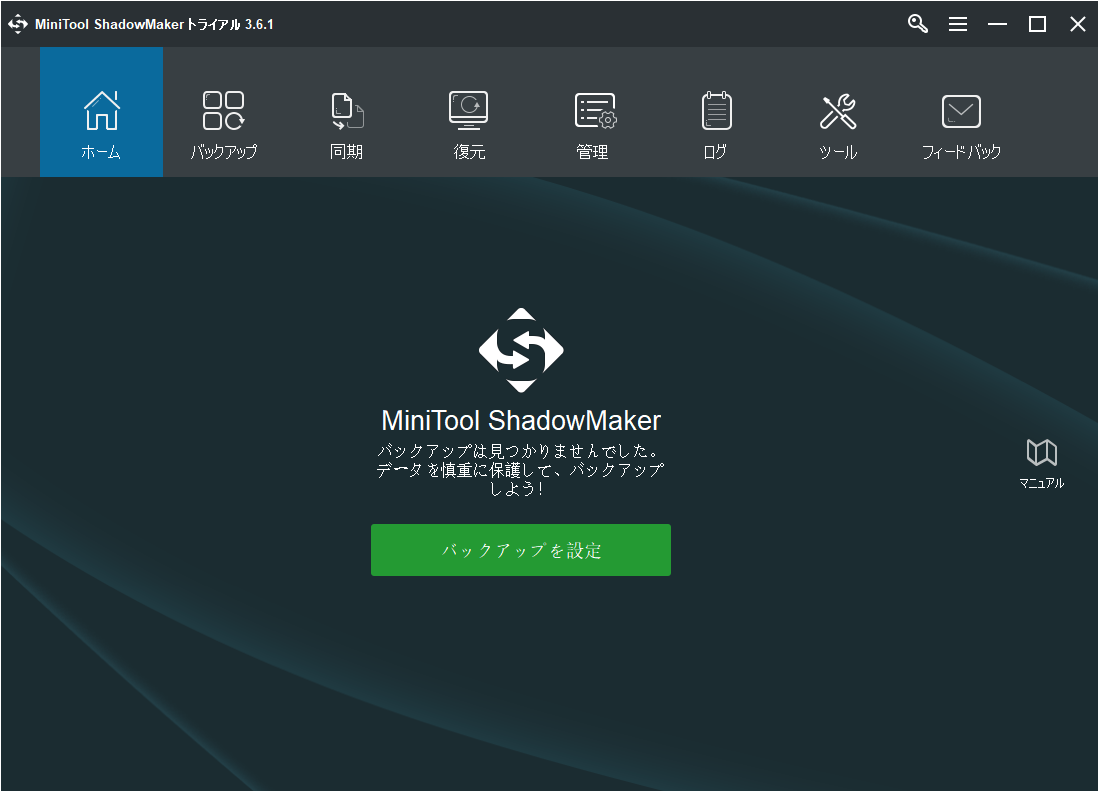
ステップ2:メイン画面に入った後、「バックアップ」ページに進み、「ソース」モジュールをクリックして「フォルダとファイル」を選択し、バックアップしたいファイルをチェックします。
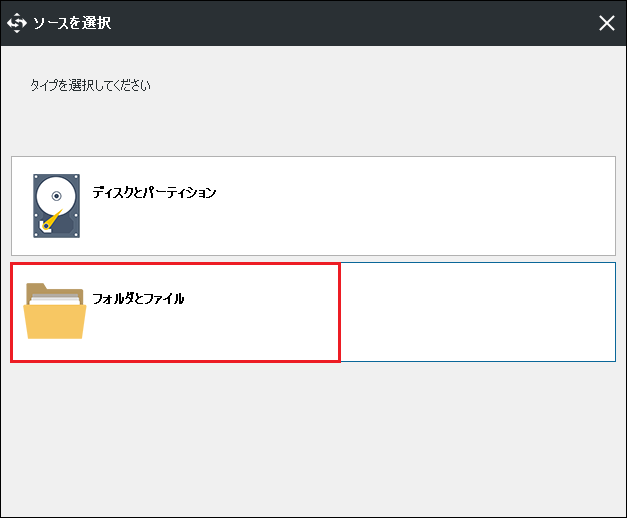
ステップ3:次に、「バックアップ先」タブをクリックして、イメージファイルの保存先を決定します。外付けハードディスクを選択することをお勧めします。
ステップ4:それから、「今すぐバックアップ」をクリックしてバックアップ タスクをすぐに実行するか、「後でバックアップ」を選択してバックアップ タスクを遅らせます。
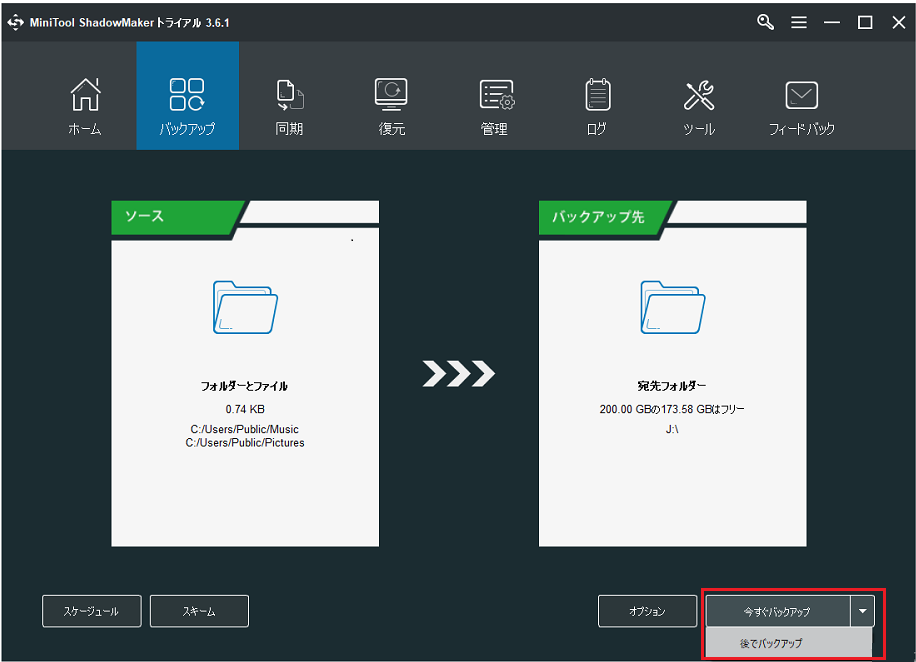
バックアップ プロセスが終了したら、効果的にデータを安全に保つことができました。さて、Windows Updateデータベースの破損問題を修復しましょう。
「Windows Updateデータベースにエラーが発生した可能性があります」の解決策
- システムファイルチェッカーを実行する。
- DISMツールを実行する。
- Windows Updateコンポーネントを手動でリセットする。
- クリーンブートを実行する。
- パソコンをリセットする。
解決策1. システムファイルチェッカー ツールを使用する
「Windows Updateデータベースにエラーが発生した可能性があります」というエラーは、システムファイルの破損があるときに発生するおそれがあります。そのため、このエラーを修正するために、システムファイルチェッカーを実行し、システムファイルの状態を確認し、破損したシステムファイルを修復してみることができます。
Windows Updateデータベースの破損を修復するための操作方法は次の通りです。
ステップ1:Windowsの検索ボックスに「cmd」と入力し、「コマンドプロンプト」のアイコンを右クリックし、「管理者として実行」を選択して続行します。
ステップ2:コマンドラインのウィンドウで、「sfc/ scannow」と入力し、Enterを押して続行します。
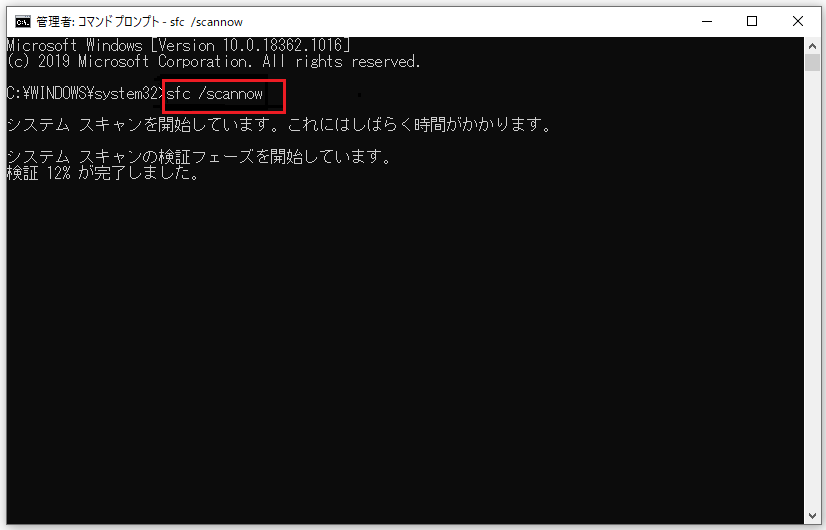
おすすめ記事:「sfc /scannow」を実行する際にエラーメッセージが出て修復できない場合の対処法
ステップ3:その後、処理が開始され、数分かかります。「検証100%が完了しました」というメッセージが表示されるまで、コマンドウィンドウを閉じないでください。
プロセスが終了したら、パソコンを再起動し、「Windows Updateデータベースにエラーが発生した可能性があります」が解決されたかどうかを確認できます。
解決策2. DISMツールの実行
Windows Updateのトラブルシューティング ツールを実行したときに、「Windows Updateデータベースにエラーが発生した可能性があります」のメッセージを受け取った場合、この問題を解決するためにDISMツールを実行してみることができます。DISMツールは、多くの状況で使用することができ、破損したWindows Updateファイルを修復するのにも役立ちます。
以下には、DISMツールを実行するためのステップバイステップ ガイドを示します。
ステップ1:Windowsの検索ボックスに「cmd」と入力し、「コマンドプロンプト」のアイコンを右クリックし、「管理者として実行」を選択して続行します。
ステップ2:ポップアップ ウィンドウで、次のコマンドを入力します。各コマンドの後にEnterキーを押して続行する必要があります。
DISM.exe /Online /Cleanup-image /scanhealth
DISM.exe /Online /Cleanup-image /Restorehealth
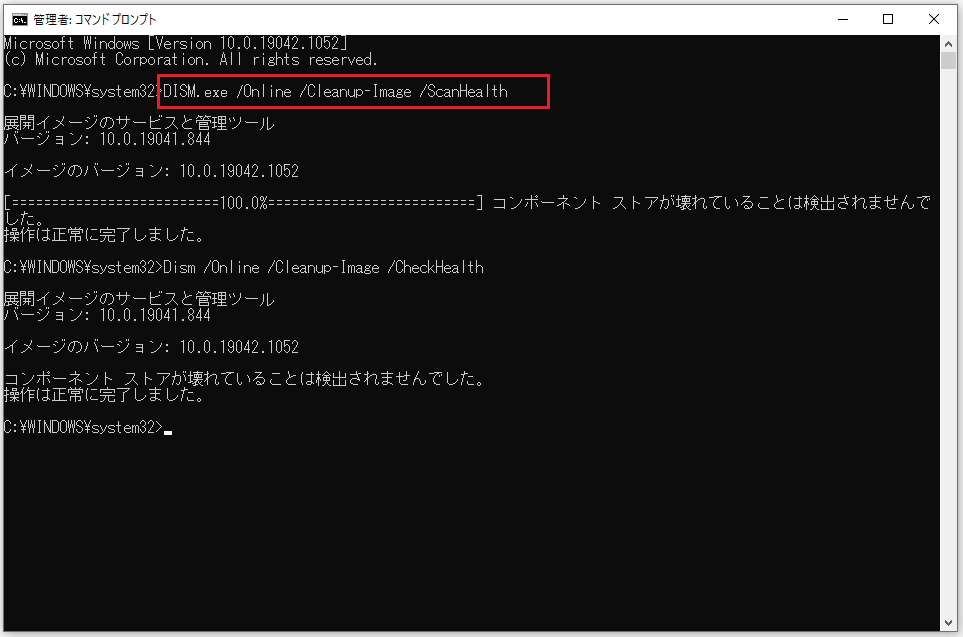
この処理には長い時間がかかりますので、中断しないように気長にお待ちください。プロセスが終了したら、パソコンを再起動して、Windowsアップデートエラーが解決されたかどうかを確認します。
解決策3. Windows Updateのコンポーネントを手動でリセットする
ここで、このWindowsアップデートエラーを修正する3つ目の方法をご紹介します。それは、Windows Updateのコンポーネントを手動でリセットすることです。さて、次の手順に従ってください。
ステップ1:Windowsの検索ボックスに「cmd」を入力し、「コマンドプロンプト」のアイコンを右クリックし、「管理者として実行」を選択して続行します。
ステップ2:ポップアップ ウィンドウで、以下のコマンドを入力し、各コマンドの後にEnterキーを押して続行します。
net stop wuauserv
net stop cryptSvc
net stop bits
net stop msiserver
Ren C:\Windows\SoftwareDistribution SoftwareDistribution.old
Ren C:\Windows\System32\catroot2 Catroot2.old
net start wuauservnet start cryptSvc
net start bits
net start msiserver
ステップ3:プロセスが終了した後、コマンドウィンドウを閉じ、パソコンを再起動して、Windows Updateを正常に実行できるかどうかを確認します。
解決策4. クリーンブートを実行する
「Windows Updateデータベースにエラーが発生した可能性があります」というエラーメッセージを受け取った場合、パソコンをクリーンブートして、サードパーティ製ソフトウェアが原因であるかどうかを確認することができます。
ステップ1:「Windows + R」キーを同時に押して、「ファイル名を指定して実行」ダイアログを開きます。次に、ボックスに「msconfig」と入力してから、Enterを押すか「OK」をクリックして続行します。
ステップ2:「全般」タブに移動し、「スタートアップのオプションを選択」ボタンを選択し、「スタートアップの項目を読み込む」オプションのチェックを外して先へ進みます。
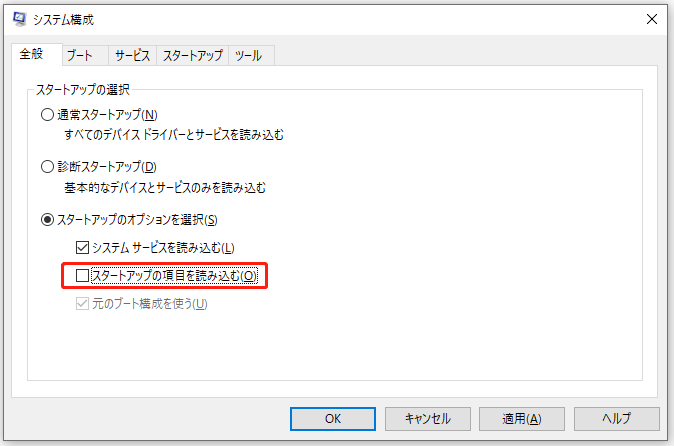
ステップ3:「サービス」タブに移動し、「Microsoftのサービスをすべて隠す」オプションをチェックして、「すべてを無効にする」をクリックして続行します。
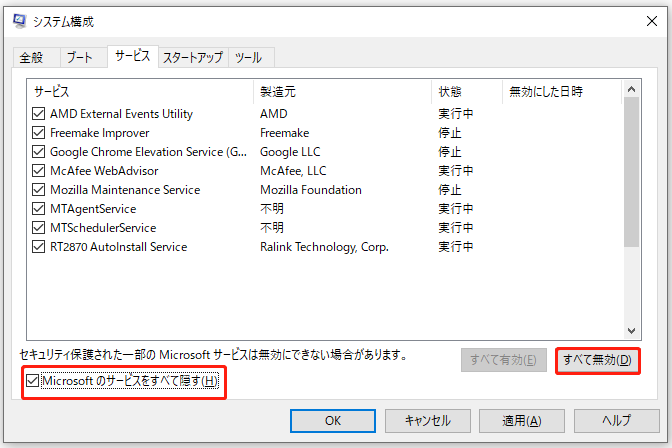
ステップ4:その後、パソコンを再起動し、「Windows Updateデータベースにエラーが発生した可能性があります」というエラーが消えたかどうかを確認します。
問題を解決した後、同じ方法でシステム構成ウィンドウに再度入り、「全般」タブで「通常スタートアップ」をチェックして、パソコンをクリーンブート モデルから通常起動モデルに変更する必要があります。
解決策5. パソコンをリセットする
もし上記のすべての方法はWindows Updateデータベースのエラーを解決できない場合、パソコンをリセットすることを試みることができます。その詳細な操作方法は以下の通りです。
パソコンをリセットする前に、MiniTool ShadowMakerですべての重要なファイルをバックアップしておく必要があります。詳細な操作方法は上記の段落で確認できます。
MiniTool ShadowMaker Trialクリックしてダウンロード100%クリーン&セーフ
ステップ1:「Windows + I」キーを同時に押して設定ウィンドウを開き、「更新とセキュリティ」に進みます。
ステップ2:ポップアップ ウィンドウで、左側のペインで「回復」を選択し、「このPCを初期状態に戻す」タブで「開始する」をクリックして続行します。
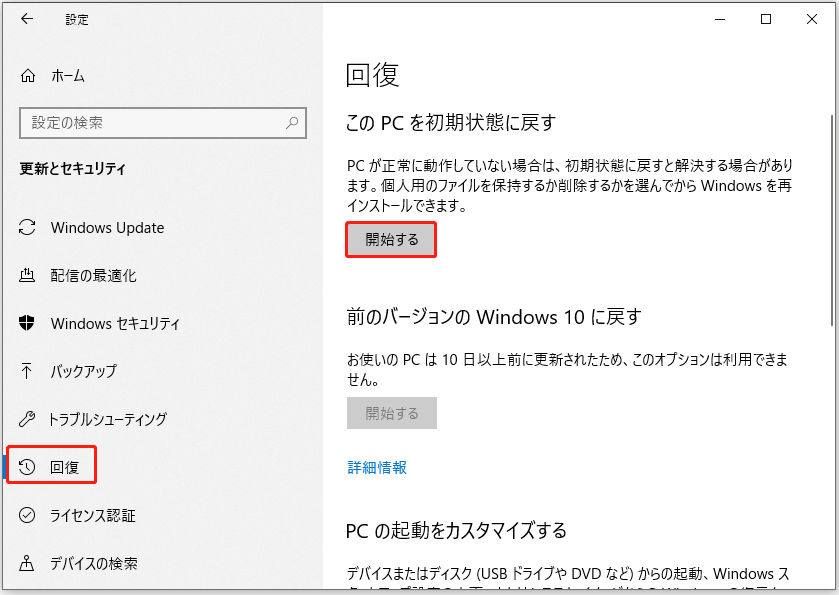
ステップ3:ポップアップ ウィンドウで、「個人用ファイルを保持する」と「すべて削除する」の2つのオプションが表示されます。ここで、個人的なファイルを保持することをお勧めします。
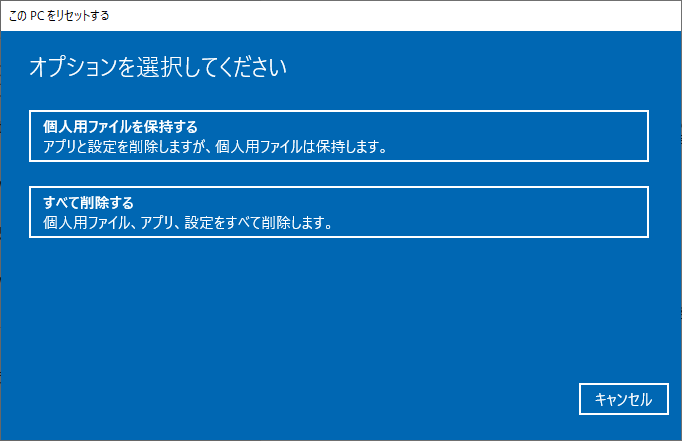
ステップ4:それから、どのプログラムが削除されるかを伝えるリストが表示され、リセット処理が終了した後にそれらを再インストールすることができます。ここで、「次へ」をクリックして続行します。
ステップ5:次のポップアップ ウィンドウで, 「次へ」をクリックして続行します。
ステップ6:すると、PCのリセット処理が開始されます。処理が終了したら、Window Updateを実行できるかどうかを確認することができます。
Windows Updateデータベースの破損問題を修正するためには、もう一つの利用可能な方法があります。事前にシステムイメージを作成したことがある場合は、パソコンを以前の日付に復元することで、この問題を解決することができます。
「Windows Updateデータベースにエラーが発生した可能性があります」というエラーメッセージを受け取りましたが、この記事のおかげで、正常に解決できました。Twitterでシェア
役に立つ提案
問題を解決した後、システムイメージを作成することをお勧めします。これを行うには、MiniTool ShadowMakerを使用することができます。
MiniTool ShadowMaker Trialクリックしてダウンロード100%クリーン&セーフ
ステップ1:MiniTool ShadowMakerを起動し、メイン画面を取得します。
ステップ2:パソコンをバックアップしたことがない場合、MiniTool ShadowMakerは直ちにバックアップするよう促します。ホーム画面で「バックアップを設定」をクリックします。次に、MiniTool ShadowMakerでは、デフォルトでバックアップ先としてオペレーティングシステムが選択されていることが分かります。「ソース」と「バックアップ先」タブをクリックすると、バックアップ元と宛先パスを選択することができます。
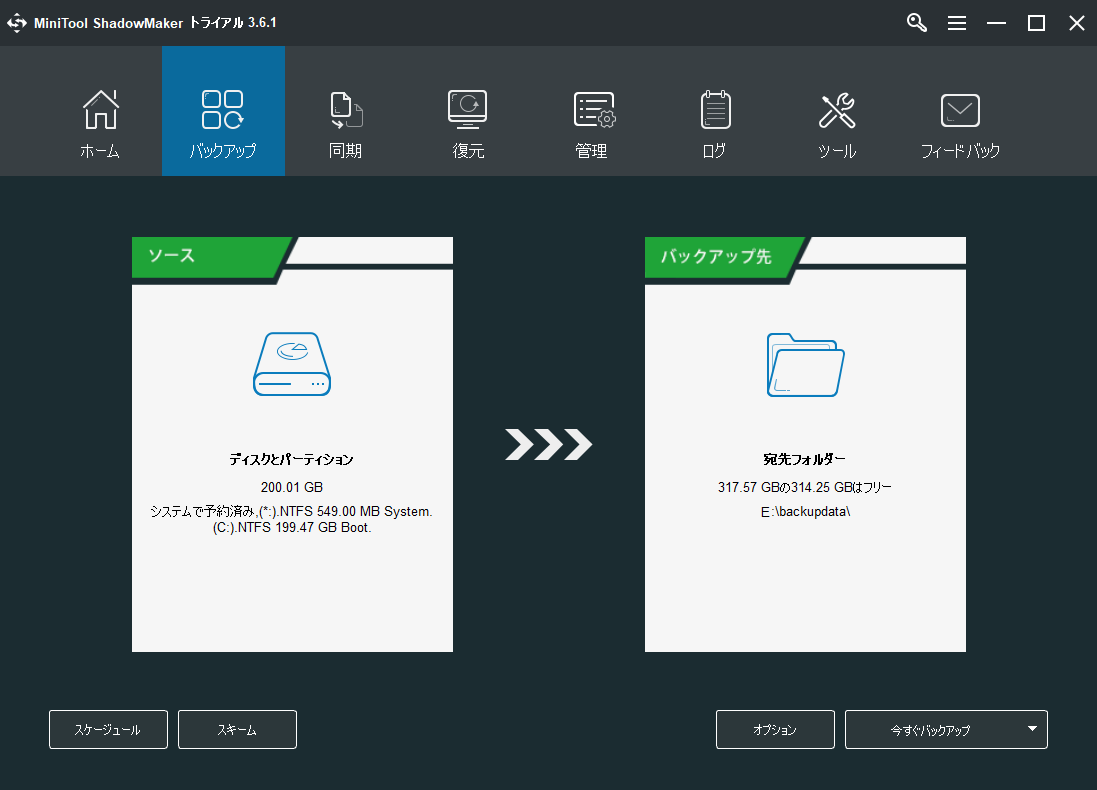
ここでは、データとシステムをより良く保護するために、3つの重要な機能をご説明します。
- 「スケジュール」ボタンをクリックすると、定期的な自動バックアップ タスクを設定できます。
- MiniTool ShadowMakerでは、完全バックアップ、イ増分バックアップ、差分バックアップの3種類のバックアップ方式が利用可能です。「スキーム」をクリックすると設定できます。
- 「オプション」をクリックすると、より詳細なバックアップ パラメータを設定できます。
ステップ3:それから、「今すぐバックアップ」ボタンをクリックして、バックアップ タスクを実行することができます。
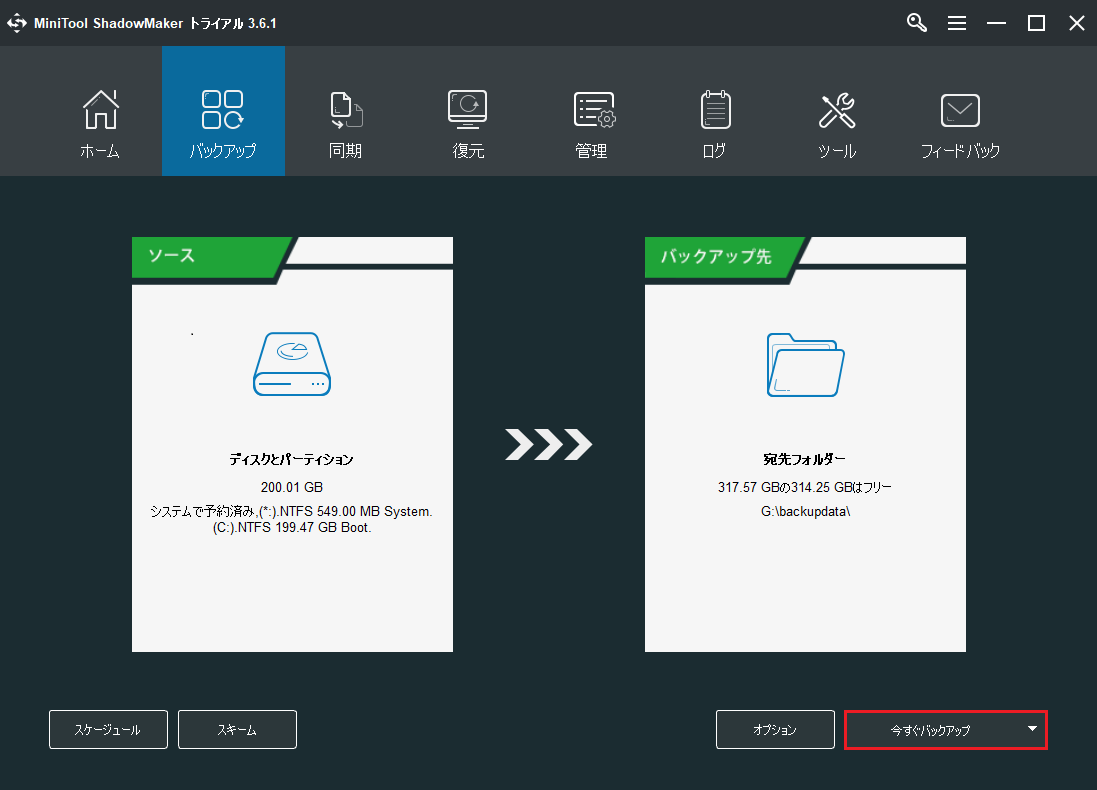
ステップ4:バックアップ プロセスが終了したら、「ツール」タブで「メディアビルダー」機能をクリックして起動可能なメディアを作成することをお勧めします。そうすると、パソコンが起動できない時に、そのディスクを使用してMiniTool回復環境にアクセスし、パソコンを復元することができます。
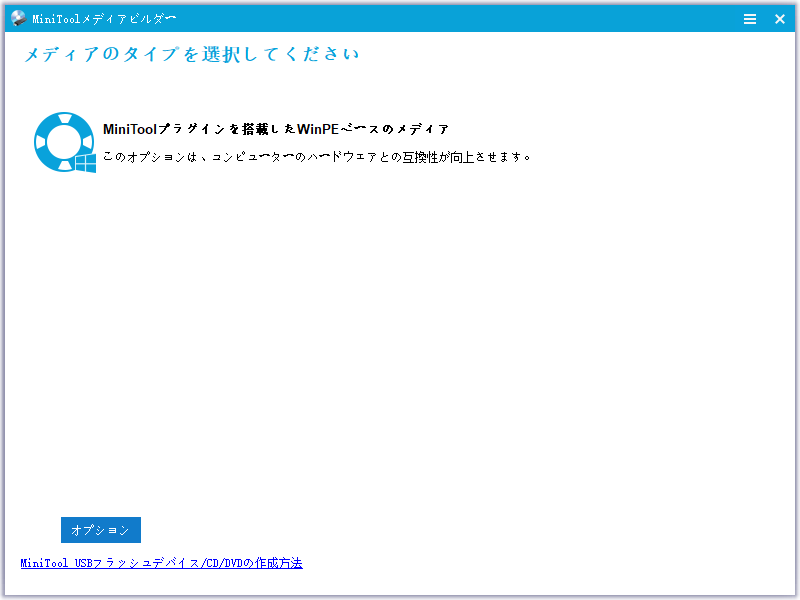
これで、オペレーティングシステムと重要なファイルのバックアップが完了です。
MiniTool ShadowMakerは強力なプログラムで、オペレーティングシステムと重要なファイルの保護のためにバックアップすることができます。Twitterでシェア
結語
結論として、この記事では、「Windows Updateデータベースにエラーが発生した可能性があります」というエラーに対処する5つの方法をご紹介しました。トラブルシューティングを行う際にデータ損失が発生する可能性があるため、重要なファイルをバックアップしておくことをお勧めします。
さらに、WindowsアップデートエラーまたはMiniTool ShadowMakerに関するご質問やご提案がある場合は、お気軽に[email protected]までお問い合わせください。
