Windows PCをお持ちの場合、Windowsタスクマネージャーを開くと、csrss.exeというプロセスがコンピューター上で実行されていることがわかります。Csrss.exe実行ファイルは、Windowsでクライアントサーバーランタイムプロセス(Client Runtime Server Process)としてマークされています。このファイルは、Windowsの重要な一部であり、System32フォルダーに位置しています。
では、csrss.exeとは何ですか?このcsrss.exeプログラムを無効化することは可能ですか?また、ウイルスかどうかを見分ける方法は?csrss.exeファイルについてさらに詳しく知るには、この記事を読み続けてください。
csrss.exeについて徹底解説
csrss.exeとは?
csrss.exeプロセスは、Windowsオペレーティングシステムの不可欠な部分です。1996年にWindows NT 4.0がリリースされた前に、csrss.exeは、画面への描画、ウィンドウの管理、およびその他の関連するオペレーティングシステム機能など、グラフィックスサブシステム全体を管理していました。
Windows NT 4.0では、これらの関連するオペレーティングシステム機能がcsrss.exeからWindowsカーネルに移動されました。しかし、クライアントサーバーランタイムプロセス(Client server runtime process)は、引き続きシャットダウンプロセスやコンソールウィンドウの管理に使用されて、Windowsにとって非常に重要な機能です。
Windows 7以前では、csrss.exeプロセス自体がコンソール(コマンドプロンプト)ウィンドウを描画していましたが、Windows 7以降では、コンソールウィンドウを描画するのは、コンソールホスト(conhost.exe)プロセスになります。
それでも、csrss.exeは必要に応じてconhost.exeプロセスを起動するために使用されます。つまり、csrss.exeプロセスは、バックグラウンドで重要なシステム機能を実行するために使用されます。これが、Windowsの仕組みです。
ノートパソコンでは、コントロールパネルの設定で決定される電力管理スキームがcsrss.exeプロセスの動作を決定します。また、csrss.exeファイルを実行した数がOSによって異なりますが、Windowsでは、通常csrss.exeファイルは1つだけあります。
csrss.exeに関するいくつかの既知の問題があります。
- exeを右クリックすると、csrss.exeのCPUまたはGPUの使用率が高く、最大で100%になることがあります。Microsoftによると、csrss.exeのCPUまたはGPUの使用率が異常に高い問題の原因は、ユーザープロファイルが破損することです。この場合、追加プロパティから破損したプロファイルを削除してください。
- また、ディスクがないというエラーに遭遇することがあります。このエラーは、exeが原因である可能性もあります。エラーが発生する原因は、IOLO System Mechanicプログラムです。したがって、そのようなプログラムがインストールされている場合は、削除する必要があります。
csrss.exeプロセスを無効や削除できますか?
現在、Windowsクライアントサーバーランタイムプロセスは機能が制限されていますが、csrss.exeプロセスは、Windowsにとって非常に重要な部分であるため、無効化または削除することはできません。いずれにせよ、このプロセスを無効にする理由はありません。リソースをほとんど使用せず、いくつかの重要なシステム機能のみを実行します。
タスクマネージャーでcsrss.exeプロセスを停止しようとすると、コンピューターが使用できなくなり、最悪の場合、コンピューターが自動的にシャットダウンしてしまうかもしれません。
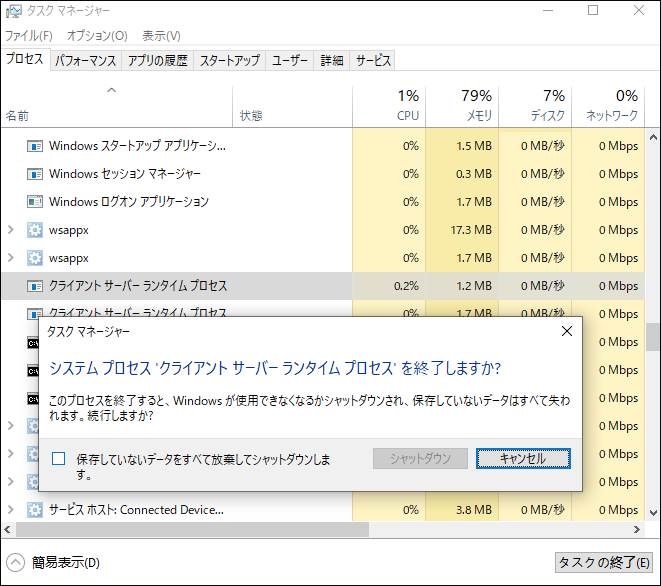
この警告をクリックすると、「アクセスが拒否されました」というメッセージが表示されます。これは保護されたプロセスであるため、終了することはできません。
Windowsを起動すると、Windowsが自動的にcsrss.exeプロセスを実行します。Windowsの起動時にcsrss.exeプロセスが実行できない場合、どうなりますか?Windowsはエラーコード0xC000021Aのブルースクリーン・オブ・デスを表示します。したがって、csrss.exeプロセスは非常に重要です。
Windows 10のブルースクリーンに遭遇した場合、この記事を読んで、解決策を入手してください。
Csrss.exeはウイルスですか?
Windowsでcsrss.exe(クライアントサーバーランタイムプロセス)プロセスまたは同じ名前のプロセスが2つ以上実行されているのは正常なことです。csrss.exeファイルが正規のものであれば、お使いのシステムのC:Windowssystem32ディレクトリに位置するはずです。
ウイルスではなく、本物のcsrss.exeプロセスかどうかを確認するには、フォルダーを開く時にファイルを右クリックし、このファイルの場所を開いてプロパティを確認する必要があります。
つまり、Windowsエクスプローラーまたはファイルエクスプローラーでcsrss.exeファイルを含むC:WindowsSystem32ディレクトリを開く必要があります。
C:WindowsSystem32 にあるcsrss.exeファイルがウイルスだと言われたら、それは嘘です。これは本物のファイルであり、このファイルを削除すると、コンピューターに問題が発生する可能性があります。
テクニカルサポート詐欺師は、お使いのパソコンにcsrss.exeがある場合、コンピューターコンピューターにマルウェアが存在することを意味すると言います。実際、すべてのコンピューターでcsrss.exeプロセスが実行されており、これはごく普通のことです。
ただし、マルウェアであることに心配した場合、ウイルス対策ソフトウェアでシステムのフルスキャンを実行することが推奨されます。正規のWindowsファイルがマルウェアに感染したり置き換わったりすることがあります。
なお、csrss.exeプロセスが高いCPU使用率を引き起こす場合、それがウイルスである可能性が高いことに注意してください。
csrss.exeが正しいディレクトリにない場合、コンピューターに問題がある可能性があるので、この偽のcsrss.exeファイルをすぐに削除する必要があります。疑いを持たれないように、一部のマルウェアプログラムはcsrss.exeに偽装する場合があります。特に、各ターミナルセッションが個別のプロセス インスタンスを作成する場合、数十個のインスタンスが存在する可能性があります。
現在、Spyware.LoverSpy、W32.Dalbug.Worm、Trojan.Webusなど、Windowsで疑いを隠すためにcsrss.exeの名前を使用する既知のウイルスが数十種類あります。
csrss.exeウイルスの動作
この感染の一般的な性質により、インストールする方法は数多くあります。csrss.exe感染は、通常、その実行ファイルをWindowsまたはWindowsシステムフォルダーにコピーしてインストールし、各システムの起動時に自動的にファイルを実行するようにレジストリを変更します。
これを行うために、csrss.exeマルウェアは次のサブキーを変更することがよくあります。
HKEY_LOCAL_MACHINESoftwareMicrosoftWindowsCurrentVersionRun
csrss.exeウイルスがコンピューターに感染する時、何らかの理由で感染がモートホストと接触する可能性があります。
- リモート攻撃者からの指示を受け入れます。
- 構成またはその他のデータを受け入れます。
- アップデートまたは追加のマルウェアを含むファイルをダウンロードして実行します。
- 新しい感染を作成者に報告します。
- 感染したコンピューターから盗んだデータをアップロードします。
データを保護する:MiniTool ShadowMakerでバックアップする手順
- ソースファイルを選択
- バックアップファイルの保存場所を選択
- バックアップ操作を実行
さらに読む:データを保護する便利なツール
間違ってクライアントサーバーランタイムプロセスを無効にすると、まだ保存されていないデータをすべて失ってしまいます。したがって、データを安全に保存するために、事前にデータをバックアップしておく必要があります。そこで、強力で無料のバックアップソフト – MiniTool ShadowMakerを強くお勧めします。
MiniTool ShadowMakerは、PC向けの強力なデータ保護および災害復旧ツールです。このソフトを使用すると、ファイル、パーティション、Windowsオペレーティングシステム、ディスクをバックアップするだけでなく、ハードドライブ全体のクローンも作成できます。これにより、システムクラッシュ、ハードドライブ故障などに遭遇した場合、データを素早く復元することができます。
また、パソコンが起動しない場合、ブータブルメディアを作成(CD/DVDディスク、USBメモリ、USBハードドライブ)し、オペレーティングシステムを以前の正常な状態に戻すことができます。
さらに、MiniTool ShadowMakerは強力なファイル同期ソフトウェアでもあります。「同期」機能を使えば、ファイルやフォルダーを他の場所に同期して、データを安全に保存することができます。
さあ、MiniTool ShadowMakerトライアルをダウンロード、インストールし、データをバックアップして安全に保護をしましょう。
MiniTool ShadowMaker Trialクリックしてダウンロード100%クリーン&セーフ
次のセクションでは、MiniTool ShadowMakerの「バックアップ」機能を使って、データをバックアップする方法を紹介します。
ステップ1:ソースファイルを選択する
1.MiniTool ShadowMakerを起動し、インターフェイスに入ります。
2.次に、「体験版で続く」をクリックして続行します。
3.MiniTool ShadowMakerのメインインターフェイスに入ったら、「バックアップ」タブをクリックして続行します。
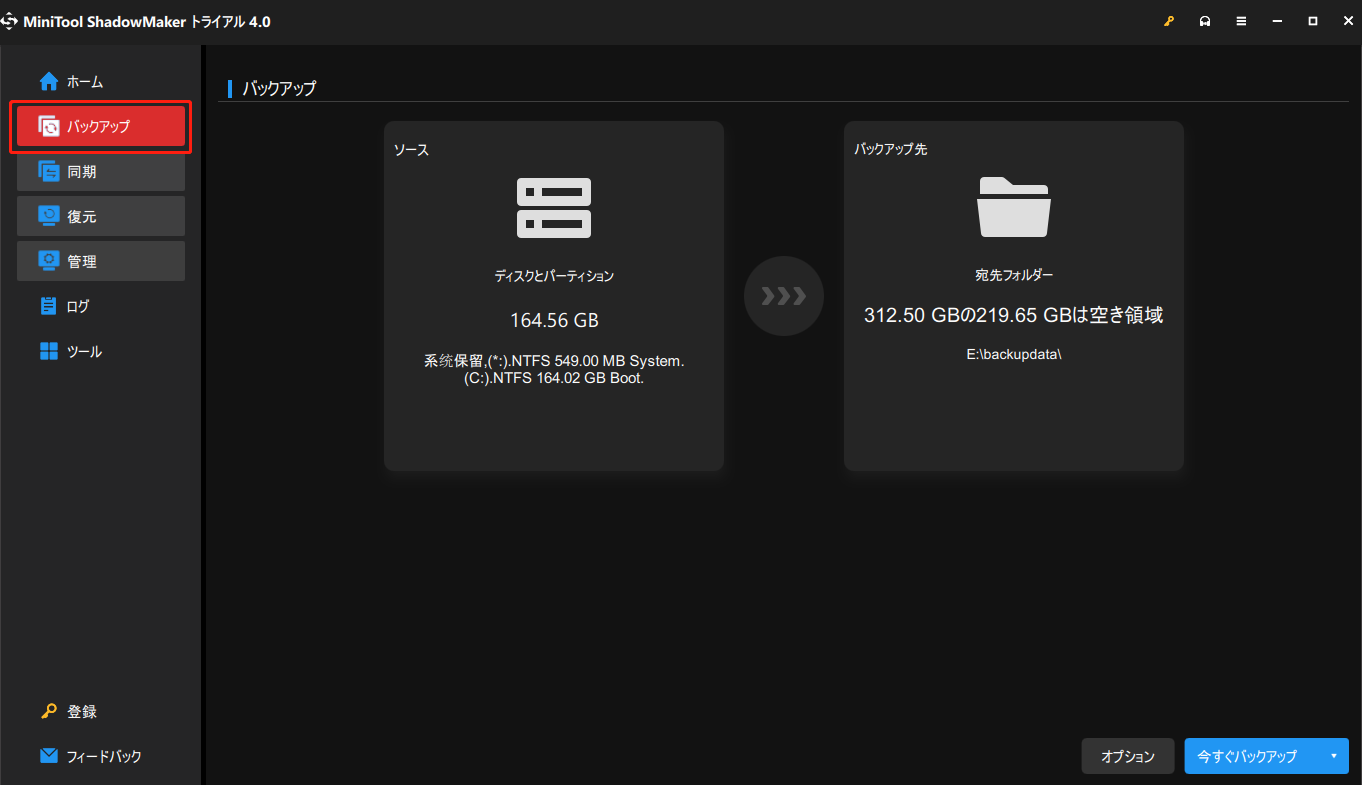
一般的には、システム予約済みパーティションとCドライブがデフォルトでバックアップソースとして選択されます。システムをバックアップしたくない場合、ファイル/フォルダー/ディスク/パーティションなど、別のバックアップソースを選択することもできます。
4.まず、「ソース」モジュールをクリックし、バックアップしたいソースの種類を選択します。ここでは、データの損失を避けるために、ファイルをバックアップソースとして選択する必要があります。
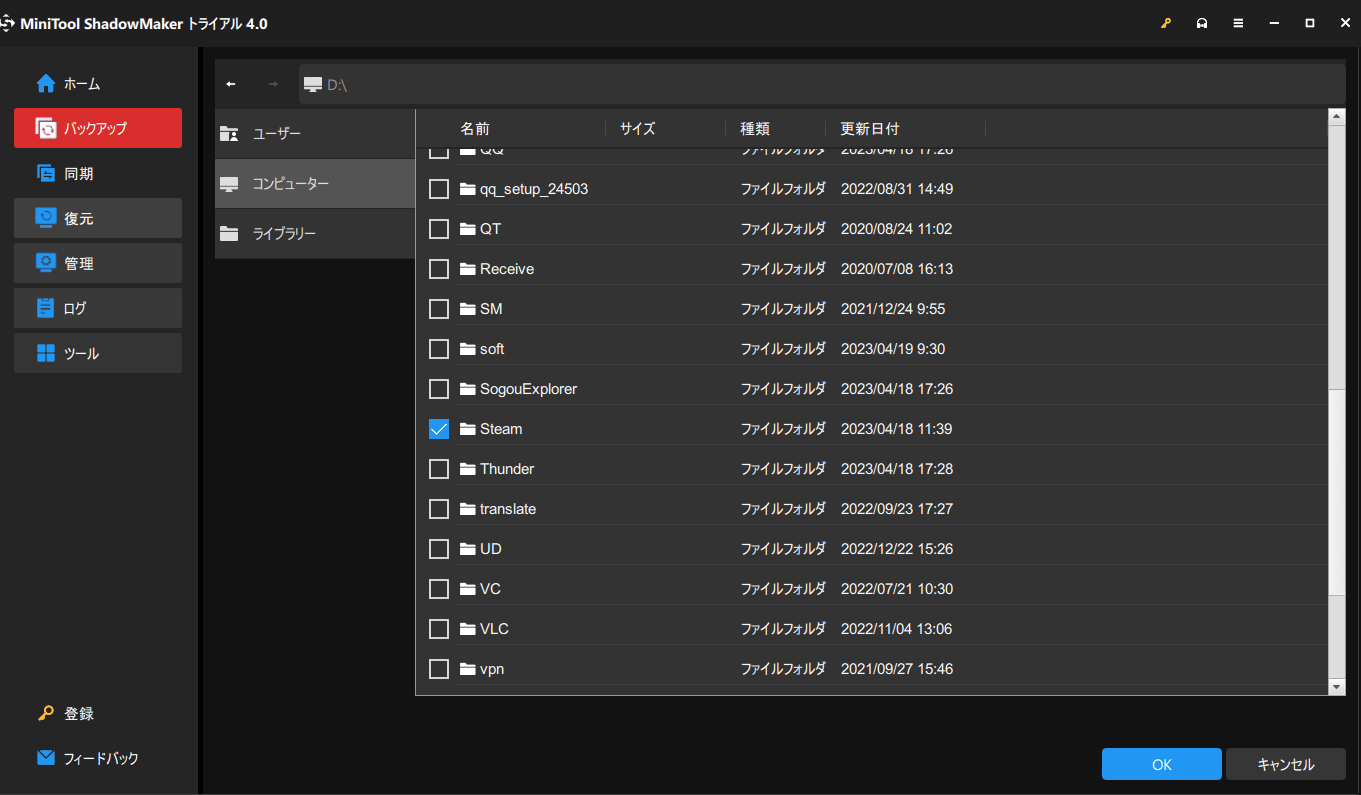
ステップ2:バックアップファイルの保存場所を選択する
1.「バックアップ先」モジュールをクリックします。
2.次に、バックアップファイルを保存したい保存先パスを選択します。「ユーザー」「ライブラリー」「コンピューター」「共有済み」の4種類が選択可能です。選択した後、「OK」をクリックして続行します。
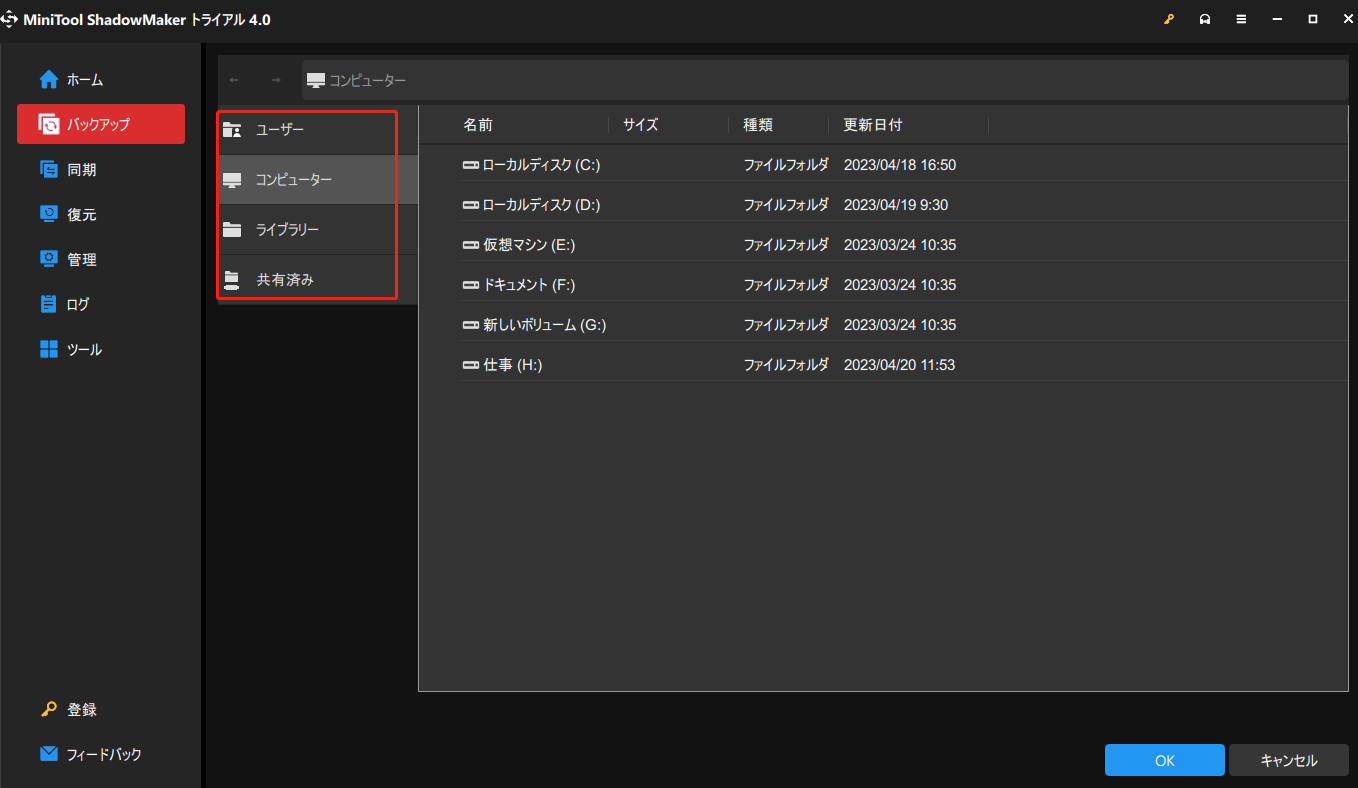
ステップ3:バックアップ操作を実行する
1.すぐにバックアッププロセスを実行する場合は、「今すぐバックアップ」をクリックします。また、後で操作を実行するには、「後でバックアップ」を選択することもできます。保留中の操作を実行するには、「管理」ページでもう一度「今すぐバックアップ」をクリックする必要があります。
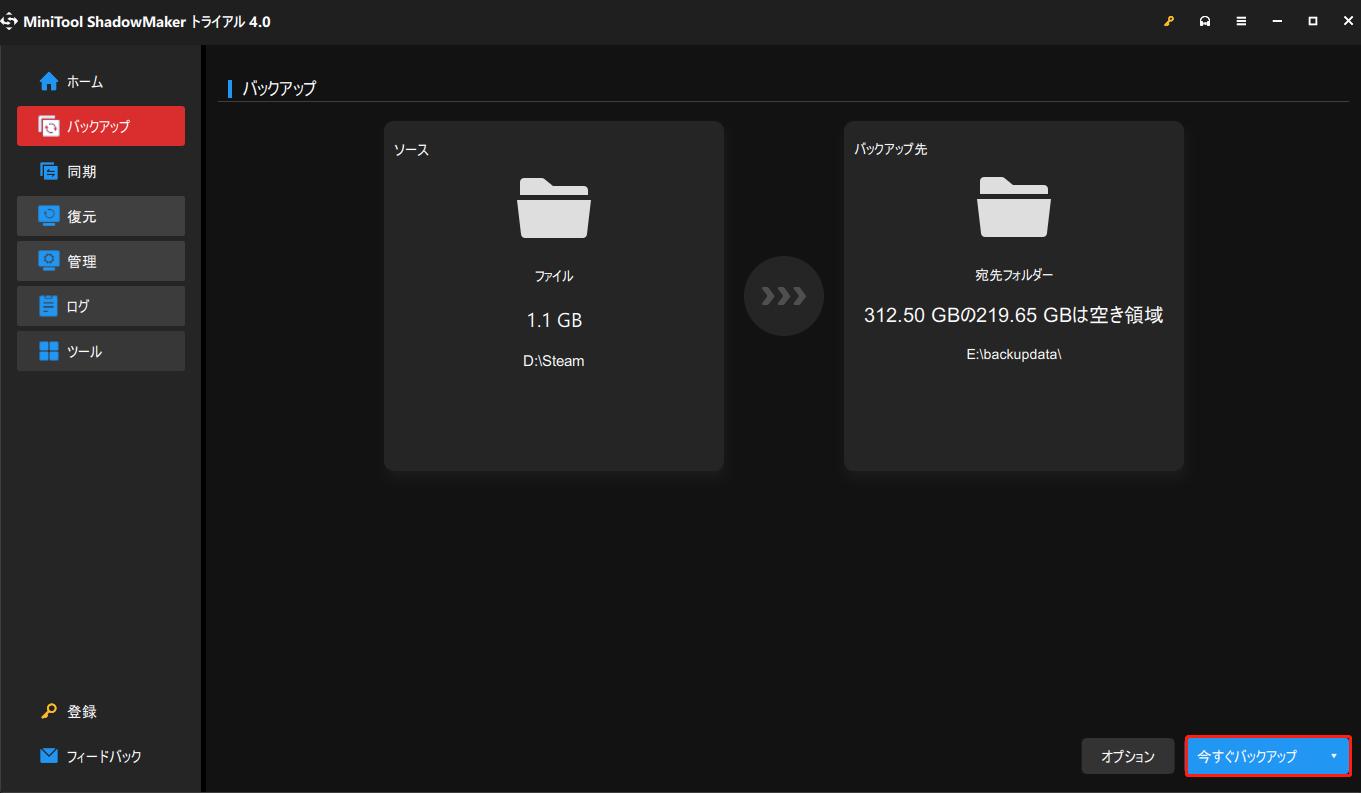
1.MiniTool ShadowMakerには、お客様の異なるニーズに合わせて、多くの詳細なバックアップ設定が備わっています。それらは、バックアップオプション、スケジュール設定、バックアップスキームです。バックアッププロセス中に、コメントの追加、ファイルの圧縮など、各新しいバックアップタスクに高度な設定を行うことができます。
2.この無料バックアップソフトは、毎日、毎週、毎月、イベント時にコンピューターを自動的にバックアップすることをサポートします。また、バックアップイメージファイルの指定バージョンを削除することによって、使用中のディスク容量を管理することもできます。
2.確認メッセージを読み、「はい」をクリックして続行します。さらに、必要であれば、「実行中のすべてのバックアップタスクが終了したら、コンピューターをシャットダウンします」をチェックすることもできます。
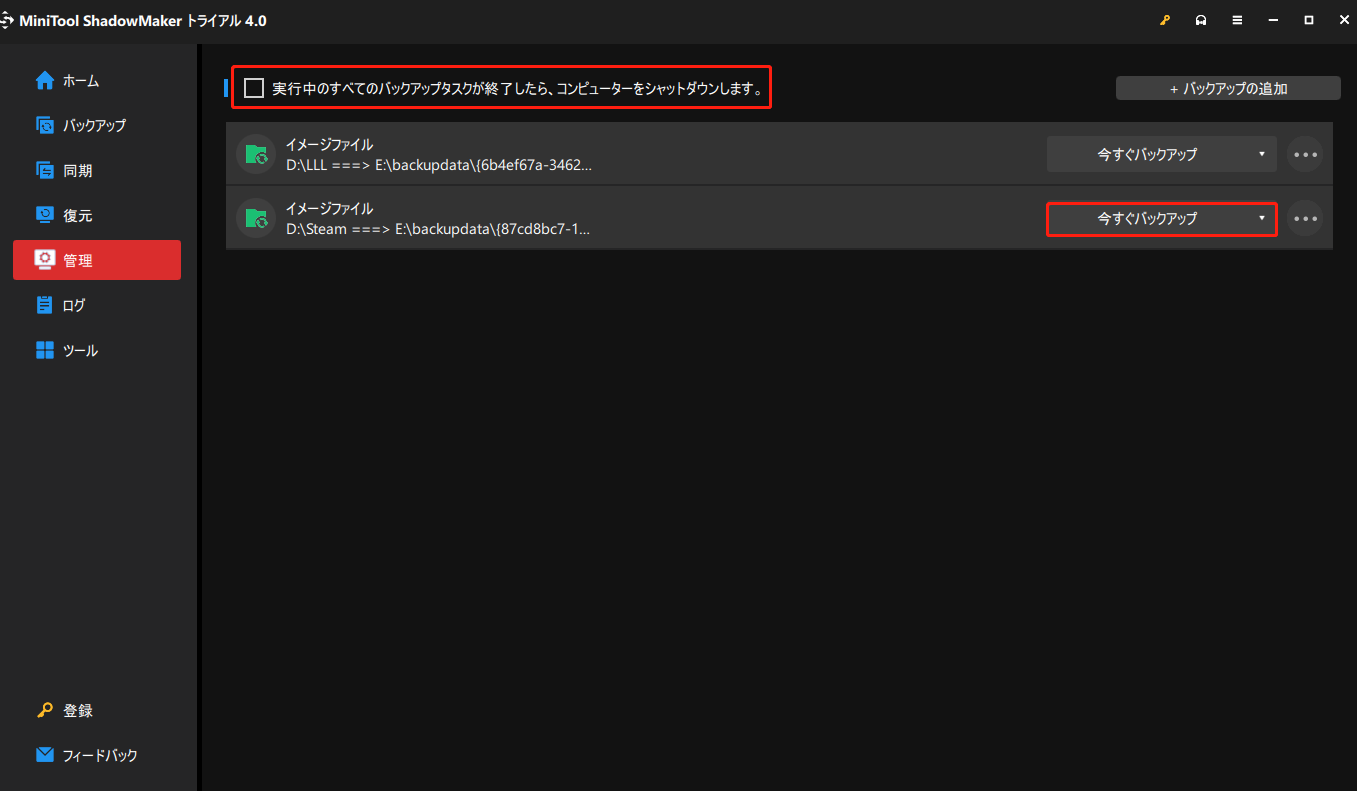
バックアップスキーム機能にご興味のある方は、こちらの記事もご覧ください-3種類のバックアップ: 完全、増分、差分
「バックアップ」機能以外に、「同期」機能もMiniTool ShadowMakerの強力な機能で、データを安全に保つことができます。この機能を使えば、ファイルやフォルダーを簡単に同期することができます。次では、同期機能を使ってファイルを同期する方法について説明します。
ステップ1:MiniTool ShadowMakerを実行し、メインインターフェイスに入ります。
ステップ2:「ソース」タブで同期したいファイルを選択します。
ステップ3:次に、「バックアップ先」タブで、同期したファイルの保存場所を選択します。
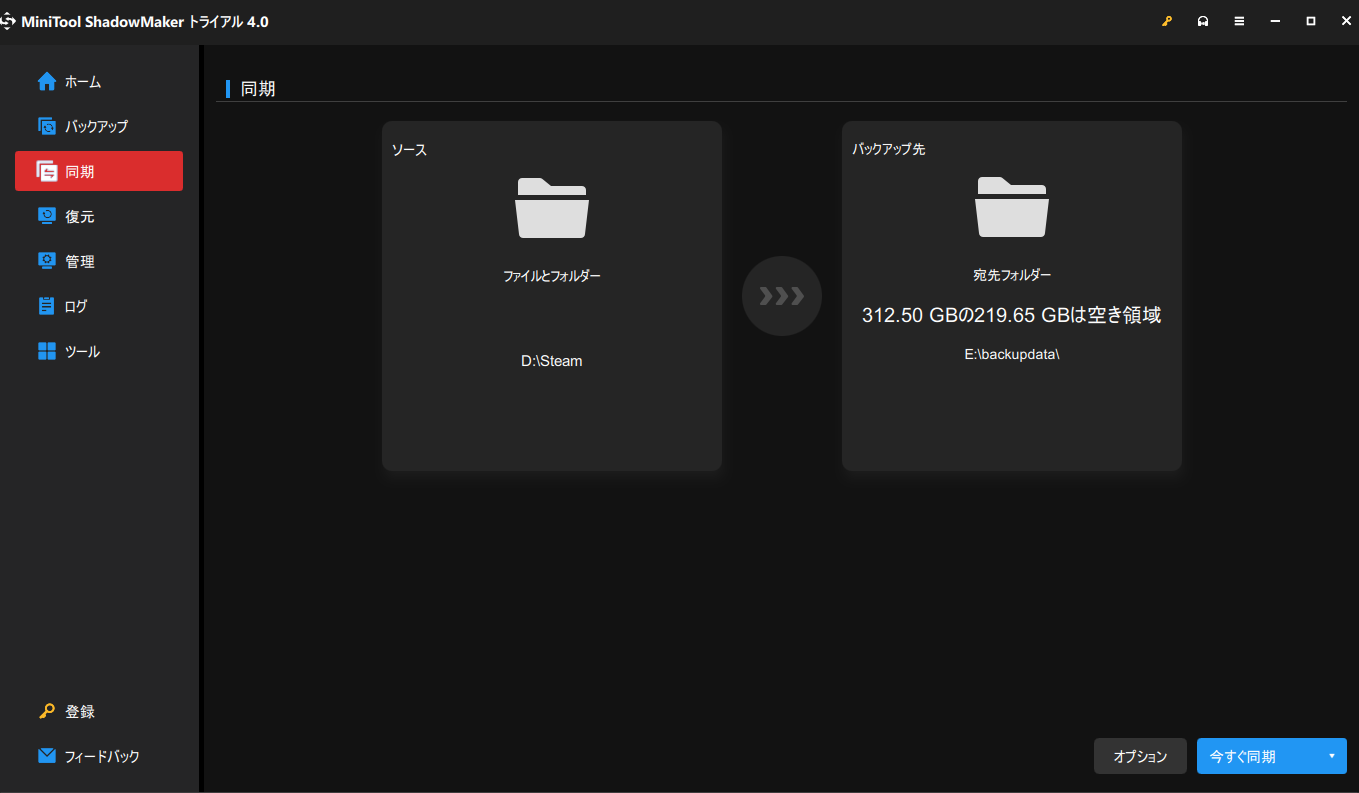
ステップ4:「今すぐ同期」をクリックすると、すぐに操作が実行されます。また、後で同期操作を実行するには、「後で同期」を選択することもできます。保留中の操作を実行するために、「管理」ページで「今すぐ同期」を再度クリックする必要があります。
1.バックアップ機能と同様に、MiniTool ShadowMakerはいくつかの高度な同期設定を提供します。それらは、同期オプションとスケジュール設定です。同期プロセス中に、ファイルを圧縮したり、除外条件を設定して同期されたファイルをフィルタリングしたりするなど、新しいタスクごとに詳細な設定を行うことができます。
2.また、このソフトは毎日、毎週、毎月、イベント時にファイルを自動的に同期するのにも役立ちます。
上記のすべての手順を完了すると、ファイルを正常に同期できます。
同期についてより詳しく知りたい方、またはMiniTool ShadowMakerでファイル同期の詳細を知りたい方は、こちらの記事をクリックしてお読みください-【Windows 10/8/7】無料ファイル同期ソフトおすすめ2選
結語
まとめると、この記事では、csrss.exe(クライアントサーバーランタイムプロセス)とは何かを説明します。また、csrss.exeプロセスを終了できないこと、本物のcsrss.exeファイルはウイルスではないことをお伝えします。さらに、この記事では、データを保護するための便利な無料ソフト-MiniTool ShadowMakerを紹介します。このソフトを使用すると、データをバックアップするだけでなく、同期することもでき、データを安全に保つのに役に立ちます。
MiniTool ShadowMakerでバックアップを作成する際に問題が発生した場合、また、何かご意見がありましたら、お気軽に[email protected]までにおお問い合わせください、あるいは以下のコメント欄にお寄せください。
Csrss.exe よくある質問
Csrssとは、クライアントサーバーランタイムプロセスのことです。これは重要なサブシステムであり、常に実行しておく必要があります。コンソールウィンドウ、スレッドの作成と削除、16ビット仮想MS-DOS環境の一部の実装を担当します。
- 「スタート」>「ファイル名を指定して実行」をクリックし、「Enter」キーを押します。次に、「ファイル名を指定して実行」ボックスに「exe」と入力します。
- 「ファイル」>「エクスポート」をクリックします。ハードドライブまたは外付け記憶媒体で安全な場所を選択し、「保存」をクリックしてエクスポートしたレジストリファイルを保存します。
- その後、「編集」>「検索」をクリックします。検索ボックスに次のパスを入力します: HKEY_LOCAL_MACHINESoftwareCsrss.exe
- 「次を探す」をクリックして、ファイルを検索します。
- 検索結果の中でexeファイルを右クリックし、「削除」を選択します。
- 最後に、「ファイル」>「終了」をクリックしてRegeditを終了します。
実際のcsrss.exeファイルは、クライアントサーバーランタイムプロセスと呼ばれる安全なMicrosoft Windowsシステムプロセスです。しかし、ウイルス、ワーム、トロイの木馬などの悪意のあるソフトウェアプログラムの作成者は、検出を避けるために、わざとcsrss.exeと同じファイル名をプロセスに与え、その結果、2つまたはそれ以上のcsrss.exeプロセスが実行しています。
自分のコンピューターがcsrss.exeウイルスに感染しているかどうかを確認することができます。まず、「Ctrl + Alt + Del」キーを同時に押して、「タスクマネージャー」を開きます。次に、「プロセス」タブをクリックし、リストを閲覧します。実行中のcsrss.exeプロセスが1つだけなら、お使いのコンピューターは安全です。2つまたはそれ以上のcsrss.exeプロセスが実行する場合、コンピューターはマルウェアに感染していることを示します。