Windows 11/10/8/7でPCを起動した時に、ドライバーの電源状態障害エラーに遭遇することがあります?ドライバーの電源状態障害が発生する原因、また、ドライバーの電源状態障害を修正する方法はなんでしょうか?この記事では、その答えと6つの解決策をご紹介しています。
ドライバーの電源状態障害とは?
コンピューターを起動または再起動したときに、ドライバーの電源状態障害エラーに遭遇する可能性があります。この問題の詳細なエラーメッセージは次のようになります。「問題が発生したため、PCを再起動する必要があります。エラー情報を収集しています。自動的に再起動します。詳細については、次のエラーを後からオンラインで捜索してください:DRIVER_POWER_STATE_FAILURE」
実は、Windows 10/11のドライバーの電源状態障害エラーは、ブルースクリーン・オブ・デス(BSOD)エラーの一種なのです。主に互換性のないドライバーによって発生します。また、このエラーコードは、ドライバの電源状態に不整合または無効であることを示します。
このエラーの原因を把握した上で、Windows 11/10/8/7でドライブの電源状態障害の修復方法を知りたいでしょうか?それでは、以下の部分を読んで、最適な解決策を見つけましょう。
ドライバーの電源状態障害問題が発生した後、パソコンが起動できる場合は、以下の解決策を読み進めてください。ただし、この問題に遭遇したときにパソコンが起動しない場合、こちらの記事を参考にしてください-「問題が発生したため、PCを再起動する必要があります」の解決策
それでは、再起動時のドライバーの電源状態障害エラーの修正方法を順を追って説明します。
解決策1.ドライバーを更新する
前述したように、Windows 10/11ドライバーの電源状態障害エラーは、互換性のないドライバーが引き起こす可能性があります。そのため、Windowsドライバーの電源状態エラーを解決するには、ドライバーを更新することができます。
それでは、ドライバーの更新方法をご紹介します。
ステップ1:デバイスマネージャーを開く
デバイスマネージャーを開くには、2つの方法を紹介します。
- 「コントロールパネル」を開きます。そして、「ハードウェアとサウンド」を選択し、「デバイスマネージャー」を選択して続行します。
- 「Windows」キーと「R」キーを同時に押して「ファイル名を指定して実行」ウィンドウを開きます。次に、「devmgmt.msc」と入力して、「Enter」キーを押して続行します。
ステップ2:ドライバーの更新
ポップアップウィンドウで、更新したいドライバーを選択し、右クリックします。次に、コンテキストメニューで「ドライバーの更新」を選択して続行します。
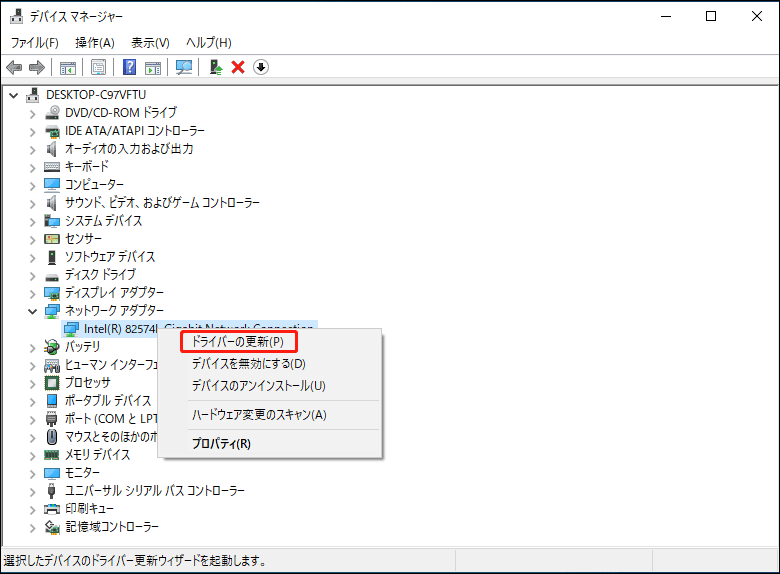
このプロセスが完了したら、コンピューターを再起動し、ドライバーの電源状態障害エラーが修復するかどうかを確認します。
この解決策が役に立たない場合は、次の解決策に進んでください。
解決策2.外付けハードウエアを取り外す
Windows 7/8/10のドライバーの電源状態障害問題は、新しく接続したハードウェアが原因で引き起こされることがあります。そのため、このハードウェアを取り外すれば、問題を解決できます。
そこで、コンピューターをシャットダウンし、新しく取り付けたハードウェアを取り外します。その後、コンピューターを再起動し、Window 10/8/7エラーが解決されたかどうかを確認します。
解決策3.ドライバーの検証ツールを実行する
次に、ドライバーの電源状態障害エラーを解決する3つ目の方法は、「ドライバーの検証ツール」を実行することです。このツールは、ドライバーをテストし、破損したファイルや不具合のあるファイルを検出するのに役に立ちます。システム上に未署名のドライバーがある場合、Windows 10/11/8/7ドライバの電源状態障害エラーが引き起こされることがあります。ドライバーの検証ツールを使えば、そのようなドライバーを見つけることができます。
それでは、ドライバーの検証ツールの実行方法を順を追って説明します。
ステップ1:コマンドプロンプトを開く
- Windows 11/10/8/7の検索ボックスに「cmd」を入力します。
- 最も適したものを選びます。
- 「コマンドプロンプト」を右クリックし、「管理者として実行」を選択して続行します。
ステップ2:ドライバーの検証ツールを開く
- ポップアップウィンドウに、「verifier」と入力します。
- 「Enter」を押して続行します。
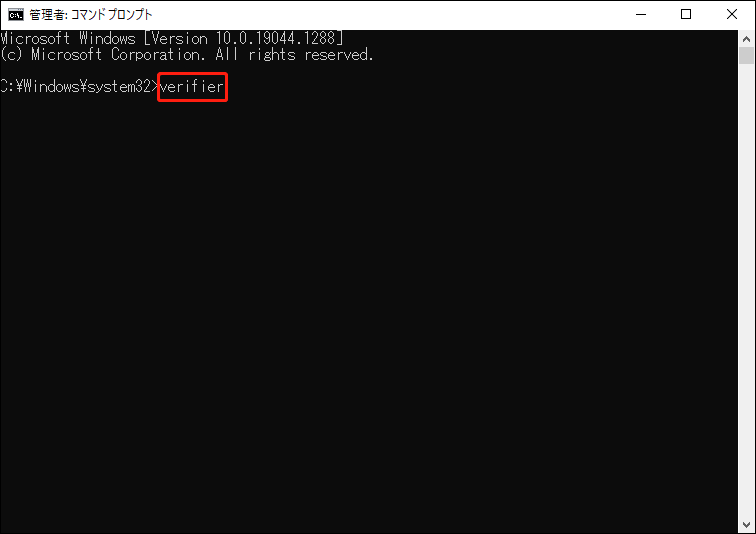
ステップ3:ドライバーの検証ツールを実行する
1.ポップアップするウィンドウで、「標準の設定を作成する」を選択します。
2.「次へ」をクリックして続行します。
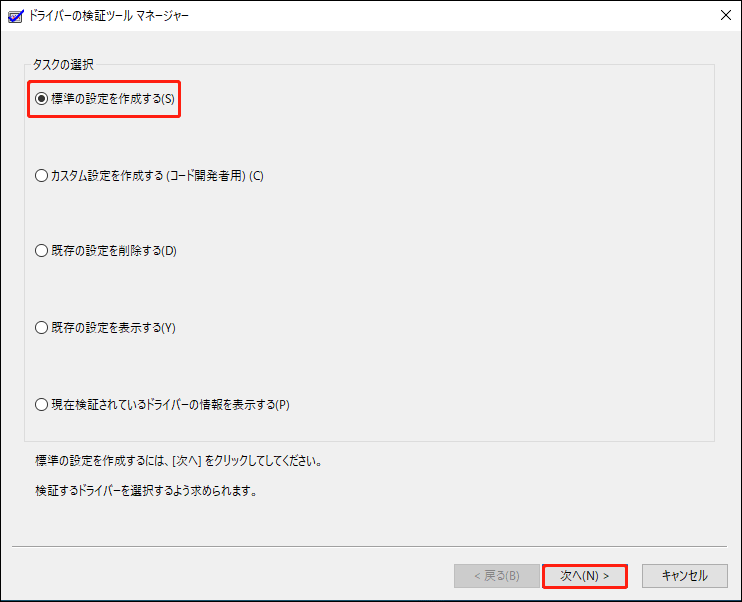
3.「このコンピューターにインストールされているドライバーをすべて自動的に選択する」ボタンを選択します。
4.「完了」をクリックし、次に進みます。
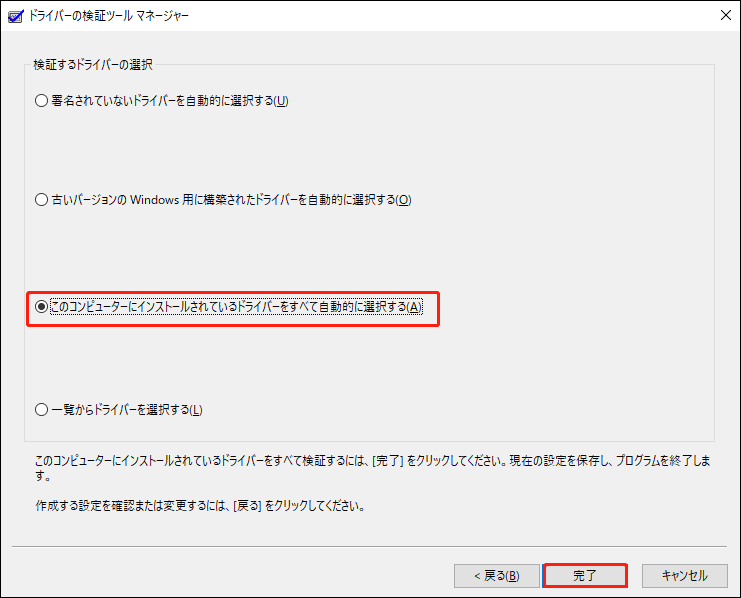
変更を有効にするには、コンピューターを再起動する必要があります。
上記のすべての手順が完了すると、ドライバーの電源状態障害エラーを引き起こすドライバーが一覧表示されます。そして、障害のあるドライバーを無効にするか、利用可能な最新バージョンに更新するかを決定することができます。
障害ドライバーを解決したら、コンピューターを再起動して、Windows 10/11ドライバーの電源状態障害エラーが解決されたかどうかを確認できます。
この方法で失敗した場合、次の解決策に進んでください。
解決策4.電源オプションを変更する
次に、ドライバーの電源状態障害問題を解決する4つ目の方法を紹介します。このエラーコード0x00000009fを解決するには、電源オプションを変更します。
さて、以下のガイドに従って操作を進めてください。
ステップ1:電源オプションを開く
- Windows 11/10/8/7の検索ボックスに「コントロールパネル」を入力し、それを選択して開きます。
- ポップアップするウィンドウで、「ハードウェアとサウンド」を選択します。
- ポップアップするウィンドウで、「電源オプション」を選択し、続行します。
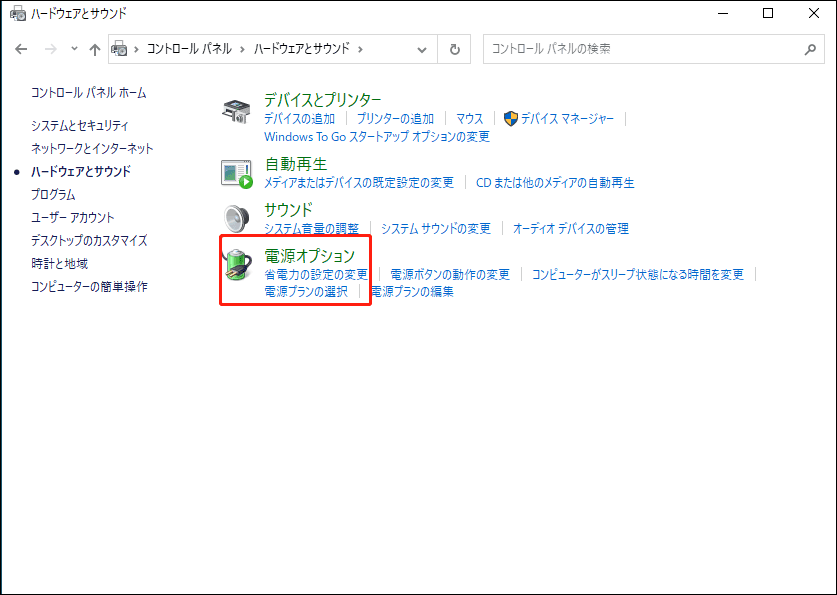
ステップ2:電源オプションを変更する
1.「バランス型(推奨)」を選択し、それから、「プラン設定の変更」をクリックします。
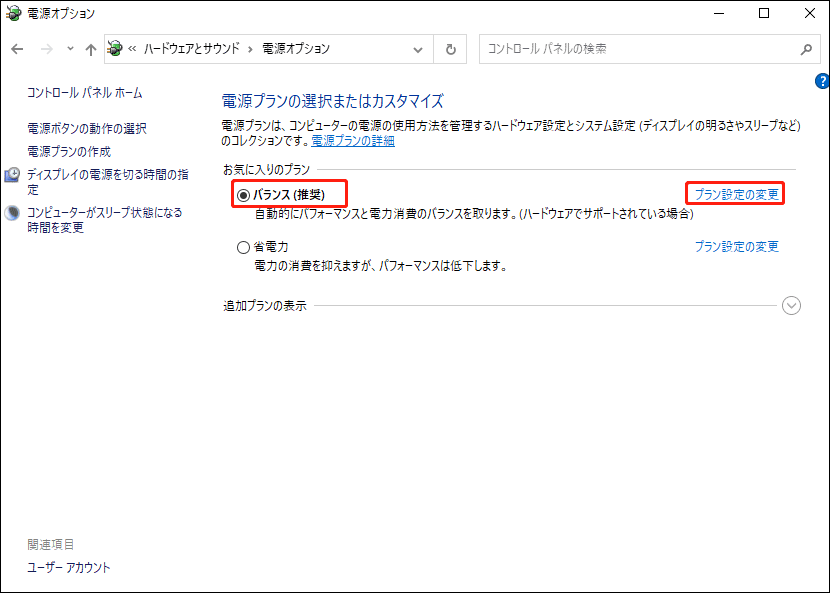
2.「詳細な電源設定の変更」をクリックします。
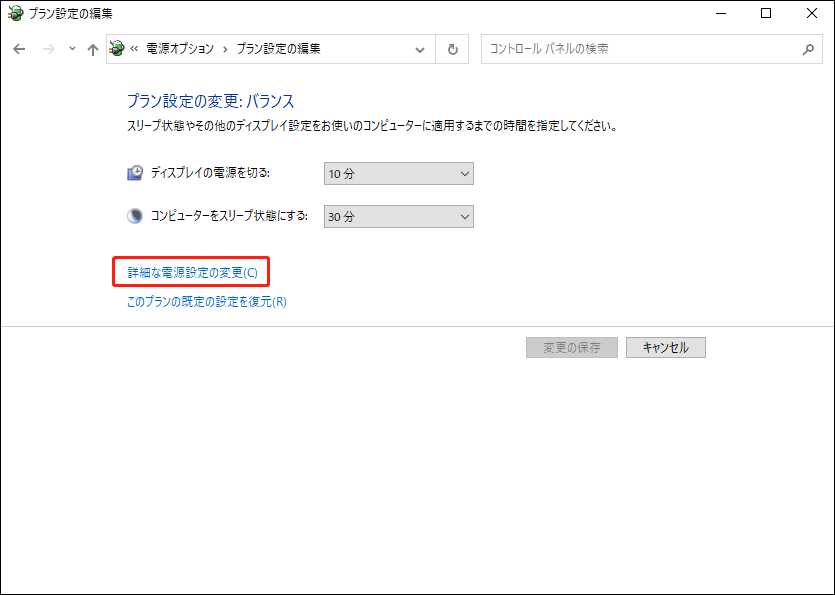
3.ポップアップウィンドウで、「ワイヤレスアダプターの設定」と「省電力モード」を順に選択します。次に、設定を「最大パフォーマンス」に変更します。
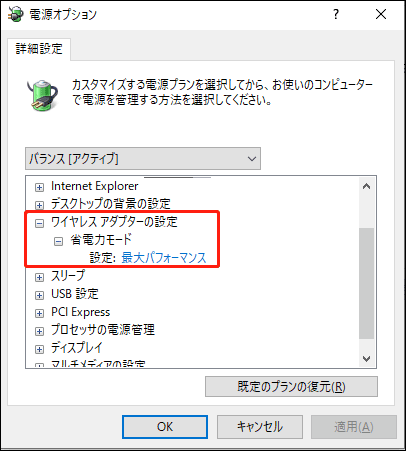
4.「電源オプション」ウィンドウで「PCI Express」と「リンク状態の電源管理」を順に選んで、「設定」を「最大限の省電力」に変更して続行します。
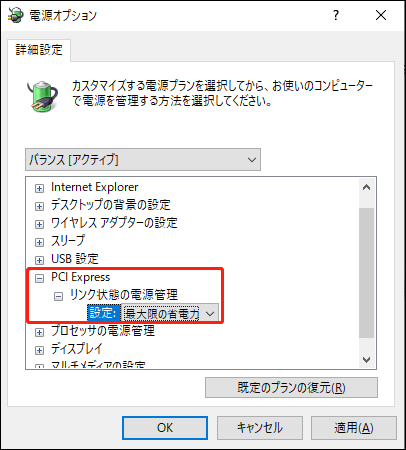
5.その後、「適用」ボタンと「OK」ボタンをクリックして、すべての変更を実行します。
上記の手順がすべて完了したら、パソコンを再起動し、Windowsのドライバーの電源状態障害エラーが解決されているかどうかを確認します。
解決策5.システムファイルチェッカーを実行する
ここでは、ドライバーの電源状態障害を修正する5つ目の方法について説明します。システムファイルチェッカーを実行して、破損したファイルシステムがあるかどうかを確認することができます。破損したファイルシステムを見つけた場合、ドライバーの電源状態障害を引き起こす可能性がありますので、修復してください。
ステップ1:コマンドプロンプトを開く
- Windows 11/10/8/7で検索ボックスに「cmd」と入力し、最も一致するものを選択します。
- 「コマンドプロンプト」を右クリックし、「管理者として実行」を選択して続行します。
ステップ2:コマンドを入力する
- ポップアップしたウィンドウで、「sfc /scannow」というコマンドを入力します。
- 「Enter」キーを押して続行します。
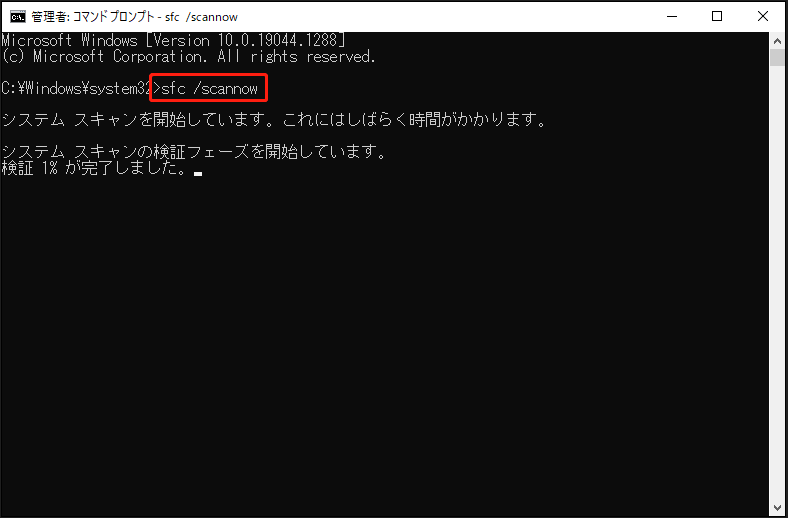
関連記事:「sfc /scannow」を実行する際にエラーメッセージが出て修復できない場合の対処法
このスキャンプロセスには、長い時間がかかります。そのため、100%完了したメッセージが表示されるまで、このコマンドウィンドウを閉じないでください。
すべての手順が完了したら、コンピューターを再起動し、ドライバーの電源状態障害エラーが解決されるかどうかを確認します。
解決策6.Windowsを再インストールする
上記のすべての解決策でドライバーの電源状態障害エラーが解決しない場合は、Windows再インストールを実行することをお勧めします。
事前に復元ポイントやシステムイメージを作成している場合は、コンピューターを以前の状態に復元することもできます。
OSを再インストールする前に、まず大切なファイルをバックアップすることをお勧めします。
それでは、OSを再インストールする方法をご紹介します。
ステップ1:インストールメディアを作成する
- Windowsをインストールするには、インストールメディアが必要です。
- こちらをクリックし、インストールメディアをダウンロード、そして作成します。
ステップ2:Windowsのインストールを開始する
- インストールメディアをお使いのコンピューターに接続します。
- BIOSに入り、起動順序を変更してコンピューターを起動します。
- 「Windowsセットアップ」ウィンドウで、言語、時間、キーボードを選択します。
- 「次へ」をクリックして、次に進みます。
- 次に、「今すぐインストール」をクリックして、オペレーティングシステムを再インストールします。
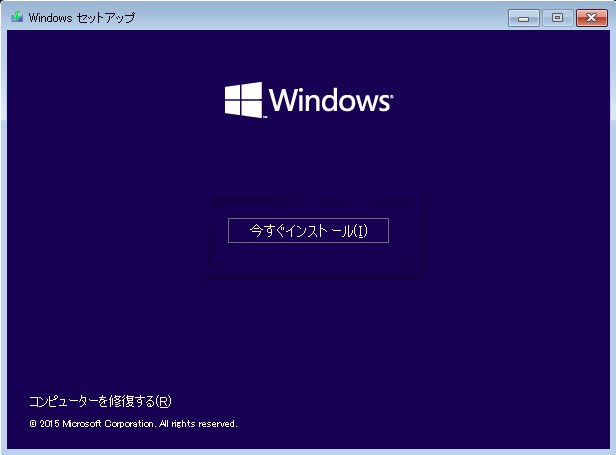
その後、画面の指示に従って、オペレーティングシステムのインストールを完了します。
Windows 10/11ドライバーの電源状態障害エラーに遭遇しましたが、この記事を読んだ後、なんとか解決しました。Twitterでシェア
ご提案
再起動時にドライバーの電源状態障害エラーが発生することを解決した後、システムイメージを作成することをお勧めします。そうすると、次にこのような問題に遭遇したとき、または別の問題に遭遇したときに、時間をかけて解決策を探すのではなく、すぐにコンピューターを以前の状態に復元することができるので、時間を節約できます。
さらに、システムイメージの作成は、パソコンやファイルの保護に有効な手段ともあります。ですから、Windowsをバックアップしておきましょう。
システムイメージの作成には、プロ用のWindowsバックアップソフトウェア-MiniTool ShadowMakerはお見逃しできない選択です。
MiniTool ShadowMakerは、ファイル、フォルダー、ディスク、パーティション、オペレーティングシステムをバックアップする機能を提供します。
また、何かの障害が発生した際に、復元プログラムを実行することもできます。
さらに、MiniTool ShadowMakerはクローンツールでもあり、データを失うことなく、OSをHDDからSSDにクローンすることをサポートします。
MiniTool ShadowMakerには多くの強力な機能が搭載されています。それでは、今すぐMiniTool ShadowMakerの体験版を試すか、または高級版をご購入ください。
MiniTool ShadowMaker Trialクリックしてダウンロード100%クリーン&セーフ
では、オペレーティングシステムをバックアップする方法を順を追って説明します。
ステップ1:MiniTool ShadowMakerを起動し、メインインターフェイスに入る
- MiniTool ShadowMakerをダウンロードし、コンピューターにインストールします。
- MiniTool ShadowMakerを起動します。
- 「体験版で続く」をクリックし、続行します。
MiniTool ShadowMakerは、同一LAN内のコンピューターをリモートで管理する機能を提供します。
ステップ2:バックアップソースの選択
- 「バックアップ」ページに移動し、「ソース」モジュールをクリックして続行します。
- ポップアップウィンドウで、「ディスクとパーティション」を選択します。
- システムディスクを選択し、「OK」をクリックします。
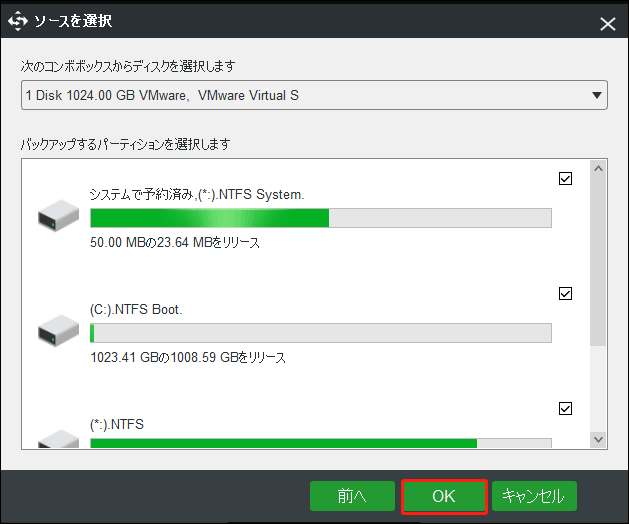
ステップ3:バックアップ先を選択する
- 「バックアップ先」をクリックします。
- 4つの宛先パスを選択できます。ニーズに応じてお選びください。なお、バックアップイメージの保存先には、外付けハードディスクを選択することをお勧めします。
- 「OK」をクリックして次に進みます。
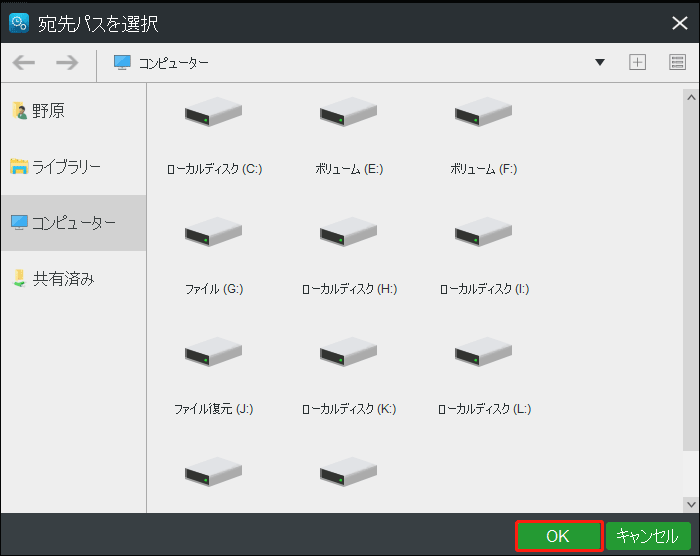
注意事項:
- MiniTool ShadowMakerは、自動バックアップ機能を提供します。「スケジュール」をクリックして設定します。
- MiniTool ShadowMakerは、完全バックアップ、増分バックアップ、差分バックアップの3種類のバックアップスキームを提供します。デフォルトでは増分バックアップが選択されており、「スキーム」で変更することができます。
- MiniTool ShadowMakerは、「オプション」でいくつかの詳細なバックアップパラメータを提供します。
ステップ4:バックアップを開始する
- バックアップソースとバックアップ先を選択したら、「今すぐバックアップ」をクリックして、すぐにバックアッププロセスが開始されます。
- また、「後でバックアップ」をクリックして、後でタスクを実行します。その後、「管理」からバックアップタスクを開始することができます。
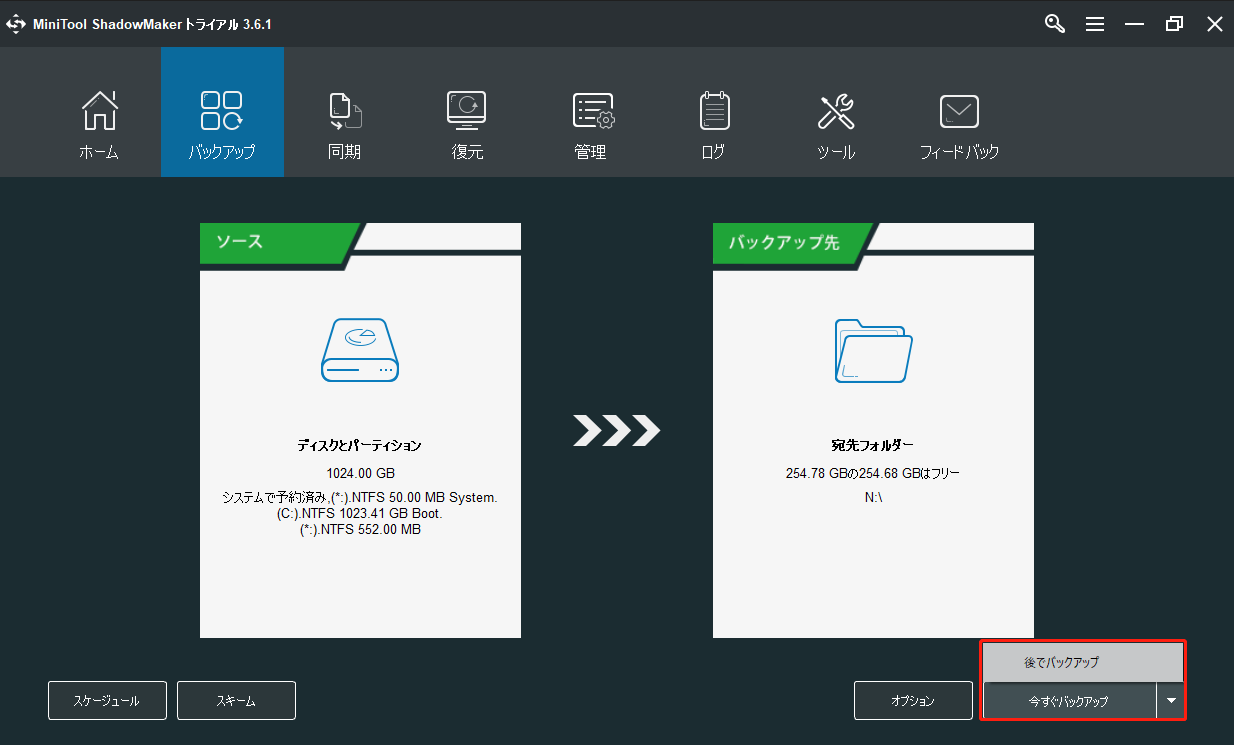
上記の手順がすべて完了すると、コンピューターのバックアップが成功します。ドライバーの電源状態障害エラー再び発生した場合、このシステムイメージを使用するだけで、コンピューターを正常な状態に戻すことができます。
MiniTool ShadowMakerは、私のオペレーティングシステムを簡単にバックアップするのに役立つ強力なプログラムです。Twitterでシェア
ボトムライン
まとめると、この記事では、Windows 11/10/8/7システムでドライバーの電源状態障害エラーに対する6つの解決策を説明します。同じ問題に遭遇した場合、これらの解決策を試してみてください。
また、この記事では、問題を解決した後に、MiniTool ShadowMakerでシステムイメージを作成することを提案しています。
なお、MiniToolプログラムにご質問がある場合は、[email protected]までお気軽にお問い合わせください。できるだけ早く返信いたします。