Windows 10とWindows Serverを安全にデュアルブートするには、どうすればよいですか?2つのオペレーティングシステムで別々に作業を行いたい場合、コンピューターにデュアルブートを作成することが推奨します。デュアルブートは、異なるオペレーティングシステムでツールを実行したり、別の環境を作成して作業を処理したりするのに役立ちます。MiniToolウェブサイトのこの記事では、Windows 10とWindows Serverをデュアルブートする方法について、完全なガイドを紹介します。
デュアルブートとは、1台のPCで2つのオペレーティングシステムを起動できる環境です。例えば:
- Windows 10とWindows Serverのデュアルブート
- Windows 11とLinuxのデュアルブート
- Windows 10とWindows 11のデュアルブート
- Chrome OSとWindows 10のデュアルブート
また、より多くのオプションをカスタマイズすることができます。デュアルブートは、異なるOSを使用する仕事を扱うとき、特殊なプログラムを使用するとき、コンピューターの使い勝手を損なわずにより実験的なOSを試してみたいときなど、さまざまな状況に適しています。
デュアルブートするには、インストール時に十分な空き領域が必要であり、時にはうっかりミスを犯し、深刻な問題に発展することがあります。そのため、インストール作業に伴ういくつかのリスクについて知っておく必要があります。では、Windows 10とwindows serverを安全にデュアルブートする方法はなんでしょうか?
安全にデュアルブートする方法
デュアルブート環境を作成するには、いくつかの潜在的なリスクがあることをご存知でしょう。そのため、Windows 10にWindows Serverをインストールする前に、リスクを最小化するために事前準備としてできることがいくつかあります。まず、事前にバックアップを作成することをお勧めします。
パート 1:事前にバックアップを作成する
MiniTool ShadowMakerは、バックアッププログラムとして有名で、長年この分野で活躍し、そのプロフェッショナリズムに高い評価を得ている。 このソフトを使ってバックアップを取るのは有意義なことです。
まず、MiniTool ShadowMakerをダウンロードし、無料の試用版を試してください。
MiniTool ShadowMaker Trialクリックしてダウンロード100%クリーン&セーフ
ステップ1:プログラムを開いたら、右上の「体験版で続く」をクリックします。
ステップ 2:「バックアップ」タブに移動し、「ディスクとパーティション」をクリックします。ここでは、システムがバックアップソースとしてデフォルトで設定されています。また、システム、ディスクとパーティション、フォルダとファイルなど、他のバックアップソースを選択することができます。
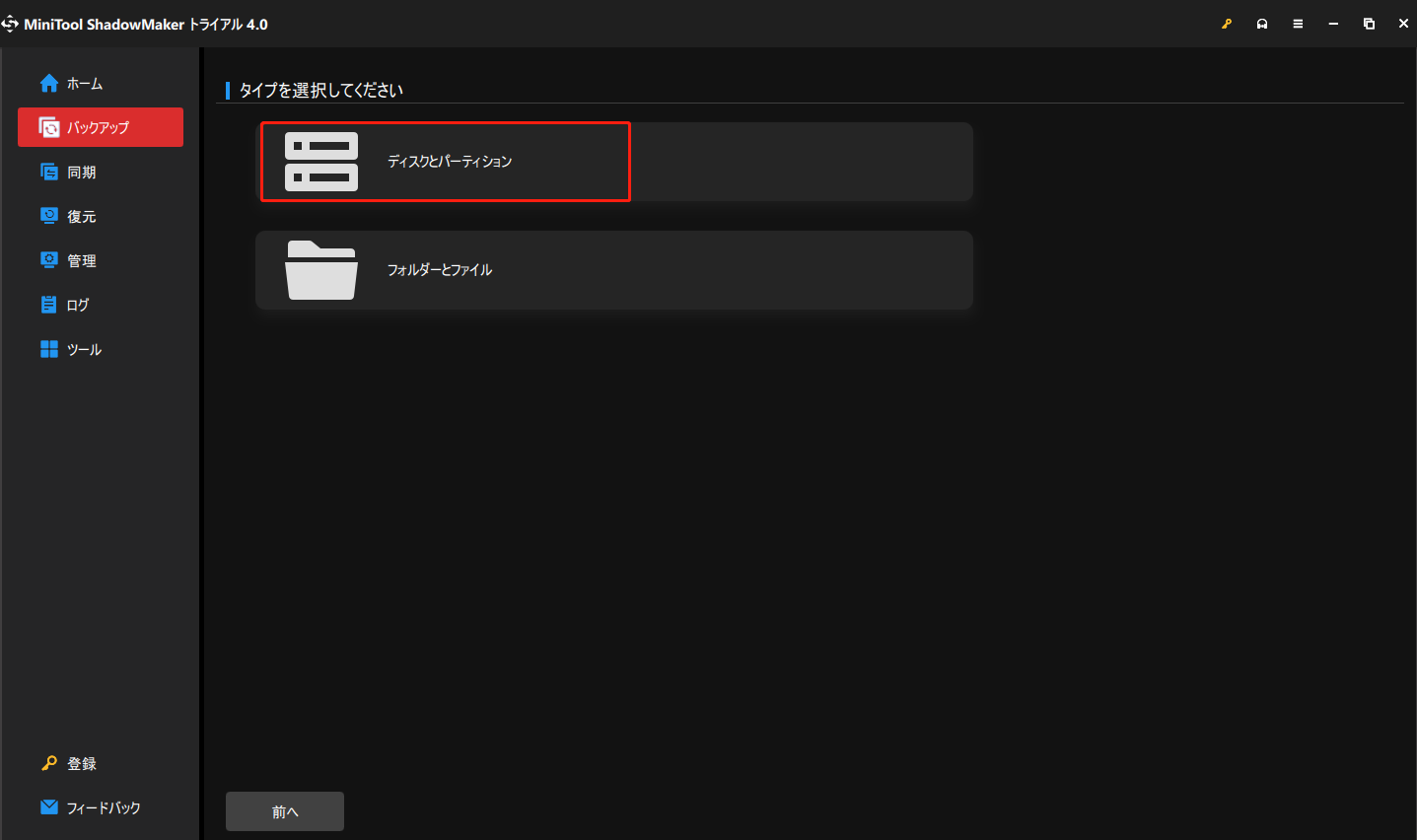
ここでは、万が一のシステムクラッシュに備えて、システムをバックアップしておくことをお勧めします。
ステップ2:次に、「バックアップ先」セクションに移動し、「ユーザー」「ライブラリー」「コンピューター」「共有済み」を含む4つのオプションが表示されます。そして、バックアップイメージと保存先のパスを選択します。
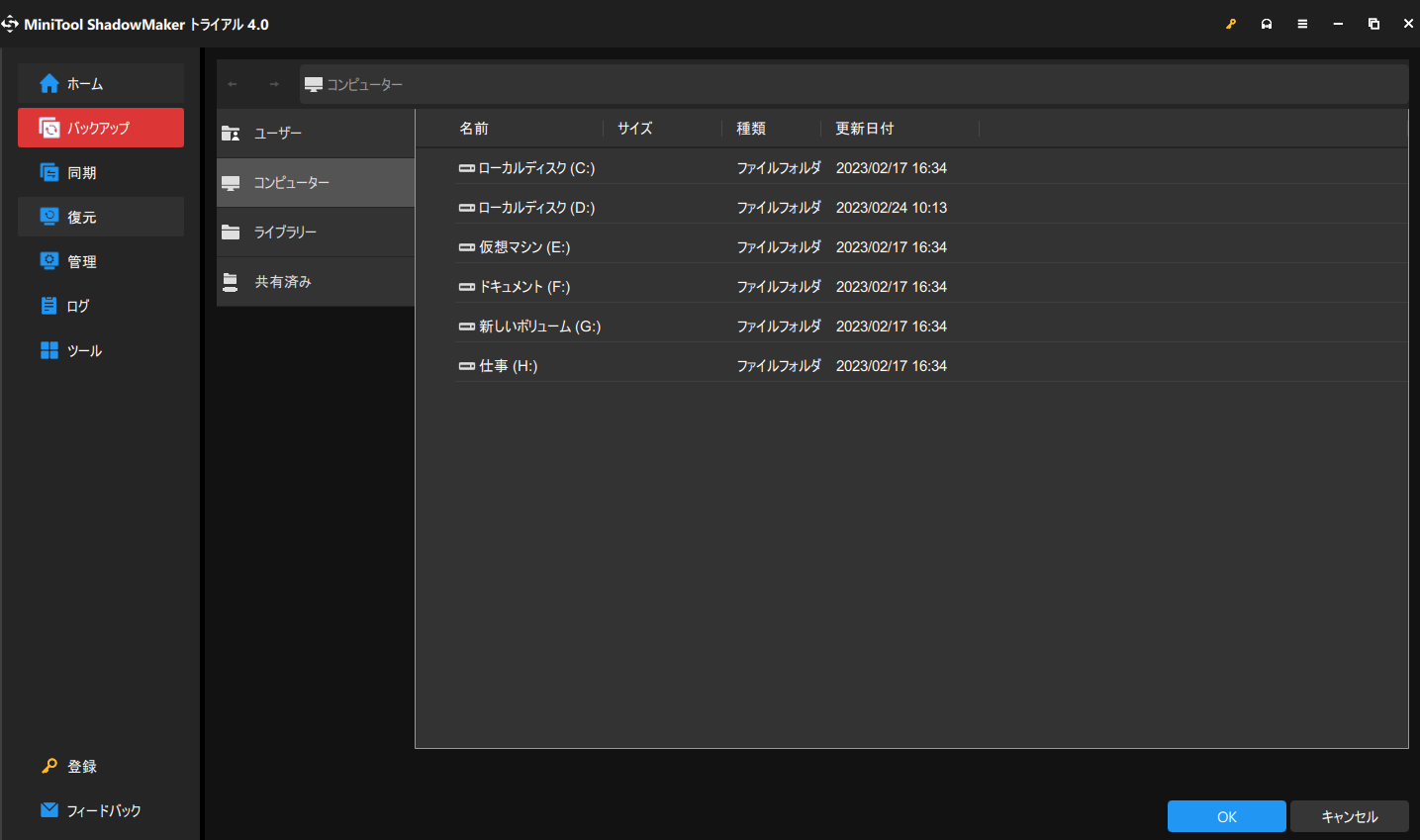
外付けハードドライブにバックアップすることをお勧めします。
ステップ3:バックアップ処理をすぐに開始するには、「今すぐバックアップ」オプションをクリックするだけでいいです。また、バックアップを遅延させるには「後でバックアップ」オプションをクリックします。 遅延させたバックアップタスクは「管理」ページに表示され、そこでバックアップ処理を再開することができます。
さらに、スケジュール機能やスキーム機能など、バックアップの体験を向上させる他の機能も体験できます。
定期的にバックアップを作成することは良い習慣です。バックアップ作業を忘れがちな方は、MiniTool ShadowMakerがお役に立ちます。
MiniTool ShadowMakerには「スケジュール」機能が搭載されており、バックアップのスケジュールを毎日1回、週に1回、月に1回、または特定のイベント時に設定すれば、希望通りに自動的にバックアップを作成できます。
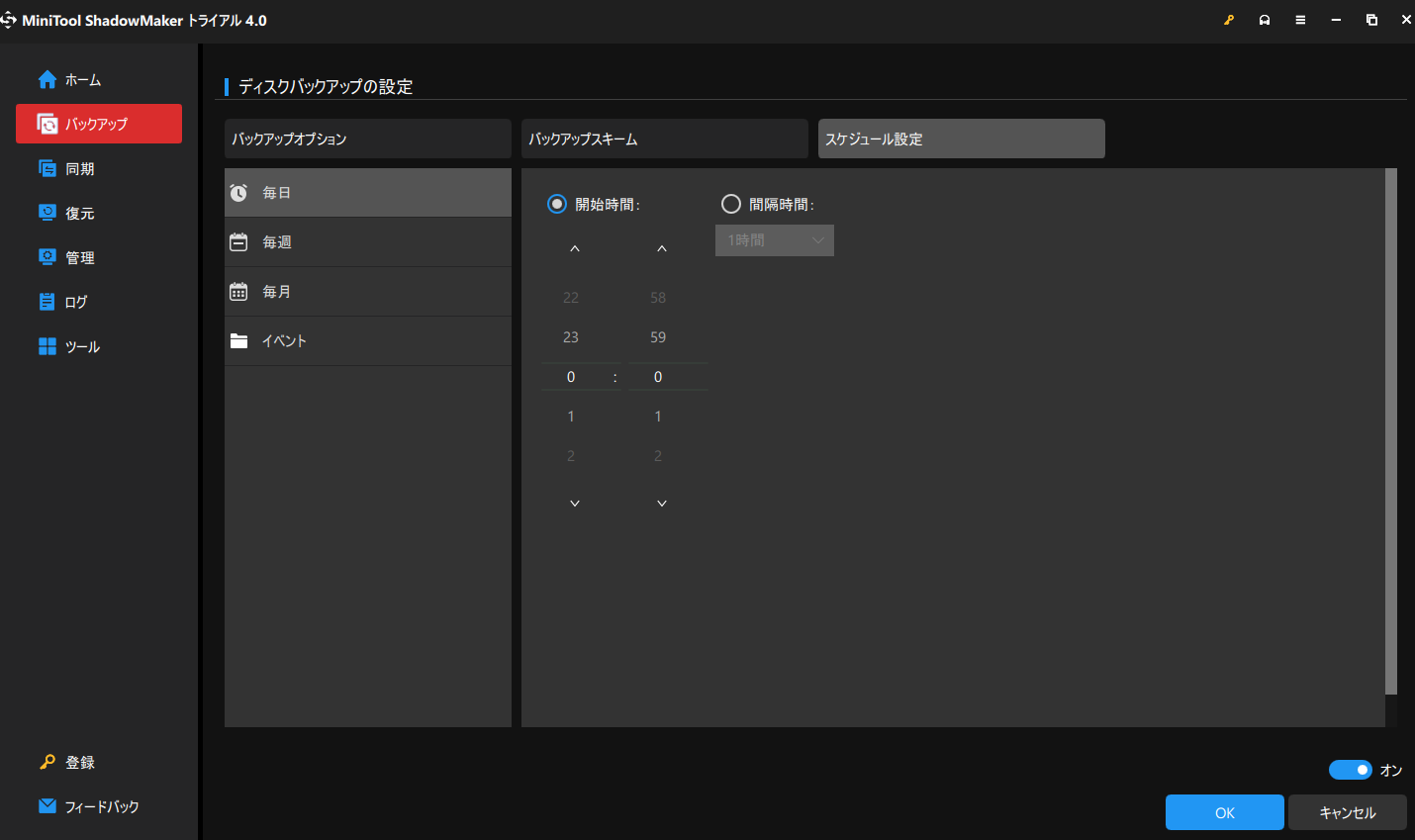
もう一つの機能はスキームです。完全バックアップ、増分バックアップ、差分バックアップなど、バックアップのスキームを設計することができます。
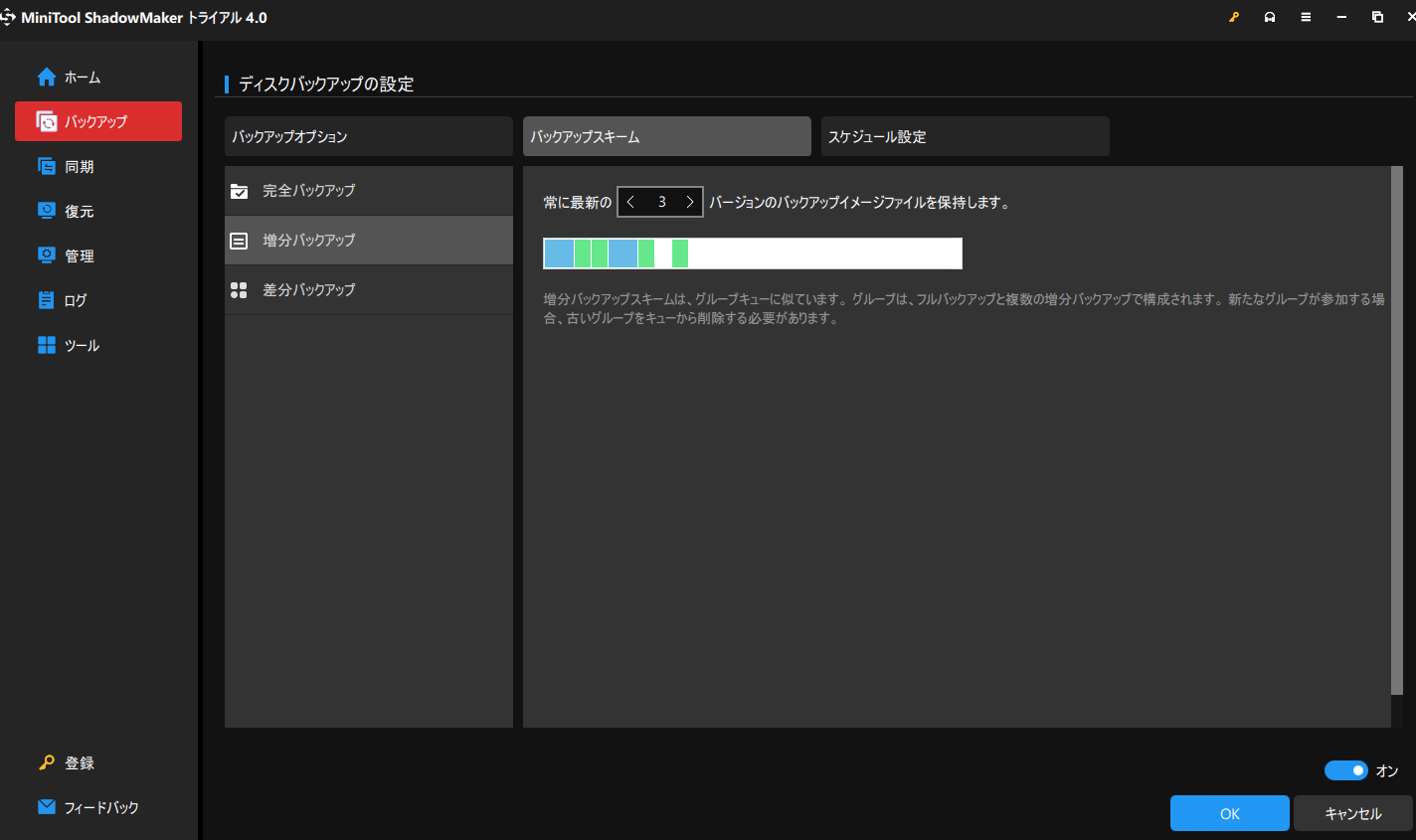
さらに、この無料バックアップソフトは、バックアップの暗号化や、容量を節約するための圧縮バックアップなど、より詳細なバックアップオプションを提供しています。
パート2:Windows 10とWindows Serverのデュアルブート
事前準備:
- ハードディスクに十分な空き領域があることを確認します。
- 別々のドライブを用意するのが一番です。余分なドライブがない場合は、同じドライブに2つのパーティションを作成することもできます。ただし、2つのドライブを使用すれば、インストール作業が簡単になり、1つのドライブがクラッシュしても、もう1つのドライブは保存することができます。
- プライマリオペレーティングシステムがUEFIではなくBIOSまたはレガシーモードで動作していることを確認します。
- Windows 10とWindows ServerのISOイメージファイルまたはインストールメディアを作成します。MicrosoftウェブサイトからISOファイルをダウンロードし、Rufusを使用して起動可能なUSBドライブを作成することができます。
Windows 10をプライマリブートOSとして、Windows Server をセカンダリOSとしてインストールします。
ポイント1:起動可能なUSBドライブを作成する
ステップ1:Windows 10のISOファイル(システムをインストールしていない場合)とWindows ServerのISOファイルを公式ウェブサイトからダウンロードします。
ここで、Windows 10とWindows ServerのISOファイルを保存するために、2つの異なる外付けドライブを使用することが推奨されます。
ステップ2:公式サイトからISO書き込みツール – Rufusをダウンロードし、インストールします。
ステップ3:Rufusを開き、外付けドライブをコンピューターに接続します。
ステップ4:ISOファイルをブートの種類として選択し、パーティション構成を「GPT」に設定します。
ステップ5:最後に、「スタート」をクリックします。
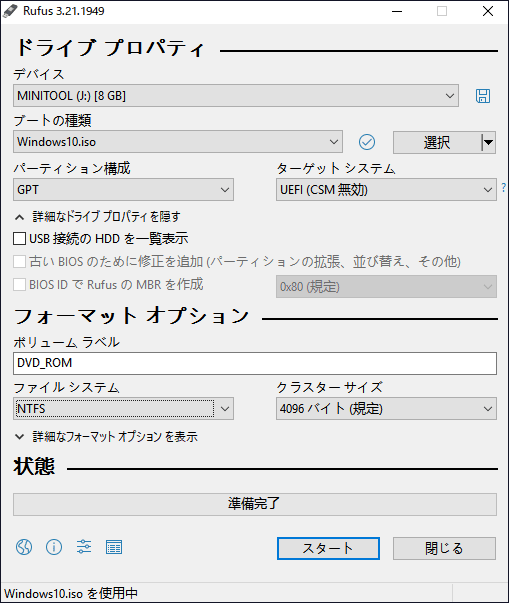
ポイント2:オペレーティングシステムのインストール
オペレーティングシステムをインストールしていない場合、または新しいマルチブートセットアップをインストールしたい場合は、以下の手順を沿って操作してください。
ステップ1:Windows 10を搭載したインストールメディアをパソコンに接続します。
ステップ2:コンピューターの電源を入れ、BIOSに入り、起動順序を変更して、インストールメディアを第一ブートデバイスとして設定します。
このステップを行う際に問題がある場合、この記事を参考にしてください‐「boot device not found」エラーの4つの対処法(Windows 10/8/7)
BIOSに入る方法はパソコンによって異なりますが、ほとんどの場合、パソコンを起動するときにF2を押すことで入ることができます。また、問題がある場合は、こちらの記事をお読みください‐BIOSに入る方法 Windows 10/8/7 (HP/Asus/Dell/Lenovo, あらゆるPC)
ステップ3:その後、Windowsセットアッププロセスが開始します。言語、時刻と通貨の形式、キーボードまたは入力方法を選択した後、引き続き、「今すぐインストール」をクリックします。
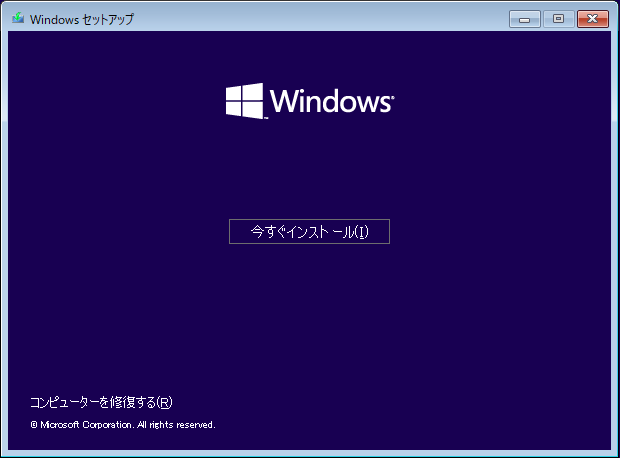
ステップ4:「プロダクトキーがありません」を選択し、「次へ」をクリックします。
ステップ5:リストからWindowsのバージョンを選択し、インストールの種類を「カスタム:Windowsのみをインストールする(詳細設定)」に選択します。
ステップ6:ディスクの選択画面が表示されたら、両方のOSを1つのドライブにインストールしたい場合、プライマリーシステム用のパーティション1を作成し、そして十分な空き領域を確保すべきです。その空き領域に、2つ目のパーティションを作成し、デュアルブートオペレーティングシステムをインストールする必要があります。
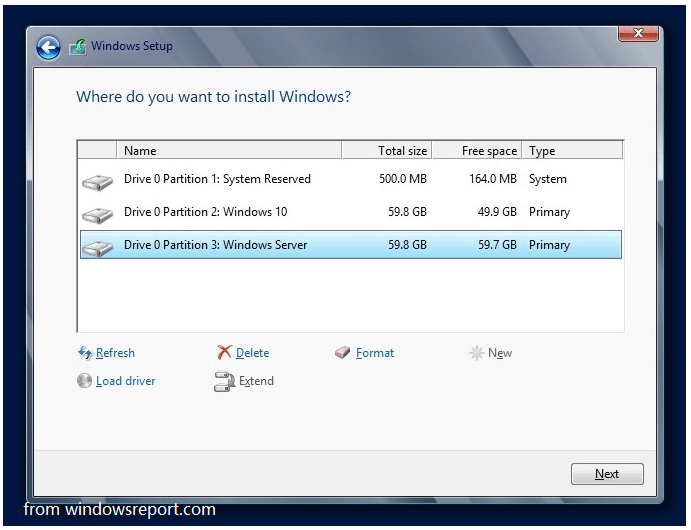
ステップ7:次に、パーティション1を選択し、メインのWindowsをインストールします。
上記の操作が完了すると、インストールが始まります。少し待ってください。その後、画面の指示に従って、PC 名、地域、ピンなどの設定を行う必要があります。
ポイント3:メインオペレーティングシステム用パーティションの縮小
もし既にメインオペレーティングシステムを含むパーティションがあり、他のドライブやセカンドオペレーティングシステムパーティションがない場合、新しいパーティションを作成するため、プライマリーオペレーティングシステムパーティションを縮小して、十分な空き容量を確保する必要があります。
ステップ1:「R」と「Windows」キーを同時に押して、「ファイル名を指定して実行」ダイアログボックスを開きます。
ステップ2:「diskmgmt.msc」と入力し、ディスクの管理を開きます。
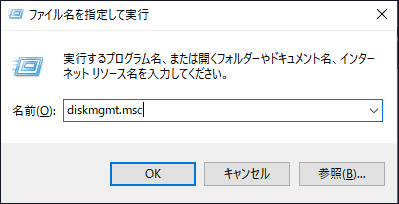
ステップ3:OSパーティションを右クリックし、「ボリュームの縮小…」をクリックします。
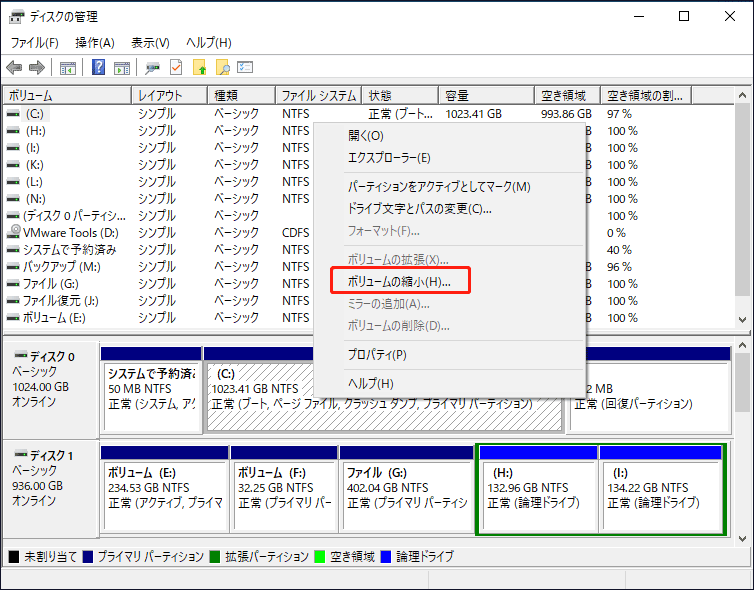
なお、2つのシステムに十分な容量を確保してください。
ステップ4:新しい未割り当て領域を右クリックし、「新しいシンプルボリューム…」をクリックします。
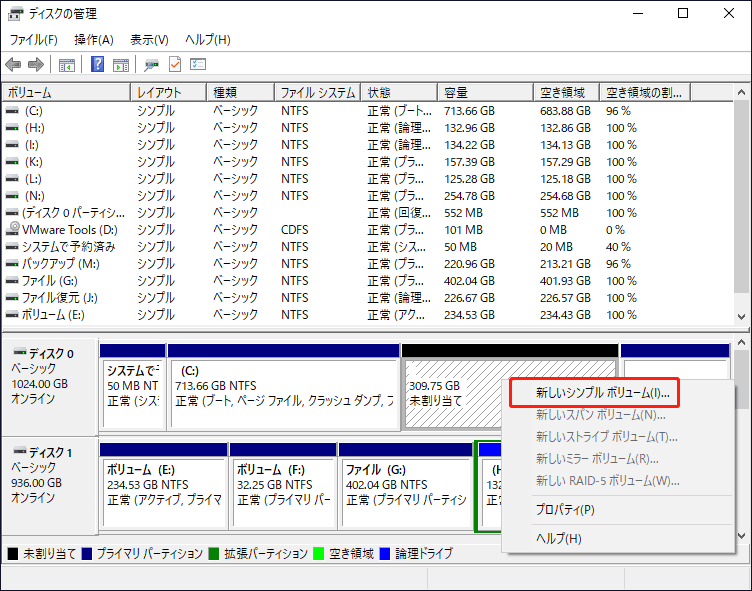
ステップ5:次のポップアップウィンドウで、「次へ」をクリックします。
ステップ6:「パーティションのフォーマット」ウィンドウで、そのパーティションをNTFSとしてフォーマットし、2番目のオペレーティングシステムをインストールする時に簡単に認識できるようにラベルを付けます。その後、「完了」をクリックします。
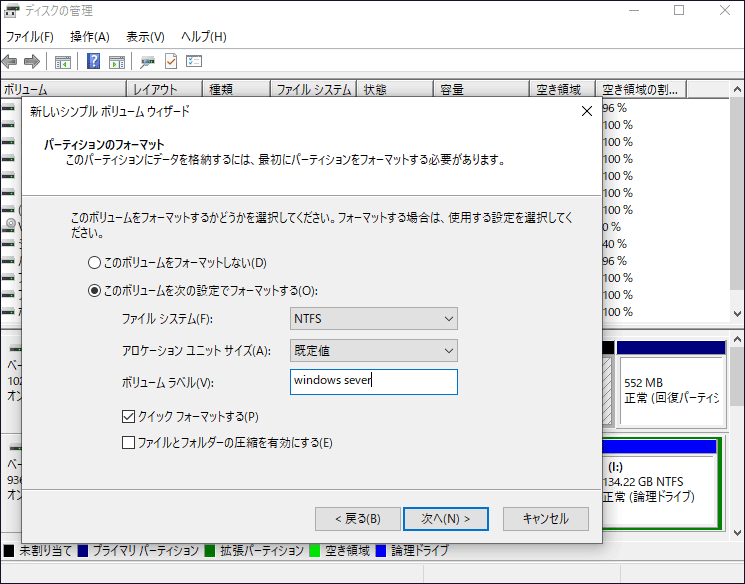
ポイント4:2つ目のオペレーティングシステムのインストール
ステップ1:Windows Server搭載のインストールメディアドライバをPCに接続します。
ステップ2:BIOSに入り、このドライバをブートデバイスとして設定します。
ステップ3:次に、Windowsセットアップウィンドウで、Windows Serverオペレーティングシステムの保存先としてマークしたパーティションを選択します。その後、ウィザードの指示に従って、インストールを完了すればいいです。
ステップ4:インストール画面でオペレーティングシステムを選択するように指示されたら、Windows serverを選択してインストールします。
インストールが完了したら、コンピューターの起動時に毎回どのシステムを開くかを選択できます。
なお、2番目のオペレーティングシステムがデフォルトで設定されています。デフォルトのシステムを変更したい場合は、以下の手順に従ってください。
ステップ1:「R」と「Windows」キーを同時に押して「ファイル名を指定して実行」を開きます。そして、ダイアログボックスに「msconfig」と入力し、「Enter」キーを押します。
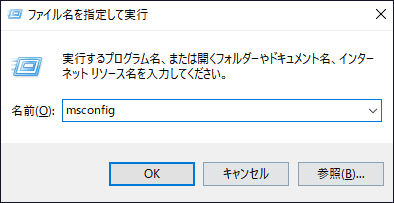
ステップ2:システム構成で、「ブート」タブに切り替え、デフォルトとして設定したいオペレーティングシステムを選択します。
ステップ3:「既定値に設定する」ボタンをクリックします。その後、「適用」をクリックし、「OK」をクリックします。
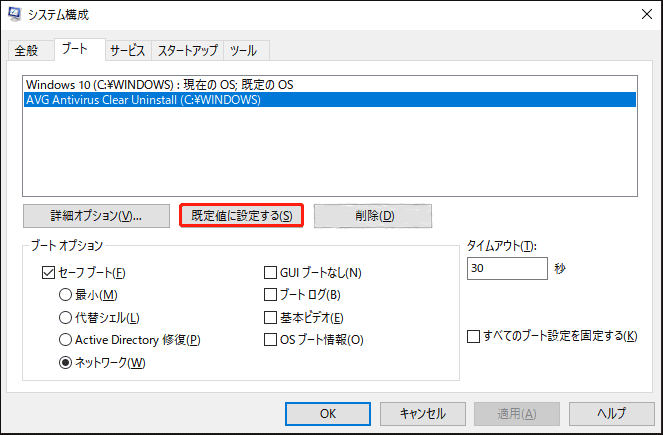
以上で、Windows 10と Windows serverのデュアルブート環境の構築は成功しました。
デュアルブート環境を構築することはいいですか?
デュアルブートは多くのメリットをもたらしますが、安全なのでしょうか?それでは、デュアルブート環境のメリットとリスクを別々に説明します。
メリット:
1.ハードウェアの冗長性を排除できる
ユーザーは、デバイスの数を減らすことにより、コストを大幅に削減します。
2.ソフトウェアの互換性を高める
異なるシステム上に異なるプログラムを使用する場合、パフォーマンスも異なります。
3.仮想マシンより性能が良い
デュアルブートと仮想マシンは、両者とも1台のパソコンで2つのシステムを動作できるため、比較する人も少なくありません。オペレーティングシステムを実行する場合、デュアルブートでは、ハードウェアコンポーネントからオペレーティングシステムにアクセスしやすいため、仮想マシンよりも高速に稼働できます。
デュアルブートと仮想マシンの違いについて詳しく知りたい方は、こちらの記事を参考にしてください‐デュアル ブートと仮想マシン、どれを選べますか?
リスク:
1.誤ってデータやオペレーティングシステムを上書きしてしまう
これは、深刻な問題につながる可能性があります。場合によって、上書きされたファイルの一部または全部を復元できるかもしれません。ただし、記憶領域が再利用され、データが完全に破損してしまい、上書きされたファイルを復元することはできません。
2.生産性に影響する
3.パーティションをロックする
起動の問題を起こす前に、データの一部をアクセス不能にすることがあります。そのため、個人ファイルを適切に管理し、スタンバイ状態にする必要があります。
4.ドライバーの不具合
5.Windowsアップデートの不具合
Windowsはアップデート時にマスターブートレコード(MBR)を書き換えて、デュアルブートコンピューターにいくつかの問題を引き起こす可能性があります。なお、基本的なドライバーの更新でもこの問題を引き起こす可能性があります。
したがって、コンピューターの起動順序がデフォルトで Windowsになっていることを確認し、Windows 10回復ツールを使用する必要があります。
さらに読む:
不要なシステムをアンインストールしたい場合や、他のシステムに変更したい場合は、デュアルブートメニューを削除する方法について、続きをお読みください。
デュアルブートメニューを削除する
ステップ1:「ファイル名を指定して実行」ダイアログボックスに「msconfig」と入力します。
ステップ2:「ブート」タブに切り替えて、削除したいものを選択します。
ステップ3:「削除」をクリックしてから、「適用」と「OK」をクリックします。
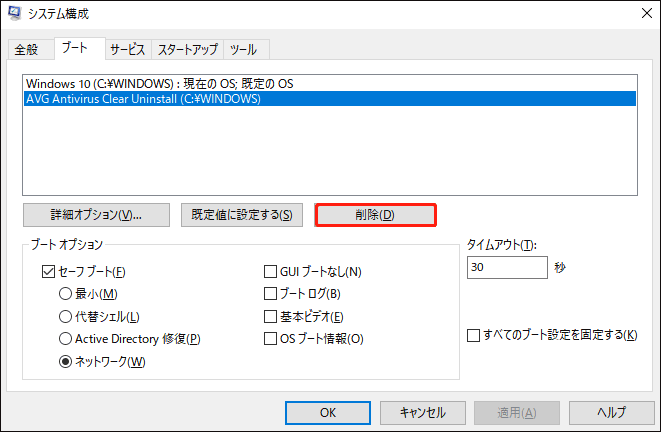
ステップ4:コンピューターを再起動すると、システムが削除されたかどうかを確認できます。
ボトムライン
デュアルブートには長所と短所があり、確かにある程度でオペレーティングシステムを使いやすくなりますが、その過程でデメリットも認識しておく必要があります。いずれにせよ、事前にバックアップを取ることで、いくつかの不測の事態を回避し、データを保護することができます。
MiniTool ShadowMakerを使用する際に何か問題が発生した場合、以下のコメント欄にメッセージを記入していただければ、できるだけ早く返信いたします。また、MiniToolソフトウェアの使用に関してご不明な点がございましたら、お気軽に[email protected]までご連絡ください。
