プログラムがクラッシュしたとき、「アプリケーション.exeは動作を停止しました」というエラーメッセージが表示されることがよくあります。このエラーメッセージは、異なるバージョンのWindowsシステムで出ることがありますが、Windows 10ではより頻繁に表示されます。
それでは、なぜこのエラーメッセージが発生するのでしょうか?考えられるいくつか原因をまとめてみました。
- マルウェアの攻撃。
- 破損しているシステムファイル。
- 互換性設定に問題がある。
- 一時ファイルに問題がある。
- 古いドライバー。
以下の部分では、「アプリケーション.exeは動作を停止しました」の問題を解決するための7つの有用な方法を紹介していきます。
方法1:問題のあるプログラムを再起動する
システムリソースが一時的に不足しているため、このエラーメッセージが表示されることがあります。したがって、初めてこのエラー メッセージに遭遇した場合は、問題のあるプログラムを再起動することでエラーを解消してみることができます。
また、プログラムを完全に終了したかどうかわからない場合は、以下の手順で終了してください。
ステップ1:ダイアログ メッセージを閉じ、タスクバーを右クリックして「タスク マネージャー」を選択します。
ステップ2:「プロセス」タブに移動し、対象のプログラムがリストにないことを確認します。もしあれば、それを右クリックして「タスクの終了」を選択します。
その後、問題のあるプログラムを再起動し、エラーメッセージがまだ表示されるかどうかを確認します。
方法2:ウイルスの完全スキャンを実行する
マルウェアとウイルスに感染されると、パソコンには多くの問題が出るおそれがあります。そのため、定期的にウイルスのフルスキャンを行う必要があります。利用可能なサードパーティ製のウイルス対策ソフトウェアはたくさんありますが、Windows 10には、ウイルス完全スキャンを実行するための素晴らしい内蔵ツール、Windows Defenderがあります。以下には、このソフトを使ってウイルス スキャンを行うための簡単なガイドを示します。
ステップ1:「Win + I」キーを同時に押して、「設定」を開き、「更新とセキュリティ」を選択します。
ステップ2:「Windowsセキュリティ」をクリックし、「保護の領域」から「ウイルスと脅威の防止」を選択します。
ステップ3:「スキャンのオプション」をクリックし、「フルスキャン」にチェックを入れます。それから、「今すぐスキャン」をクリックします。
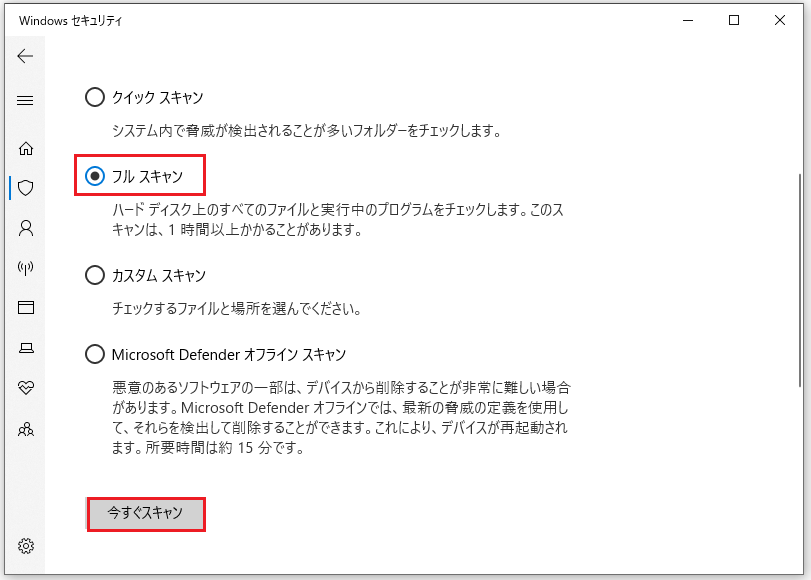
ステップ4:処理が完了するのを待ちます。その後、スキャン結果からウイルスがあるかどうかを知ることができます。もしあれば、Windows Defenderで修正してください。
Windows Defenderがグループ ポリシーによってブロックされている場合、他のサードパーティ製のアンチウイルス ツールを使用してウイルス スキャンを実行することができます。
方法3:互換性設定を構成する
エラーメッセージの原因となるアプリケーションが古いバージョンのWindowsシステムで正常に動作する場合、互換性設定を行うことで問題を解決できます。その手順は以下の通りです。
ステップ1:問題のあるアプリケーションのインストール フォルダーに移動します。
ステップ2:.exeファイルを見つけて右クリックし、「プロパティ」を選択します。
ステップ3:「互換性」タブを開き、「互換モードでこのプログラムを実行する」にチェックを入れます。優先するWindowsのバージョンを選択し、「OK」をクリックして変更を保存します。
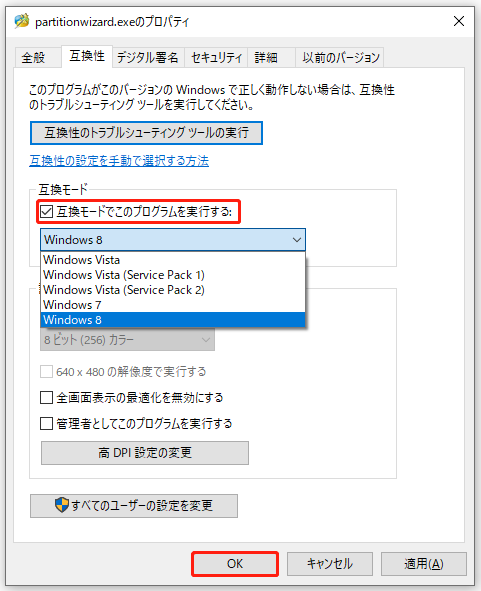
ステップ4:プログラムを再起動し、エラーメッセージが消えたかどうかを確認します。
方法4:問題のあるプログラムを管理者として実行する
管理者としてプログラムを実行しない場合、「アプリケーション(.exe)は動作を停止しました」のエラーメッセージが表示されることがあります。したがって、エラーを取り除くために、問題のあるプログラムを管理者として実行してみてください。以下はそのチュートリアルです。
ステップ1:問題のあるアプリケーションのインストール フォルダーに移動します。
ステップ2:.exeファイルを見つけて右クリックし、「プロパティ」を選択します。
ステップ3:「互換性」タブを開き、「管理者としてこのプログラムを実行する」にチェックを入れます。それから、「OK」をクリックして変更を保存します。
ステップ4:プログラムを再起動し、エラーがまだ発生するかどうかを確認します。
方法5:一時ファイルを消去する
一時ファイルは多くの問題につながっています。「アプリケーション(.exe)は動作を停止しました」エラーに対処するためには、パソコン上の一時ファイルを削除してみることができます。
ここでは、ディスク クリーンアップを使用してそれを行う方法を説明します。
ステップ1:検索バーに「ディスク クリーンアップ」と入力し、対象のアプリをクリックして開きます。
ステップ2:Windowsのインストールドライブ(C:ドライブ)を選択し、「OK」をクリックします。
ステップ3:「ディスククリーンアップ – (C:)」のウィンドウで、「一時ファイル」の横にあるチェック ボックスにチェックマークを入れます。それから、「OK」をクリックして、削除処理を開始します。
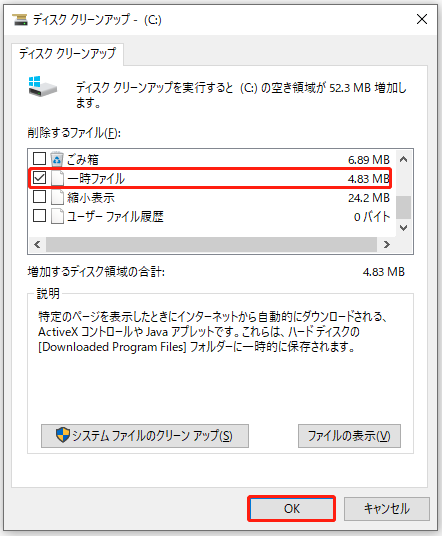
ステップ4:処理が終了するのを待ちます。その後、プログラムを再起動し、エラーが修正されたかどうかを確認します。
また、ストレージ センサーを使用して、定期的に一時ファイルを消去することもできます。
方法6:SFCとDISMツールを実行する
システムファイルの損傷は、多くの問題の原因となり、システム クラッシュを引き起こすおそれもあります。「アプリケーション(.exe)は動作を停止しました」エラーを取り除くためには、破損したシステムファイルを修復することを試みてください。これを行うには、SFCとDISMの2つの強力なツールが利用可能です。
SFCツールを実行する
まず、SFCツールを実行してみてください。以下はそのチュートリアルです。
ステップ1:検索ボックスに「cmd」と入力し、表示されたコマンドプロンプトを管理者として実行します。
ステップ2:コマンドプロンプトのウィンドウに「sfc /scannow」と入力し、Enterキーを押します。
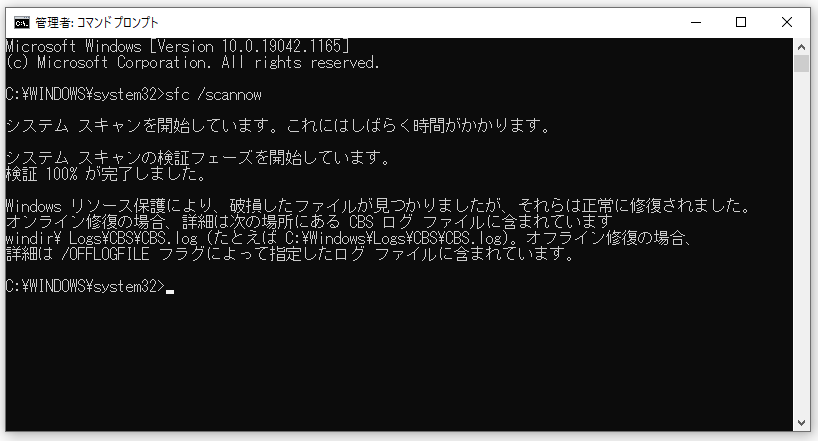
ステップ3:プロセスが完了するのを待ちます。その後、パソコンを再起動して、エラーがまだ出るかどうかを確認します。
DISMツールを実行する
SFCツールを実行しても、「.exeは動作を停止しました」の問題を解決できない場合は、DISMツールを実行する必要があります。
ステップ1:コマンドプロンプトを管理者として開き、ウィンドウに「DISM.exe /Online /Cleanup-image /Restorehealth」と入力して、Enterキーを押します。
ステップ2:プロセスが終了するのを待ちます。それから、PCを再起動し、プログラムを実行してエラーが修正されたかどうかを確認します。
方法7:ディスプレイ ドライバーを更新する
古っくなっているドライバーにより、いくつかの問題が発生することがあります。したがって、「アプリケーション(.exe)は動作を停止しました」の問題を解決するために、ディスプレイ ドライバーを更新してみることができます。以下はその手順です。
ステップ1:「Win + X」キーを同時に押して、表示されたメニューから「デバイス マネージャー」を選択します。「デバイス マネージャー」のウィンドウで、「ディスプレイ アダプター」を展開します。
ステップ2:GPUドライバーを右クリックして、「ドライバーの更新」を選択します。

ステップ3:「ドライバーソフトウェアの最新版を自動検索」を選択します。
ステップ4:画面の指示に従って、ドライバーの更新を完了します。
ステップ5:パソコンを再起動してから、プログラムを実行して、エラーがなくなったかどうかを確認します。
この記事のおかげで、「アプリケーション(.exe)は動作を停止しました」というエラーの対処法を知ることができました。Twitterでシェア
役に立つ提案:システムをバックアップする
上記のコンテンツから、パソコン上に破損したシステムファイルやマルウェアがある場合、「アプリケーション(.exe)は動作を停止しました」のような様々な問題が発生する可能性があることが分かります。したがって、パソコンを安全に保つために、システムをバックアップすることを強くお勧めします。
システムをバックアップすると、パソコンを保護できるだけでなく、システムがクラッシュしたときにパソコンを迅速に復元することも可能です。それでは、システムをバックアップするのに使える信頼性のあるソフトはあるのでしょうか?
ここでは、MiniTool ShadowMakerという素晴らしい無料のWindowsバックアップ ソフトウェアをお勧めします。これを使えば、簡単かつ迅速にシステムをバックアップしたり復元したりすることができます。
それに加えて、このプログラムは、ディスク&パーティション、ファイル&フォルダをバックアップするのに役立ちます。
さらに、その「同期」機能により、ファイルとフォルダーを異なる場所に同期することができます。なお、その「ディスク クローン」機能により、起動可能な外付けハードドライブの作成が可能になります。
このソフトウェアは、30日間無料で体験できるトライアル版を提供しています。
MiniTool ShadowMaker Trialクリックしてダウンロード100%クリーン&セーフ
MiniTool ShadowMakerを使用してシステムをバックアップするには、以下の手順に従ってください。
ステップ1:MiniTool ShadowMakerをインストールして起動します。
ステップ 2:「体験版で続く」をクリックして、メインインターフェイスを取得します。
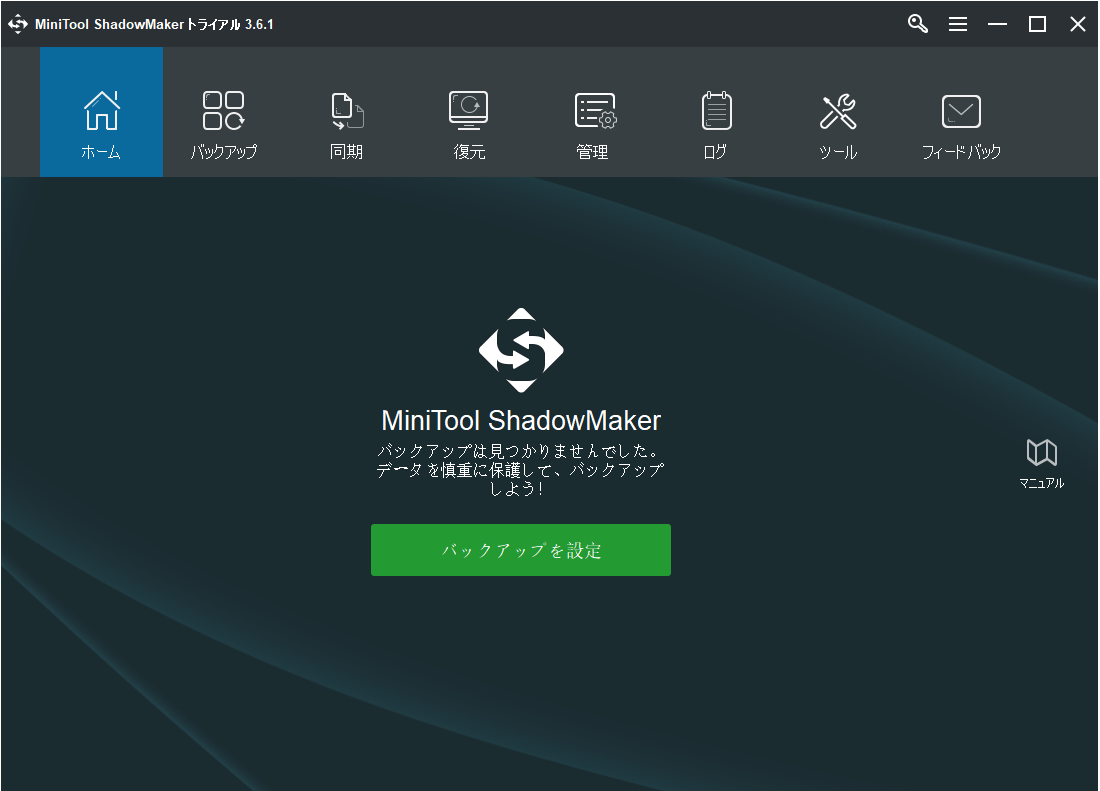
ステップ3:「バックアップ」のページに移動します。すると、MiniTool ShadowMakerがデフォルトでオペレーティングシステムをバックアップすることが分かります。必要に応じて保存先パスを変更したら、「今すぐバックアップ」をクリックしてバックアップ タスクを開始することができます。「後でバックアップ」をクリックすることもできますが、タスクを再開するには、「管理」ページで「今すぐバックアップ」をクリックする必要があります。
1.「スケジュール」では、自動バックアップを設定することができます。
2.「スキーム」では、異なるバックアップスキームを設定することができます。
3.「オプション」では、いくつかの詳細なパラメータを設定することができます。
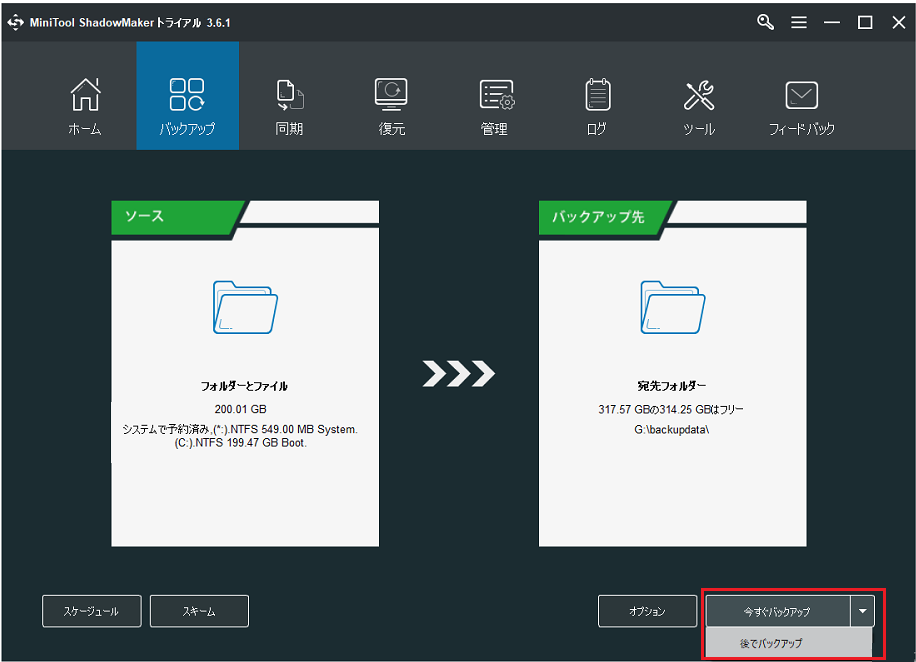
ステップ4:MiniTool ShadowMakerがオペレーティングシステムのバックアップを完了するのを待ちます。
結語
要約すると、本記事では、「アプリケーション(.exe)は動作を停止しました」というエラーメッセージが表示される理由と、解決するためのいくつかの有用な方法をご紹介しました。ちなみに、パソコンを安全に保つために、定期的にシステムをバックアップする必要があります。
MiniToolソフトウェアをお使いの際にご不明な点がございましたら、コメント欄にご記入いただくか、[email protected]までお問い合わせください。