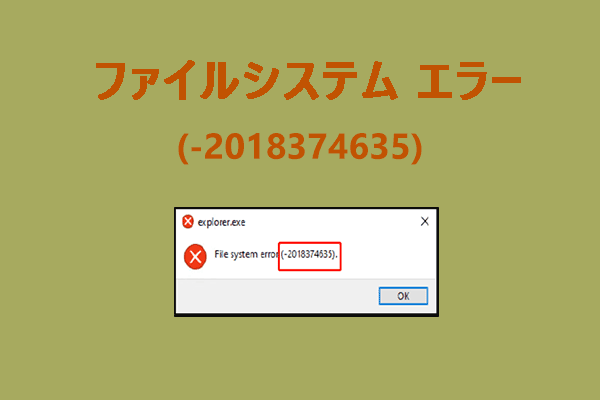一部のWindows 11/10ユーザーから、ファイル システムのエラー(-2147219200)が発生したとの報告があります。以下は、あるユーザーからのフィードバックです。
スタートメニューが開けず、タスクバーにもアクセスできないみたいだし、他のたくさんのアプリケーションにもアクセスできない。アプリケーションを開こうとすると、「ファイルシステムエラー(-2147219200)」がポップアップ表示される。これに関して何か提案があれば教えてください。Microsoft.comより
不良セクタ、破損ファイル、ファイル実行ポリシーの間違いなどは、すべてのファイルシステムエラーの主原因と考えられています。エラーメッセージの後には、2147219196、805305975、2144927436などのように、数字が続くことが特徴です。
これらのエラーは、写真を開いたとき、実行可能なレコードを実行しようとしたとき、PDFや任意の種類のレコードを起動したときなど、いつでも発生する可能性があります。それでは、ファイルシステムエラー(-2147219200)の修正方法を説明します。
ファイルシステムエラー(-2147219200)の修正方法
方法1:Windows Updateトラブルシューティングを実行する
Windows Updateトラブルシューティングは、破損した更新プログラムやその他のWindowsの問題に関連するエラーを検出して修正する便利な内蔵ツールです。したがって、エラーコード2147219200を修正するために、トラブルシューティング実行してみることができます。次に、詳細な手順を説明します。
ステップ1:「Win+I」キーを押して「設定」ウィンドウを開き、「更新とセキュリティ」を選択します。次に、左側の縦メニューから「トラブルシューティング」を選択します。
ステップ2:「起動して稼働中」で「Windows Update」セクションをクリックして展開し、「トラブルシューティングツールの実行」をクリックします。
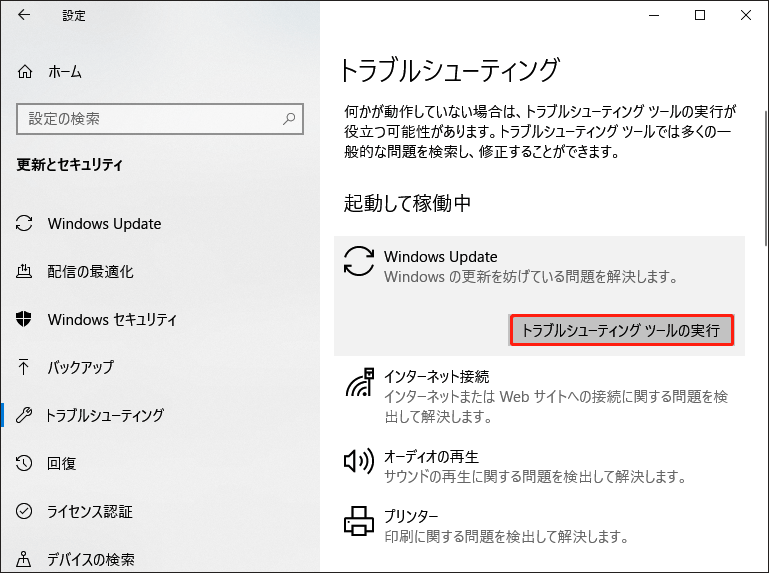
ステップ3:そして、トラブルシューティングは、Windows Updateコンポーネントに関連する問題をスキャンします。修正すべきエラーが見つかった場合は、「この修正を適用します」をクリックし、画面の指示に従って修正を実行します。その後、ファイルシステムエラー(-2147219200)の問題が修復されていることを確認できます。
方法2:Chkdskを実行する
また、chkdskを実行して、ファイルシステムエラー(-2147219200)を修正することができます。具体的な手順は次のとおりです。
ステップ1:検索ボックスに「cmd」と入力し、「管理者として実行」を選択します。
ステップ2:管理者権限のコマンドプロンプトのウィンドウが開いたら、「chkdsk /f /x」と入力し、「Enter」キーを押します。
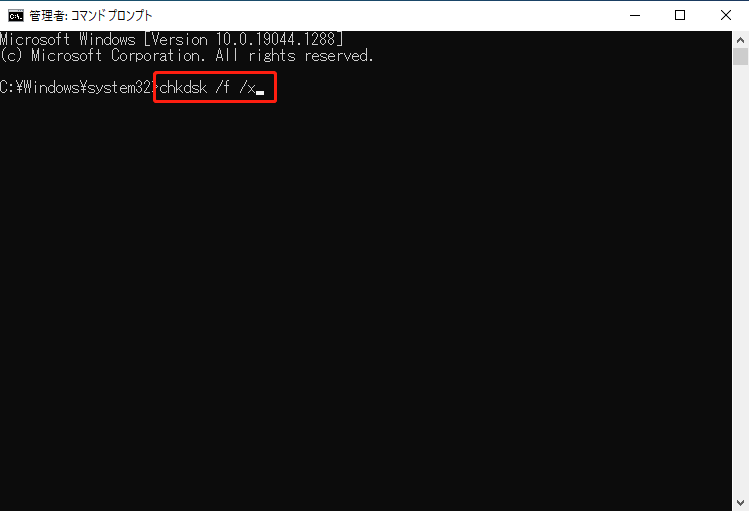
ステップ3:画面の指示に従って、この操作を完了します。その後、コンピューターを再起動して、ファイルシステムのエラー(-2147219200)が修正されているかどうかを確認することができます。
方法3:SFCまたはDISMスキャンを実行する
ファイルシステムエラー(-2147219200)のもう一つのよくある原因は、システムファイルに関するものです。このような場合、SFC(システムファイル チェッカー)または DISM (展開イメージのサービスと管理)を実行して、システムファイルのスキャンと修復を試してみてください。次に、詳細な手順を説明します。
ステップ1:タスクバーの検索ボックスに「cmd」と入力し、「コマンドプロンプト」アプリを右クリックし、「管理者として実行」を選択します。
ステップ2:管理者権限のコマンドプロンプトに「sfc /scannow」コマンドを入力します。このプロセスは、スキャンするのに多くの時間を必要としますので、しばらくお待ちください。
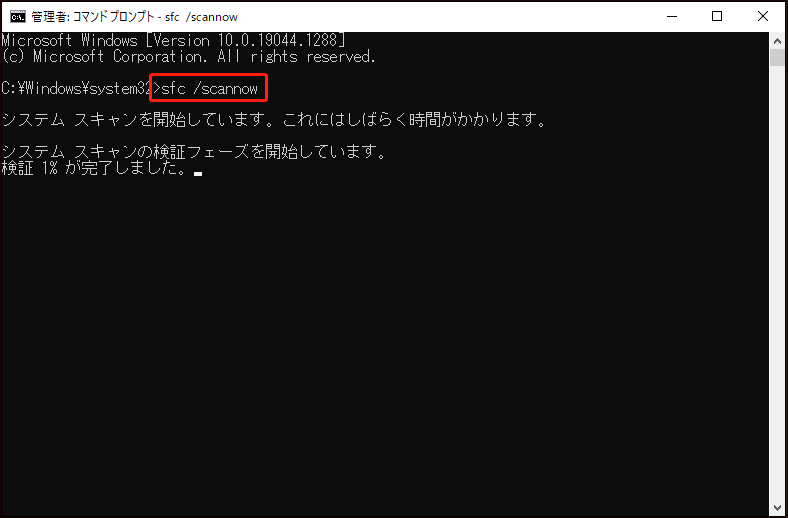
ステップ3:また、SFCスキャンがうまくいかない場合は、管理者権限のコマンドプロンプトウィンドウから以下のコマンドを実行してみてください。
- Dism /Online /Cleanup-Image /CheckHealth
- Dism /Online /Cleanup-Image /ScanHealth
- Dism /Online /Cleanup-Image /RestoreHealth
上記の操作が完了した後、コンピューターを再起動し、ファイルシステムエラーコード2147219200が修正されているか確認します。
方法4:デバイスドライバーを更新する
Windowsであるデバイスを使用していて、エラーレポート2147219200に遭遇した場合、ツールのドライバーを更新してみることをお勧めします。ここでは、ドライバーのアップデート方法について説明します。
ステップ1:「スタート」をクリックし、「デバイスマネージャー」と入力します。最上部のベストマッチの結果を選択し、Windows「デバイスマネージャー」を開きます。
ステップ2:次に、デバイスカテゴリをダブルクリックし、アップデートしたいデバイスを選択します。次に、選択したデバイスを右クリックし、「ドライバーの更新」オプションをクリックします。
ステップ3:その後、「ドライバー ソフトウェアの最新版を自動検索します」を選択すると、Windowsはを使いのデバイスの最新のドライバー ソフトウェアをコンピューターとインターネットから検索します。新しい更新プログラムが検出された場合、Windowsデバイスマネージャーは自動的に新しいドライバーをWindows 10コンピューターにダウンロードし、インストールします。
方法5:Windowsの最新アップデートをインストール
一方では、Windowsのバージョンが古すぎることが原因で、ファイルシステムエラー-805305975が発生することがあります。もう一方、マイクロソフトは、新機能の追加や旧バージョンの既知のバグの修正パッチを提供する新しい更新プログラムを常にリリースしています。そのため、ファイルシステムエラー(-805305975)が発生した場合は、最新のWindowsアップデートをインストールすることをお勧めします。
次に、詳細な手順を説明します。
ステップ1:「Windows+I」を同時に押して「設定」を開き、「更新とセキュリティ」タブをクリックします。
ステップ2:次のウィンドウの右側で「Windows Update」の状態を確認します。「利用可能な更新プログラム」がある場合は、マイクロソフト社の公式サイトで最新版のWindowsをダウンロードし、インストールします。
Windowsの状態のセクションで「更新プログラムのチェック」が表示される場合があります。このとき、直接クリックすると、最新版のWindowsがダウンロードされ、インストールされます。
ステップ3:その後、もう一度写真を開き、エラー805305975が修復されるかどうかを確認してください。
方法6:コンピューターを初期化する
また、ファイルシステムエラー(-2147219200)を解決するために、個人的なファイルを失うことなくコンピューターをリセットしてみるのも良いでしょう。Windows 11/10には、「このPCを初期状態に戻す」という機能があり、個人ファイルを保持するか、削除するかを決めて、Windows 11/10を再インストールするとができます。
さて、詳しい手順を説明します。
ステップ1:「スタート」を右クリックし、「設定」を選択し、「更新とセキュリティ」に進みます。
ステップ2:次に、左のパネルで「回復」を選択し、「このPCを初期状態に戻す」の項目で「開始する」をクリックします。
ステップ3:次に、ポップアップするウィンドウで、2つのオプションが表示されます。データを失うことなくコンピューターをリセットしたい場合、「個人用ファイルを保持する」を選択します。
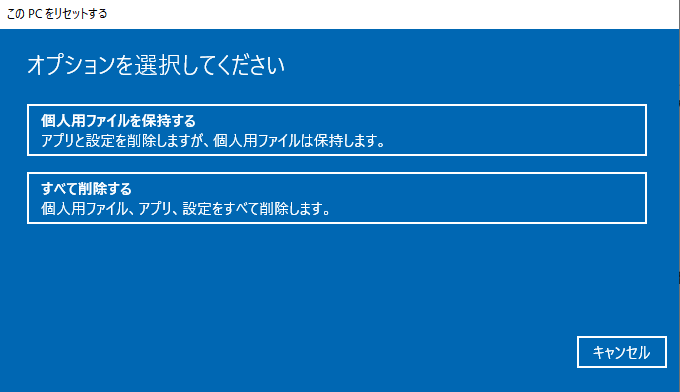
Windows 10 20H1以降のバージョンをお使いの場合、次のウィンドウにクラウドダウンロードとローカル再インストールのオプションが表示されます。この2つのオプションについて詳しく知りたい方は、こちらの記事をご覧ください-クラウド ダウンロード vs ローカル再インストール:Win 10/11初期化の違い
ステップ4:すべての準備が整ったら、どのプログラムが削除されるかを知らせるポップアップウィンドウが表示されます。間違いがないことを確認し、「次へ」をクリックして次に進みます。
ステップ5:次のポップアップウィンドウで、個人ファイルを失うことなくWindows 10の再インストールプロセスを続行するには、「初期状態に戻す」をクリックします。
方法7:MiniTool Partition Wizardでファイルシステムをチェック
上記の方法でうまくいかない場合は、無料の専門的なパーティション管理ソフトを使用して、エラーをチェックし修正することもできます。それは、パーティションとディスクを最適化するのに専門的なソフト-MiniTool Partition Wizardです。
MiniTool Partition Wizardは、その盛りだくさんな機能により、あらゆる種類のパーティションおよびディスクに関する問題を処理することができます。例えば、データを失うことなくMBRをGPTに変換したり、ハードディスクをSSDにクローンしたりすることができます。
さらに、MiniTool Partition Wizardはファイルシステムのチェック機能もサポートしており、操作も非常に簡単です。次に、MiniTool Partition Wizardを使用してファイルシステムをチェックする方法を紹介します。
MiniTool Partition Wizard Freeクリックしてダウンロード100%クリーン&セーフ
それでは、ファイルシステムのチェック方法について詳しく説明します。
ステップ1:この無料ソフトウェアをインストールし、起動し、メインインターフェイスに入ります。
ステップ2:Cパーティションを選択し、左側のパネルまたはコンテキストメニューから「ファイルシステムチェック」を選択します。
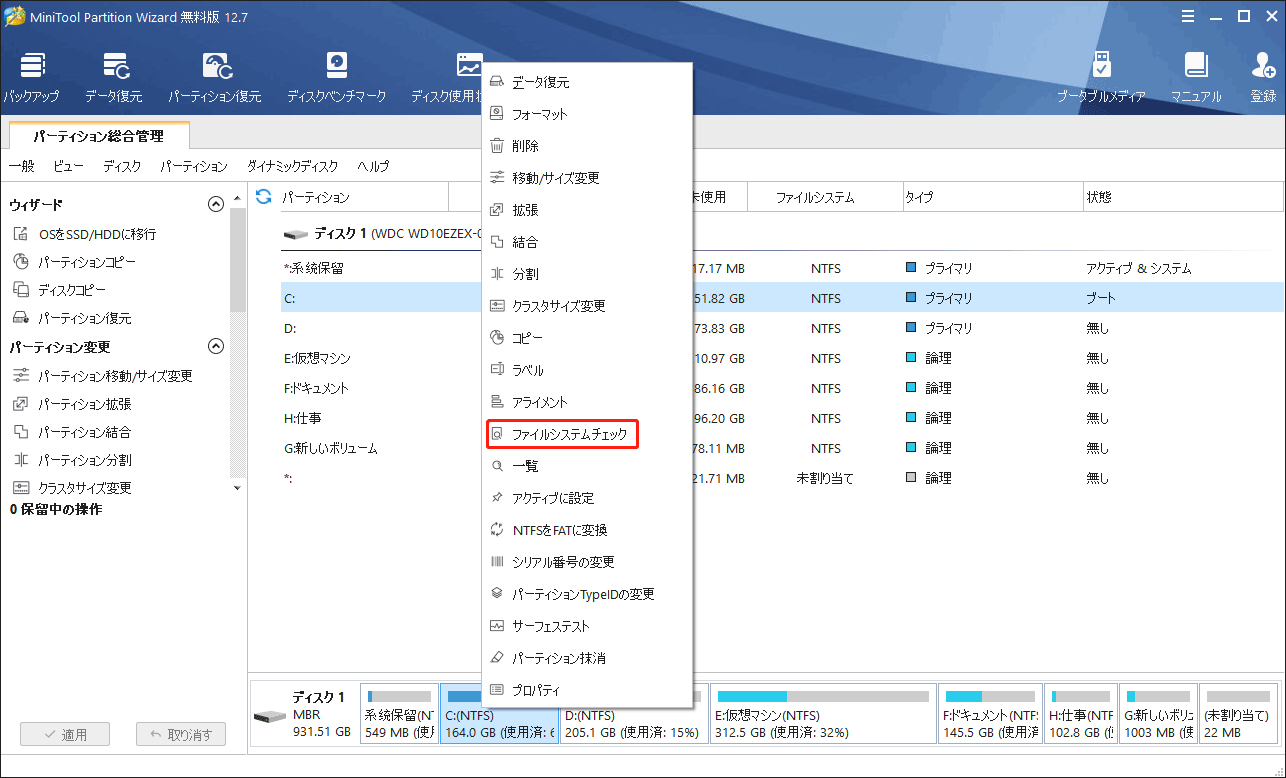
ステップ3:次にポップアップするウィンドウで、2つのオプションが選択可能です。ニーズに応じて一つ選択し、「開始」をクリックして続行します。
- チェックのみ(修正しない):ファイルシステムにエラーがないかチェックするのに役立ちます。
- チェックして検出したエラーを修正する:ファイルシステムのエラーをチェックするだけでなく、修正するのに役立ちます。
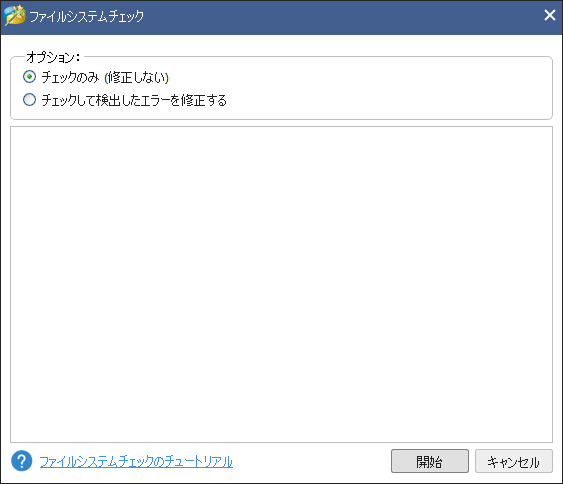
ステップ4:次に、警告メッセージがポップアップ表示されます。「はい」をクリックして続行します。次に、「キャンセル」をクリックして、メイン画面に戻ります。
その後、パソコンを再起動し、ファイルシステムエラー(-2147219200)が解決されているかどうか確認してください。
システムのバックアップ
ファイルシステムエラーを修復した後、コンピューターをバックアップすることをお勧めします。コンピューターのバックアップと復元により、システムのダウンタイムを最小限に抑えることができます。また、定期的にデータをバックアップして、ファイルを安全に保つことも推奨します。
この作業を行うために、MiniTool ShadowMakerを使用すると便利になります。MiniTool ShadowMakerは Windows 11/10/8/8.1/7と互換性があり、ファイル、フォルダ、ディスク、パーティション、Windows システムのバックアップと復元をサポートします。さらに、ハードディスクのクローン作成、ファイルの同期などに使用することができます。
このバックアップソフトは、すべてのバックアップ機能を30日間無料で体験できるTrial版を提供しています。また、永久に使用したい場合は、Pro版をご購入ください。今すぐMiniTool ShadowMakerをダウンロードし、システムイメージを作成し、バックアップしましょう。
MiniTool ShadowMaker Trialクリックしてダウンロード100%クリーン&セーフ
ステップ1:Windows上でMiniTool ShadowMakerのTrial版を起動します。
ステップ2:「バックアップ」の画面に移動します。システムパーティションがバックアップ元としてデフォルトで選択されます。ファイルのバックアップが必要な場合は、「ソース」>「フォルダーとファイル」をクリックして、バックアップしたい項目を選択するだけです。
ステップ3:「バックアップ先」をクリックし、システムイメージファイルを保存するパスを選択します。
ステップ4:「今すぐバックアップ」をクリックして、バックアップタスクをすぐに実行します。
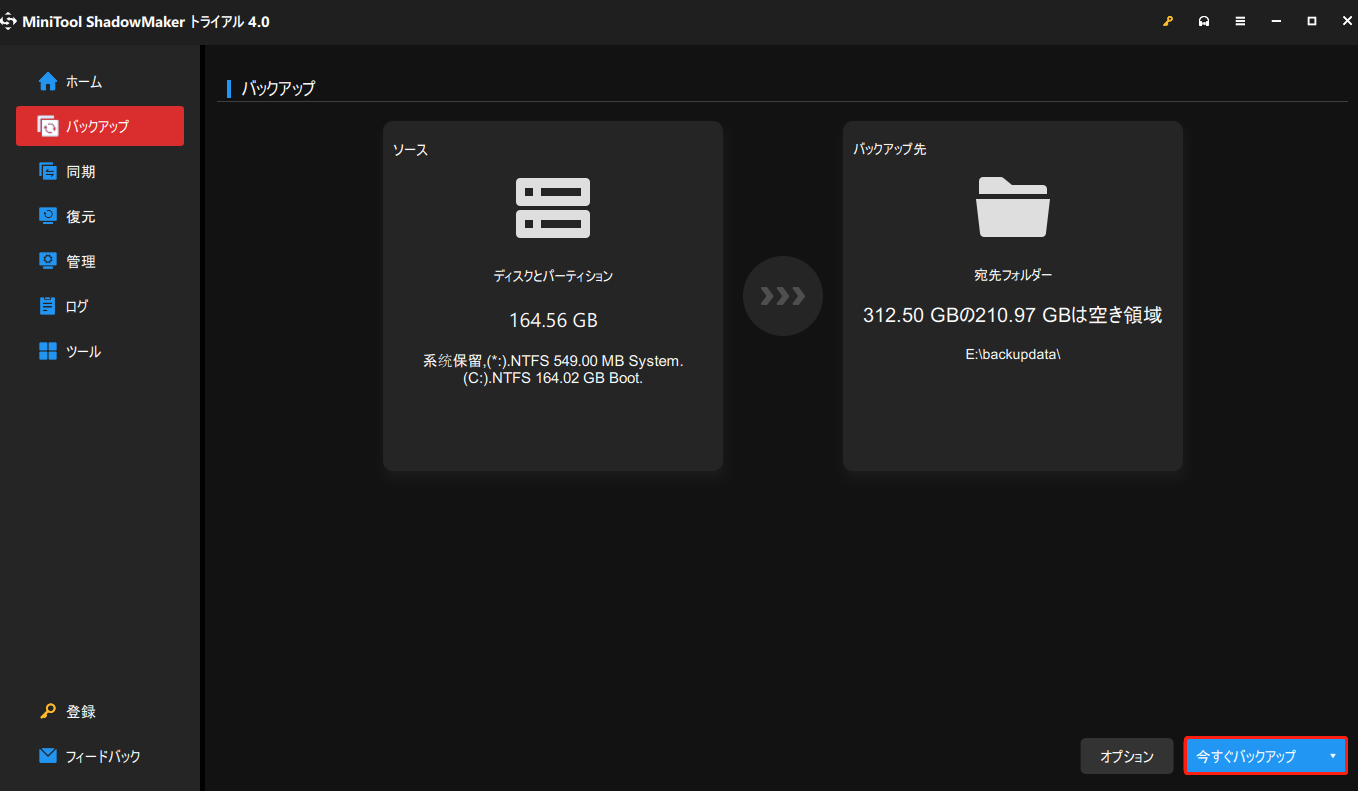
その後、「ツール」>「メディアビルダー」をクリックして、USBハードディスク、USBフラッシュドライブ、CD/DVDディスクから起動可能なメディアを作成することをお勧めします。
ボトムライン
この記事では、ファイルシステムエラー(-2147219200)を解決するための7つの最適な方法について説明します。記事中の詳細な手順とスクリーンショットに従えば、これらの操作を簡単に実行することができます。ニーズに合わせて、紹介した方法から1つを選び、今すぐエラーコード2147219200を修正しましょう。
ファイルシステムエラー(-2147219200)については、以下のコメント欄でご意見をお聞かせください。また、MiniToolソフトウェアに関するご質問は、[email protected]までメールをお送りください。