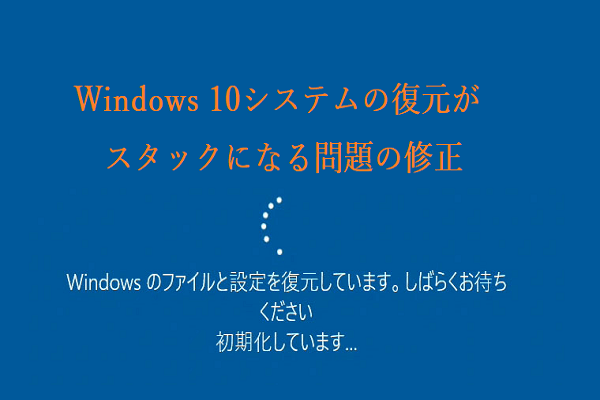Windows 10 で一部のWindows コンポーネントを開こうとした時、ファイルシステムエラー(-2018374635)が発生した場合はどうしたらよいですか?このエラーが発生するのはよくある現象ですが、MiniToolのこの記事でいくつかの対処法を見つけることができますので、ご安心ください。詳しくは続きをご覧ください。
ファイルシステム エラー 2018374635
Windows コンピューターを使っている時、ファイルシステムエラーに遭遇することがよくあります。通常、ポップアップメッセージにエラーコードが表示されます。例えば、ファイルシステムエラー2147219196、805305975、2147219200などです。今回、別のエラー報告問題-ファイルシステムエラー(-2018374635)の解決策を説明します。
このエラーは、「ファイル名を指定して実行」ウィンドウから「ms setup」を実行しようとした場合に発生することがあると報告されています。主な原因は、システムファイルやコンポーネントの欠落です。さらに、タスクバー、スタートメニュー、ファイルエクスプローラー、Microsoft Edge、または画像を起動しようとした際に、エラー2018374635が発生することもあります。その他、サードパーティ製のアプリケーションでも、コンポーネントやファイルが欠落していると、このエラーが発生する可能性があります。
幸い、システムエラー2018374635を修正するために、利用できるいくつかの方法があります。次のセクションでは、これらの方法を使用してファイルシステムエラー2018374635を修正する手順についてご紹介します。
ファイルシステムエラー(-2018374635)を修正する方法
システムファイルチェッカーを実行する
システムファイルチェッカーは、SFCとも呼ばれ、システム上のWindowsファイルの破損や欠落をチェックし、復元を実行するWindowsに組み込まれたツールです。ファイルシステムエラー(-2018374635)がWindowsシステムファイルの欠落/破損によって引き起こされた場合、シSFCを実行してステムエラーや問題を修正すれば、エラーを解決できます。
システムファイルチェッカーについて、詳しく知りたい方は、こちらの記事をお読みください-Windows 10でシステムファイルチェッカーを実行する方法
次に、SFCスキャンを実行して、コンピュータ内ーのすべてのコンポーネントをスキャンし、エラー2018374635を解決する方法を説明します。
ステップ1:Windows 10/11では、検索ボックスに「cmd」と入力し、「コマンドプロンプト」を右クリックし、「管理者として実行」を選択します。 そして、ユーザーアカウント制御ポップアップで「はい」をクリックします。
関連記事:【7つの方法】Windows 11でコマンドプロンプト(CMD)を開く方法
ステップ2:次に、CMD画面で、コマンド – 「SFC /scannow」を入力し、「Enter」キーを押します。その後、このツールはシステムスキャンの検証を開始し、破損可能なファイルをチェックし、修復します。このプロセスが100%になったら、CMDウィンドウを終了してコンピューターを再起動し、ファイルシステムエラー2018374635が修復されたかどうかを確認します。
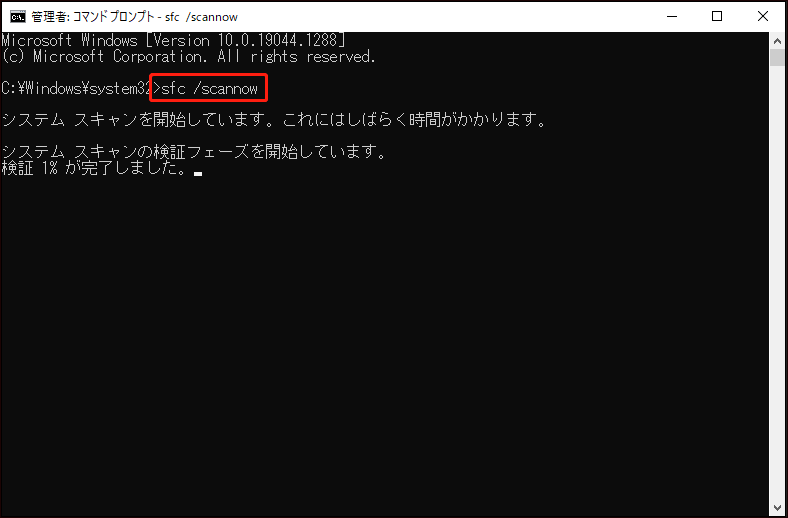
SFCが動作しなくなる、検証が止まって進まないというのはよくある問題です。同じような状況に陥った場合、この記事の解決策をお試してみてください-Windows 10 SFC /Scannowが検証4/5/30/40/73などで進まない?7つの方法を試しましょう!また、時には、「Windowsリソース保護は要求された操作を実行できませんでした」と「Windowsリソース保護は、修復サービスを開始できませんでした」というエラーメッセージが表示される場合もあります。詳しくは、こちらの記事をお読みください-「sfc /scannow」を実行する際にエラーメッセージが出て修復できない場合の対処法
DISMを使用する
SFCでファイルシステムエラー(-2018374635)を修復できない場合は、別のWindowsツールで-DISM(展開イメージのサービス)を使って、Windowsイメージに破損がないかを確認することができます。また、DISMスキャンを実行する方法については、以下を参照してください。
ステップ1:Windows 11/10で管理者権限でコマンドプロンプトを起動します。
ステップ2:以下のコマンドを1つずつ入力し、それぞれのコマンドの後に「Enter」キーを押してください。
DISM /Online /Cleanup-Image /CheckHealth
DISM /Online /Cleanup-Image /ScanHealth
DISM /Online /Cleanup-Image /RestoreHealth
すべて完了したら、コンピューターを再起動し、ファイルシステムエラーがコンピューターから取り除かれているかどうかを確認してください。
このツールを実行すると、DISMエラー87が発生することがあります。ご心配なく、この記事から解決策を見つけます-完全解決 – Windows 10/8/7でDISMエラー87の対処法6選
チェックディスクを実行する
ユーザーによると、この方法は試してみる価値があるそうです。なお、管理者権限でコマンドプロンプトを起動する必要があります。次に、「chkdsk C: /f /r /x」のコマンドを入力し、「Enter」キーを押します。これにより、ハードディスク内部の不具合やエラーをチェックし、このファイルシステムエラーも含み、検出したエラーを修正します。
最新のWindowsアップデートをインストールする
Windows 10を定期的にアップデートしていない場合、パソコンに互換性の問題が発生する可能性があります。その結果、ファイルシステム エラー2018374635などの問題が発生することがあります。そのため、以下の手順でWindows 10を更新してください。
ステップ1:「Windowsアイコン」をクリックして、「設定」をクリックするか、あるいは「Win + I」を押して設定を直接開きます。
設定アプリが開かないことがありますが、この関連記事で解決策を見つけられます-Windows 10設定アプリが開かない場合の対処法
ステップ2:「更新とセキュリティ」をクリックし、「Windows Update」ページに移動します。
ステップ3:「更新プログラムのチェック」ボタンをクリックします。Windowsが利用可能な更新プログラムを検知すると、自動的にダウンロードとインストールします。インストールを完了するため、数回コンピューターを再起動する必要があります。
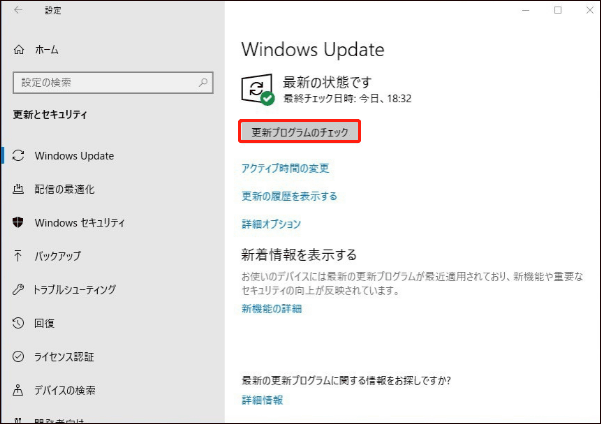
Windows 10/11でクリーンブートを試す
クリーンブートとは、最小限のドライバーと起動プログラムでWindowsを実行することです。そうすれば、バックグラウンドのアプリがプロセスを妨害していないかどうかを判断することができます。Windowsのセーフモードと似ています。
セーフモードとクリーンブートの違いに興味がある方は、こちらの関連記事を参考にしてください-クリーンブート VS セーフモード:違いと使い分けについて
では、以下の手順でクリーンブートを試してみましょう。
ステップ1:「Win + R」キーで「ファイル名を指定して実行」ダイアログボックスを開きます。そして、テキストボックスに「msconfig」と入力して「OK」をクリックすると、「システム構成」ウィンドウが表示されます。
ステップ2:「Microsoftのサービスをすべて隠す」オプションにチェックを入れ、「すべて無効」をクリックします。
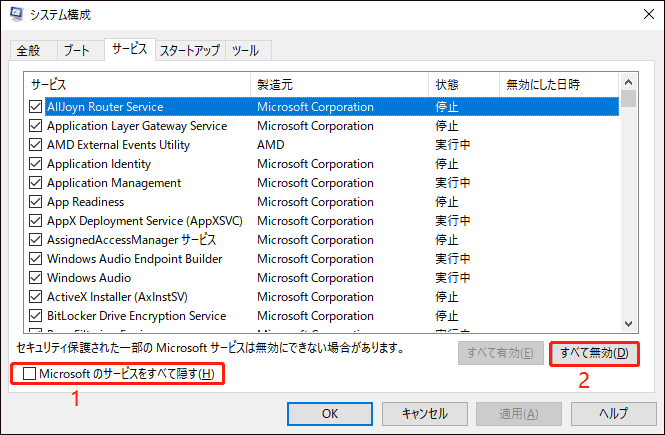
ステップ3:「適用」、続いて「OK」をクリックします。
クリーンブートモードでファイルシステムエラー(-2018374635)が発生しない場合、サードパーティプログラムがこの問題を引き起こしていることは明らかです。次に、システム構成でアプリケーションプロセスを1つずつ、または一括して有効にし、どのプロセスが原因であるかを調査します。
Windowsエクスプローラーを再起動する
ユーザーによると、この方法はファイルシステムエラー2018374635を修正するのに効果があるようです。
ステップ1:Windows 10のタスクバーを右クリックし、「タスクマネージャー」を選択します。
ステップ2:「プロセス」タブで、下にスクロールしてエクスプローラーを見つけます。
ステップ3:エクスプローラーを右クリックし、「タスクの終了」を選択します。
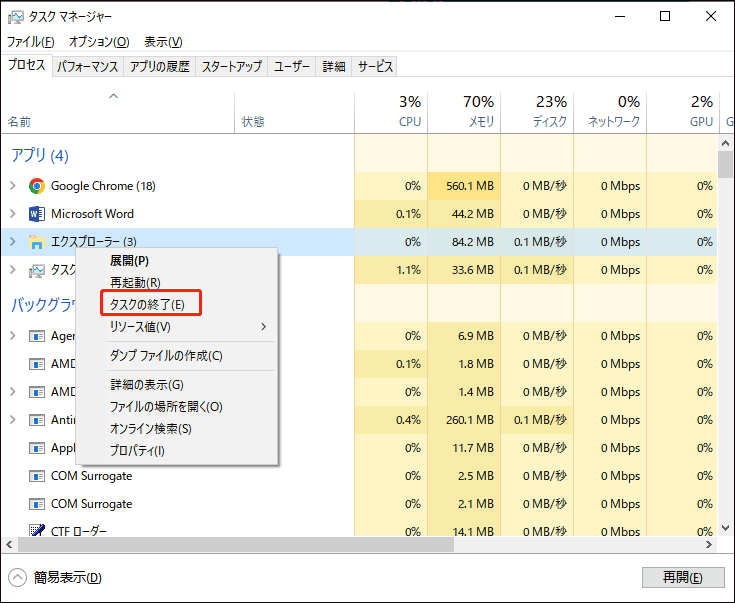
PowerShellでアプリをリセットする
いくつかのフォーラムで、一部のユーザーはファイルシステムのエラーを修正するためにこの方法を推奨しているので、今それを試してみましょう。
関連記事:Windows PowerShellとは?Windows PowerShellとCMDの違いは?
詳細な手順は以下の通りです。
ステップ1:「Win + X」を押して、「Windows PowerShell(管理者)」をクリックします。または、検索ボックスに「PowerShell」と入力し、右ペインから「管理者として実行」をクリックすることで、管理者権限でこのコマンドラインツールを起動することもできます。
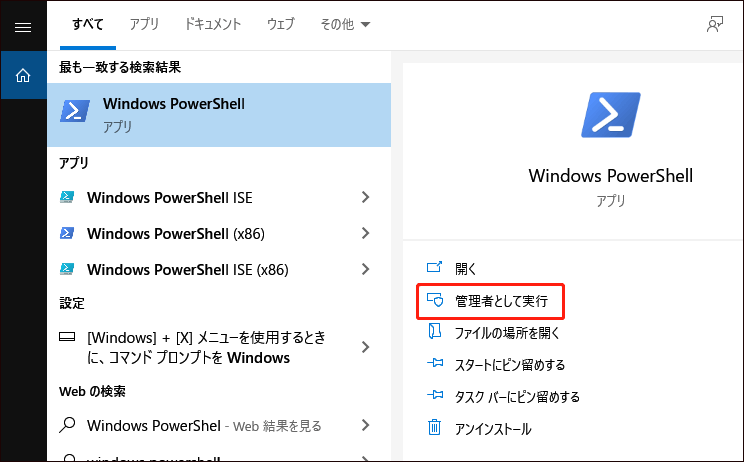
ステップ2:ユーザーアカウント制御のポップアップウィンドウが表示されたら、「はい」をクリックします。
ステップ3:以下のコマンドをコピーしてPowerShellウィンドウに貼り付け、各コマンドの後に「Enter」キーを押します。
Get-AppXPackage -AllUsers -Name windows.immersivecontrolpanel | Foreach {Add-AppxPackage -DisableDevelopmentMode -Register “$($_.InstallLocation)AppXManifest.xml” -Verbose}
Get-AppXPackage | Foreach {Add-AppxPackage -DisableDevelopmentMode -Register “$($_.InstallLocation)AppXManifest.xml”}
システムの復元を実行する
システムの復元は、コンピューターをすべてがまだ正常に動作していた以前の状態に戻すのに役立つ方法です。Windows 10でファイルシステムエラー(-2018374635)が発生した場合、システムの復元を実行するだけでよいのです。
ステップ1:検索ボックスに「復元ポイントの作成」と入力し、対応する結果をクリックして、「システムのプロパティ」ウィンドウを開きます。
ステップ2:「システムの復元」をクリックして進みます。
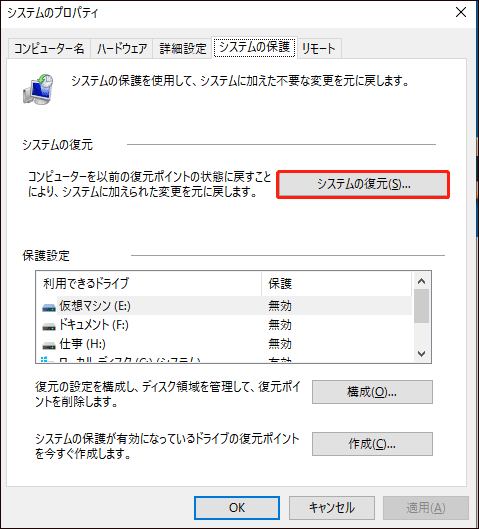
ステップ3:ファイルシステムエラー(-2018374635)が発生する前に作成された復元ポイントを選択します。
ステップ4:「次へ」>「完了」をクリックすると、復元プロセスが開始されます。
なお、この方法は、復元ポイントが予め作成されていない場合は、役に立ちませんのでご注意ください。
ユーザーアカウントを変更する
現在のユーザープロファイルが破損して、Windowsが特定のシステム設定ファイルや要素を使用できなくなることがあります。その結果、Windows 10 PCでエラー2018374635が発生します。そのため、新しいユーザーアカウントを作成し、次回からはそのアカウントでPCにログオンすることをお勧めします。
以下の手順で進めてください。
ステップ1:スタートアイコンをクリックし、プロフィール画像を右クリックし、「アカウント設定の変更」を選択します。または、「設定」>「アカウント」を選択します。
ステップ2:「家族とその他のユーザー」>「その他のユーザーをこのPCに追加」をクリックします。
ステップ3:Microsoftアカウントのポップアップで、画面上のウィザードに従って、このコンピューターに新しいアカウントを作成します。
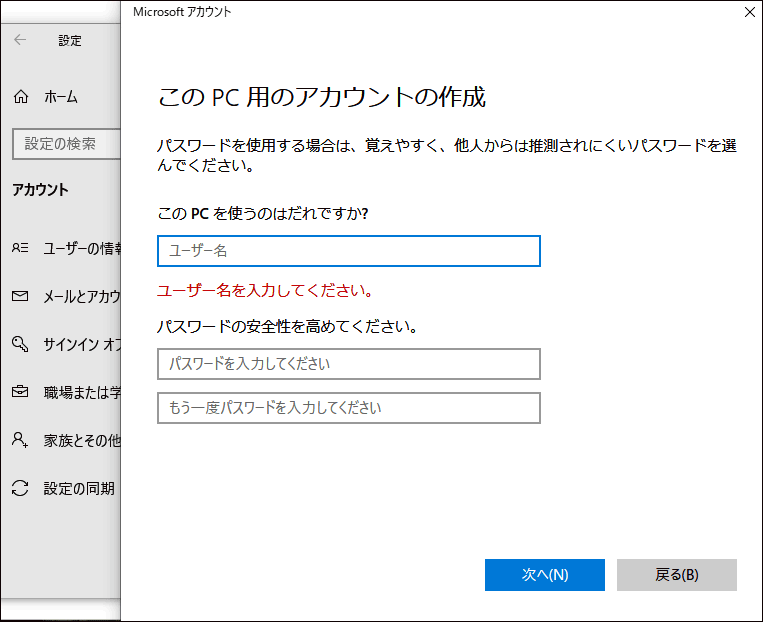
アカウント作成後、現在のアカウントからログアウトし、新しいアカウントでログインして、エラー2018374635が消えるかどうかを確認してください。
Windowsを初期化する
これらの修正方法でファイルシステムエラー(-2018374635)が解決しない場合は、Windowsのリセットを試してみてください。この方法はデータを失う可能性があるので、PC初期化を実行する前に重要なファイルをバックアップしておいてください。データバックアップについては、専門的なファイルバックアップソフト-MiniTool ShadowMakerをおすすめします。MiniTool ShadowMakerは、ファイル、フォルダー、Windowsシステム、ディスク、パーティションをバックアップするために設計されています。さらに、このソフトは自動バックアップ、増分バックアップと差分バックアップ機能を提供しています。今すぐ体験版を入手して、試してみましょう。
MiniTool ShadowMaker Trialクリックしてダウンロード100%クリーン&セーフ
ステップ1:Windows 10でMiniTool ShadowMaker体験版を開きます。
ステップ2:「バックアップ」画面で、「ソース」をクリックしてバックアップするファイルを選択します。次に、「バックアップ先」をクリックしてバックアップしたデータを保存するパスを選択します。
ステップ3:「今すぐバックアップ」をクリックすると、バックアップタスクがすぐに開始されます。
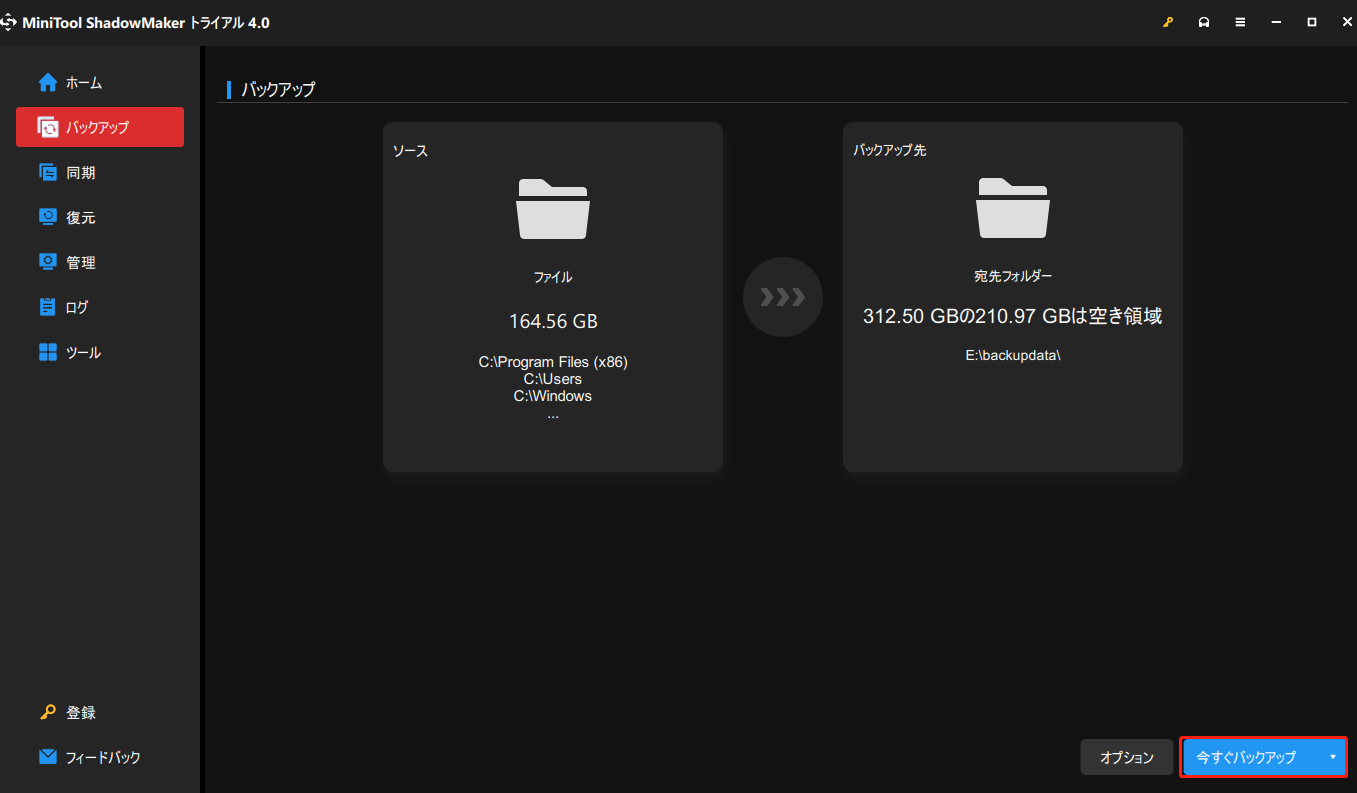
バックアップが完了したら、次に、パソコンの初期化を開始します。
ステップ1:「Win + I」を押して、「設定」ウィンドウを表示します。
ステップ2:「更新とセキュリティ」>「回復」をクリックし、「このPCを初期化に戻す」セクションでの「開始する」ボタンをクリックします。
ステップ3:ポップアップウィンドウで一つオプションを選択して続行します。ここでは、「個人用ファイルを保持する」を選択することをお勧めします。
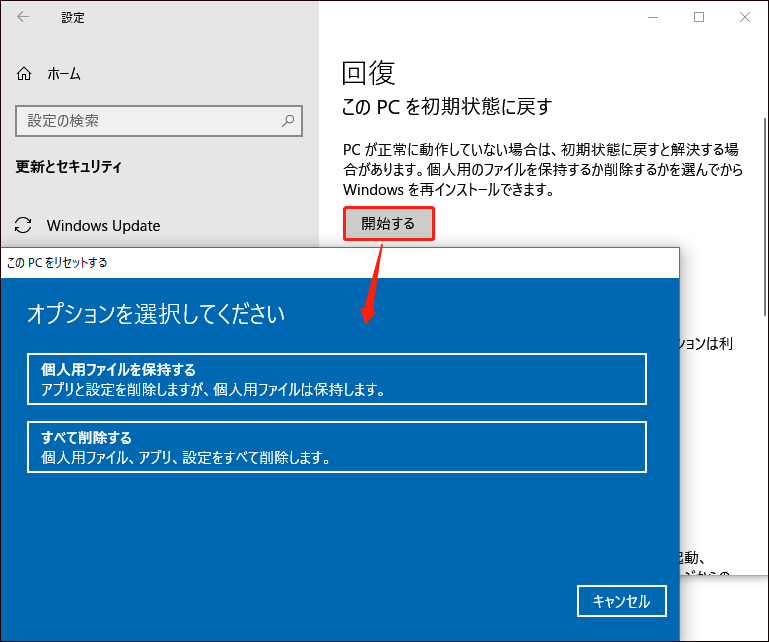
ステップ4:「クラウドダウンロード」または「ローカル再インストール」を選択して続行します。 (関連記事:クラウドダウンロードとローカル再インストール:Win 10/11のリセット時の違い)
ステップ5:画面の指示に従って、すべての操作を完了します。
ご提案:MiniTool ShadowMakerでシステムイメージを作成する
Windows 10 PCのファイルシステムエラー2018374635を修正した後、システムイメージを作成することをお勧めします。これは、システムトラブル/エラー/バグがいつも予期せずに起こり、そのたびに修正するのが面倒だからです。システムイメージのバックアップが作成しておけば、PCを以前の状態に素早く復元してダウンタイムを短縮でき、問題の解決策を探すのにあまり時間をかけずに済みます。
このタスクを実行するには、MiniTool ShadowMakerを使用してください。
ステップ1:MiniTool ShadowMakerを起動し、体験版を続行します。
ステップ2:「バックアップ」画面で、システムパーティションをバックアップソースとして選択し、外付けハードドライブまたはUSBフラッシュドライブをバックアップ先として選択します。
ステップ3:「今すぐバックアップ」をクリックして、バックアップを実行します。
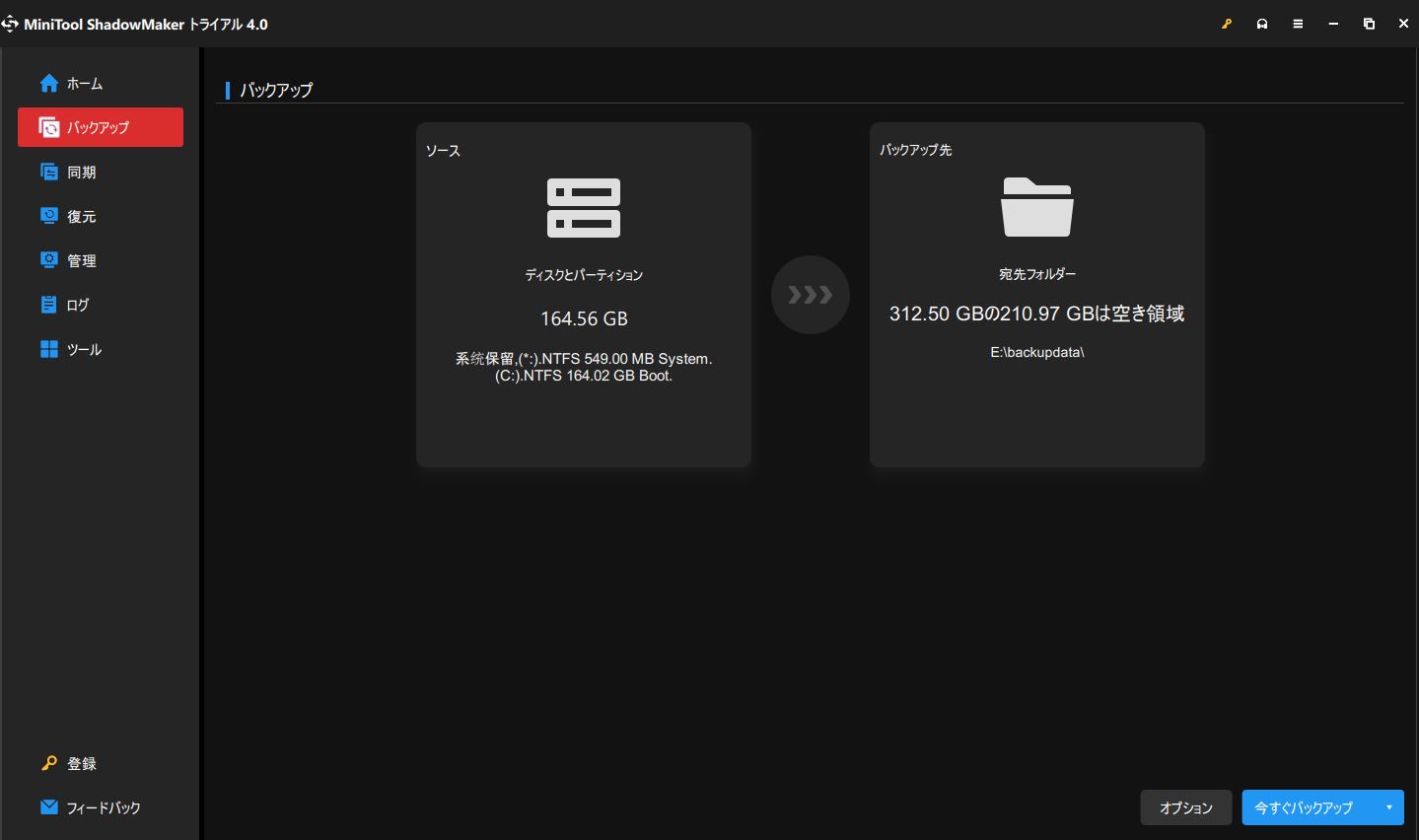
システムイメージの作成後、「ツール」>「メディアビルダー」で起動可能なUSBドライブまたはUSB外付けドライブを作成し、コンピューターの起動に失敗した場合に使用して、システム復元を実行することができます。
結語
Windows 10でファイルシステムエラー(-2018374635)を修正する方法は?この記事では、10つの修正方法を紹介しますので、一つずつ試して問題を解決してみてください。また、PCをリセットする前に、重要なデータのバックアップを作成することをお勧めします。その他、MiniTool ShadowMakerでシステムイメージを作成するのもいい方法です。
ファイルシステムエラー2018374635を修正するには、他の解決策、またはこの話題/MiniToolソフトウェアに関する考えがあれば、以下のセクションにコメントをお寄せください。できるだけ早くご返信いたします。ありがとうございました。